Основні моменти
- Перепідключення до Wi-Fi – це перший крок для вирішення проблеми з відсутністю сторінки авторизації.
- Спробуйте зайти на сайт без HTTPS, якщо сторінка входу не з’являється.
- Вимкніть сторонні DNS-сервери та VPN, щоб уникнути конфліктів зі сторінкою входу Wi-Fi.
Коли ви перебуваєте поза домом чи офісом, часто доводиться використовувати публічні Wi-Fi мережі у кав’ярнях, готелях чи аеропортах. Щоб отримати доступ до інтернету, ці мережі вимагають авторизації та згоди з умовами використання.
Якщо сторінка авторизації Wi-Fi не відображається на вашому пристрої, існують декілька способів примусово її відкрити.
1. Забуття та перепідключення до Wi-Fi
Хоча це може здатися очевидним, відключення від Wi-Fi та повторне підключення часто допомагає вирішити тимчасові проблеми, які можуть спричиняти відсутність сторінки авторизації. У багатьох випадках це швидко усуває проблему.
2. Відвідування сайту без HTTPS
Браузер може мати труднощі із завантаженням сторінки входу Wi-Fi, якщо ви спочатку заходите на захищений (HTTPS) веб-сайт. Спробуйте відкрити сайт без HTTPS, наприклад http://example.com, щоб примусово відкрити сторінку авторизації.
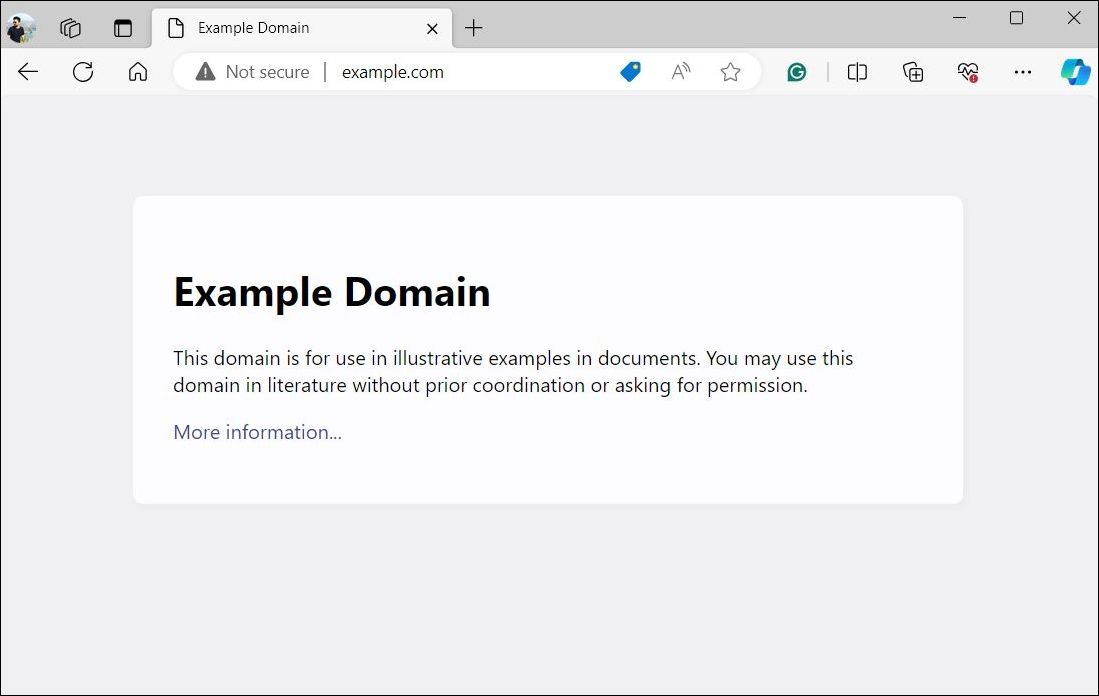
Якщо це не допомагає, відкрийте сайт без HTTPS в режимі “інкогніто” або в іншому браузері. Це допоможе уникнути проблем, пов’язаних з кешем браузера або наявними налаштуваннями.
3. Вимкнення сторонніх DNS-серверів та очищення кешу DNS
Сторонні DNS-сервери, як-от Google Public DNS або OpenDNS, можуть забезпечувати вищу швидкість та безпеку, але іноді вони заважають перенаправленню на сторінку авторизації Wi-Fi. Щоб це виправити, вимкніть сторонні DNS на своєму пристрої, виконавши наступні кроки:
Windows
- Натисніть Win + I, щоб відкрити “Налаштування”.
- Перейдіть до розділу “Мережа та Інтернет” > “Wi-Fi”.
- Клацніть “Властивості обладнання”.
- Натисніть “Редагувати” поруч з пунктом “Призначення DNS-сервера”.
- У випадаючому меню оберіть “Автоматично” та натисніть “Зберегти”.
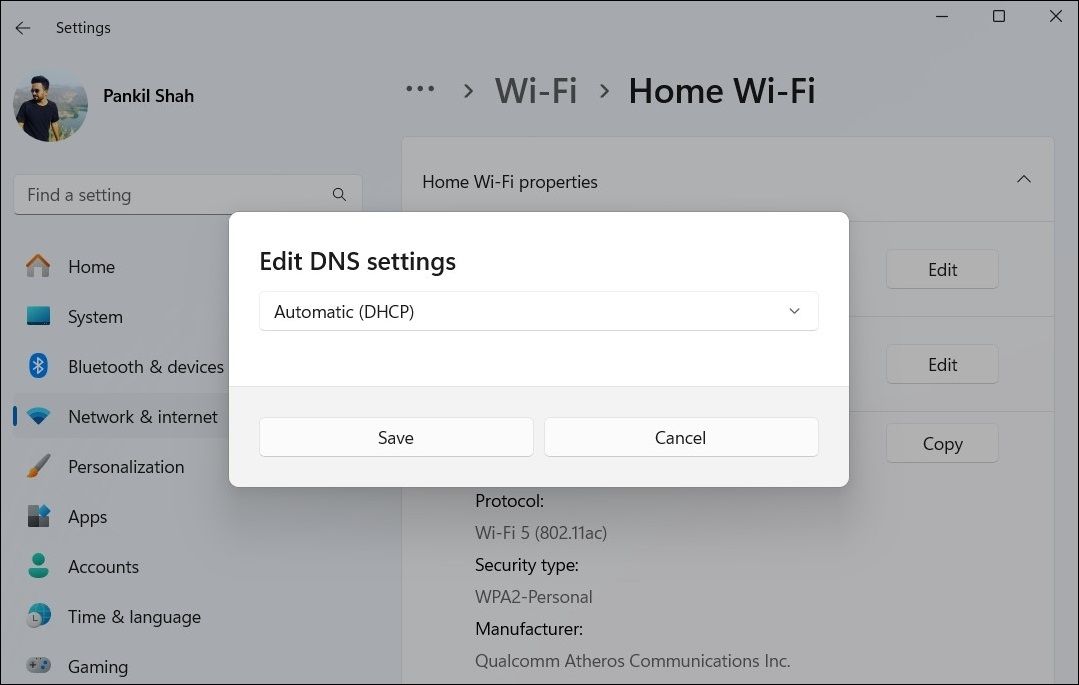
macOS
- Перейдіть до “Системні налаштування” > “Мережа”.
- Виберіть мережу Wi-Fi, до якої ви намагаєтеся підключитися.
- Перейдіть на вкладку “DNS”.
- Видаліть альтернативні DNS-сервери за допомогою значка “-“.
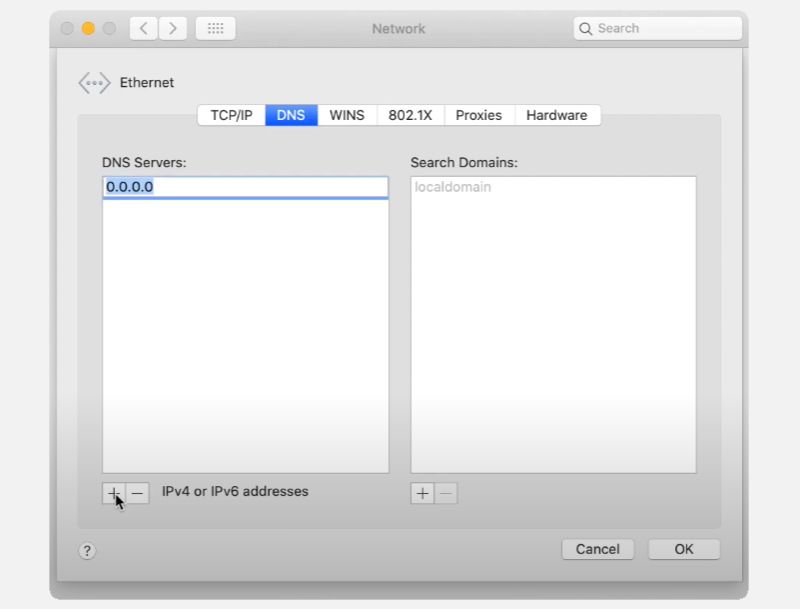
Linux
Інструкції для Linux можуть варіюватися в залежності від дистрибутиву. На прикладі Ubuntu:
- Відкрийте “Налаштування” > “Мережа”.
- Виберіть значок шестірні для налаштувань мережі.
- Відкрийте вкладку IPv4. Переконайтеся, що параметри “Метод IPv4”, “DNS” і “Маршрути” встановлені в “Автоматично”.
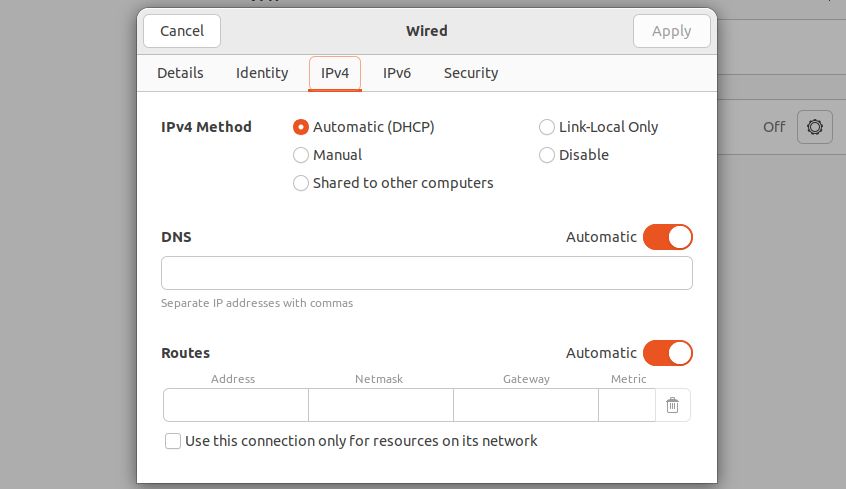
Android
- Відкрийте “Налаштування” та перейдіть до “Підключення”.
- Торкніться “Додаткові налаштування підключення”.
- Торкніться “Приватний DNS”.
- Виберіть “Автоматично” та натисніть “Зберегти”.
iPhone
- Відкрийте “Налаштування” та перейдіть до “Wi-Fi”.
- Торкніться значка “i” поруч з вашою мережею Wi-Fi.
- Торкніться “Налаштувати DNS” і виберіть “Автоматично”.
Якщо сторінка входу не з’являється, можливо, проблема в кеші DNS. Спробуйте очистити кеш DNS у Windows, macOS або Linux.
4. Скидання налаштувань мережі
Некоректні параметри мережі на вашому пристрої також можуть впливати на Wi-Fi підключення. Замість того, щоб перевіряти налаштування по одному, простіше їх скинути.
Варто пам’ятати, що це видалить всі збережені Wi-Fi мережі, Bluetooth пристрої та інші мережеві налаштування, але це, ймовірно, вирішить проблему і допоможе з’явитися сторінці входу.
Перегляньте наші спеціальні інструкції для скидання налаштувань мережі в Windows, macOS, Android чи iOS.
5. Вимкнення VPN
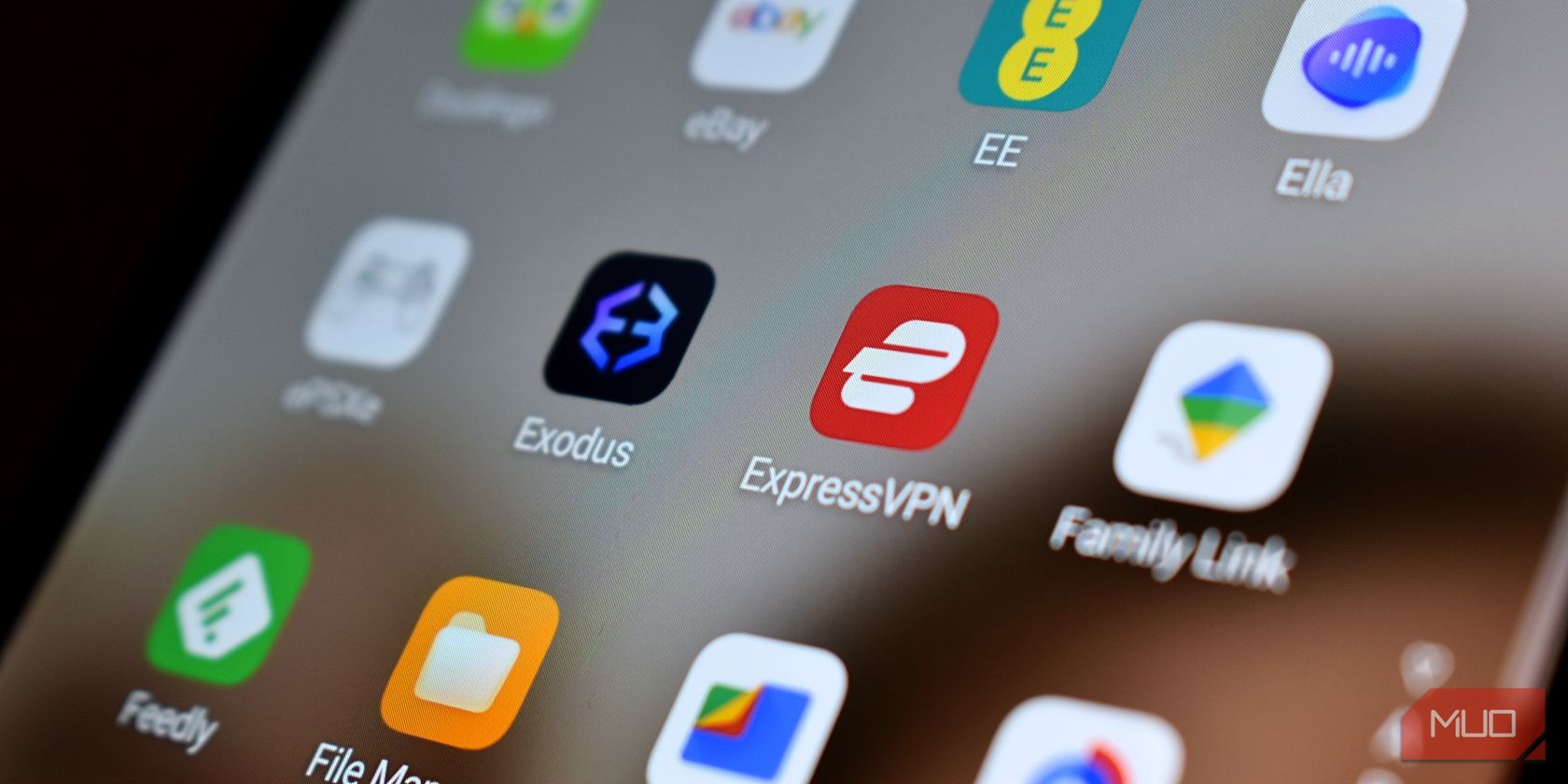
Використання VPN для безпеки в публічних Wi-Fi мережах може заважати роботі сторінок авторизації. Вимкніть VPN, щоб отримати доступ до сторінки авторизації без перешкод. Після успішного входу, можете знову включити VPN.
6. Перевстановлення драйвера бездротового адаптера (Windows)
Мережеві драйвери дозволяють комп’ютеру підключатися до Wi-Fi. Пошкоджені драйвери можуть викликати проблеми з підключенням. Перевстановлення драйвера бездротового адаптера може допомогти.
Для перевстановлення драйвера в Windows:
- Натисніть правою кнопкою миші на значку “Пуск” і виберіть “Диспетчер пристроїв”.
- Розгорніть “Мережеві адаптери”.
- Натисніть правою кнопкою миші на бездротовому адаптері та виберіть “Видалити пристрій”.
- Підтвердіть видалення.
- Перезавантажте комп’ютер. Windows автоматично встановить драйвер.
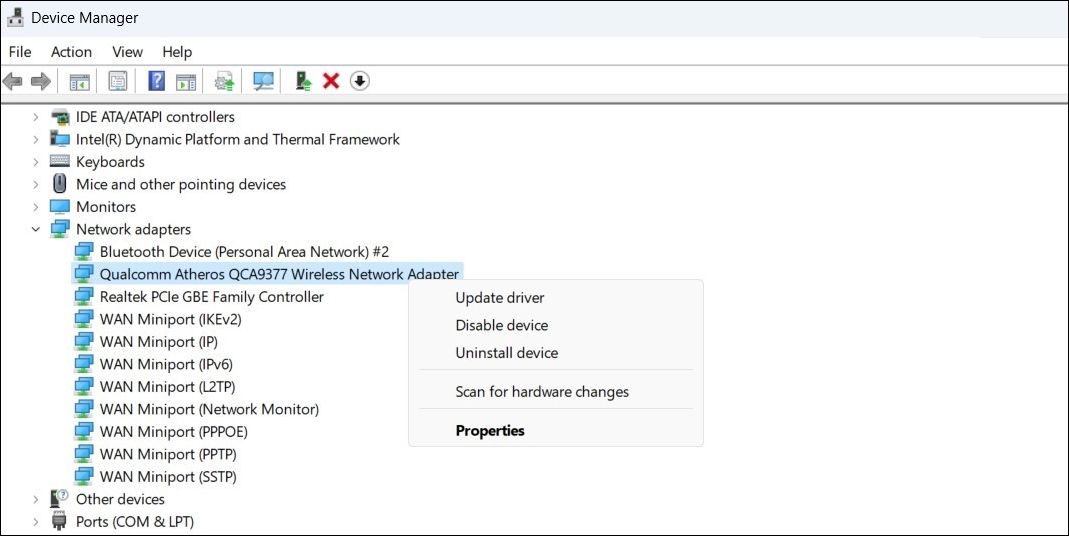
Спробуйте знову підключитися до Wi-Fi; сторінка входу має відобразитися.
Інструкції для Linux щодо встановлення нових драйверів є складнішими. Однак існують посилання, які можуть допомогти користувачам Linux вирішити цю проблему.