Вказівник миші зник із вашого пристрою Windows, і ви запитуєте: «Як повернути вказівник миші?» Або вказівник миші завжди вирішує зникнути під час введення тексту.
Якщо ви потрапили в такі ситуації, ми вам допоможемо. Ось найцікавіше: наші рішення також навчать вас користуватися ПК без миші!
Отже, давайте зануримося в це і дізнаємося, як можна повернути вказівник миші на свій пристрій.
1. Швидкі виправлення вказівника миші, який не відображається в Windows
Перш ніж ми заглибимося в детальні рішення, давайте спочатку дослідимо деякі швидкі виправлення, які можуть повернути вказівник миші. Однак ці рішення застосовні, лише якщо ви використовуєте мишу, а не сенсорну панель.
Повторно підключіть датчик миші або кабель
Якщо ви використовуєте дротову мишу, спробуйте повторно підключити кабель миші. Якщо ви використовуєте бездротову мишу, спробуйте повторно підключити датчик.
Коли ви закінчите, перемістіть мишу та перевірте, чи з’явився курсор на екрані.
Перевірте кабель або батареї
Для дротової миші перевірте кабель і переконайтеся, що на ньому немає ознак пошкодження.
Якщо ви використовуєте бездротову мишу, вам потрібно застосувати інший підхід. Якщо покажчик миші зникає, спробуйте використати нові батареї та перевірте, чи це вирішить проблему.
Спробуйте використати інший порт USB
Миша могла зникнути просто тому, що USB-порт несправний. Отже, спробуйте використати інший порт і перевірте, чи це вирішить проблему «курсор миші недоступний».
Перевірте мишу на іншому ПК
Спробуйте використовувати мишу на іншому пристрої та перевірте, чи це допоможе. Якщо проблема не зникає, то ваша миша, ймовірно, зламана.
Якщо миша працює на іншому пристрої, проблема, ймовірно, у вашому ПК. Але не хвилюйтеся — у нас є кілька рішень, які допоможуть вам вирішити цю проблему.
2. Відкрийте вказівник миші в системних налаштуваннях
Якщо курсор зникає лише під час введення тексту, можливо, проблема в налаштуваннях миші. Отже, давайте перевіримо, як можна повернути вказівник миші в цьому випадку:
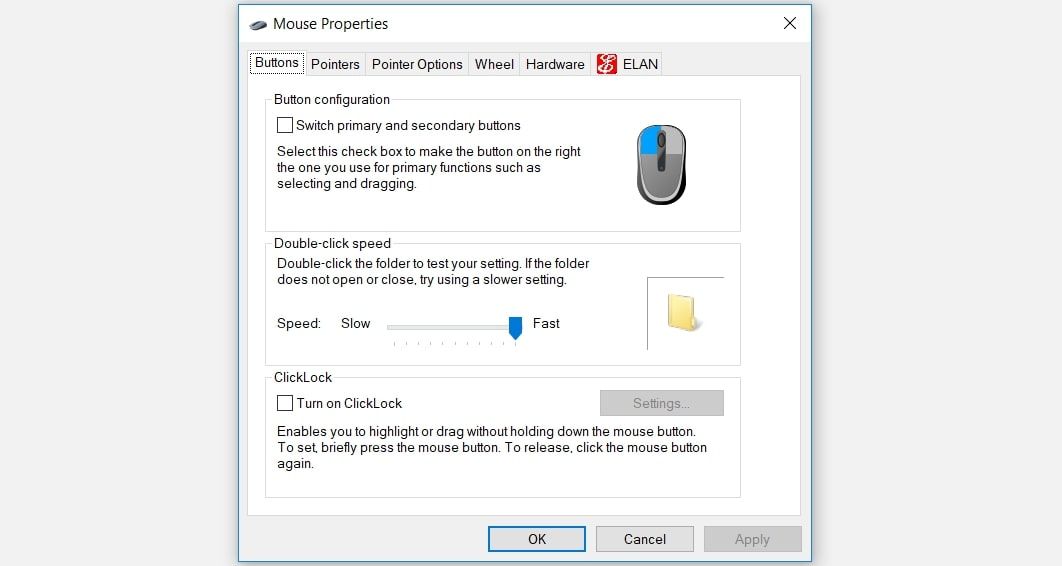
Потім за допомогою клавіш зі стрілками перейдіть до вкладки «Параметри покажчика». Коли ви потрапите туди, кілька разів натискайте клавішу Tab, доки не буде виділено поле «Приховувати вказівник під час введення».
Звідти натисніть пробіл, щоб зняти прапорець «Приховати вказівник під час введення».
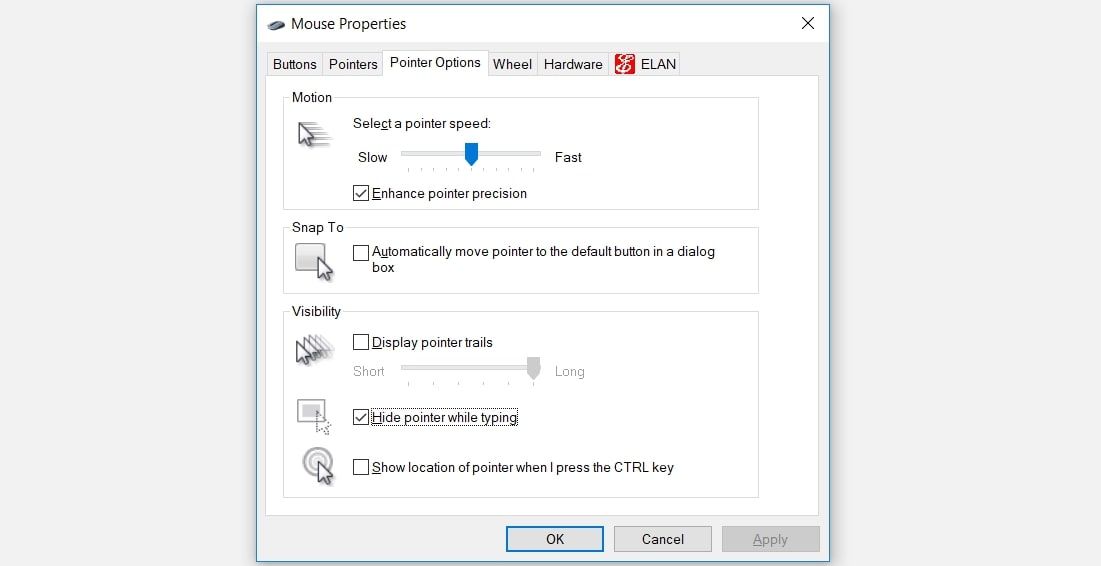
Перейдіть до опції «Застосувати» за допомогою клавіші Tab, а потім натисніть клавішу пробілу, щоб застосувати ці налаштування. Нарешті, перейдіть до опції OK за допомогою клавіші Tab, а потім натисніть пробіл, щоб завершити цей процес.
3. Увімкніть сенсорну панель
Якщо ви зіткнулися з цією проблемою під час використання сенсорної панелі, то, швидше за все, сенсорну панель вимкнено в налаштуваннях системи.
Отже, ось як повернути курсор сенсорної панелі, який постійно зникає:
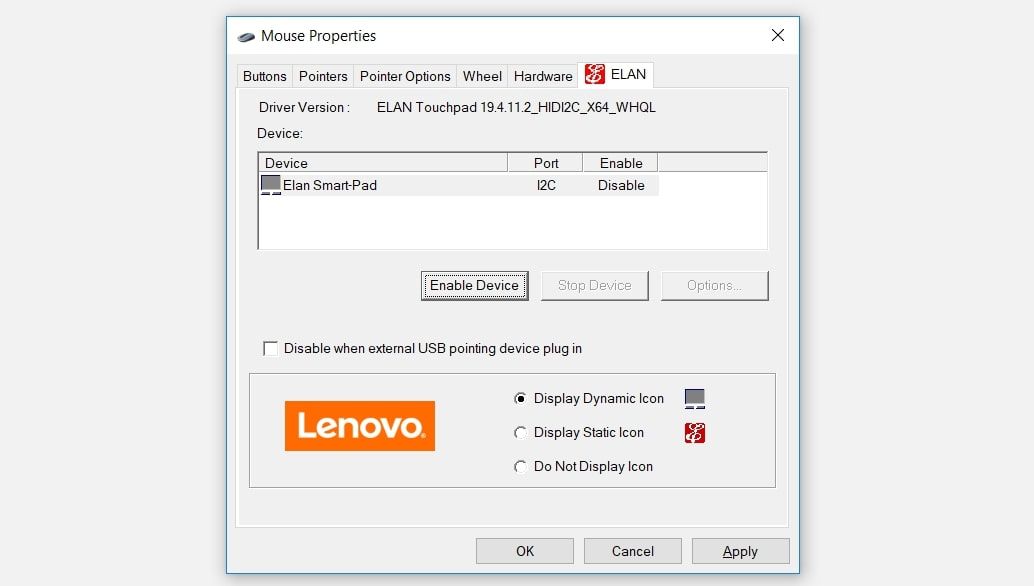
Перейдіть до опції «Застосувати» за допомогою клавіші Tab, а потім натисніть пробіл, щоб застосувати ці зміни. Нарешті, перейдіть до опції OK за допомогою клавіші Tab, а потім натисніть клавішу пробілу.
4. Вимкніть режим планшета (для пристроїв із сенсорним екраном)
Якщо ви користуєтеся пристроєм із сенсорним екраном, швидше за все, ви користуєтеся функцією режиму планшета Windows. Однак перехід у режим планшета може бути причиною того, що ваш курсор миші часто вирішує зникнути.
Отже, якщо на вашому пристрої ввімкнено режим планшета, ви можете вимкнути його ось як:
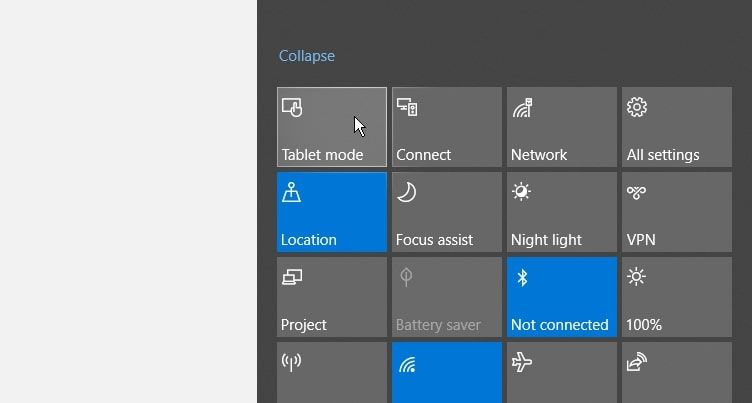
5. Запустіть відповідні вбудовані засоби усунення несправностей Windows
Ви також можете повернути вказівник миші за допомогою вбудованих засобів усунення несправностей Windows. Ми розглянемо, як засоби усунення несправностей Bluetooth і обладнання та пристроїв можуть допомогти вирішити цю проблему.
Щоб почати, ось як ви можете скористатися засобом усунення несправностей обладнання та пристроїв:
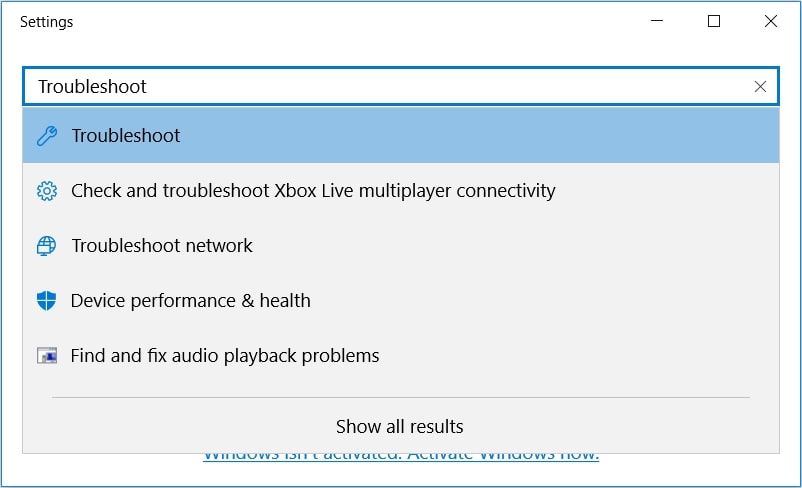
У наступному вікні за допомогою кнопки Tab перейдіть до параметрів на правій бічній панелі. Звідти за допомогою клавіш зі стрілками перейдіть до засобу усунення несправностей обладнання та пристроїв.
Натисніть Enter, коли буде виділено засіб усунення несправностей обладнання та пристроїв. Звідти натисніть Tab, щоб виділити кнопку «Запустити засіб усунення несправностей», а потім натисніть Enter, щоб продовжити.
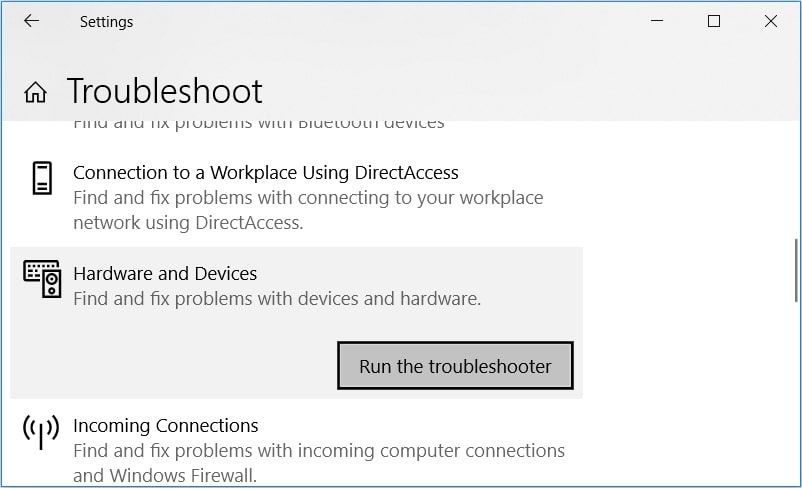
Коли ви закінчите, ви можете запустити засіб усунення несправностей Bluetooth. Однак це буде корисно, лише якщо ви використовуєте бездротову мишу.
Якщо проблема не зникає, можливо, ви маєте справу з несправними або пошкодженими системними файлами. У цьому випадку найкраще відновити пошкоджені файли Windows за допомогою вбудованих інструментів (таких як інструменти SFC і DISM).
6. Оновіть або перевстановіть драйвери миші
Пошкоджені драйвери миші також можуть спричинити проблему. У цьому випадку ви можете повернути вказівник миші, оновивши або перевстановивши ці драйвери.
Ось як можна оновити драйвери миші:
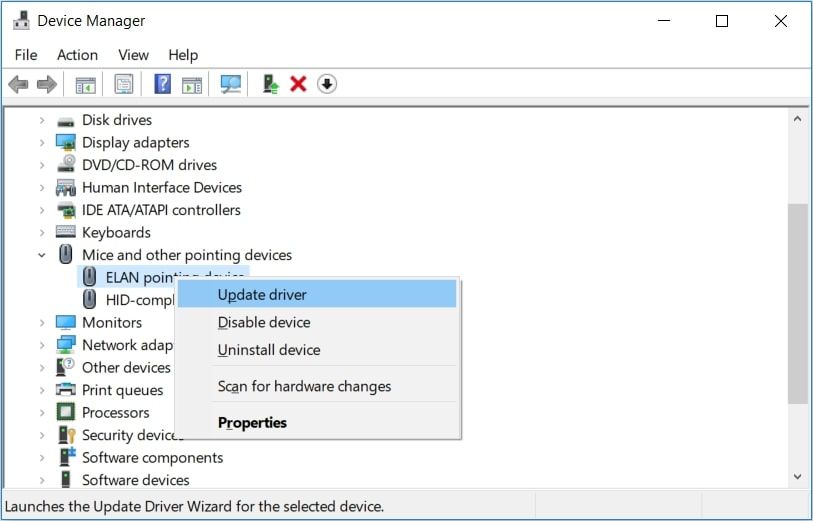
У наступному вікні за допомогою клавіш зі стрілками виберіть параметр Автоматично шукати оновлений драйвер. Після цього дотримуйтеся вказівок на екрані, щоб завершити процес.
Якщо проблема не зникає, спробуйте перевстановити драйвери миші, виконавши такі дії:
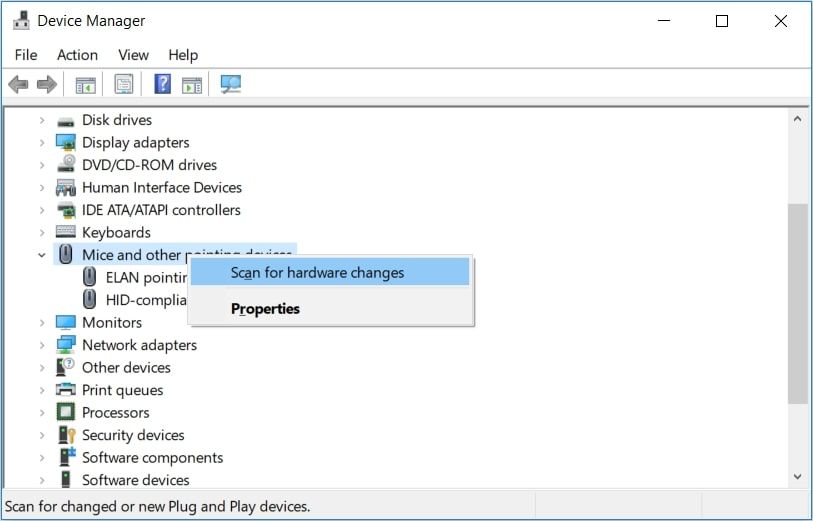
Коли закінчите, перезавантажте комп’ютер, щоб зберегти ці зміни.
Легко поверніть відсутній покажчик миші на екран
Насправді важко користуватися комп’ютером без миші. Отже, якщо вказівник миші раптом зникне, легко поверніть його, скориставшись порадами, які ми надали.
Тепер ви можете зосередитися на тому, як налаштувати вказівник миші на свій смак.

