Скріншоти можуть стати порятунком, коли потрібно усунути неполадки, показати комусь, як виконати завдання, або просто створити навчальний посібник.
Особисто це одна з найбільш використовуваних функцій на моєму комп’ютері, тому що я відчуваю, що це чудовий спосіб пояснити ваше повідомлення у візуальній формі. Якщо ви користуєтеся Mac, зробити знімок екрана неймовірно легко та швидко.
Однак, якщо ви новачок в екосистемі Apple, це може бути трохи заплутаним, тому в цій публікації я покажу вам, як легко зробити знімок екрана на вашому Mac.
Ми розглянемо деякі з найкращих способів зробити це, щоб ви могли використовувати методи відповідно до своїх уподобань. Найкраща частина полягає в тому, що це займає лише кілька секунд, як і передбачається робити знімки екрана.
Якщо ви надаєте перевагу перегляду покрокового посібника з цього процесу, подивіться коротке відео:
Давайте відразу стрибнемо.
Захопити весь екран
Захоплення всього екрана — це чудовий спосіб продемонструвати все, що можна побачити на вашому дисплеї, особливо якщо повідомлення, яке ви намагаєтеся доставити, знаходиться поруч із панеллю меню вгорі чи док-станцією внизу.
Просто натисніть Command + Shift + 3, щоб захопити весь екран.

Ви повинні побачити маленьке віконце, яке з’явиться внизу праворуч. Це означає, що ваш знімок екрана зроблено. Ви можете натиснути на нього, щоб зберегти, видалити чи поділитися ним.
Читайте також: Прості способи скидання PRAM і SMC на Mac
Захоплення частини екрана
Якщо ви хочете надіслати комусь знімок екрана, але не хочете відволікати його іншими елементами на вашому дисплеї, ви можете просто зробити частину екрана. Цей метод також корисний, якщо ви не хочете включати особисті дані на знімок екрана.
Натисніть Command + Shift + 4.

Це дозволить вам клацати та переміщати курсор, щоб захопити лише ті частини, які ви хочете включити.
Якщо ви випадково перемістили курсор у непотрібне місце та хочете повторити виділення, ви можете просто натиснути ESC на клавіатурі, щоб почати заново.
Ви також можете натиснути й утримувати пробіл під час виділення, щоб перемістити те саме вікно вибору в іншу область екрана.
Ще одна цікава порада, про яку вам потрібно знати, — це можливість створювати виділення в центрі екрана, що можливо, утримуючи клавішу Option перед тим, як робити новий вибір.
Захоплення певного вікна
Цей метод є моїм особистим фаворитом через те, наскільки він чистий. Ви можете захопити певне вікно на екрані, наприклад, вікно нотаток, натиснувши Command + Shift + 4 і пробіл.

Як бачите, я маю можливість лише захопити вікно, на якому знаходиться мій курсор.
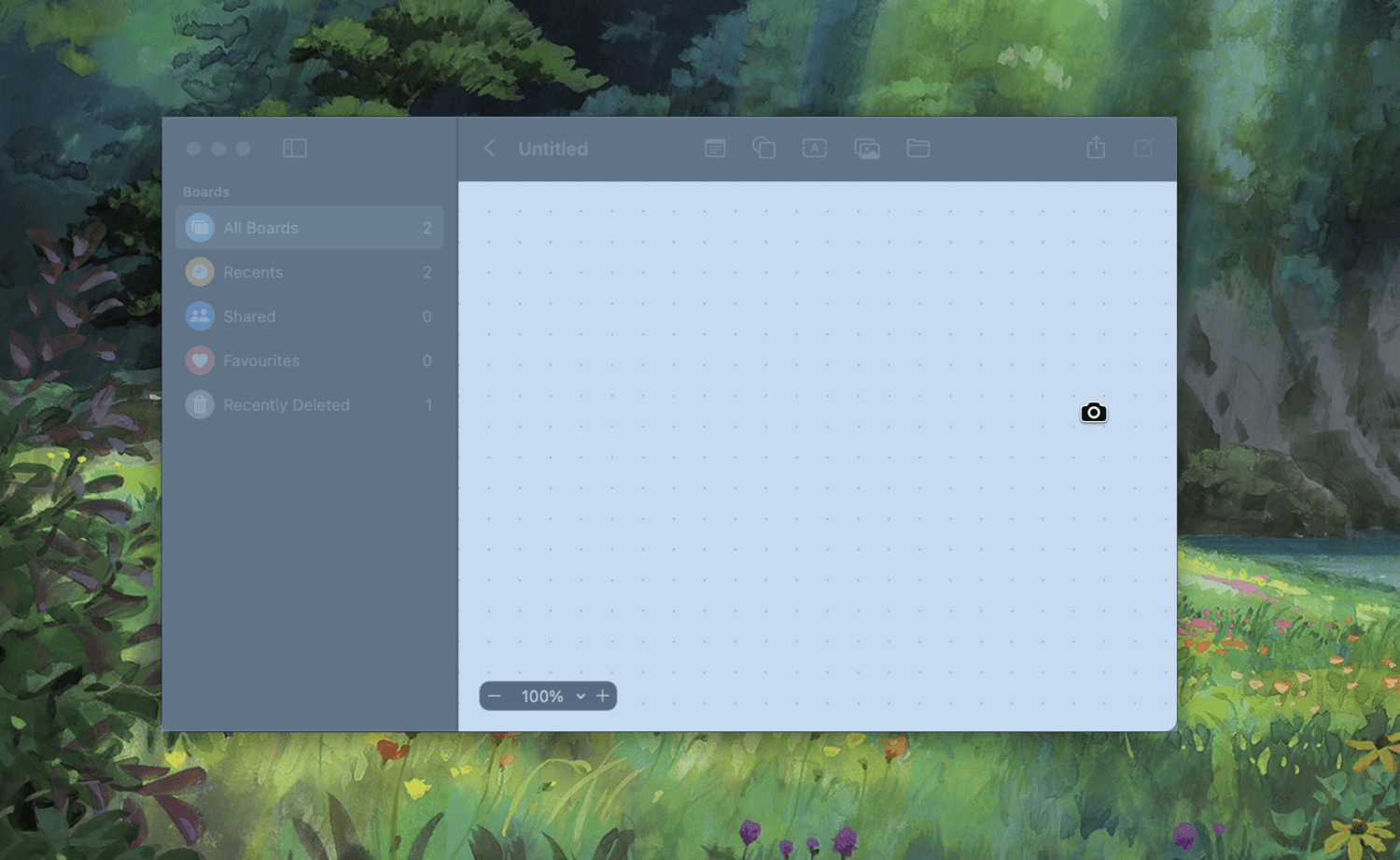
Коли ви клацнете вибране вікно, буде зроблено знімок екрана та збережено його з красивими тінями під вікном. Якщо ви хочете десь додати знімки екрана для професійного використання, вам обов’язково слід спробувати цей ярлик, а не намагатися зробити знімок вручну за допомогою іншого ярлика.
Якщо вам потрібно більше контролювати свій знімок екрана, ви можете спробувати комбінацію клавіш Command + Shift + 5.

Це відкриє меню знімків екрана та надасть вам додаткові параметри та параметри керування, як-от встановлення таймера або вибір місця, де зберігатимуться ваші знімки екрана. Це також дозволить вам записати екран, якщо ви хочете.
Захопити сенсорну панель
Якщо у вас є Macbook із сенсорною панеллю, ви можете легко зробити знімок екрана, натиснувши Command + Shift + 6.
Бувають випадки, коли вам потрібні додаткові функції, ніж ті, які ви надаєте за замовчуванням, і в такі часи найкраще використовувати програмне забезпечення сторонніх розробників, щоб виконати роботу.
Ось деякі з найкращих інструментів для створення скріншотів, які можна використовувати на вашому Mac:
#1. Скетч
Skitch, розроблений Evernote, — це вдосконалений інструмент для створення скріншотів для Mac, який можна об’єднати з Evernote, щоб насолоджуватися найкращим із обох світів.
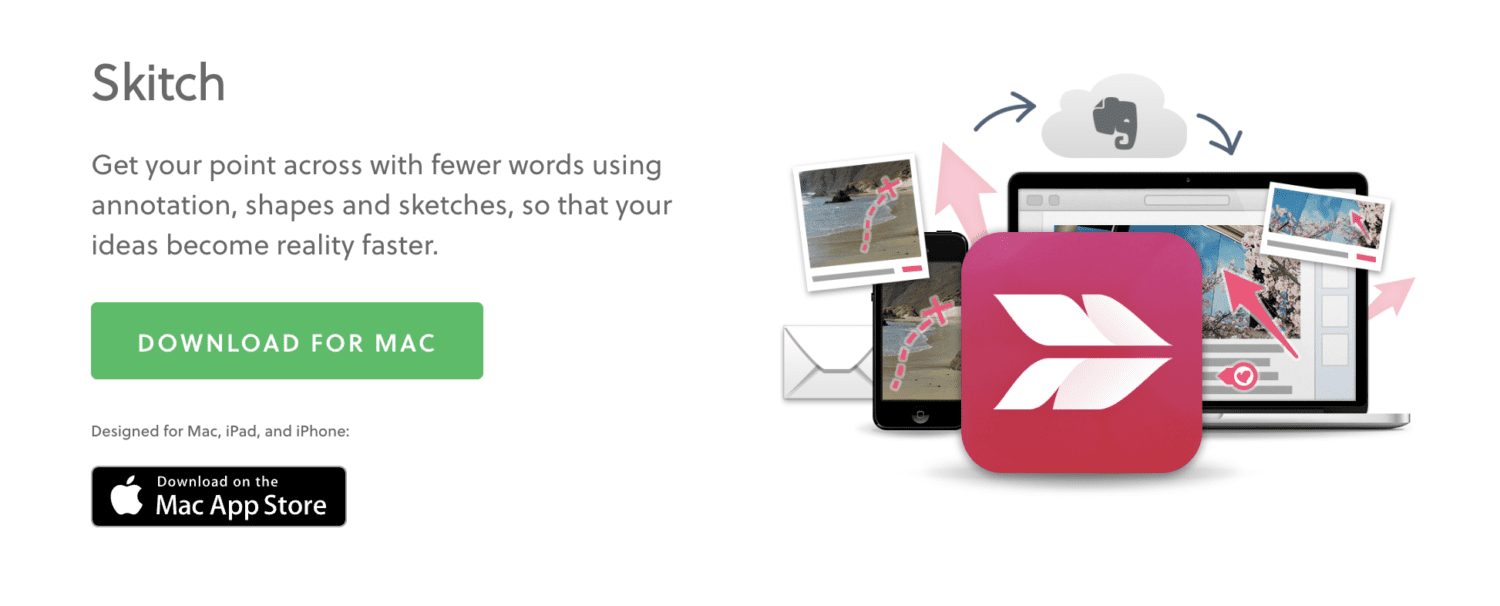
Крім того, що він дає вам величезний контроль над тим, як ви хочете робити знімки екрана, він має багато функцій для їх покращення, наприклад, за допомогою анотацій, форм і ескізів.
#2. CleanShot X
Простий, але потужний CleanShot X створений тими ж розробниками, які створили найпопулярніший інструмент для Mac під назвою CleanMyMac X.
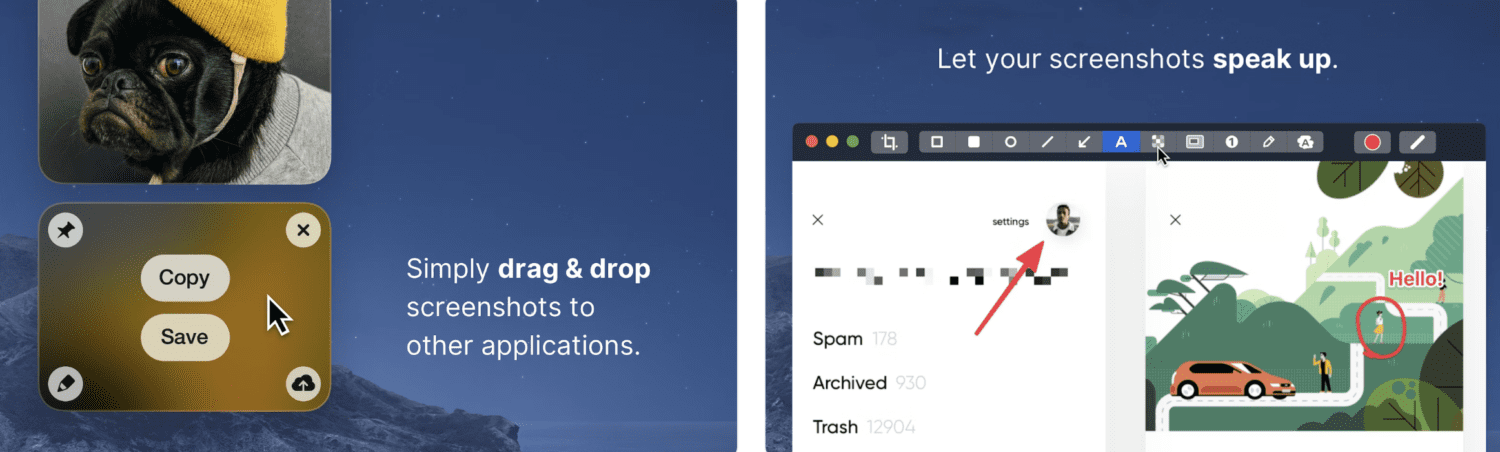
За допомогою цього інструменту ви знімаєте відео, GIF-файли, прокручуваний вміст і, звичайно, знімки екрана. Інші функції включають
- Параметри анотацій, виділення та розмивання
- Знімайте повний екран, вибрану область, повне вікно або екран, що прокручується
- Одне натискання приховує значки на робочому столі
- Збережіть пам’ять пристрою, зберігаючи знімки екрана в CleanShot Cloud
Користуючись цим інструментом, ви не потребуєте навчання.
#3. Snagit
Snagit — це розширений інструмент для створення скріншотів, у якому є все, що вам потрібно. Ви можете робити та редагувати знімки екрана, щоб надати кращі візуальні інструкції, перш ніж надсилати їх, і ці інструменти редагування також застосовуються до зображень, які ви імпортуєте з галереї.
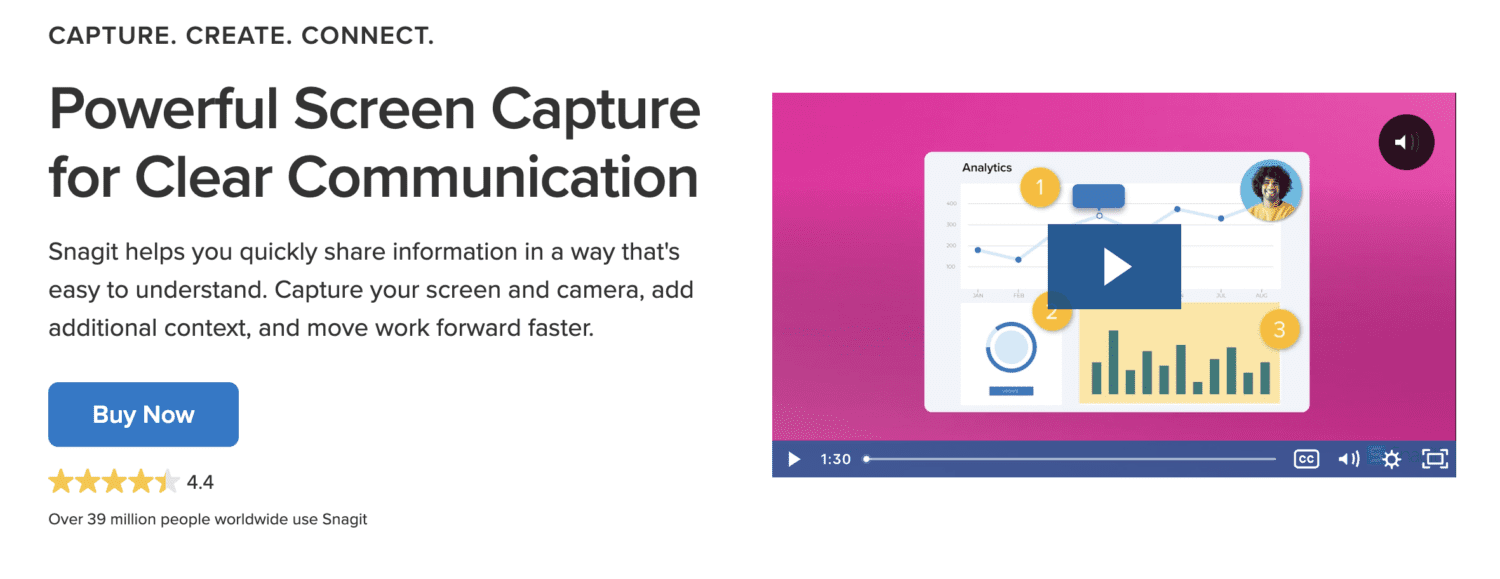
Однією з найцікавіших функцій цього програмного забезпечення є можливість записувати веб-сторінки, що прокручуються, якими ви можете пізніше поділитися як GIF. Це чудова функція, коли ви не хочете створювати ціле відео навколо такого простого кроку.
Крім того, ви можете створювати захоплюючі відеоуроки, використовуючи їхній записувач екрана.
#4. Shottr
Дуже легка програма для Mac, Shottr має дуже інтуїтивно зрозумілий інтерфейс, який не перевантажує ваш розум непотрібними функціями. Він тихо розташований у панелі меню з піктограмою S, і коли ви клацнете його, ви відкриєте різні параметри для захоплення екрана.
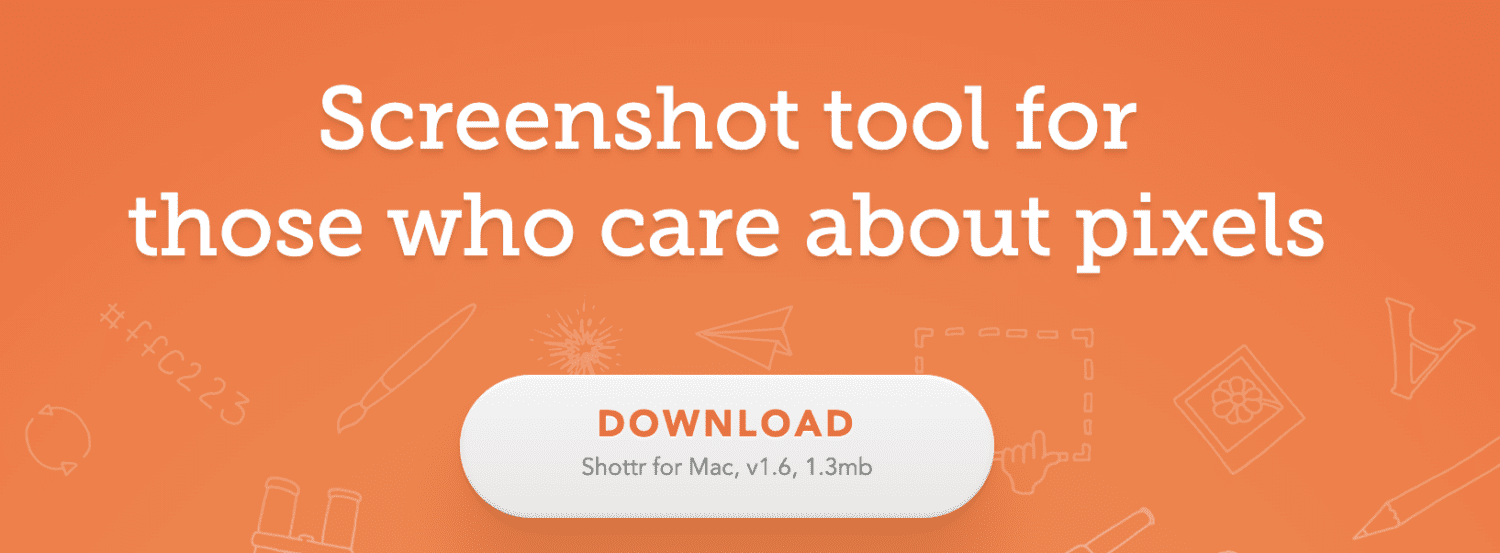
Ви також можете призначити ярлики для різних параметрів знімка екрана, щоб додатково заощадити час, коли ви хочете зробити знімок екрана.
Заключні думки
Зробити знімок екрана ніколи не повинно бути складно, і я вдячний, що цей процес досить простий на Mac. Я сподіваюся, що наведені вище методи допоможуть вам легко донести свої візуальні повідомлення або створити навчальні посібники.
Далі перегляньте ці команди терміналу Mac, щоб полегшити ваше життя.

