Вбудована камера в MacBook від Apple може бути не найкращою, але вони все одно підходять для друзів і родини FaceTime або для відвідування онлайн-зустрічей у Zoom, Microsoft Teams, Google Meet та інших програмах для відеоконференцій.
Однак, якщо камера вашого MacBook раптом перестане працювати, показуючи повідомлення «немає підключеної камери», не панікуйте. Ви можете легко виправити це, виконавши наведені нижче кроки з усунення несправностей.
1. Примусово вийдіть і перезапустіть програму
Почнемо з найпростішого рішення. Просто примусово закрийте та перезапустіть програму, щоб усунути будь-які збої та помилки, які можуть заважати камері вашого MacBook працювати належним чином.
Використання камери для кількох програм одночасно також може спричинити цю проблему. На щастя, ви можете легко виправити це, закривши програму. Утримуючи клавішу Control, клацніть програму, яку потрібно закрити, із панелі Dock. Натисніть і утримуйте клавішу Option і виберіть Force Quit.
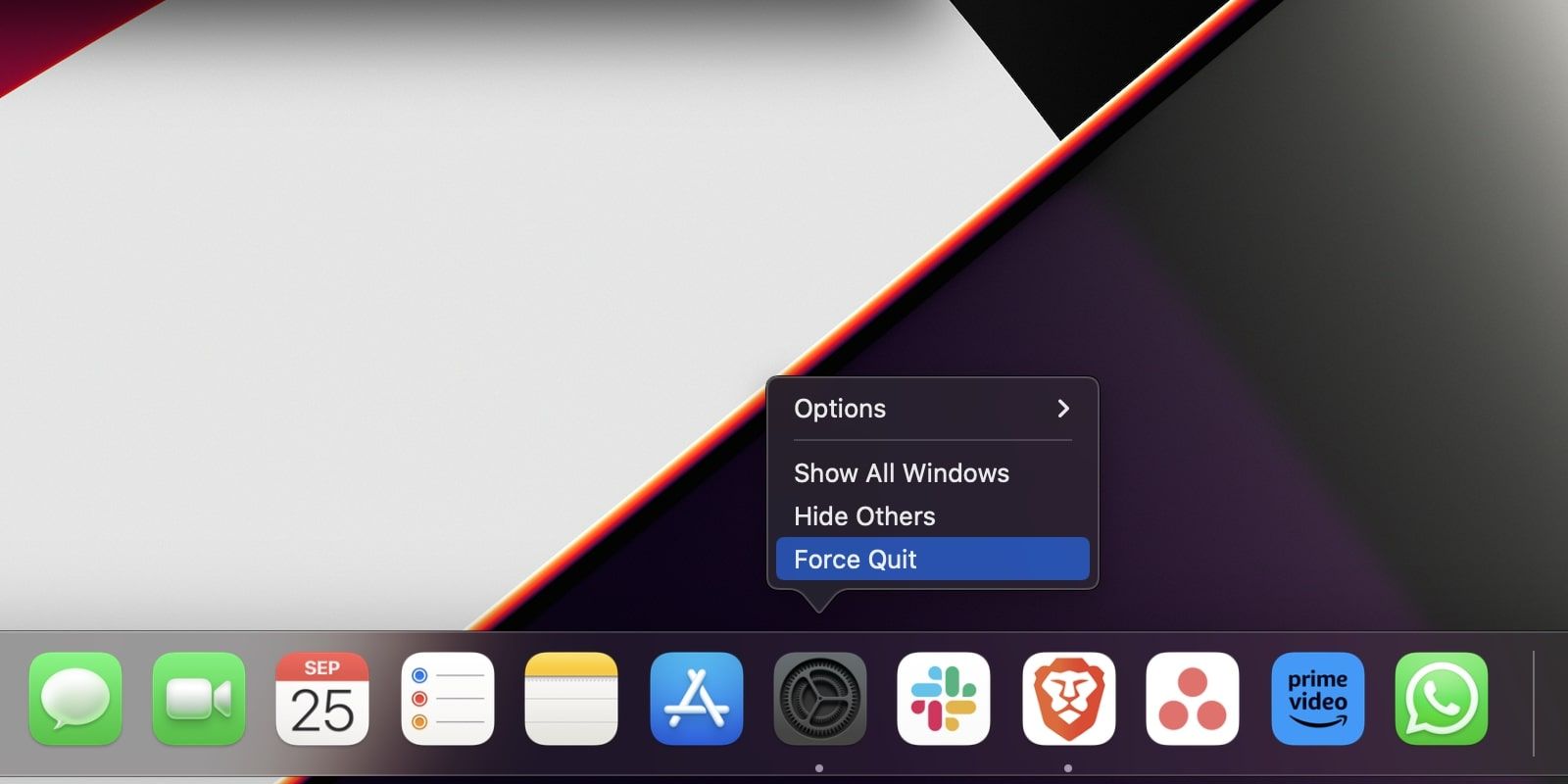
Крім того, ви можете натиснути меню Apple і вибрати «Примусово вийти» зі спадного меню, щоб переглянути список активних програм.
2. Встановіть оновлення
Ще одне просте вирішення цієї проблеми – оновлення програми та вашого MacBook до останньої версії програмного забезпечення. Іноді проблема може бути в програмі, а не в камері Mac. Отже, перевірте, чи доступне оновлення для програми. Якщо він уже оновлений, спробуйте видалити та повторно інсталювати додаток.
Так само переконайтеся, що ваш Mac працює на останній версії macOS. Apple часто випускає оновлення програмного забезпечення, щоб виправити помилки та збої, які можуть перешкоджати належній роботі програм і апаратного забезпечення вашого Mac.
Окрім цього, ви також можете спробувати іншу програму, яка використовує камеру вашого MacBook, наприклад, програму для відеоконференцій, і перевірити, чи вмикається камера. Якщо так, проблема в додатку, а не в камері.
3. Дозвольте доступ до камери
Можливо, програма, з якою ви хочете використовувати камеру, не має дозволу на доступ до неї. Отже, виконайте такі дії, щоб дозволити цій програмі доступ до камери вашого Mac:
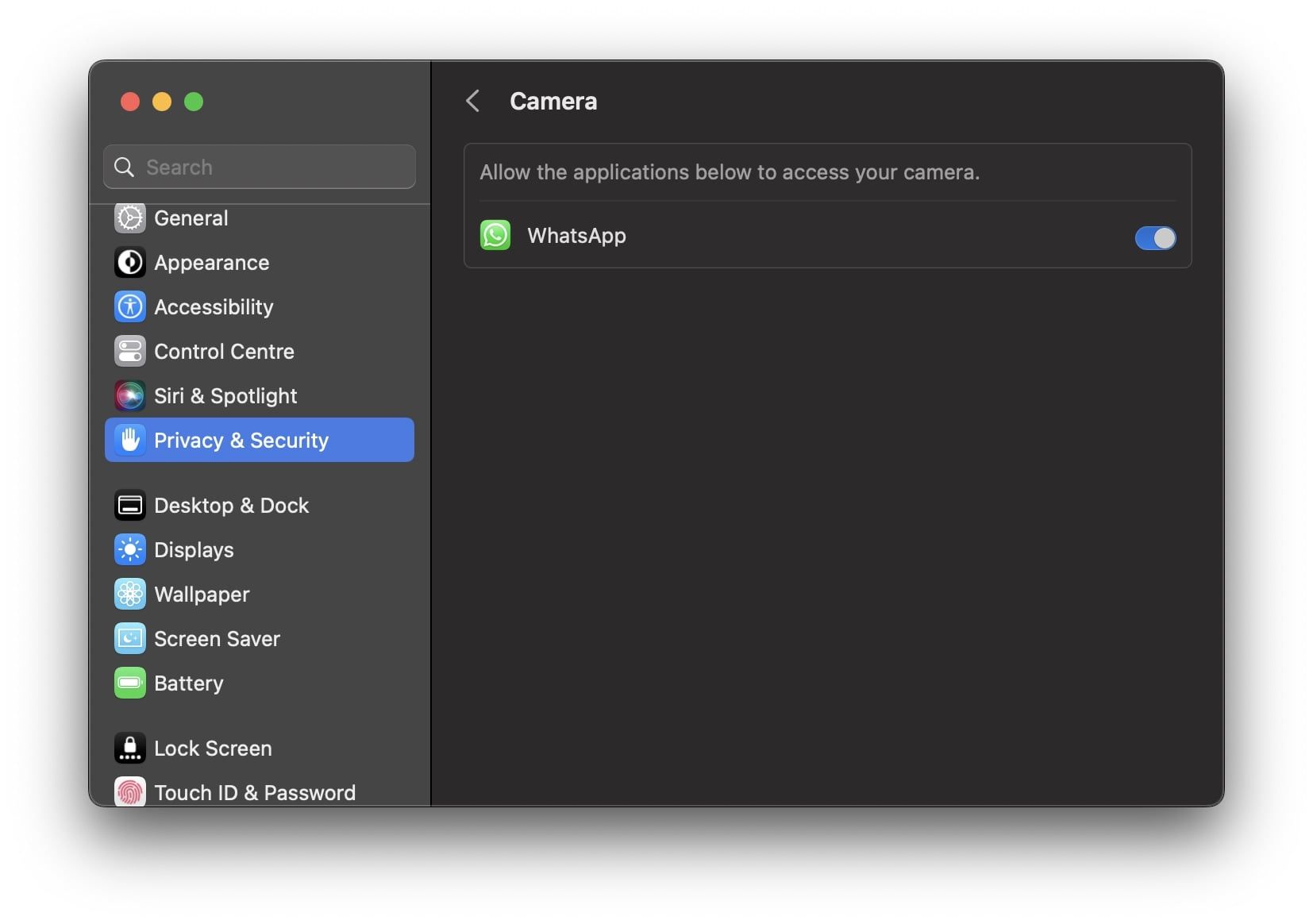
Щоб це працювало належним чином, після надання доступу до камери додатку слід вийти та знову відкрити його.
4. Перезапустіть Mac
Перезапуск вашого MacBook є найкращим рішенням для більшості проблем програмного забезпечення, з якими ви можете зіткнутися, включно з цією. Ось чому це може вирішити проблему вашої камери.
Отже, клацніть меню Apple і виберіть «Перезавантажити» зі спадного списку. Коли ваш Mac завантажиться, запустіть програму та перевірте, чи камера працює належним чином.
5. Перевірте свою камеру та її світловий індикатор
Запустіть будь-яку програму, яка використовує камеру вашого MacBook, наприклад FaceTime. Потім перевірте, чи світиться індикатор камери. Якщо ні, можливо, проблема з апаратним забезпеченням.
Ви можете перевірити, чи ваш MacBook виявляє камеру, чи не знати, чи це апаратна проблема. Для цього перейдіть до «Параметри системи» > «Загальні» > «Про програму» та натисніть «Звіт про систему» внизу. Потім виберіть Камера в розділі Обладнання на лівій бічній панелі.
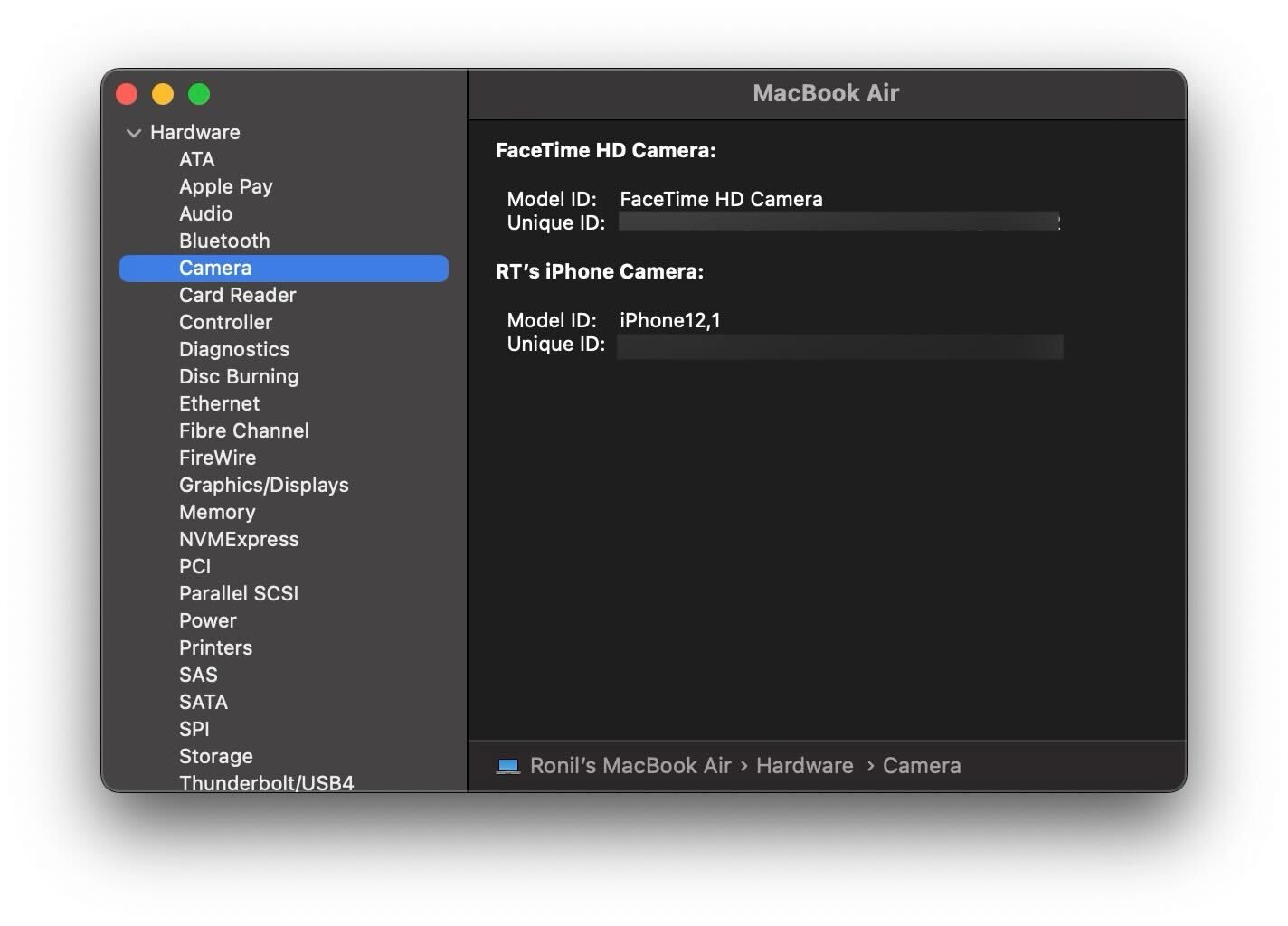
Якщо ви бачите ідентифікатор моделі та унікальний ідентифікатор камери праворуч, це означає, що ваш MacBook може виявити камеру. Якщо ви не бачите цих деталей, ваш MacBook не виявляє камеру.
6. Скиньте SMC вашого Mac
Якщо жоден із наведених вище методів усунення несправностей не спрацював, ви можете спробувати скинути SMC свого MacBook. SMC (System Management Controller) — це мікросхема в комп’ютерах Mac на базі Intel, яка керує певними апаратними компонентами, такими як клавіатура, світлодіодні індикатори, вентилятори охолодження або, в даному випадку, камера.
Отже, коли камера вашого MacBook починає працювати, скидання SMC вашого Mac є потенційним рішенням. Однак це стосується лише комп’ютерів Mac на базі Intel, оскільки комп’ютери Apple silicon Mac не мають SMC. Хоча скидання SMC вашого Mac не призведе до втрати даних, розглядайте це рішення, лише якщо інші методи усунення несправностей не працюють.
Використовуйте камеру свого MacBook без проблем
Це може бути справжньою бідою, коли ви хочете приєднатися до важливої зустрічі чи когось у FaceTime, а камера вашого MacBook перестає працювати. На щастя, ці кроки з усунення несправностей можуть допомогти вам вирішити проблему якомога швидше.
Однак якщо проблема не зникне, настав час звернутися до служби підтримки Apple або віднести свій MacBook до найближчого магазину Apple Store, особливо якщо ви вважаєте, що апаратне забезпечення несправне.

