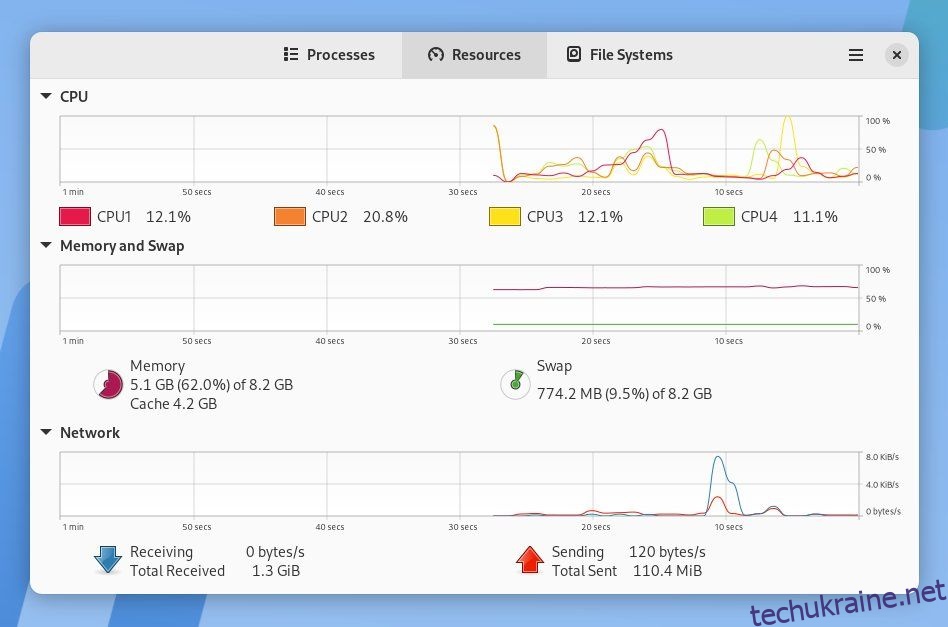Ключові висновки
- Системний монітор GNOME — це системний монітор за замовчуванням у популярних настільних середовищах Linux, який надає інформацію про ЦП, ОЗУ та використання мережі разом із диспетчером завдань.
- Plasma System Monitor — це настроювана альтернатива системному монітору GNOME, яка пропонує більше інформації та можливість персоналізувати дисплей.
- Ресурси — це візуально привабливий системний монітор для GNOME, який відокремлює запущені програми від процесів і дозволяє швидко ідентифікувати та закривати програми, що працюють неправильно.
У вашому середовищі робочого столу є програма для моніторингу системи, яка допоможе вам знати, скільки пам’яті, ЦП тощо використовують ваші програми. Але чи знаєте ви, що замість нього можна використовувати альтернативу? І ви можете бути здивовані тим, скільки високоякісних варіантів існує.
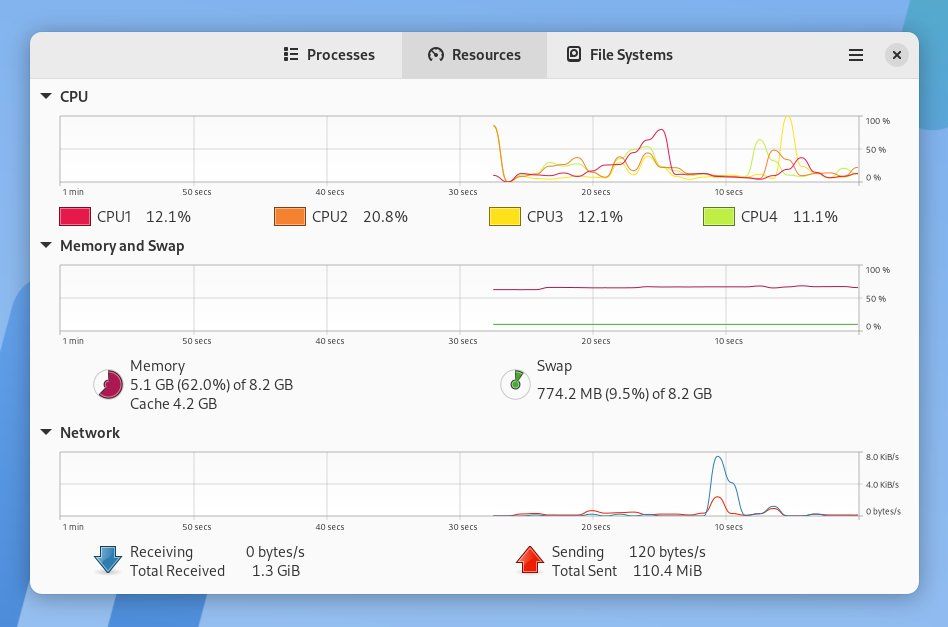
Як і більшість робочих середовищ, GNOME має власний системний монітор. Оскільки GNOME використовується за замовчуванням в Ubuntu, Fedora та більшості основних версій Linux, це системний монітор, з яким ви, швидше за все, зіткнетеся.
Для багатьох людей, можливо, для більшості людей, системний монітор GNOME достатньо хороший. Зрештою, програма відображає, наскільки ви використовуєте кожен з процесорів вашого комп’ютера та скільки оперативної пам’яті зайнято, а також використання підкачки. Він також показує, скільки даних ви витягуєте з Інтернету.
На вкладці «Процеси» відображаються ваші поточні процеси, які ви можете примусово завершити, якщо виявите, що програма зависла та не відповідає.
Це завдання, які повинен виконувати системний монітор, і ви можете очікувати, що кожна з альтернатив їх також впорається.
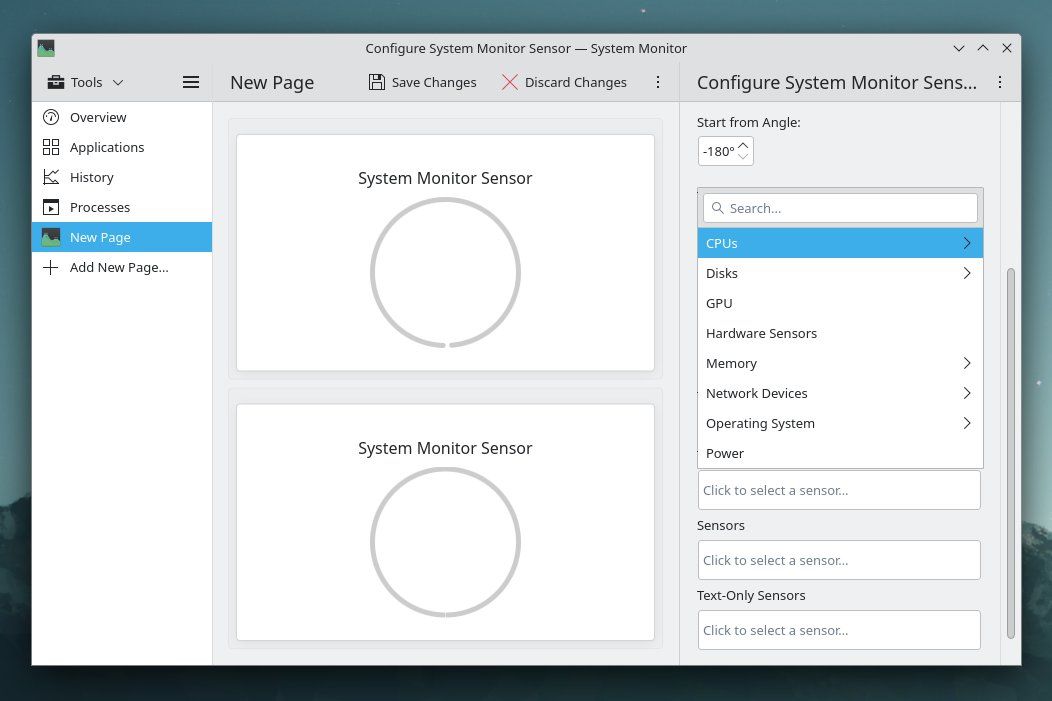
Якщо ви купили Steam Deck, ви є користувачем Linux і не зіткнетеся з системним монітором GNOME із коробки.
Це тому, що режим робочого столу Steam Deck замість цього використовує робочий стіл KDE Plasma. Отже, коли ви починаєте шукати альтернативу диспетчеру завдань Windows, ви натрапите на його місце на Plasma System Monitor.
Системний монітор KDE відображає більше інформації, ніж монітор GNOME, але це лише частина того, що робить програму чудовою. Оскільки це програмне забезпечення KDE, ви можете налаштувати його.
Plasma System Monitor дає вам можливість редагувати існуючі сторінки або створювати власні, щоб ви могли вирішувати, яку інформацію ви бачите. Це ступінь свободи та гнучкості, якого ви просто не бачите в більшості графічних інструментів, незалежно від операційної системи.
Зайве говорити, що Plasma System Monitor є чудовим інструментом. Якщо ви вирішите інсталювати Linux на своєму комп’ютері, але бажаєте відійти від KDE Plasma, ви все одно можете інсталювати Plasma System Monitor у GNOME або в іншому робочому середовищі.
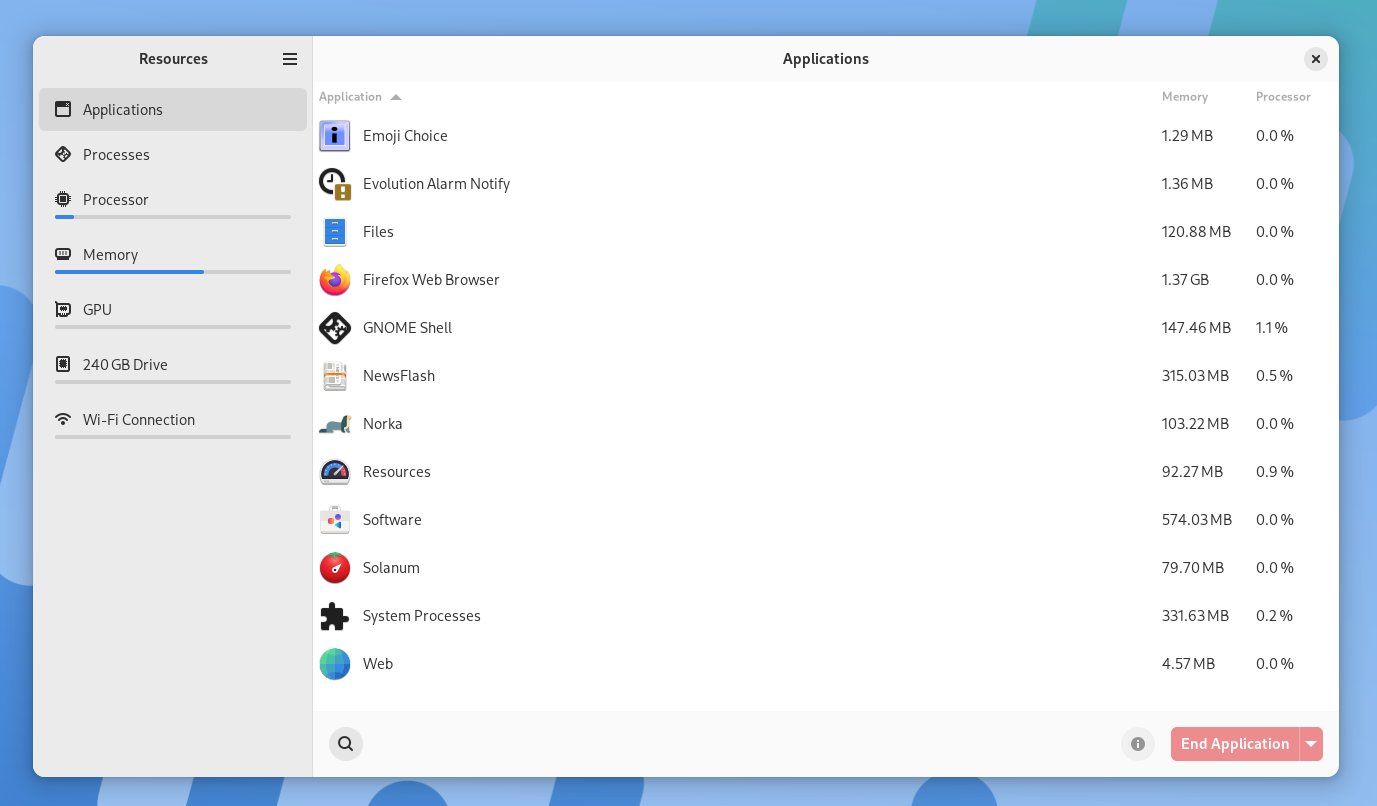
Багато сучасних, захоплюючих поглядів на системні монітори для Linux наразі спрямовані на GNOME. «Ресурси» — це одна програма, яка включає дизайн бічної панелі на повну висоту, представлений у GNOME 45 разом з іншими змінами, як-от новий індикатор активності. Ви можете знайти новий стиль у файловому менеджері за замовчуванням і програмі системних налаштувань, а також у кількох інших.
Зовнішній вигляд сам по собі є вагомою причиною перейти до ресурсів, оскільки системний монітор GNOME справді дивиться на зуб.
Але справа не лише у зовнішності. Ресурси відокремлюють запущені програми від запущених процесів. Це інформація, яка більше цікавить користувачів комп’ютерів, а не системних адміністраторів, які керують серверами чи парком машин.
Ресурси показують назви програм разом із їх піктограмами, тож якщо у вас є програма, яка працює неправильно, її легко знайти. Кнопка «Завершити програму» також видна червоним кольором, щоб ви могли швидко побачити, як закрити заморожене програмне забезпечення.
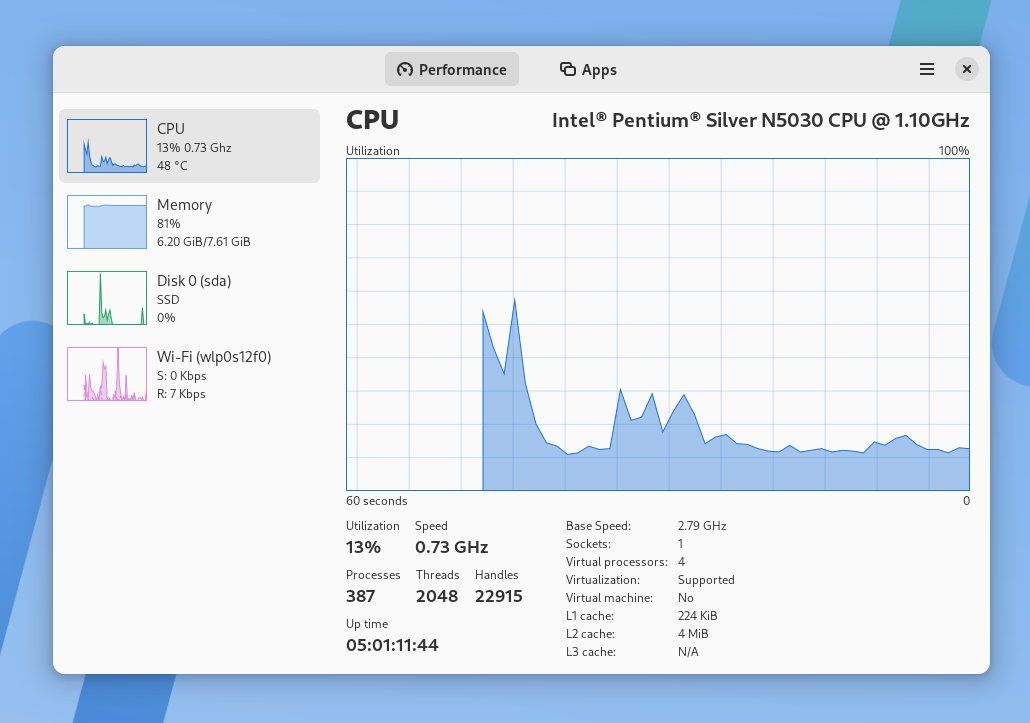
Припустімо, що, як і багато користувачів Linux, ви вже знайомі з Microsoft Windows. У такому випадку ваш перший запуск із системним монітором не буде ані інструментом GNOME, ані KDE, а диспетчером завдань Windows. Чи можете ви запустити цю програму в Linux? Не зовсім. Але місіонерський центр, мабуть, досить близько.
Mission Center відображає інформацію в тому ж макеті, використовуючи ті самі кольори, що й інструмент Microsoft. Але це ще не вся естетика. Як диспетчер завдань Windows, так і Mission Control дають більш детальну інформацію про ваш ЦП, відображаючи кількість потоків, дескриптори, час роботи тощо.
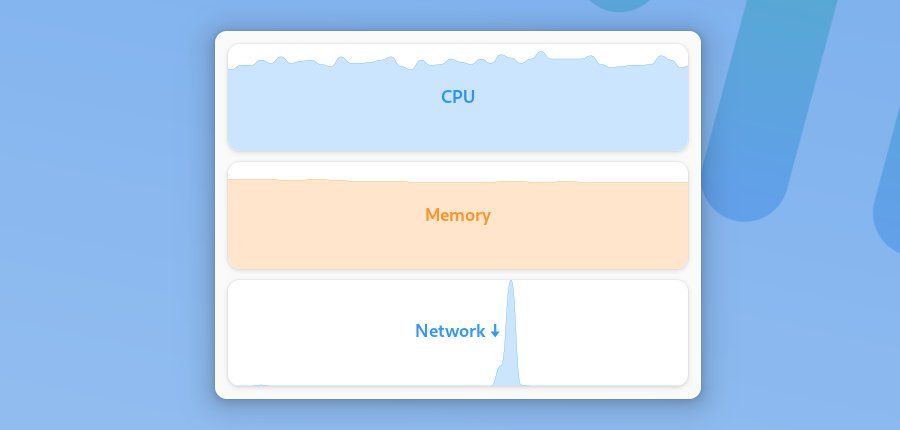
Вищезгадані інструменти – це ті інструменти, які ви відкриваєте, виконуєте завдання, переглядаєте інформацію, яку шукаєте, і негайно закриваєте. Ви можете залишити їх працювати у фоновому режимі, якщо хочете, але це не те, для чого вони призначені. Але якщо ви все ж хочете стежити за продуктивністю свого комп’ютера, ось тут вам допоможе Monitorets.
Monitorets – це програма, яка більше схожа на віджет. Він відображає поточну інформацію про ваш центральний процесор, графічний процесор, оперативну пам’ять, мережу тощо в маленькому непомітному вікні. Додаток має досить великий набір опцій.
Ви можете перемикатися між темною та світлою темою, вибрати горизонтальний або сітчастий макет замість стандартного вертикального розташування, а також вирішити, чи хочете ви стежити за простором для зберігання та температурами для різних частин вашого ПК.
Ви можете залишити вікно Моніторів плаваючим у фоновому режимі, тому що вам потрібен регулярний доступ до інформації, або ви можете просто залишити його відкритим, тому що в нього досить приємно дивитися.
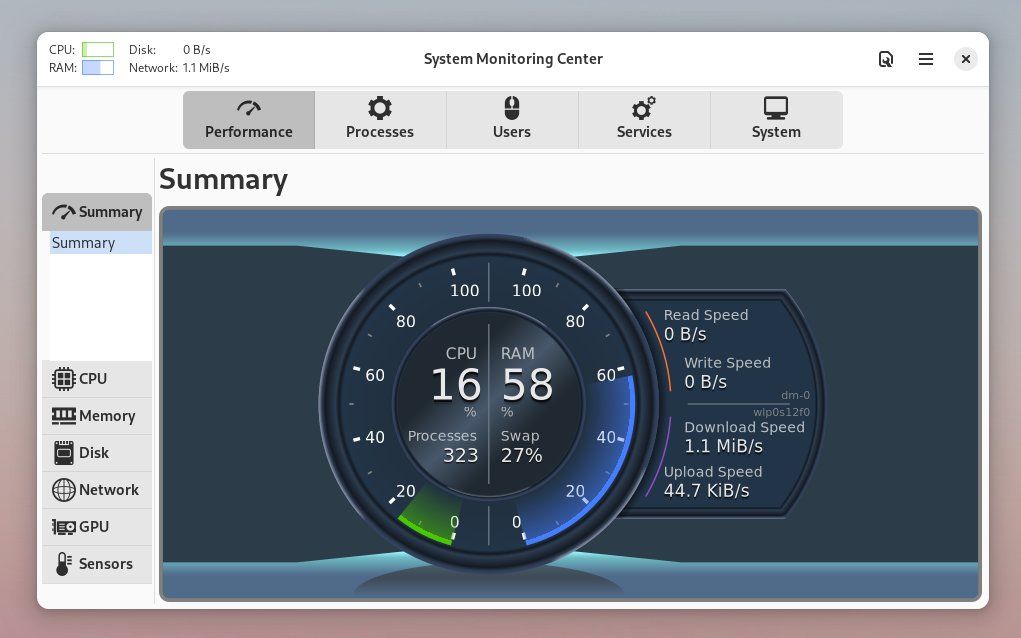
Мова дизайну GNOME не для всіх. Якщо ви не надто зацікавлені в тому, щоб мати програму, яка гармоніює з рештою вашого робочого столу, ви можете оцінити підхід System Monitoring Center до відображення інформації. Замість графіки ви отримуєте круглий датчик, як спідометр в автомобілі.
Проте ця програма не є трюком. Кожна з вкладок дає змогу коротко ознайомитися з різними аспектами того, що робить ваш ПК ефективним. На додаток до вкладки «Процеси», у якій перераховано процеси, подібні до тих, що знаходяться в системному моніторі GNOME за замовчуванням, ви також можете переглядати багато різних служб, запущених на вашому комп’ютері. Це такі сервіси, як bluetooth.service (Bluetooth) і cups.service (друк).
І якщо вам потрібно знати характеристики свого ПК, вкладка «Система» надає велику кількість інформації, більш детальну, ніж може надати ваше робоче середовище.
Центр моніторингу системи надає багато даних, але якщо ви хочете постійно тримати датчик відкритим на робочому столі, тоді Міні-системний монітор це версія, яку ви шукаєте. Він походить від того самого розробника, але зберігає вікно програми компактним, як віджет.
У Linux вам не потрібна графічна програма для виконання кожного завдання. Часто замість цього можна виконати роботу в терміналі. Це не просто питання переваг. Інструменти командного рядка іноді набагато більш глибокі, ніж будь-яка графічна програма.
Якщо ви справді хочете зануритися у внутрішню роботу вашої системи, ви можете перевірити один із численних інструментів моніторингу системи на основі терміналу Linux.