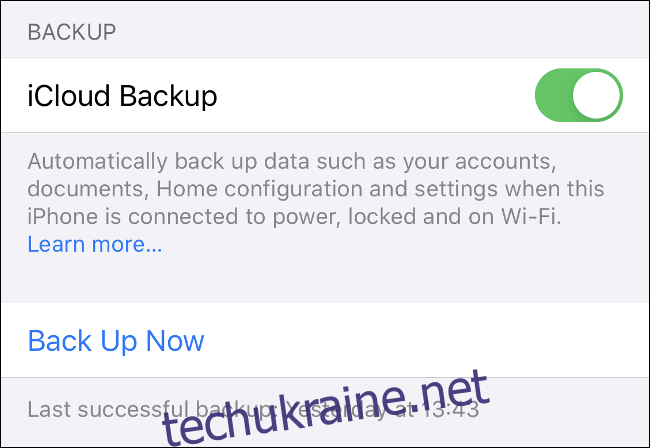Apple надає вам 5 ГБ безкоштовного сховища iCloud, але це не так вже й далеко. Якщо ви хочете створити резервну копію свого iPhone або зберігати медіа-файли в iCloud, вам, ймовірно, доведеться оновити до рівня 50 ГБ, 200 ГБ або 2 ТБ.
Але це багато місця! Для чого ще можна використовувати все це додаткове сховище?
Резервне копіювання всіх ваших пристроїв
Маючи достатньо пам’яті iCloud, ви можете створити резервну копію всіх підтримуваних пристроїв, включаючи iPhone, iPad або iPad Pro, Apple Watch і iPod Touch. Зараз ви не можете створити резервну копію всього Mac на iCloud, але ви можете зберігати там свої папки Документи та Робочий стіл.
Оновивши план пам’яті, візьміть свій iPhone або iPad і перейдіть до Налаштування > [Your Name] > iCloud > iCloud Backup, щоб увімкнути службу. Зробіть це для всіх підтримуваних гаджетів. Після цього iCloud виконуватиме резервне копіювання кожного разу, коли ви підключаєте свій пристрій, і він підключається до Wi-Fi на заблокованому екрані.
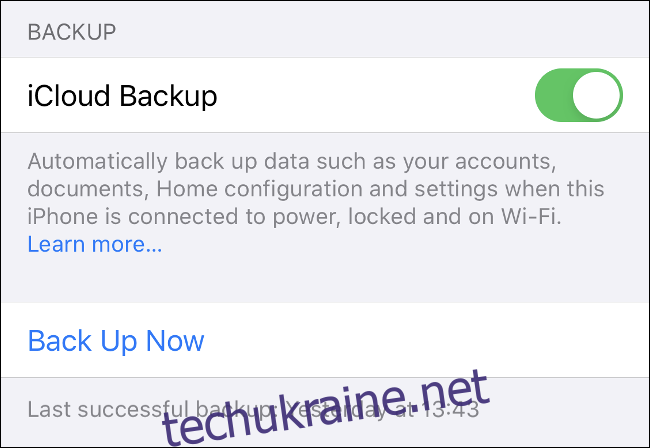
iCloud створює резервну копію всієї вашої важливої інформації, включаючи дані програми, налаштування, домашні екрани, Apple Watch, історію повідомлень, мелодії дзвінка, історію покупок та особисті медіа. Якщо у вас увімкнено бібліотеку фотографій iCloud, ваші фотографії та відео вже створено резервні копії.
Щоб відновити з резервної копії, потрібно скинути налаштування та стерти дані пристрою в меню Налаштування > Загальні > Скидання. Натисніть «Відновити з резервної копії iCloud», коли ваш пристрій перезавантажиться, і дочекайтеся завершення відновлення. Скільки часу це займе, залежить від швидкості вашого інтернет-з’єднання.
Не забувайте, що ви також можете локально створити резервну копію iPhone та iPad за допомогою iTunes. Локальні резервні копії ідеально підходять для швидкого перенесення вмісту одного пристрою на інший, наприклад, коли ви замінюєте свій iPhone на нову модель. Хмарні резервні копії служать як екстрений запобіжний захід на випадок, якщо ви втратите або зламаєте свій пристрій.
Використовуйте бібліотеку фотографій iCloud для зберігання фотографій і відео
iCloud Photo Library завантажує всі ваші фотографії та відео в хмару, щоб ви могли отримати до них доступ на будь-якому пристрої. Потім ви можете звільнити місце на своєму iPhone, зберігаючи локально «оптимізовані» версії зображень із низькою роздільною здатністю та залишаючи оригінали з високою роздільною здатністю в хмарі.
Коли ви хочете переглянути свої фотографії, iCloud автоматично завантажить версії кращої якості (ви також можете запитати оригінали, коли вони вам знадобляться). Сервіс дозволяє зберігати як фотографії, так і відео, що може мати величезне значення на переповненому пристрої.
Однак пам’ятайте, що потокове відео або завантаження фотографій з iCloud можуть бути неприємними, якщо у вас немає надійного інтернет-з’єднання. Вам не потрібно довго чекати, щоб переглянути свої фотографії чи відео. Ми помітили затримку на одну-дві секунди під час перегляду відео на 100-мегабітному з’єднанні.
Щоб увімкнути бібліотеку фотографій iCloud, перейдіть до Налаштування > [Your Name] > iCloud > Фотографії. Увімкніть «Фотографії iCloud», а потім виберіть оптимізоване сховище або зберегти оригінали на своєму пристрої.
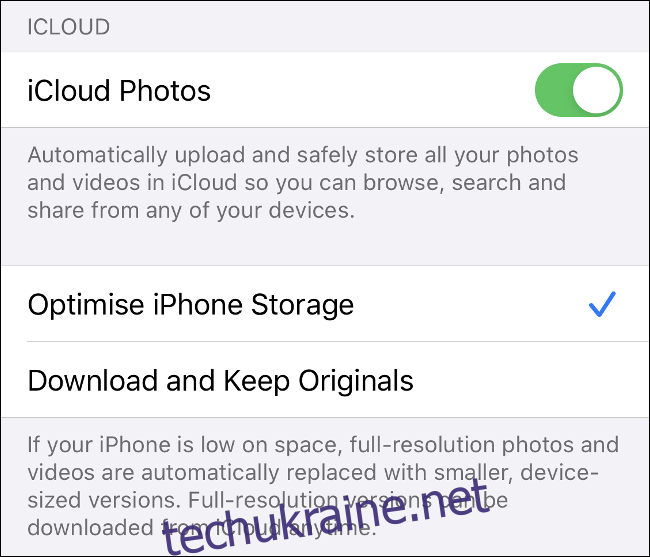
Після того, як ваші фотографії збережено в iCloud, ви можете отримати до них доступ з будь-якого iPhone або iPad через програму «Фотографії» — просто увімкніть iCloud Photos, якщо вони не відображаються. Ви також можете відправитися до iCloud.com і переглянути їх у веб-браузері або завантажити всю колекцію.
На комп’ютері Mac ваші медіафайли відображаються в програмі «Фотографії». У Windows ви можете завантажити iCloud для Windows щоб завантажити медіафайли на робочий стіл.
Зберігайте дані програми в iCloud для легкого доступу
Можливо, ви помітили, що деякі програми (особливо на Mac) за замовчуванням зберігають дані в iCloud, а не на пристрої. Сюди входять такі програми, як Pages and Numbers, GarageBand і TextEdit.
Якщо ви не платите за додаткове сховище iCloud, ці проекти можуть зайняти дорогоцінну суму вашого виділеного 5 ГБ. Якщо у вас є багато вільного місця в iCloud, чому б не скористатися цією функцією?
Є кілька вагомих причин, чому ви можете захотіти це зробити. Коли файли зберігаються в хмарі, ви можете отримати до них доступ з будь-якого пристрою, який має підключення до Інтернету. Крім того, якщо ви працюєте в хмарі, будь-які зміни, які ви вносите до файлу, будуть передані на всі ваші пристрої, зберігаючи все синхронізовано, незалежно від того, звідки ви працюєте.
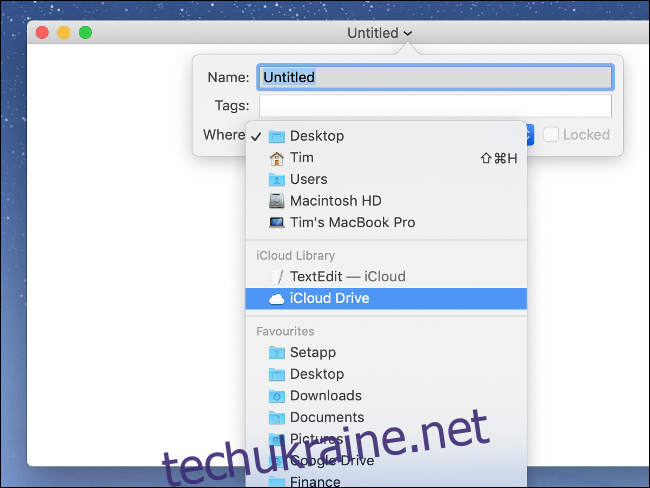
Хмарне сховище — це чудовий захист від відмови на випадок, якщо з вашим локальним пристроєм щось трапиться. Наприклад, якщо ваш ноутбук пошкоджений і ви не можете отримати доступ до своїх файлів, ви все одно можете відновити роботу через хмару. Ви не тільки не втратите свої дані, а й зменшите простої.
З іншого боку, вам знадобиться гідне підключення до Інтернету, щоб максимально використовувати цю функцію. Документи сторінок і файли TextEdit працюватимуть практично з будь-якою швидкістю. Однак більші файли проекту, зразки для GarageBand або кліпи iMovie на кілька концертів — це інша справа.
Якщо ви використовуєте iCloud для зберігання подібних файлів, ви можете переглядати все та керувати ним, переглядаючи свій iCloud Drive. На iPhone або iPad це можна зробити за допомогою програми Apple Files.
На Mac відкрийте Finder і натисніть «iCloud Drive» на бічній панелі. Направлятися до iCloud.com щоб отримати доступ до всього з веб-браузера.
iCloud для Windows, на жаль, не пропонує цієї функції.
Зберігайте та передавайте файли через iCloud
Так само, як Dropbox, Google Drive або будь-яка інша служба хмарного сховища, ви можете використовувати свій простір iCloud як додатковий диск для зберігання файлів. Це полегшує передачу файлів на пристрої через Інтернет, що особливо зручно, коли ви перебуваєте далеко від Mac або інших пристроїв.
На Mac натисніть «iCloud Drive» на бічній панелі Finder. Звідти ви можете створювати папки та переміщувати файли так само, як і з локальними даними. Ви також повинні бачити хід завантаження або завантаження будь-яких ініційованих вами переказів.
На iPhone або iPad ви можете використовувати програму «Файли», щоб отримати доступ до всього, що зберігається на вашому iCloud Drive. Щоб завантажити файли, вам потрібно буде скористатися опцією «Поділитися» у відповідному додатку. Потім просто виберіть зі списку «Зберегти у файли». Перед збереженням вам буде запропоновано вибрати місце розташування, і ви також можете створити нові папки.
У Windows можна встановити iCloud для Windows, який додає доступ до iCloud Drive до Windows Explorer. Потім ви можете копіювати файли на свій iCloud Drive та з нього та використовувати його, як і будь-яку іншу службу хмарного сховища.
В Інтернеті ви можете отримати доступ до всього свого iCloud Drive через iCloud.com. Ви також можете впорядковувати чи завантажувати файли або створювати папки у веб-інтерфейсі.
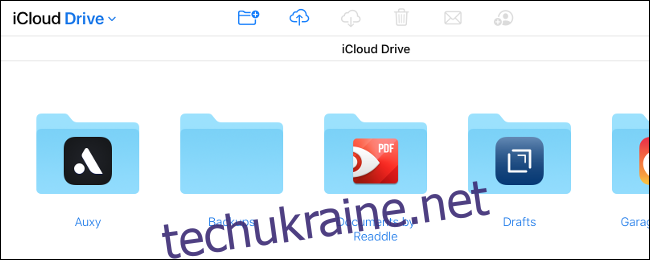
Якщо ви хочете, ви можете поділитися папками з іншими за допомогою їх електронної адреси. Просто натисніть «Додати людей» на iCloud.com або відкрийте Finder і перейдіть до розділу «Поділитися» > «Додати людей у файли» на iPhone або iPad на Mac. Співробітникам не потрібен Apple ID для доступу до папки.
Дивно, але немає обмежень щодо типів файлів, які ви можете зберігати в iCloud. Ви можете завантажувати музику, відео, ZIP-архіви або цілі комікси, якщо розмір кожного окремого файлу менше 50 ГБ.
Звільніть місце на вашому Mac
Якщо на вашому Mac не вистачає місця, ви можете автоматично керувати файлами через iCloud. Якщо ви можете завантажити деякі локальні файли в хмару, ви можете завантажити їх, коли вони вам знадобляться.
Для цього натисніть логотип Apple, виберіть «Про цей Mac», а потім перейдіть на вкладку «Зберігання». Натисніть «Керувати. . .», а потім виберіть «Зберегти в iCloud». Це звільняє місце, зберігаючи файли в папках «Робочий стіл» і «Документи» у хмарі.
Здається, що файли залишаться на місці, але поруч з ними буде значок Завантажити, що вказує, що вони зберігаються віддалено. Щоразу, коли ви намагаєтеся відкрити файл, збережений в iCloud, ваш Mac автоматично завантажуватиме його. Ця функція також спостерігає за вашим використанням і зберігатиме лише нещодавно відкриті файли локально.
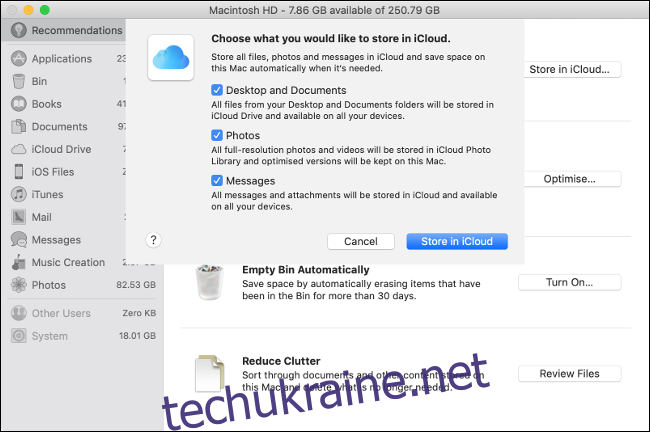
Довіряти macOS та iCloud, щоб автоматично впоратися з цим, досить складно. Якщо цю функцію ввімкнено, вам не доведеться мікрокерувати доступним місцем. Однак, якщо вас спіймають без підключення до Інтернету, ви можете втратити доступ до чогось важливого.
Якщо вам потрібно ще більше місця на MacBook, є багато способів його збільшити, включаючи заміну диска або створення RAID-масиву.
Поділіться своїм iCloud Space з родиною
Якщо ви виберете рівень iCloud 200 ГБ або 2 ТБ, ви можете поділитися доступним сховищем зі своєю сім’єю. По-перше, вам потрібно налаштувати Family Sharing, щоб ви та ваші близькі могли ділитися покупками, музикою тощо.
Далі перейдіть до Налаштування > [Your Name] > Сімейний доступ на iPhone, а потім натисніть iCloud Storage, щоб придбати або поділитися наявним планом. Будь-які члени сім’ї, які використовують безкоштовний рівень 5 ГБ, автоматично зможуть використовувати новий.
Якщо хтось із вашої родини хоче мати власний план iCloud, він може відмовитися від нього та придбати власний план. Тоді ваші дані та файли залишаться окремими та заблокованими для окремих облікових записів.
Оновіть свій план iCloud сьогодні
Все ще не впевнені, чи потрібно оновлювати? Знову ж таки, ви отримуєте 5 ГБ безкоштовної пам’яті, коли ви реєструєтеся для Apple ID. Однак для більшості з нас цього недостатньо для резервного копіювання одного пристрою.
Коли справа доходить до оновлення, ви можете вибрати один з наступних трьох варіантів:
50 ГБ: 0,99 доларів США на місяць, лише для індивідуального використання.
200 ГБ: 2,99 доларів США на місяць, доступ до спільного доступу через Family Sharing.
2 ТБ: 9,99 доларів США на місяць, можна поділитися через Family Sharing
Пам’ятайте, що під час оновлення ви також можете зберегти свій безкоштовний план 5 ГБ. Отже, план 50 ГБ насправді є 55 ГБ, що є приємним бонусом.
Єдиний недолік полягає в тому, що чим більше ви покладаєтесь на iCloud, тим більше ви стаєте в пастці в екосистемі. Наприклад, після того, як ви переростете рівень 50 ГБ, у вас не залишиться іншого вибору, окрім як оновити до 200 ГБ, якщо ви не хочете втратити доступ до всіх своїх резервних копій, носіїв і сховища.
З цієї причини деякі люди можуть віддати перевагу мінімальному використанню iCloud.