Оновлення операційної системи Windows 10, випущене в травні 2019 року, принесло з собою повністю переосмислений інтерфейс ігрової панелі. Вона перестала бути інструментом виключно для запису відео ігор. Тепер це багатофункціональне накладання з набором корисних інструментів, серед яких швидкий доступ до регулювання гучності окремих програм, перегляд завантаження системних ресурсів та управління музикою через Spotify.
Як активувати ігрову панель
Щоб викликати ігрову панель, скористайтеся комбінацією клавіш Windows + G. Вона з’явиться як накладання поверх запущеної гри. Також вона може бути відображена на робочому столі або в будь-якому іншому застосунку, але її функціональність найбільш цінна саме під час ігрового процесу. Щоб закрити панель, знову натисніть Windows + G.
Хоча Microsoft і продовжує називати її “ігровою панеллю”, на сьогоднішній день ця назва є дещо оманливою. Зараз це повноцінне накладання з різними панелями, а не просто одна панель. Якщо у вас відображається зменшена панель, це означає, що ви ще не інсталювали оновлення Windows 10 за травень 2019 року.
Коли ігрова панель активна, ви можете натиснути на іконку “Додому” у верхній частині екрана (вона виглядає як кнопка меню) для того, щоб обрати, які панелі відображатимуться в накладенні.

Якщо комбінація Windows + G не спрацьовує, перевірте, чи ввімкнена ігрова панель. Для цього перейдіть до розділу “Налаштування” > “Ігри” > “Ігрова панель” та переконайтеся, що опція “Записувати ігрові кліпи, знімки екрана та трансляцію за допомогою ігрової панелі” активована. Також перевірте, чи не змінили ви комбінацію клавіш Win+G на іншу. Якщо ви встановили спеціальне поєднання, використовуйте саме його.
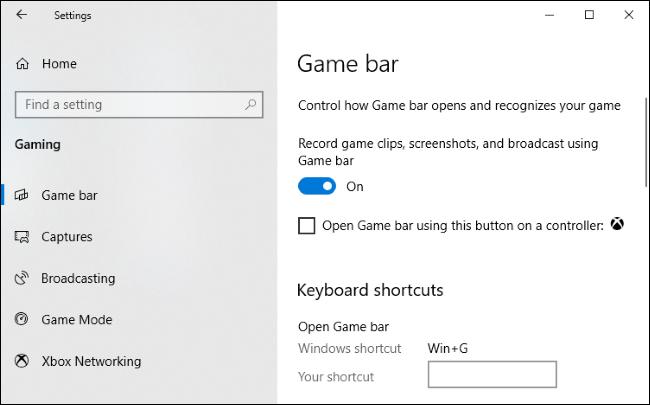
Налаштування гучності додатків
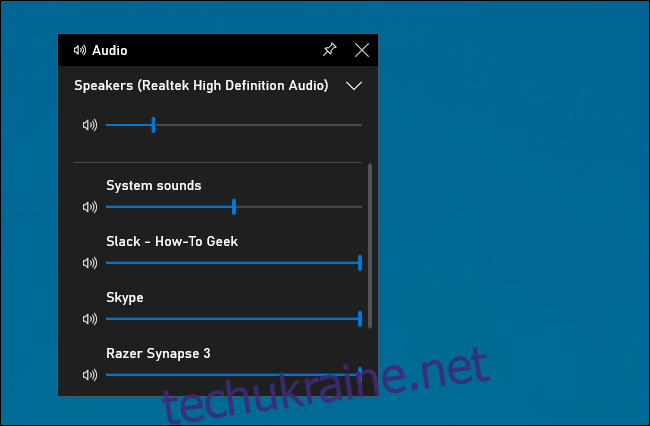
Ця опція буде корисна навіть тим, хто не є геймером! Ви можете скористатися комбінацією Windows + G у будь-якій частині інтерфейсу Windows (включно з іграми) та через панель “Аудіо” змінювати гучність будь-яких запущених програм.
Моніторинг продуктивності системи
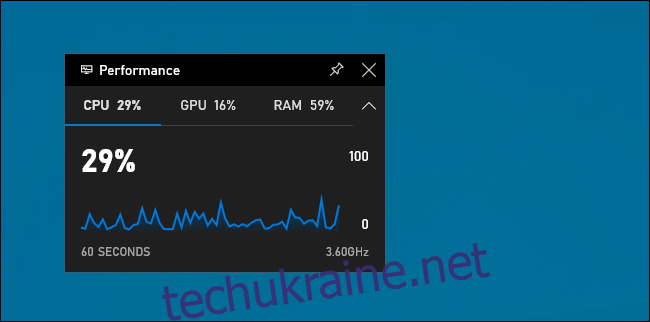
У ігровій панелі також передбачена панель “Продуктивність”, яка надає інформацію про поточне завантаження процесора, відеокарти та оперативної пам’яті. Ви можете спостерігати за поточними показниками використання ресурсів, а також графік завантаження за останні 60 секунд. Просто натисніть Windows + G під час гри, щоб отримати доступ до цієї інформації, без необхідності перемикатися між вікнами через Alt + Tab.
Навіть якщо ви не граєте, використання комбінації клавіш Windows + G для перегляду цих даних може бути швидшим за запуск Диспетчера Завдань.
Звісно, ця інформація також доступна і в Диспетчері Завдань. Диспетчер Завдань Windows 10 тепер відображає загальне завантаження відеокарти вашою системою, а також використання GPU окремими процесами.
Закріплення панелей поверх інших вікон
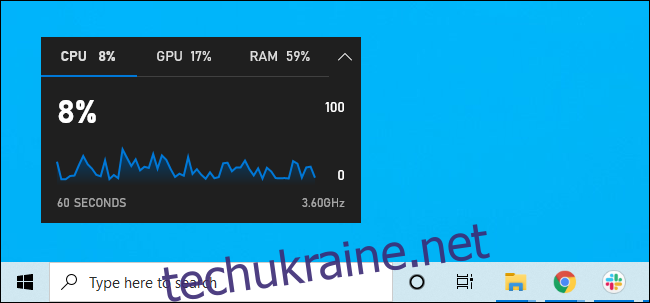
Для цієї чи будь-якої іншої панелі ви можете скористатися піктограмою “Закріпити”, щоб панель постійно відображалася поверх інших вікон під час роботи з системою. Якщо ви закріпите панель регулювання гучності, вона завжди буде на передньому плані, надаючи швидкий доступ до налаштувань звуку.
Ви також можете перетягувати заголовки накладання для переміщення панелей (або віджетів, як їх називає Microsoft) по екрану.
Прослуховування музики через Spotify
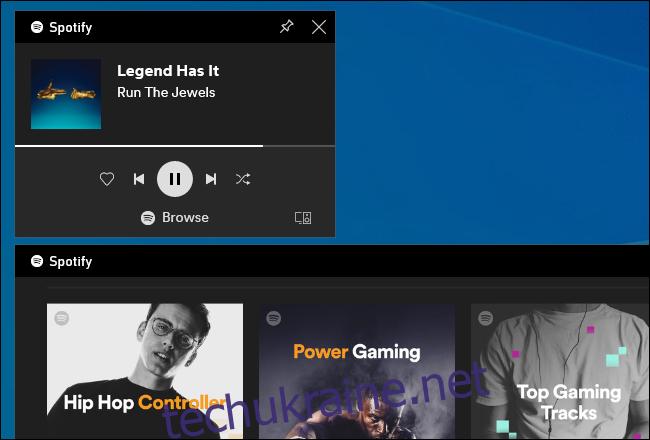
В ігровій панелі тепер вбудована інтеграція зі Spotify – натисніть кнопку меню та виберіть “Spotify” для її активації. Ви можете увійти у свій обліковий запис Spotify та користуватися віджетом для відтворення музики та керування нею. Це має бути зручніше, ніж перемикання між вікнами Alt + Tab під час гри в повноекранному режимі.
Згадайте, як Гейб Ньюелл заявляв, що Steam працює над інтеграцією зі Spotify ще в 2014 році? Чомусь цього так і не сталося, але це майже так само зручно, і працює навіть у тих іграх, які не підтримують накладання Steam.
Запис відеоігор (або будь-яких програм)
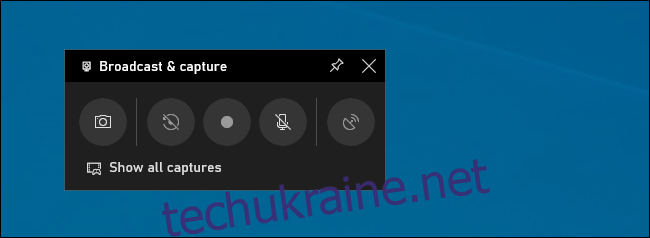
Панель для запису та трансляції ігор залишилась на своєму місці. Власне, це була первинна мета ігрової панелі, яка пропонувала спосіб записувати ігровий процес, робити скріншоти та навіть транслювати ігри через Mixer від Microsoft, раніше відомий як Beam. Ви також можете автоматично записувати геймплей у фоновому режимі та зберігати останні 30 секунд, коли вам це потрібно – як на Xbox One чи PlayStation 4.
Хоча цей інструмент в першу чергу призначений для запису ігрового процесу, він також є чудовим інструментом для запису екрана робочого столу. Відкрийте ігрову панель, натисніть кнопку запису, і вона почне записувати будь-який запущений застосунок на вашому екрані – включно з аудіо з мікрофона, який ви можете вмикати або вимикати на панелі. Після запису натисніть кнопку “Стоп” та отримайте відео у форматі .mp4, збережене у вашій папці C:\Users\ІМ’Я\Videos\Captures.
Інтерфейс ігрової панелі також дозволяє переглядати та керувати всіма знімками екрана та відеозаписами, які ви зробили. Просто скористайтеся посиланням “Показати всі знімки” тут.
Спілкування в Xbox Live
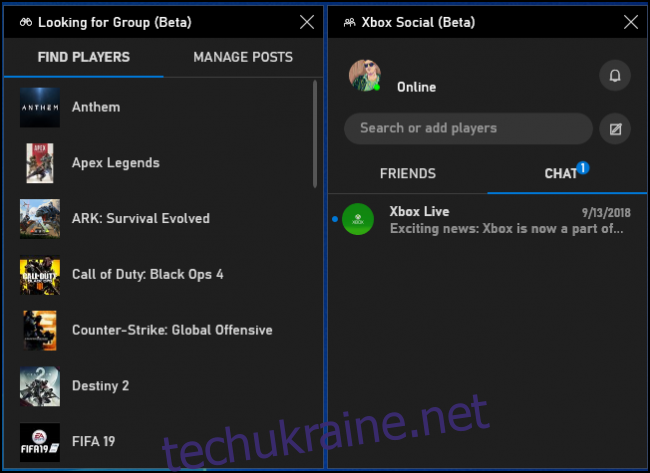
Ігрова панель спочатку була задумана як функція “Xbox” та була прихована у застосунку Xbox. Її зв’язок з Xbox зберігається і надалі: новий інтерфейс панелі також пропонує віджет “Xbox Social”. Звідси ви можете спілкуватися зі своїми друзями Xbox так само, як і на консолі Xbox. Також є панель “Пошук групи”, яка стане у пригоді, якщо ви захочете знайти нових друзів для ігор.
Це буде особливо корисно для користувачів ПК, які також грають в ігри на Xbox One або Xbox 360. Однак Microsoft намагається створити цілісну екосистему Xbox через такі сервіси, як Xbox Game Pass для ПК, тож ця функція з часом може стати більш актуальною.