Організація папок у Windows 10 є ключем до швидкого доступу до важливих файлів. Щоб не витрачати час на їх пошук, ви можете створити зручні закладки для своїх часто використовуваних директорій. Існує кілька ефективних способів, як це зробити.
Створення Ярликів для Папок
Найпростіший шлях до швидкого доступу до папки — це створення її ярлика. Система Windows дозволяє генерувати ярлики для будь-яких папок, доступних у Провіднику файлів. Двічі клацнувши по такому ярлику, ви миттєво перейдете до відповідної директорії.
Створений ярлик можна розмістити у будь-якому зручному місці, наприклад, на робочому столі або у спеціально відведеній папці для ярликів.
Для створення ярлика, клікніть правою кнопкою миші на потрібній папці в Провіднику файлів або на робочому столі, і оберіть опцію “Створити ярлик”.
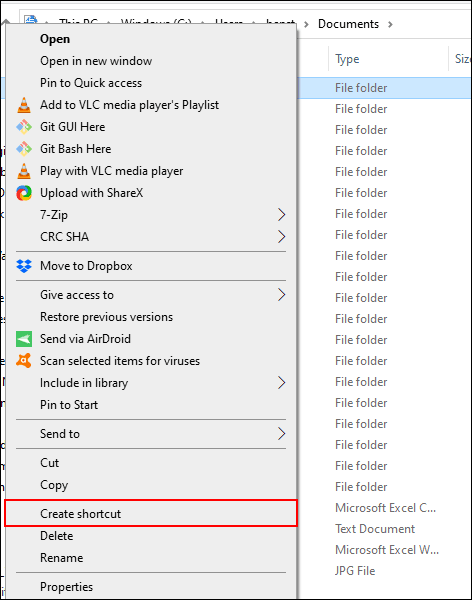
Ярлик буде створено в тій же директорії, де знаходиться папка, але ви можете легко перемістити його в будь-яке інше місце.
Ще один спосіб: натисніть правою кнопкою миші на папці, оберіть “Надіслати”, а потім “Робочий стіл (створити ярлик)”.
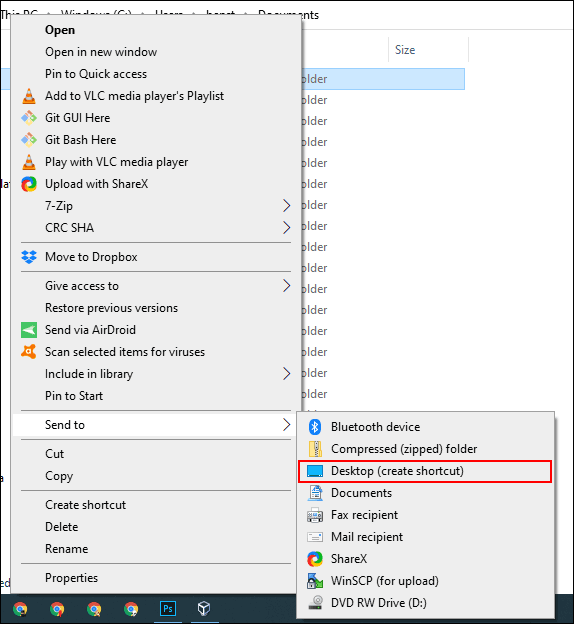
У цьому випадку ярлик відразу з’явиться на робочому столі, готовий до використання.
Використання Списків Переходів на Панелі Завдань
Панель завдань Windows – це зручне місце для швидкого доступу до найчастіше використовуваних програм. Якщо на панелі завдань є ярлик Провідника файлів, ви можете використовувати списки переходів для швидкого доступу до потрібних папок.
Щоб відкрити список переходів, клацніть правою кнопкою миші на іконці Провідника файлів на панелі завдань. З’явиться список нещодавно відкритих папок. Важливі папки можна закріпити у верхній частині цього списку для постійного доступу.
Зазвичай список переходів Windows File Explorer відображає близько 12 елементів, але при необхідності це число можна збільшити.
Щоб додати папку до закріпленого списку, просто перетягніть її на ярлик Провідника файлів на панелі завдань.
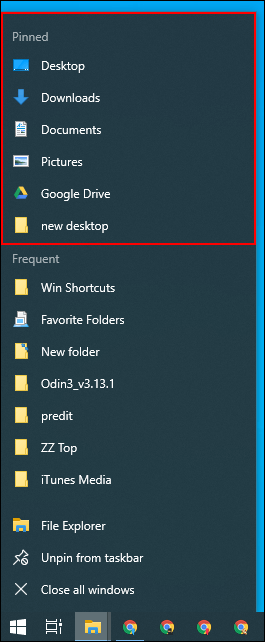
Після цього папка з’явиться у закріпленому списку. Щоб видалити її звідти, натисніть правою кнопкою миші ярлик Провідника файлів, наведіть курсор на потрібну закріплену папку і натисніть значок “Відкріпити”, який з’явиться праворуч.
Швидкий Доступ Провідника файлів
Подібно до списку переходів, Провідник файлів має панель навігації зліва зі списком швидкого доступу. Тут можна закріпити папки для оперативного відкриття.
Елементи, закріплені у швидкому доступі, відображаються і в списку переходів Провідника файлів на панелі завдань. Тобто, закріплення папки у швидкому доступі, автоматично додає її до контекстного меню іконки Провідника на панелі задач.
Є кілька способів додати папки до списку швидкого доступу. Наприклад, натисніть правою кнопкою миші на папку і оберіть “Закріпити до швидкого доступу”.
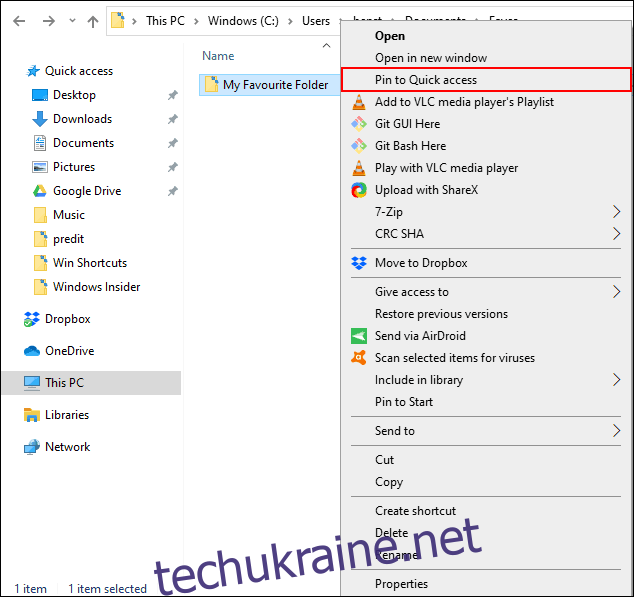
Також, відкривши Провідник файлів, ви можете просто перетягнути папку на текст “Швидкий доступ”, щоб її закріпити. Тепер ця папка завжди буде під рукою.
Закріплення Папок у Меню “Пуск”
Меню “Пуск” у Windows 10 – це не тільки список встановлених програм. Ви можете налаштувати список плиток справа, додаючи ярлики до програм, налаштувань та папок.
Це зручний спосіб створити закладки для часто використовуваних папок. Відкрийте Провідник файлів, знайдіть потрібні папки, натисніть на них правою кнопкою миші і оберіть “Закріпити на початковому екрані”.
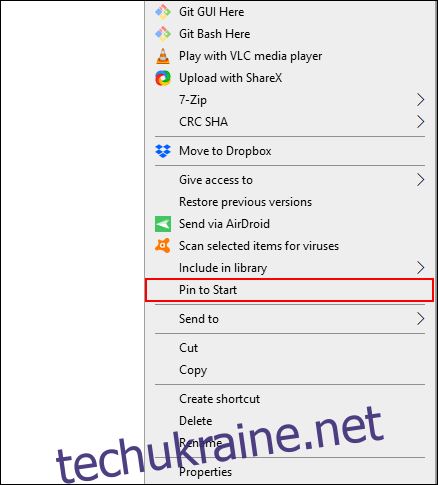
Закріплені папки з’являться у вигляді плиток у нижній частині меню “Пуск”. Їх можна перемістити у більш помітне місце або згрупувати.
Щоб створити групу, наведіть курсор під останнім списком плиток і виберіть “Група назв”, а потім введіть назву для групи ярликів папок.
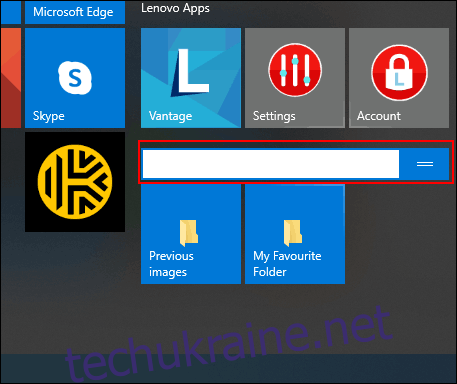
Після цього перемістіть ярлики папок у створену групу і розмістіть її у зручному місці.
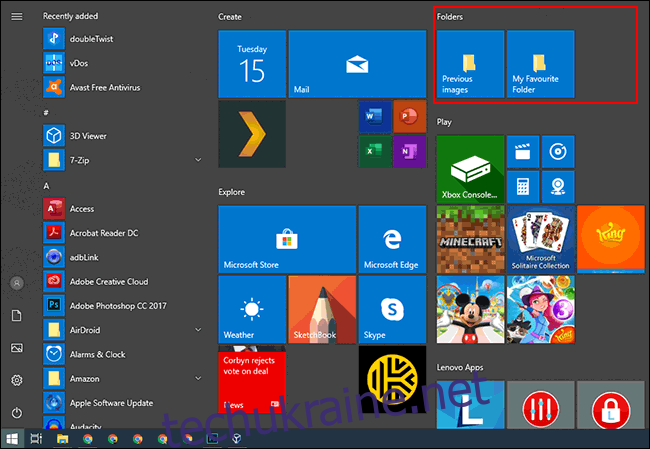
Персоналізовані Панелі Інструментів на Панелі Завдань
Панелі інструментів на панелі завдань – це корисна функція Windows 10, яка дозволяє налаштувати панель завдань, додаючи додаткові інструменти та ярлики.
Наприклад, ви можете створити панель інструментів для швидкого доступу до всіх файлів у потрібній папці.
Щоб створити персоналізовану панель інструментів, натисніть правою кнопкою миші на панель завдань, оберіть підменю “Панелі інструментів”, а потім “Нова панель інструментів”.
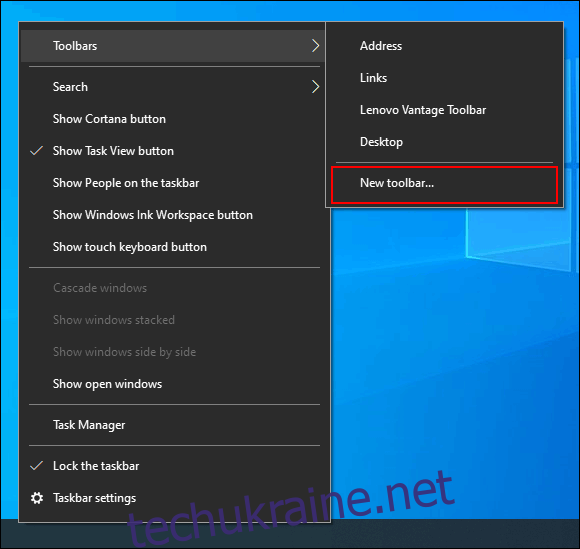
У вікні вибору папки, оберіть одну з потрібних папок і натисніть “Вибрати папку”.
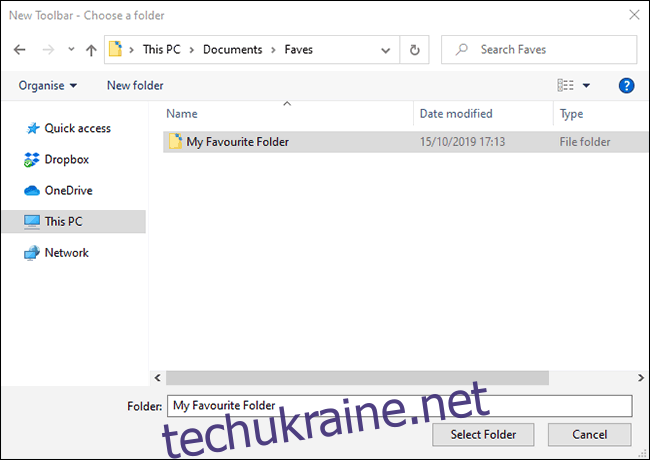
Нова панель інструментів з’явиться на панелі завдань. Щоб переглянути її вміст, натисніть “>>” поруч із назвою панелі (яка співпадає з назвою папки).
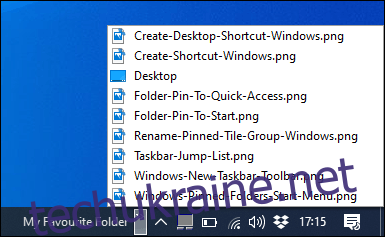 >” біля назви панелі інструментів.” width=”385″ height=”237″ onerror=”this.onerror=null;”>
>” біля назви панелі інструментів.” width=”385″ height=”237″ onerror=”this.onerror=null;”>
Тепер ви маєте швидкий доступ до всіх файлів і папок у вибраній директорії.
Можна піти далі і створити окрему папку з ярликами до потрібних директорій, а потім згенерувати панель інструментів на панелі задач для цієї папки. Це дозволить вам мати швидкий доступ до багатьох папок. На відміну від обмеженого списку переходів, який містить лише 12 елементів, персоналізована панель інструментів може вмістити значно більше.
Використання Бібліотек Провідника Файлів
Корпорація Майкрософт приховала вкладку “Бібліотеки” в Провіднику файлів, але ця функція все ще доступна. Для її використання необхідно повернути вкладку “Бібліотеки” на панель навігації.
Щоб знову отримати доступ до бібліотек, натисніть правою кнопкою миші на пустому місці панелі навігації Провідника файлів і оберіть “Показати бібліотеки”.
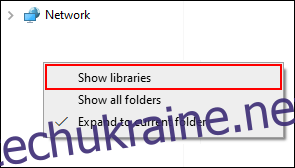
Після цього відкрийте вкладку “Бібліотеки”, яка з’явиться на панелі навігації. Клацніть правою кнопкою миші на пустому місці у вікні “Бібліотеки”, перейдіть до підменю “Нове” і виберіть “Бібліотека”.
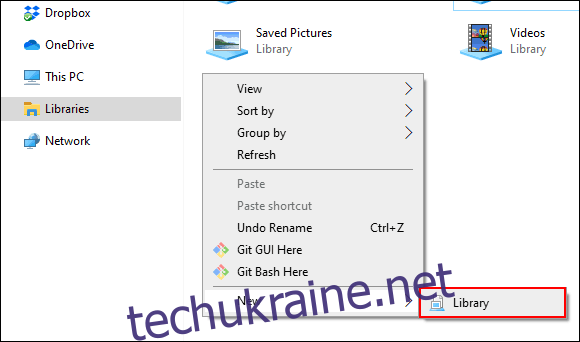
Дайте назву новій бібліотеці і двічі клікніть на ній, щоб її відкрити.
Оскільки у вашій новій бібліотеці ще немає папок, натисніть “Включити папку”, а потім виберіть потрібну папку для додавання.
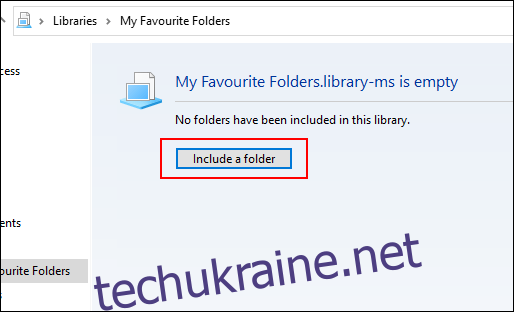
Ваша бібліотека тепер відображає папки у вигляді списку для зручного доступу. Щоб у майбутньому додавати або видаляти папки, відкрийте “Інструменти бібліотеки” у верхньому меню Провідника і натисніть “Керувати бібліотекою”.
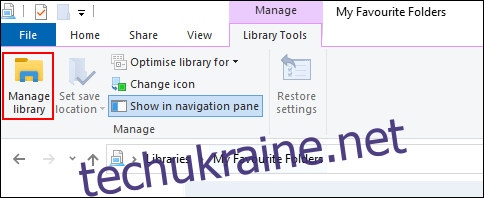
Тут ви можете додавати і видаляти папки. Після закінчення натисніть “OK”.
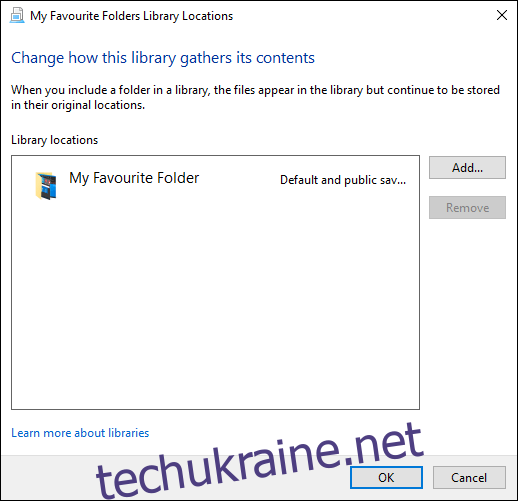
Ваша бібліотека оновиться і ви отримаєте швидкий доступ до вибраних папок.