Основні моменти
- Вертикальні вкладки Microsoft Edge забезпечують зручне управління вкладками завдяки їхньому вертикальному розташуванню та можливості зміни розміру.
- Колекції в Edge дозволяють об’єднувати веб-сайти, зберігати текстовий контент та додавати нотатки, що робить їх ефективним інструментом для організації вкладок та створення заміток.
- Режим читання в Edge надає можливість перегляду веб-сторінок без відволікаючих елементів, дозволяючи налаштовувати відображення тексту та навіть прослуховувати сторінки з озвученням.
Хоча Google Chrome залишається найпопулярнішим браузером, можливо, настав час переглянути свій вибір та перейти на Microsoft Edge. Не переконані?
Існує шість ключових функцій Microsoft Edge, які можуть змусити вас відмовитися від Chrome назавжди, включаючи вертикальне розташування вкладок, функцію веб-знімків, колекції та багато іншого.
1. Вертикальні вкладки
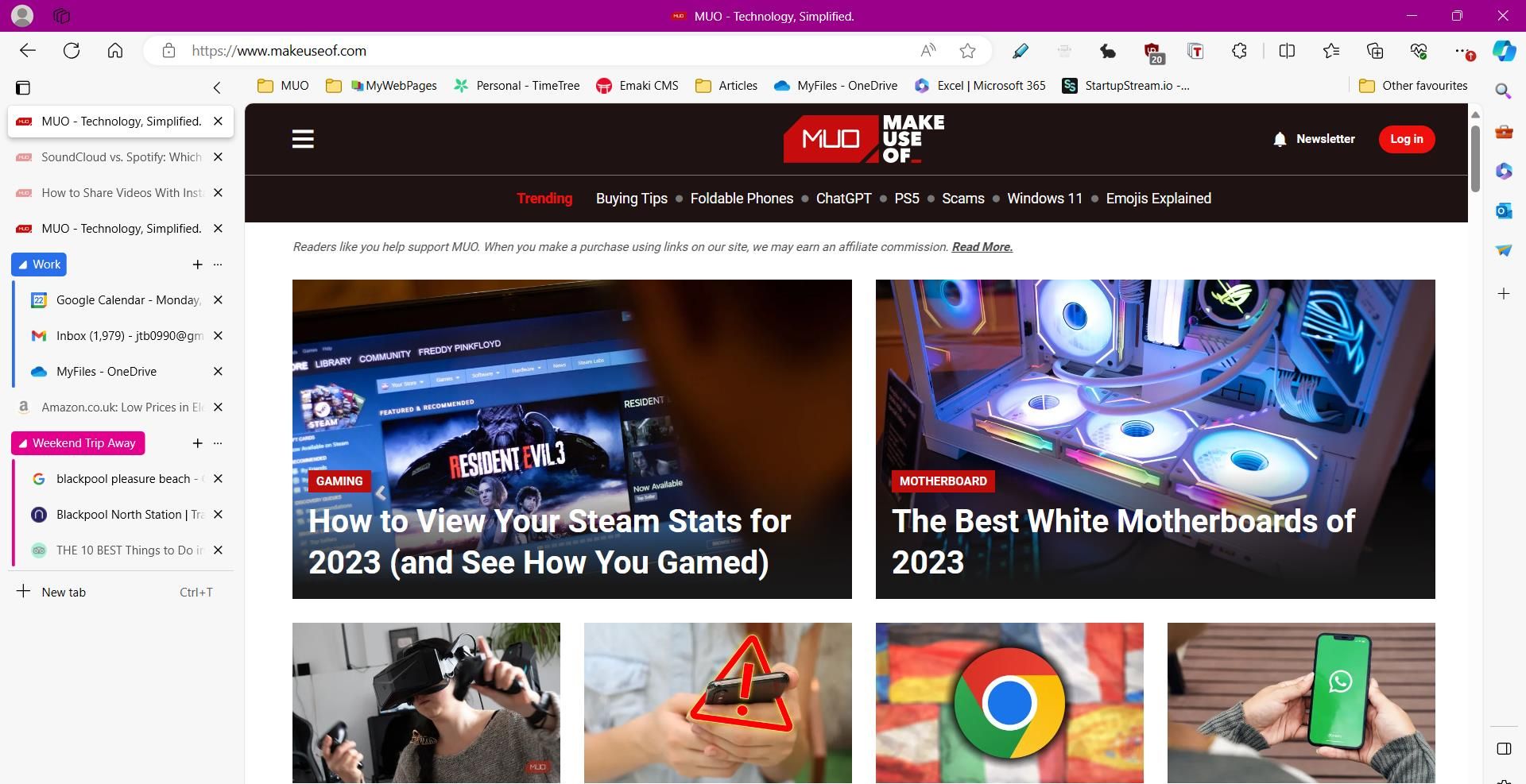
Вперше представлені у 2021 році, вертикальні вкладки Microsoft Edge є однією з найбільш зручних функцій для ефективного керування вкладками. Як зрозуміло з назви, вони розміщують вкладки вертикально, одна під одною, замість стандартного горизонтального відображення.
Вертикальне розташування вкладок є одним із найкращих способів оптимізувати перегляд веб-сторінок. Таке відображення дозволяє переглядати більше вкладок одночасно, а також легко змінювати розмір панелі вкладок. Для активації вертикальних вкладок можна використовувати комбінацію клавіш Ctrl + Shift + Plus. Якщо ви шукаєте додаткові можливості для підвищення продуктивності, вертикальні вкладки чудово працюватимуть з групами вкладок Microsoft Edge.
2. Колекції
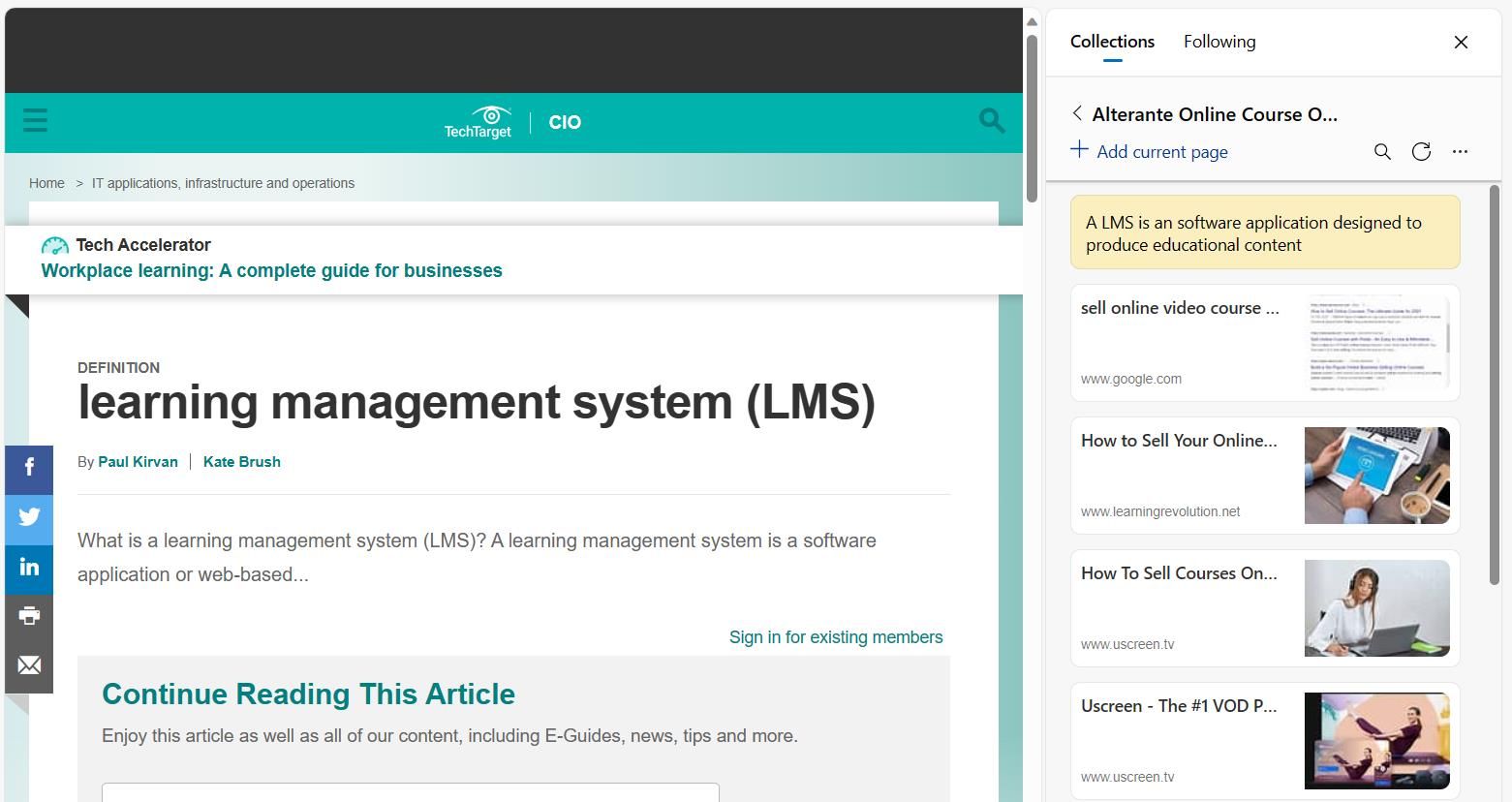
Колекції Edge надають спрощений метод доступу та збереження важливих ідей під час перегляду веб-сторінок. За допомогою колекцій можна групувати різноманітні веб-сайти за категоріями та навіть зберігати текстовий контент з веб-сторінок. Крім того, ви можете додавати короткі замітки до колекції, що робить їх потужним інструментом, що поєднує функціонал створення нотаток із керуванням вкладками.
Колекції пропонують більш зручний досвід у порівнянні із закладками, що є вагомою причиною для переходу з Chrome на Edge. Для швидкого доступу до збережених посилань, Edge пропонує кілька зручних гарячих клавіш для колекцій. Наприклад, ви можете відкрити усі посилання у колекції в нових вкладках або новому вікні. Також є можливість скопіювати усі елементи з колекції до буферу обміну для легкого обміну між різними програмами.
3. Режим читання
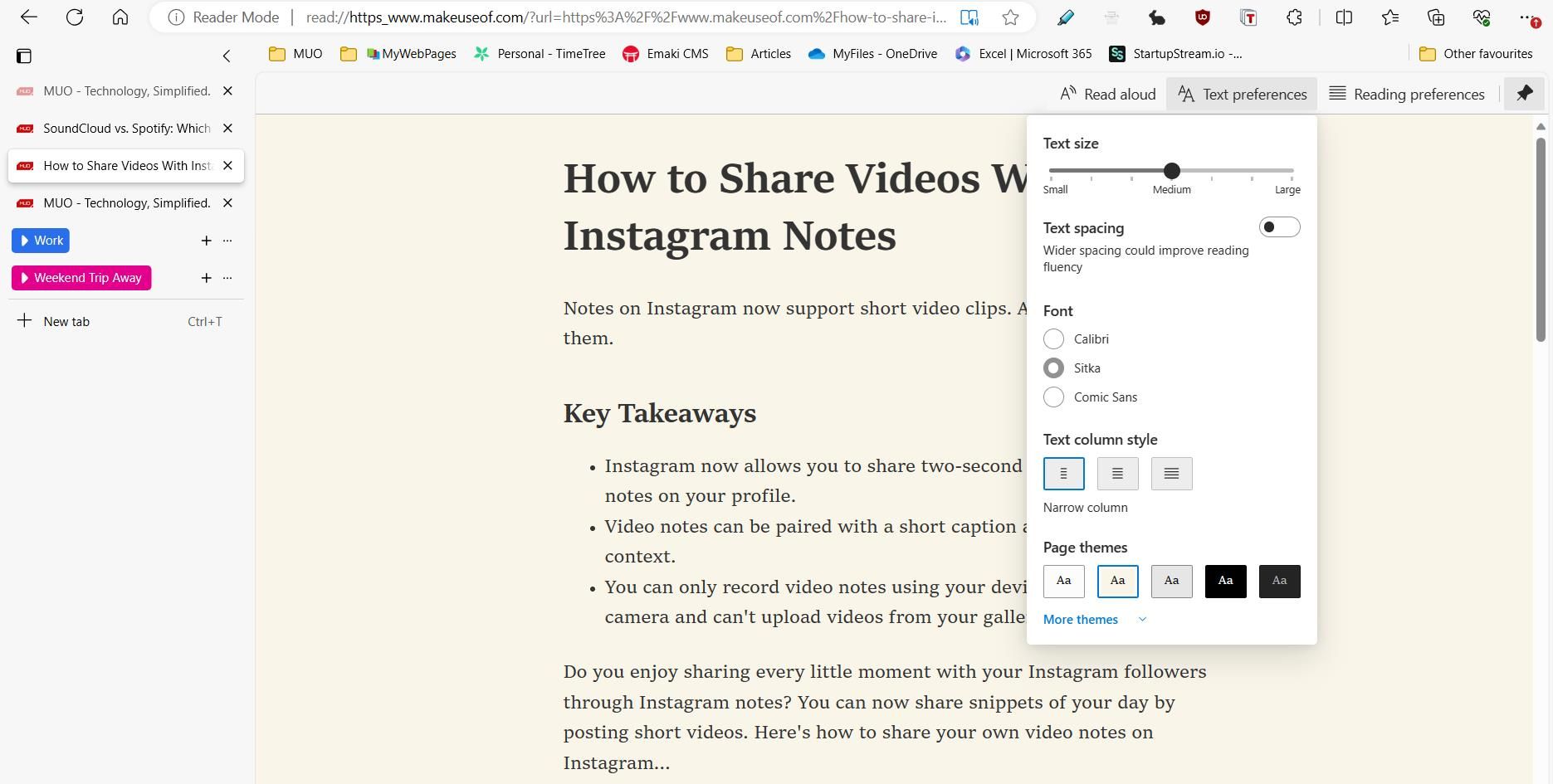
Режим читання – це спрощений режим перегляду веб-сторінок, який прибирає спливаючі вікна та інші відволікаючі елементи, допомагаючи вам зосередитися на читанні. Спочатку розроблений для користувачів з дислексією та дисграфією, режим читання чудово спрощує сприйняття веб-контенту.
Гаряча клавіша для режиму читання в Edge – F9. Також можна додати “read:” перед будь-яким URL-адресом для перегляду сторінки у режимі читання (наприклад, read:https://makeuseof.com). Є ряд налаштувань відображення тексту, які доступні після натискання кнопки “Параметри тексту”. Тут можна змінити міжрядковий інтервал, розмір шрифту, обрати новий шрифт та увімкнути темну тему для зручного перегляду вночі. Також є функція “Читати вголос”, за допомогою якої веб-сторінки озвучуються різними голосами із заданою швидкістю.
4. Веб-знімок
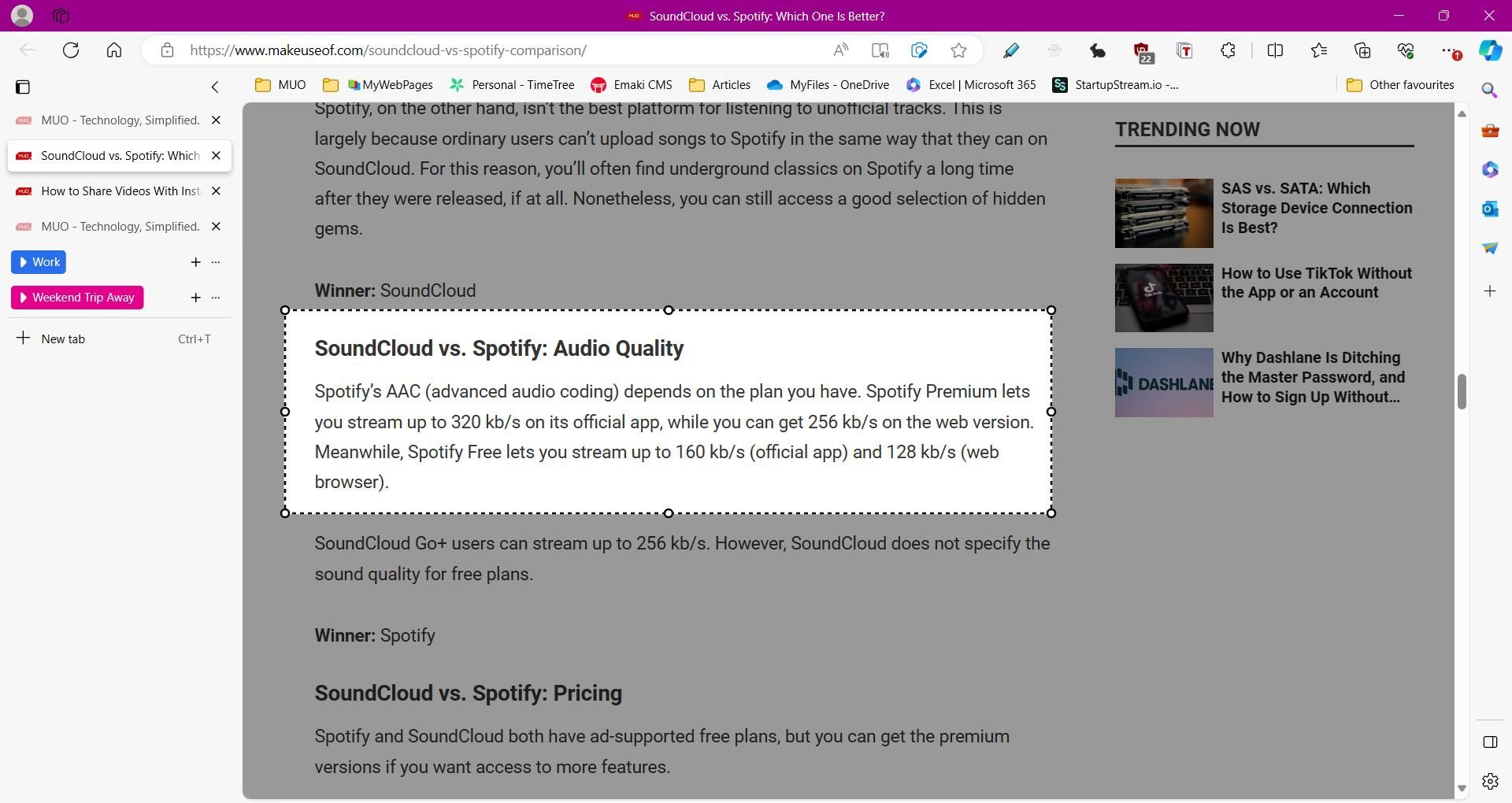
Веб-знімок пропонує легкий спосіб отримання інформації з Інтернету без необхідності використання сторонніх програм чи розширень. Він надає два варіанти зйомки: захоплення області або захоплення усієї сторінки. Останній варіант є особливо корисною функцією, якої не мають більшість програм від сторонніх розробників.
Ви можете активувати функцію веб-знімка в Edge за допомогою комбінації клавіш Ctrl + Shift + S. Окрім захоплення тексту та зображень, ви також можете коментувати знімки екрана, використовуючи інструменти для малювання PDF Edge. Після створення знімка екрана, ви можете скопіювати його в буфер обміну або поділитися ним.
5. Edge PDF Reader
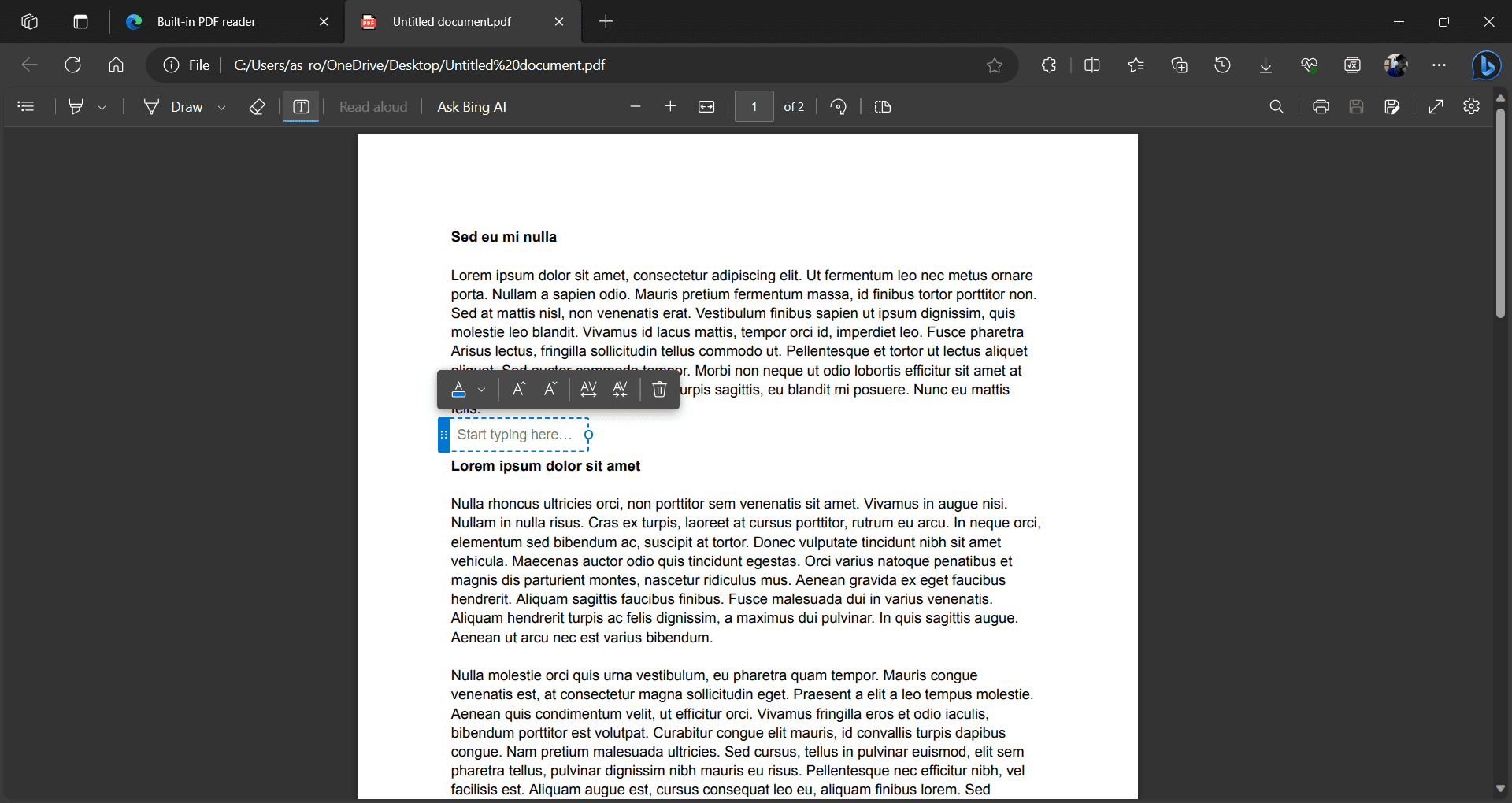
Однією з причин, чому варто використовувати Microsoft Edge, є вбудований інструмент для читання PDF-файлів. PDF-рідер від Edge пропонує кілька вражаючих інструментів для перегляду та редагування документів, таких як базове заповнення форм, розділ змісту та функції анотацій.
PDF-рідер також має інструменти малювання, схожі на ті, що використовуються у Web Capture. Але є деякі додаткові функції, наприклад, виділення тексту та додавання текстових полів, які створюють зручний спосіб робити нотатки у PDF. Щоб використовувати програму читання PDF Edge для всіх своїх файлів, вам потрібно спочатку змінити програму читання PDF за замовчуванням у налаштуваннях Windows.
6. Основи браузера
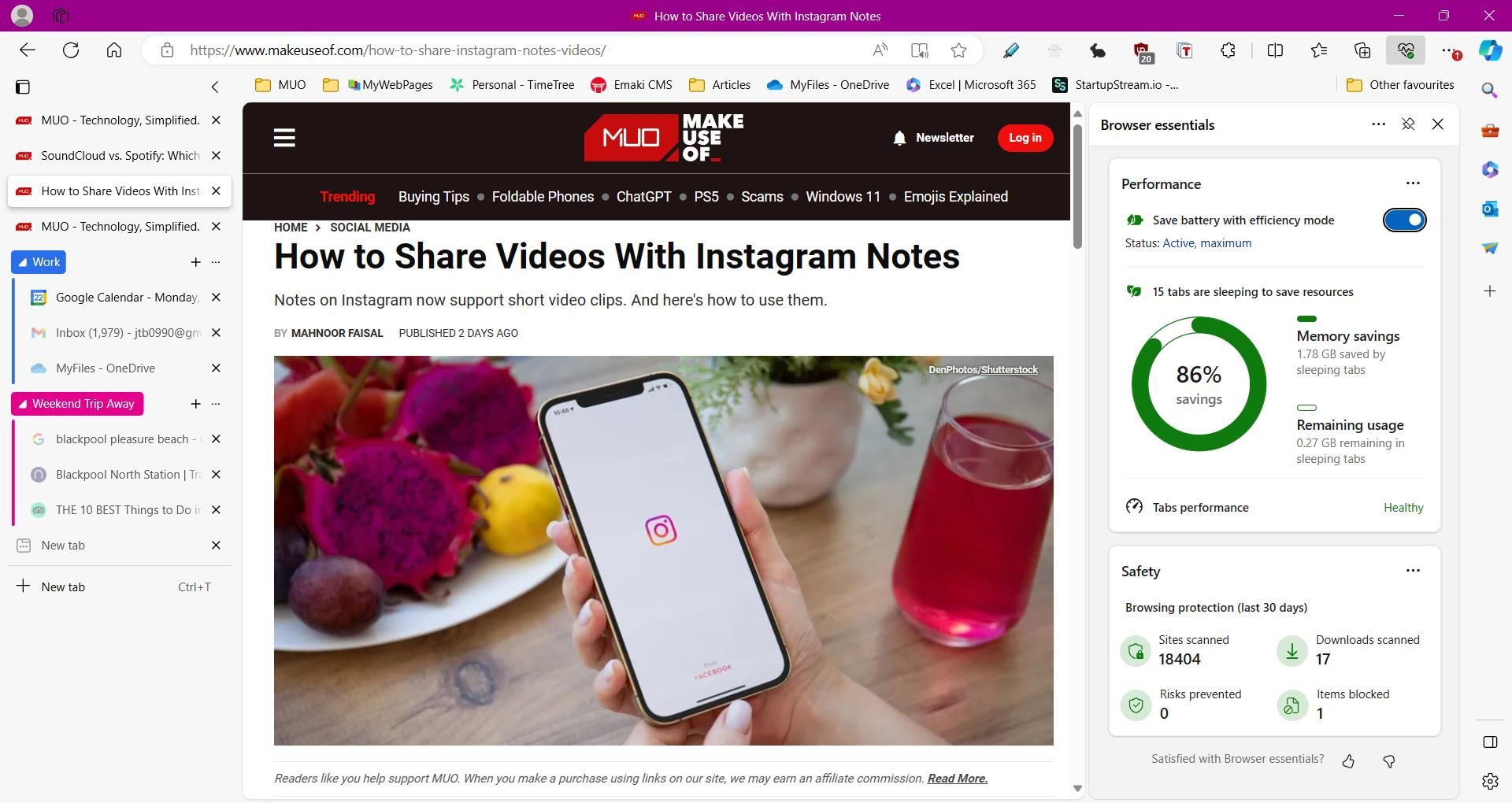
Microsoft Edge відомий своїми налаштуваннями конфіденційності, такими як захист від відстеження та збалансовані режими безпеки. Центр Edge Browser Essentials розроблений для того, щоб допомогти вам забезпечити безпеку та покращити продуктивність вашого браузера.
Вкладка “Безпека” у Browser Essentials є особливо корисною, надає огляд усіх просканованих веб-сайтів та будь-яких потенційних загроз, які були виявлені. Також ви можете відстежувати використання пам’яті на вкладці “Продуктивність” та увімкнути режим ефективності, щоб допомогти економити ресурси під час перегляду веб-сторінок.