Основні висновки
- Повідомлення “Доступ заборонено” у Windows 11 свідчить про обмеження прав доступу. Необхідно перевірити налаштування дозволів системи та надати своєму обліковому запису повний контроль.
- Для усунення помилок “Доступ заборонено” слід надати своєму обліковому запису права адміністратора. Налаштування облікового запису адміністратора можна здійснити в розділі налаштувань облікових записів користувача.
- Додатково, можна активувати прихований обліковий запис адміністратора у Windows 11 для необмеженого доступу до файлів і папок. Використання цього облікового запису допоможе уникнути проблем з доступом.
Поява повідомлення про помилку “Доступ заборонено” у Windows 11 може створити враження, ніби ви заблоковані у своїй власній системі. Проблеми з доступом до файлів, каталогів і папок, безумовно, викликають розчарування, однак не варто панікувати. За допомогою декількох простих коригувань можна відновити контроль над своєю системою.
Чому виникає помилка “Доступ заборонено”?
Помилка “Доступ заборонено” є поширеним явищем у системах Windows, що вказує на недостатність дозволів для перегляду певного файлу чи папки. Це відбувається через те, що поточний обліковий запис користувача не має необхідних прав доступу до цього каталогу. Простіше кажучи, ви використовуєте неавторизований обліковий запис для отримання доступу до певних ресурсів на вашому комп’ютері або зовнішніх накопичувачах.
Проблеми з правом власності та шифруванням файлів також можуть бути причиною цієї помилки. Крім того, стороннє антивірусне програмне забезпечення іноді може блокувати доступ до певних файлів, помилково сприймаючи їх як загрозу.
Нижче наведено кілька типових методів виправлення помилки “Доступ заборонено” у Windows 11.
1. Перевірка дозволів файлової системи
Це просте рішення допоможе переконатися, що ваш обліковий запис має необхідні права доступу до файлу чи папки:
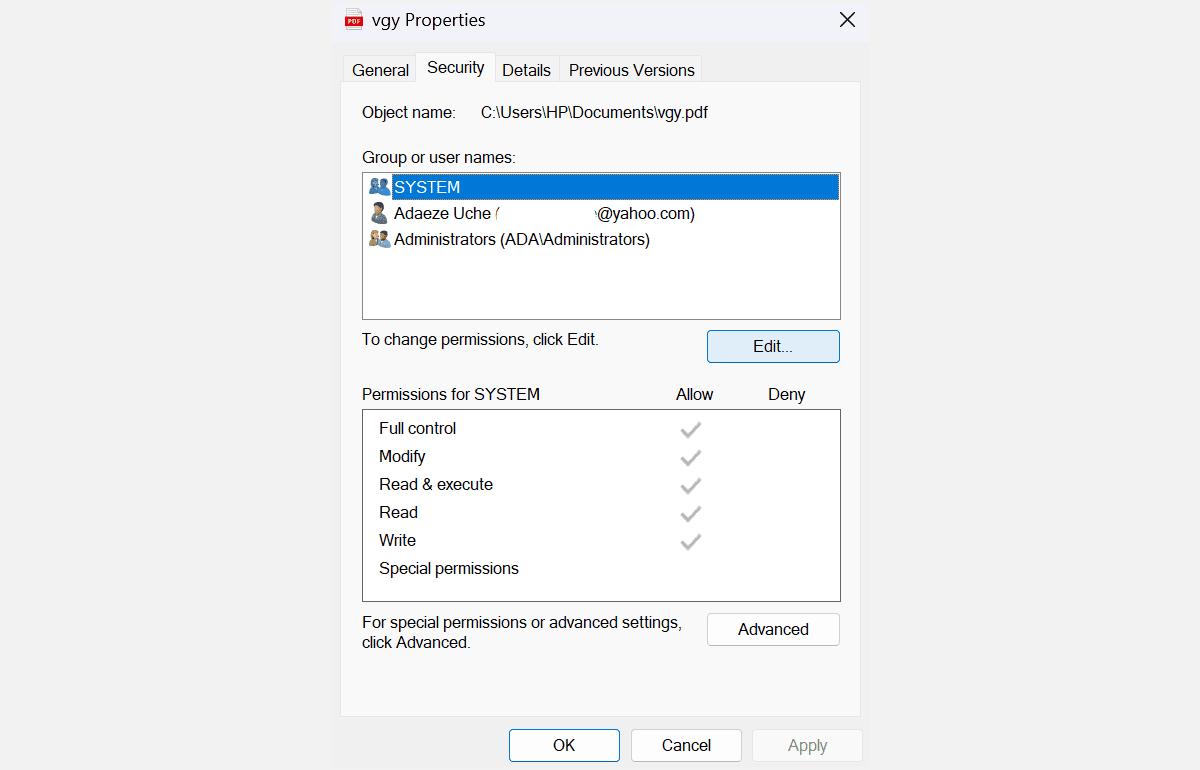
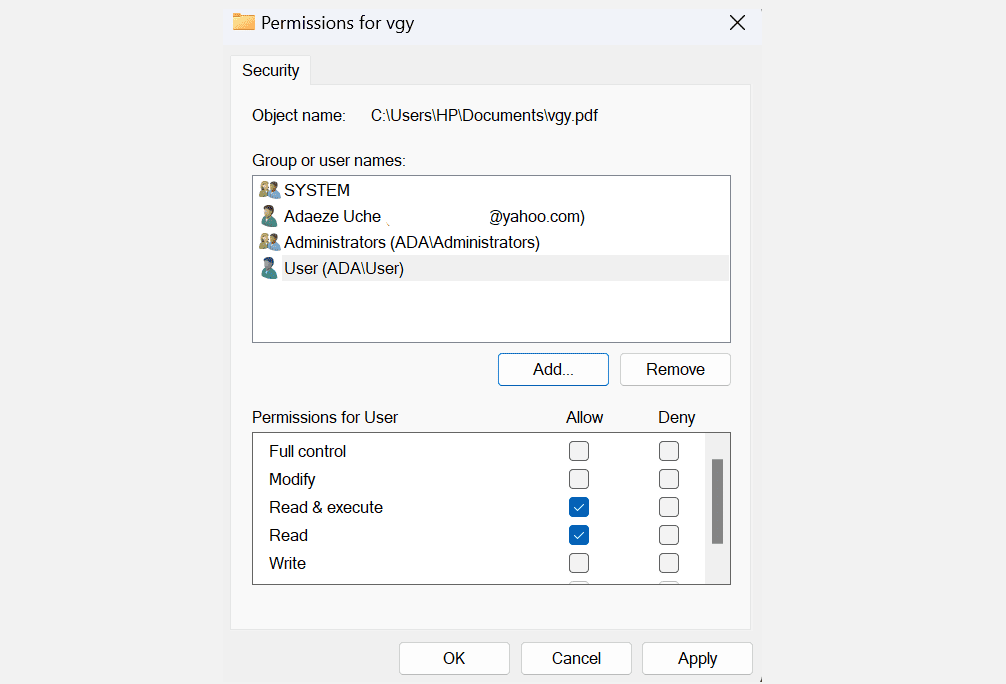
Примітка: Якщо вашого імені користувача немає у списку, його потрібно додати вручну, а потім змінити його дозволи.
Також можна спробувати відновити дозволи за замовчуванням за допомогою команди icacls у командному рядку. Скидання дозволів за допомогою icacls може допомогти у випадках, коли проблеми з доступом виникли через зміни стандартних налаштувань.
2. Надання обліковому запису прав адміністратора
У більшості випадків помилку “Доступ заборонено” можна виправити, надавши обліковому запису користувача права адміністратора. Ось як це можна зробити:
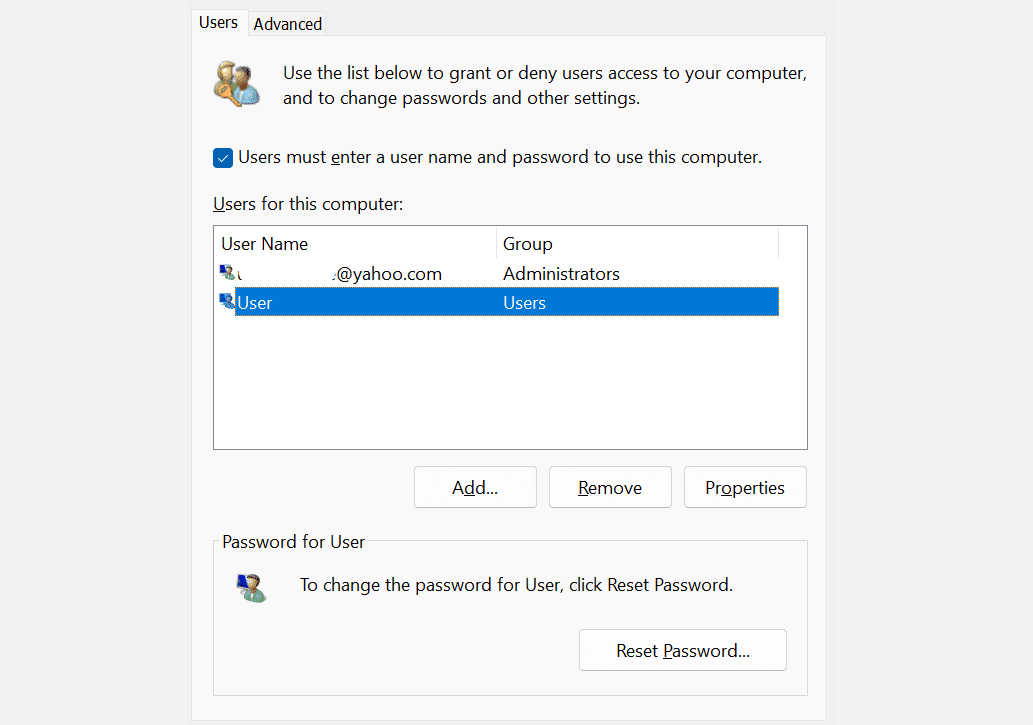
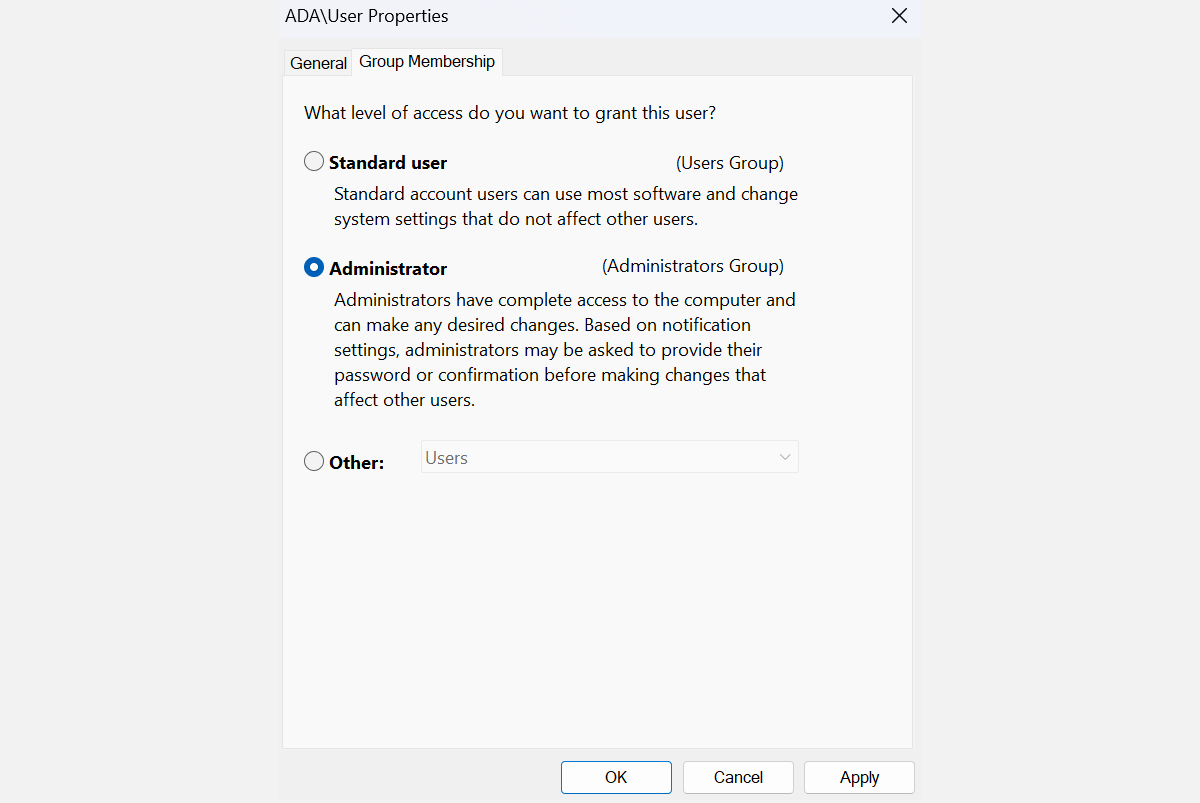
Перезавантажте комп’ютер і перевірте, чи проблема усунута. Якщо помилка залишається, перейдіть до наступного кроку.
3. Активація прихованого облікового запису адміністратора
У Windows 11 є прихований обліковий запис адміністратора з розширеними правами, ніж у звичайного облікового запису. Його можна активувати для доступу до файлів і папок, доступ до яких обмежений для звичайних користувачів. Це особливо корисно, якщо неможливо змінити тип вашого облікового запису на адміністратора.
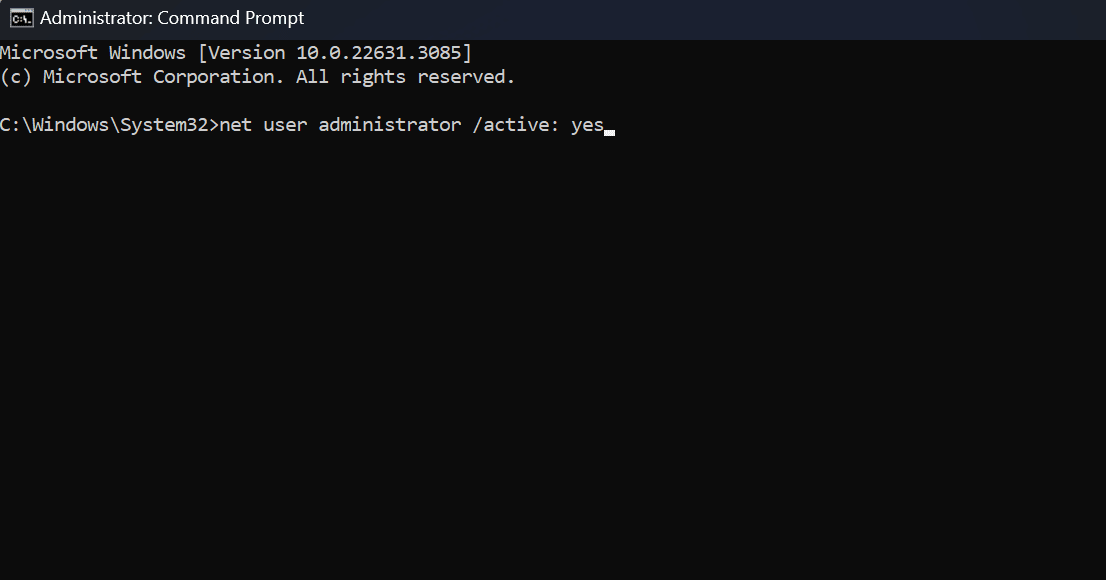
Якщо ви повернетеся до свого основного облікового запису, помилка може з’явитися знову. Якщо вам потрібен постійний доступ до файлів, використовуйте прихований обліковий запис адміністратора, щоб внести необхідні зміни в систему та вирішити проблему з правами власності або доступу. Також можна скопіювати необхідні файли в інше місце, до якого має доступ ваш основний обліковий запис.
4. Отримання права власності на файл
Як вже згадувалося, помилка “Доступ заборонено” може виникати через проблеми з правом власності на файли. Якщо це причина помилки, отримання права власності на файл може надати вам необхідний доступ.
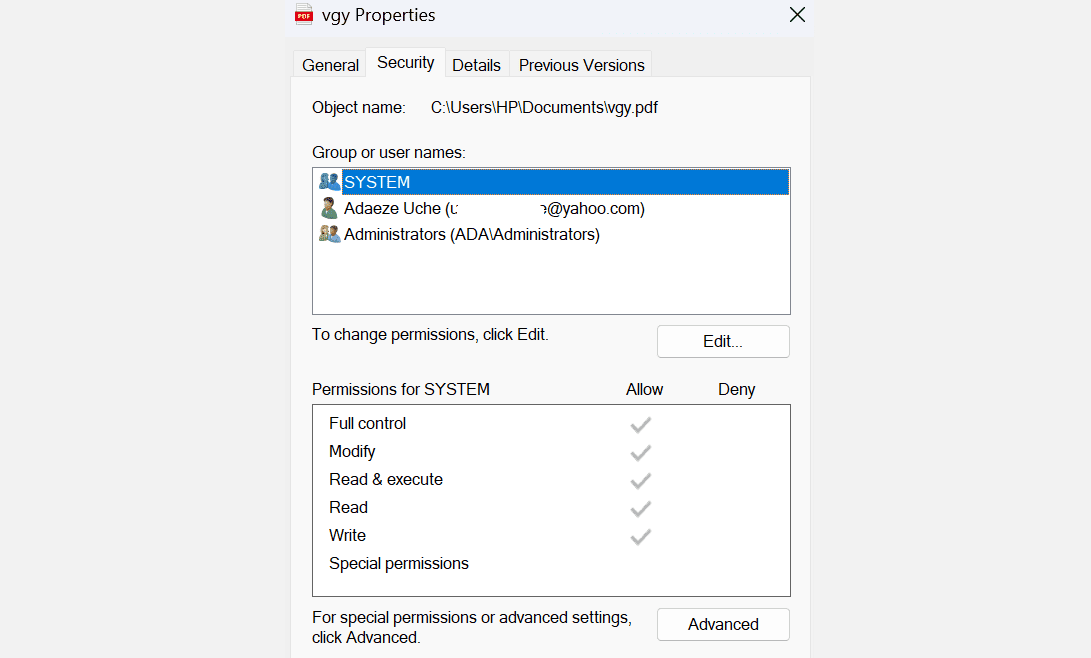
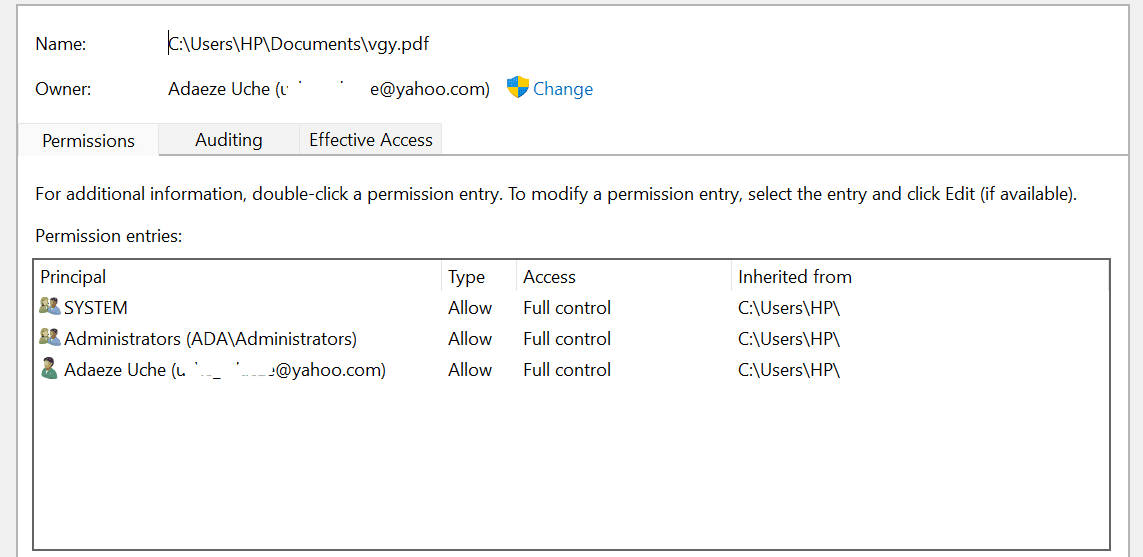
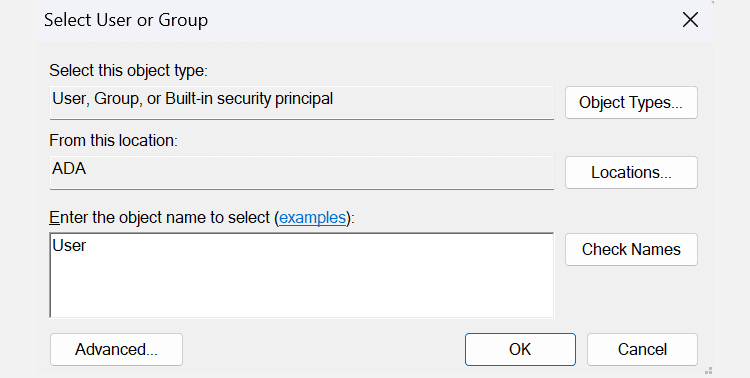
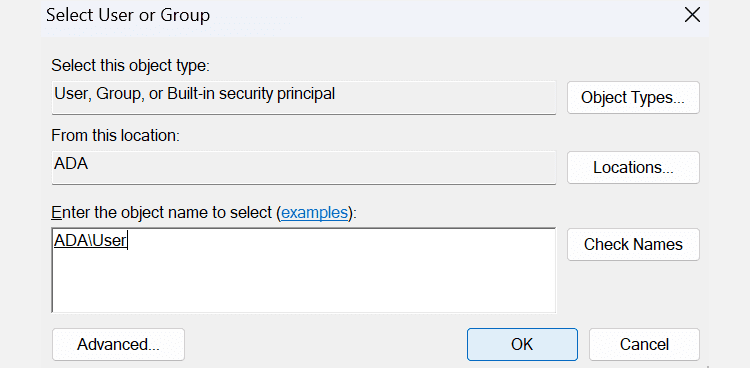
Окрім ручного способу, можна отримати право власності на файл через командний рядок. Якщо ви віддаєте перевагу вводити команди, виконайте наступні дії:
- takeown /f “шлях_до_папки”/r /dy
- icacls “шлях_до_папки”/grant адміністратори:F /t
Замініть “path_to_folder” на шлях до потрібного файлу чи папки. Ось як можна отримати шлях:
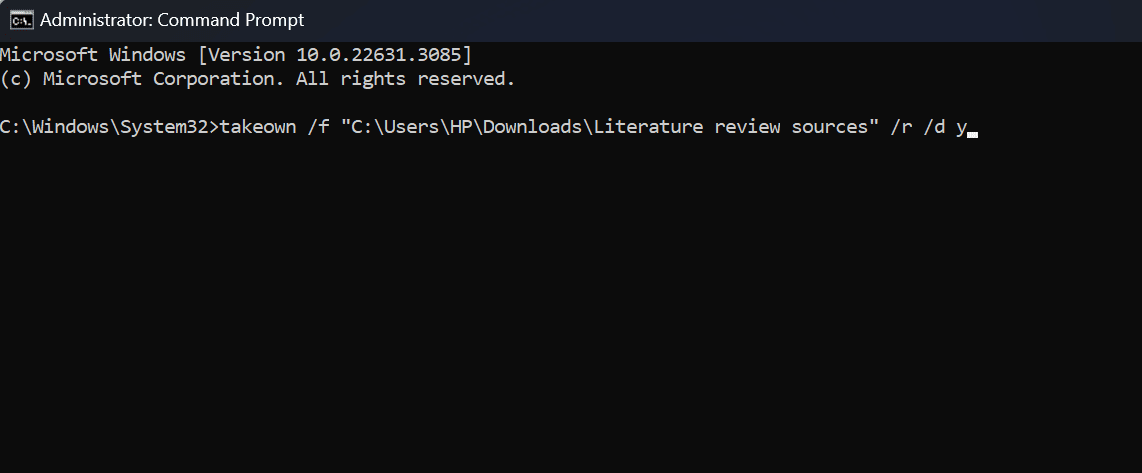
Перезавантажте комп’ютер після виконання цих кроків, щоб перевірити, чи проблема вирішена. Зазвичай, після виконання цих команд, доступ до файлів і папок має відновитися.
5. Вимкнення стороннього антивірусного програмного забезпечення
Якщо попередні методи не допомогли, вимкніть стороннє антивірусне програмне забезпечення.
Антивірусне програмне забезпечення є важливим для захисту системи від загроз і шкідливих програм. Однак воно іноді може спричиняти помилки, такі як проблеми з доступом і хибні спрацьовування. Наприклад, деякі користувачі повідомляли про помилки “Доступ заборонено” під час встановлення певних програм, і причиною була їх програма безпеки.
Щоб перевірити, чи це ваш випадок, тимчасово вимкніть сторонній антивірус і спробуйте отримати доступ до файлу або встановити програму. Якщо помилка не з’являється, то причиною, швидше за все, є антивірус, і вам варто розглянути інше програмне забезпечення для захисту комп’ютера. В іншому випадку скористайтеся вбудованим захистом Windows 11: Microsoft Defender.
Усунення помилки “Доступ заборонено” є досить простим процесом і не потребує складних технічних дій. Ви можете відновити контроль над своїми файлами та системою, застосувавши кілька ключових стратегій. Просто переконайтеся, що ваш обліковий запис користувача має необхідні дозволи та, за необхідності, підвищте свої права до рівня адміністратора.