Веб-камера – це звична складова сучасних ноутбуків. Практично неможливо знайти лептоп без вбудованої камери. Хоча якість цих камер може варіюватися, користувачі, незадоволені якістю зображення, можуть підключити зовнішній пристрій.
Зазвичай, веб-камери готові до використання відразу після підключення. Програма може запитати дозвіл на доступ до камери, але додаткове налаштування, як правило, не потрібне.

Інструменти для перевірки функціональності веб-камери
Перш ніж почати відеоконференцію або трансляцію, варто переконатися, що ваша веб-камера працює належним чином. Існує декілька способів перевірити її роботу. Ось перелік інструментів, які можуть допомогти.
1. OBS Studio
OBS (Open Broadcaster Studio) – це програма для запису екрану та організації трансляцій. Вона також здатна підключатися до веб-камери для передачі відео. Хоча це не спеціальний інструмент для тестування, ви можете використати його, щоб перевірити працездатність камери. Якщо OBS не розпізнає вашу веб-камеру, можливо, є проблеми з її налаштуванням або з самим пристроєм.
Однією з переваг OBS є можливість перевірити вбудований мікрофон веб-камери одночасно з відео.
Щоб скористатися OBS для тестування:
1. Завантажте та встановіть OBS.
2. Запустіть OBS і натисніть кнопку “+” у розділі “Джерела”.
3. У меню оберіть “Пристрій відеозахвату”.
4. Виберіть вашу веб-камеру зі списку. Ви маєте побачити зображення з камери.
5. Якщо ви бачите зображення, веб-камера працює справно.
OBS доступна для операційних систем Windows, macOS та Linux.
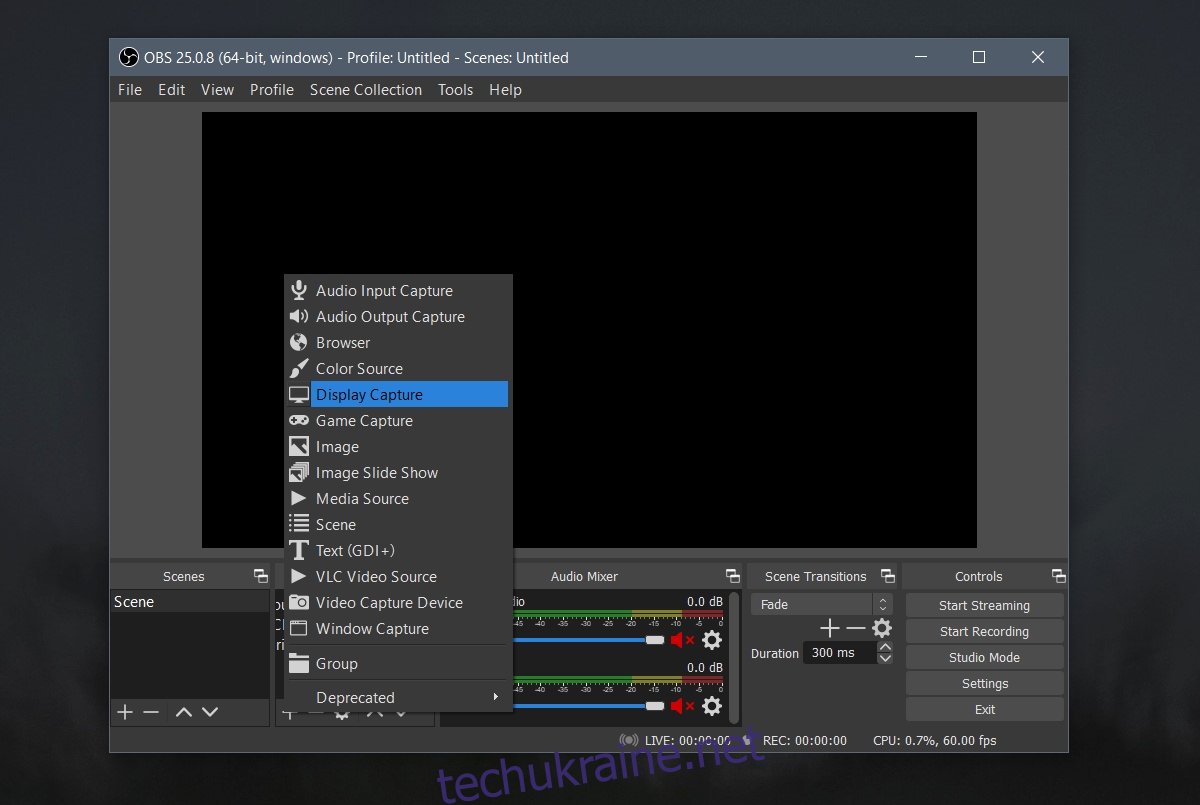
2. Онлайн-тест веб-камери
Якщо ви не хочете встановлювати додаткове програмне забезпечення, можна легко перевірити веб-камеру безпосередньо через браузер. Існує декілька онлайн-інструментів для тестування веб-камер, що працюють незалежно від вашої операційної системи (Windows, macOS, Linux тощо).
Перш ніж використовувати онлайн-тест, переконайтеся, що ваш браузер має дозвіл на доступ до веб-камери. Зазвичай браузер запитує відповідний дозвіл під час тестування. Надайте його, а також доступ для веб-сайту.
Щоб протестувати веб-камеру онлайн:
1. Відкрийте веб-сайт Webcam Test в одному із сучасних браузерів.
2. Натисніть кнопку “Натисніть тут, щоб дозволити доступ до ідентифікаторів веб-камери”.
3. Надайте дозвіл браузеру та веб-сайту на доступ до камери.
4. У випадаючому меню виберіть веб-камеру, яку потрібно перевірити.
5. Натисніть “Перевірити мою камеру”. Якщо камера закрита, відкрийте її перед початком тестування.
6. Дозвольте запустити тест веб-камери.
7. Після завершення тестування ви отримаєте інформацію про якість передачі відео та про те, чи вдалося виявити камеру.
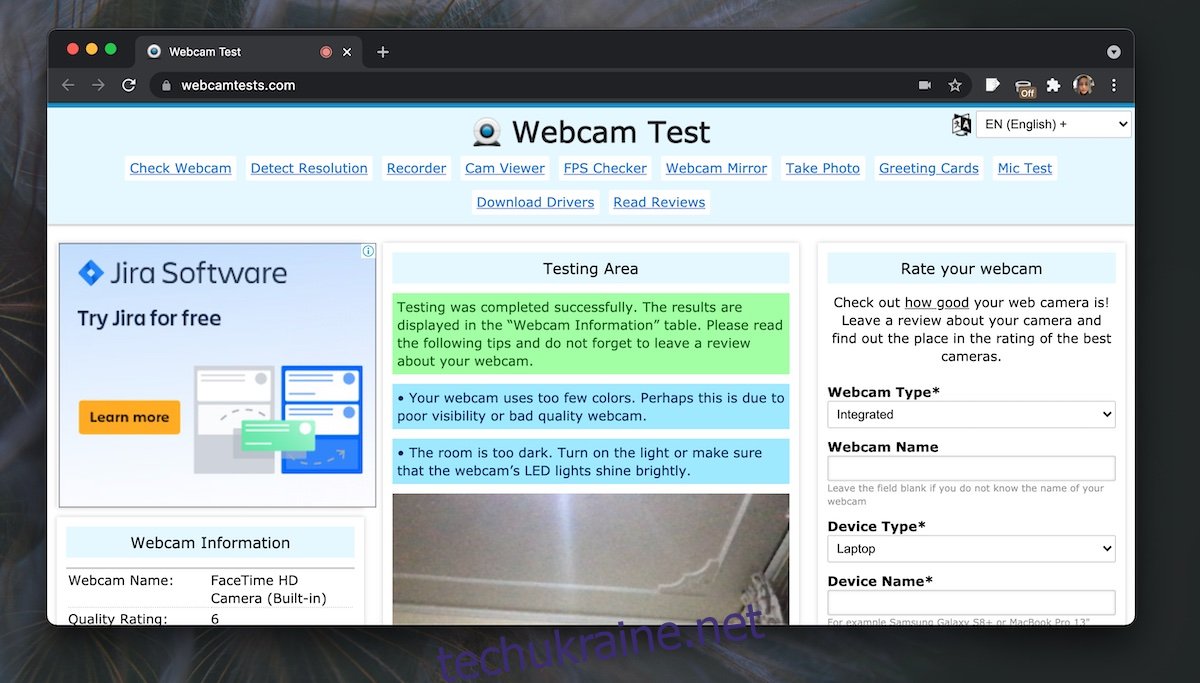
3. Тест веб-камери з онлайн-тестом мікрофона
Цей інструмент не лише перевіряє відеопотік, але й повідомляє про частоту кадрів, яку здатна знімати ваша камера.
Для використання цього інструменту:
1. Відвідайте сторінку онлайн-тесту мікрофона.
2. Натисніть кнопку відтворення праворуч.
3. Надайте веб-сайту доступ до вашої веб-камери.
4. Дозвольте сайту перевірити камеру.
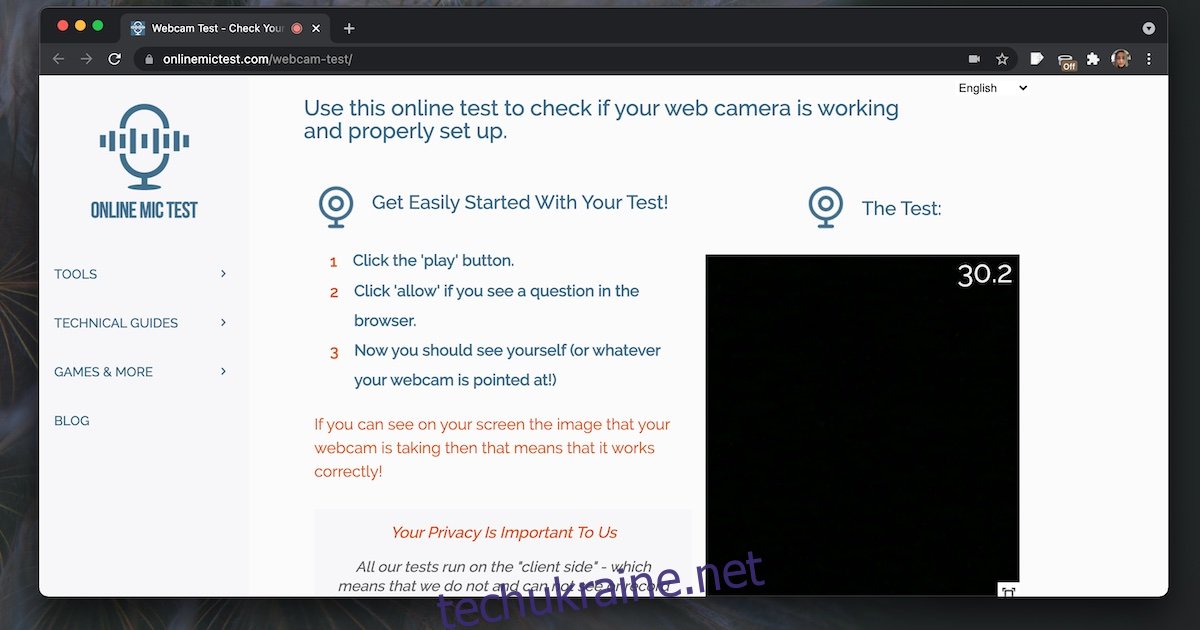
4. Google Meet
Хоча Google Meet не є спеціалізованим інструментом для тестування веб-камери, він є одним з найпоширеніших сервісів для відеозв’язку, і він має вбудовані функції для перевірки камери. Ви можете розпочати порожню зустріч, щоб протестувати свою веб-камеру.
Щоб перевірити камеру за допомогою Google Meet:
1. Перейдіть на сайт Google Meet.
2. Натисніть “Нова зустріч” і виберіть “Розпочати миттєву зустріч”.
3. Після початку зустрічі натисніть на значок “Додаткові параметри” (три вертикальні точки).
4. У меню оберіть “Налаштування”.
5. Перейдіть на вкладку “Відео”.
6. Виберіть свою веб-камеру. Ви маєте побачити її попередній перегляд.
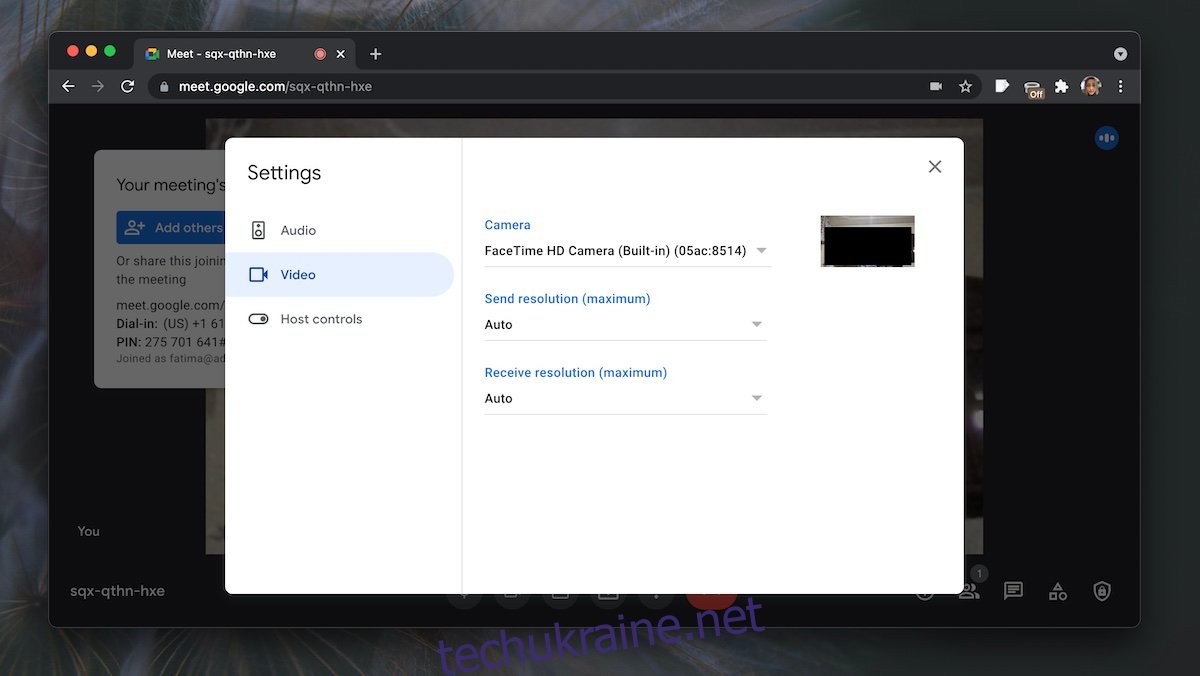
5. FaceTime (лише для macOS)
Усі пристрої MacBook та iMac обладнані вбудованою веб-камерою та додатком FaceTime. Якщо FaceTime виявляє камеру, вона працює належним чином.
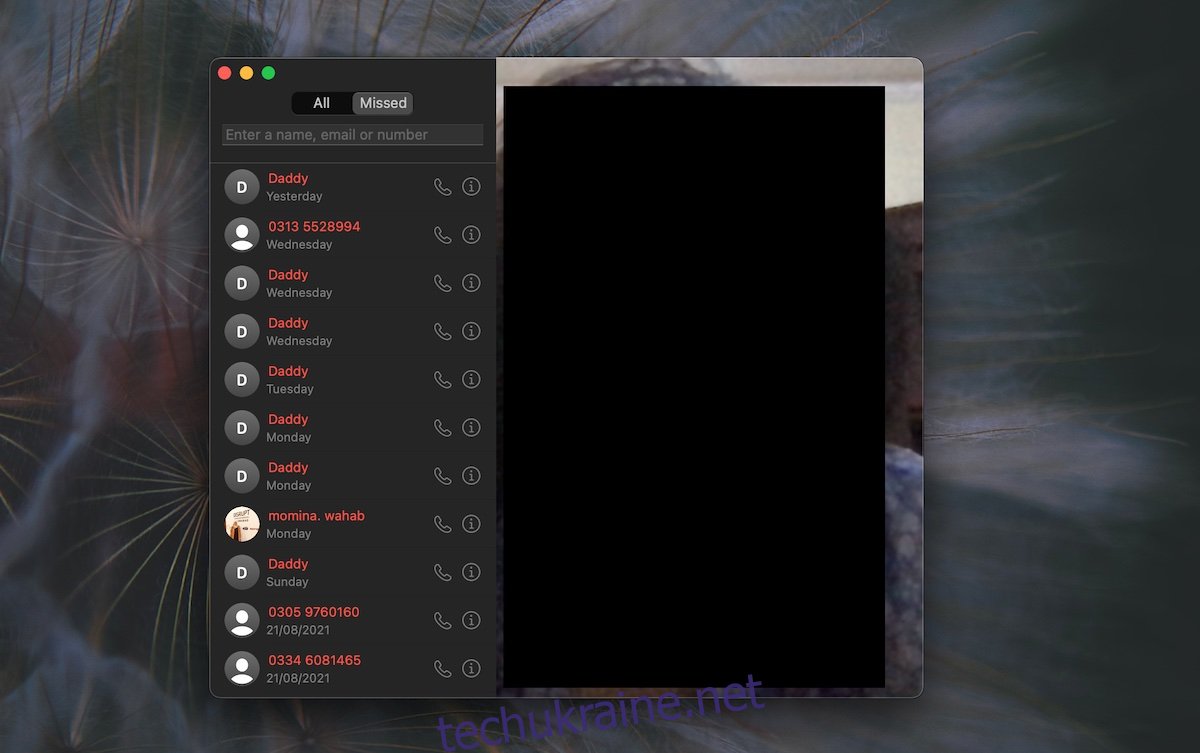
Підсумки
Веб-камери, як правило, не потребують складного налаштування. Якщо ви виявили, що камера не працює в якійсь програмі, переконайтеся, що надали їй необхідні дозволи та що інша програма не використовує її в даний момент.