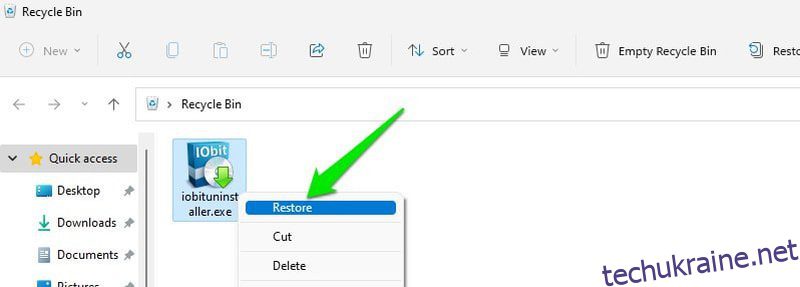Випадкове видалення даних не рідкість, особливо якщо ви маєте звичку натискати Ctrl+A та клавішу Delete, щоб позбутися ймовірно непотрібних даних. Однак видалення даних — це не кінець світу. Існує багато способів відновлення видалених даних.
Ви будете здивовані, дізнавшись, що Windows насправді не видаляє ваші дані, коли ви натискаєте команду видалення. Він лише приховує його від очей і повідомляє, що простір звільнилося. Дані видаляються лише тоді, коли їх замінюють нові дані. Тож є надія відновити його за допомогою відповідних інструментів.
Крім того, Windows має кілька способів резервного копіювання ваших даних. Ймовірно, вам навіть не доведеться нічого відновлювати, коли для заміни доступна резервна копія. Незалежно від того, видалили ви дані самостійно чи втратили їх через пошкодження даних, нижче ви знайдете кілька способів відновлення даних у Windows 11.
Перевірте кошик ♻️
Ви, мабуть, знаєте про це, але все ж варто згадати, оскільки це найпростіше рішення. Усе, що ви видаляєте в Windows, потрапляє до кошика; якщо він не занадто великий за розміром. Якщо ви ще не перевірили, відкрийте кошик, доступний на робочому столі, і перевірте, чи існує видалений файл.
Якщо ви знайдете його тут, клацніть файл правою кнопкою миші та виберіть опцію «Відновити», щоб відновити дані. Крім того, ви також можете просто натиснути клавіші Ctrl+Z, як тільки ви випадково видалите щось, щоб негайно відновити це.
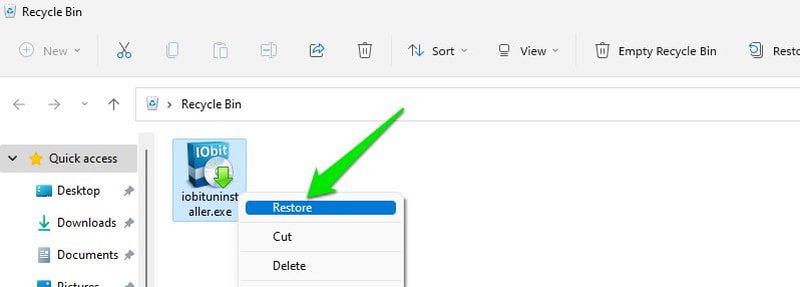
Відновити попередню версію
За замовчуванням у Windows увімкнено захист системи, який використовує невелику частину дискового простору для створення точок відновлення. Якщо ви діятимете досить швидко, ви зможете відновити попередній стан файлу чи папки, щоб відновити дані. Однак старі точки відновлення видаляються зі створенням нових, тому у вас буде лише 1-2 дні, щоб діяти.
Щоб відновити дані, клацніть правою кнопкою миші папку, яка містила дані, і виберіть Відновити попередні версії.
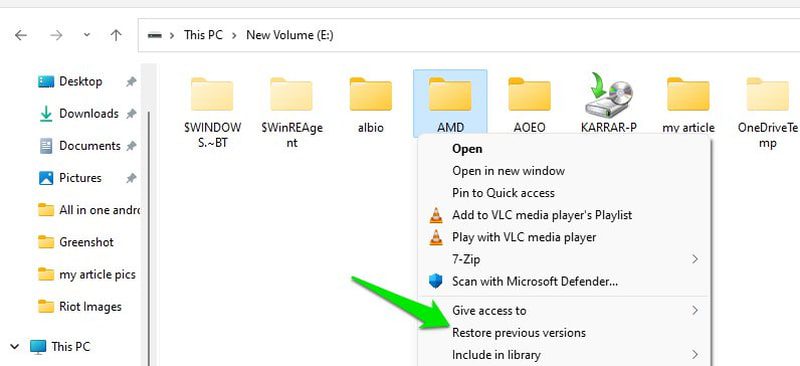
Тут ви побачите список збережених версій разом із датою резервного копіювання. Тут виберіть версію, резервну копію якої було створено до того, як ви втратили дані, а потім натисніть кнопку «Відновити» нижче. Ви також можете двічі клацнути будь-яку версію, щоб побачити, чи є ваші втрачені дані всередині чи ні.
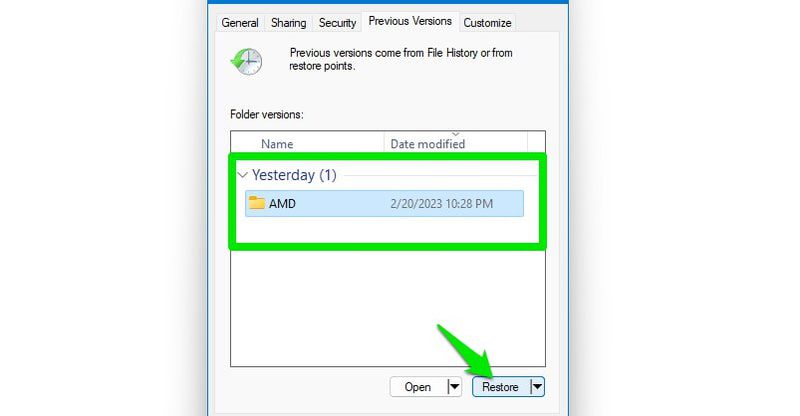
Процес відновлення замінить всю папку, що може зайняти деякий час, залежно від розміру папки.
Відновлення втрачених файлів
Якщо ви не видалили дані, а натомість втратили їх через пошкодження або вони просто перестали відображатися, то деякі команди командного рядка можуть допомогти. Просто дотримуйтеся наведених нижче інструкцій, як є, і всі приховані або пошкоджені дані відновляться.
Введіть cmd у пошуковий рядок Windows, клацніть правою кнопкою миші командний рядок і виберіть Запуск від імені адміністратора.
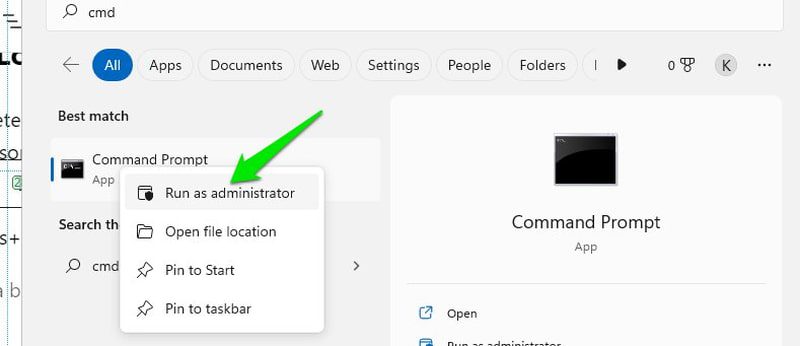
Тут введіть chkdsk x: /f і натисніть enter. Ви повинні замінити «x» у команді на назву диска, який містить втрачені дані. Якщо буде запропоновано спочатку відключити диск, введіть «Y» і натисніть enter.
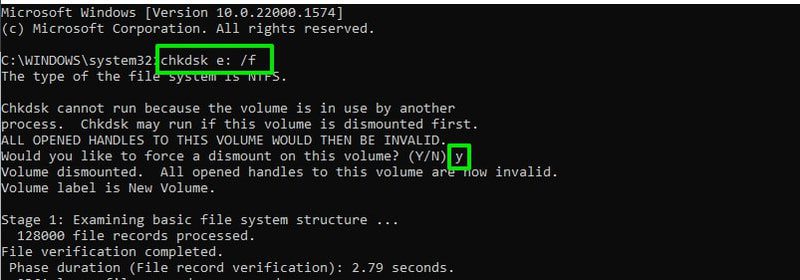
Після завершення процесу chkdsk введіть ATTRIB -H -R -S /S /DX:*.* і натисніть enter. Переконайтеся, що ви замінили «X» фактичною літерою диска, на якому містяться втрачені дані.
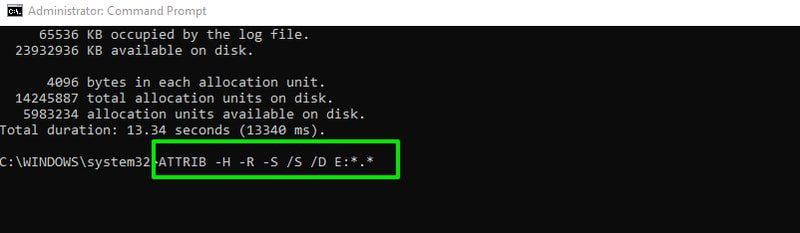
Процес займе трохи часу, але він видалить усі атрибути, які можуть заважати вам переглядати дані.
Використовуйте програмне забезпечення для відновлення
Як я вже говорив раніше, Windows фактично не видаляє ваші дані; воно лише приховує це. Тож ви можете використовувати інструмент відновлення третьої сторони, щоб виявити ці приховані дані та відновити їх. Для цієї мети я рекомендую 4DDiG, який може відновити дані з усіх внутрішніх і зовнішніх дисків, навіть якщо ви їх повністю відформатували або дані пошкоджені.
Примітка. Для демонстрації я створив нову папку із зображенням усередині, а потім видалив зображення, яке я відновлю за допомогою 4DDiG.
Встановіть інструмент і запустіть його. Він покаже всі ваші диски ПК разом із можливістю вибору конкретних місць. Щоб отримати точніші та швидші результати, вам слід вибрати опцію «Вибрати папку». Однак якщо ви не знаєте точної папки або в кількох областях відсутні файли, виберіть диск.
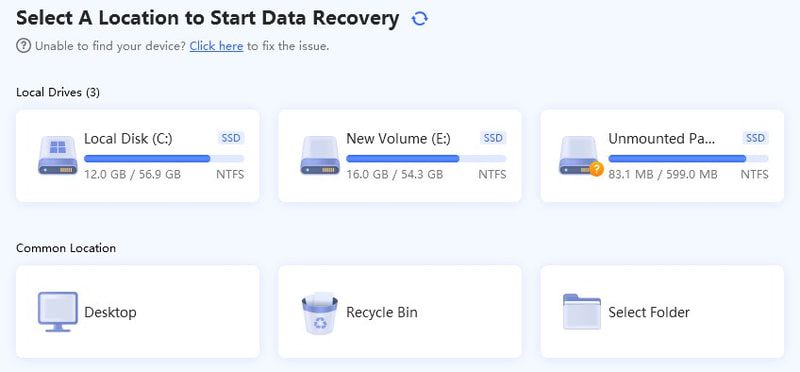
Інструмент здійснить пошук на вашому ПК, і це може зайняти багато часу, залежно від того, скільки даних ви скануєте. Після завершення він покаже багато даних, навіть якщо ви просканували лише одну папку, оскільки він також переглядає кошик і файли без прямого шляху.
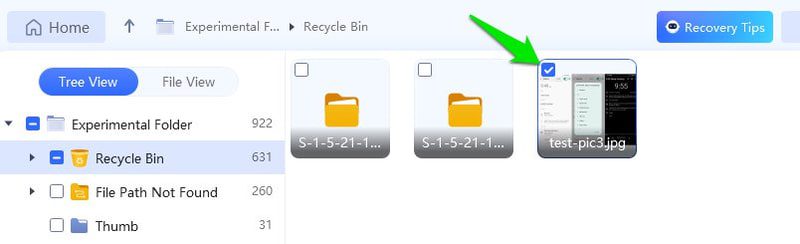
На щастя, він пропонує фільтри, які дозволяють шукати файли за розміром, типом і часом. Ви також можете використовувати панель пошуку для безпосереднього пошуку за назвою файлу. Знайшовши файли, виберіть їх і натисніть кнопку «Відновити», щоб повернути їх. Ви можете вибрати, де саме ви хочете зберігати відновлені дані.
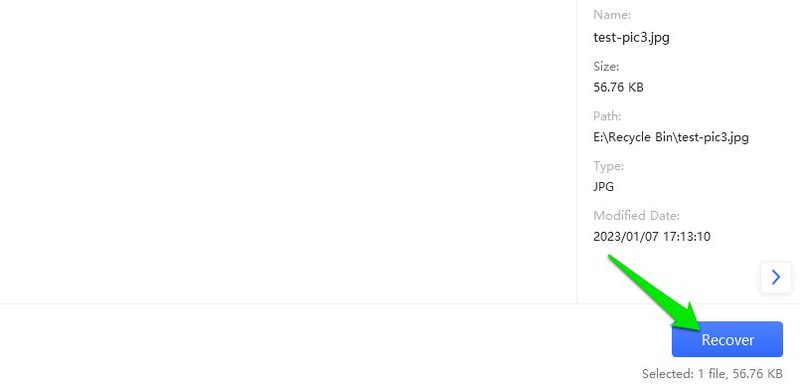
Процес відновлення може пошкодити фотографії та відео, якщо деякі дані будуть пошкоджені новими даними. Якщо це станеться з вами, тоді 4DDiG також має вбудований інструмент для виправлення фотографій або відео, які не працюють належним чином.
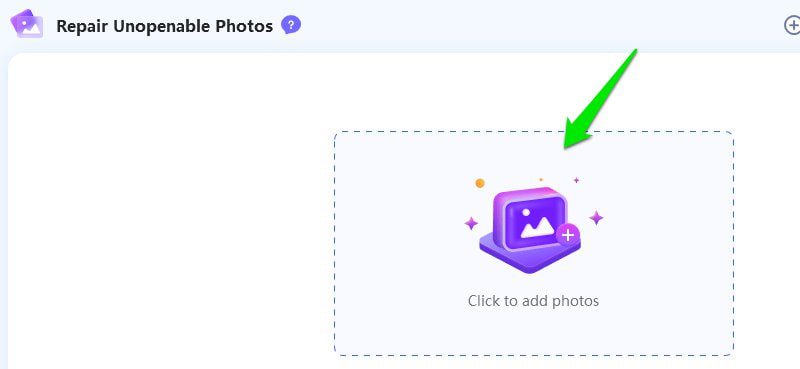
Використовуйте резервне копіювання Windows
Windows можна налаштувати для створення регулярних резервних копій важливих файлів і папок. Однак ця опція може не працювати для вас, оскільки вона вимкнена за замовчуванням і вимагає попереднього налаштування. Хоча все одно варто перевірити, чи хтось інший налаштував ваш комп’ютер на збереження резервних копій, наприклад, якщо це офісний ПК.
Введіть панель керування в пошуку Windows і відкрийте Панель керування. Тут перейдіть до Система та безпека > Резервне копіювання та відновлення.
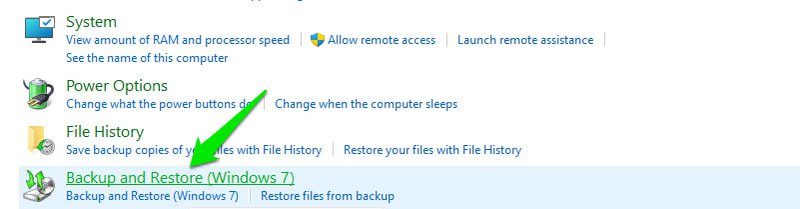
Якщо є резервні копії даних, тут мають відображатися їхні деталі, як-от розмір, розклад, розташування тощо. Щоб відновити цю резервну копію, натисніть кнопку «Відновити мої файли» внизу праворуч.
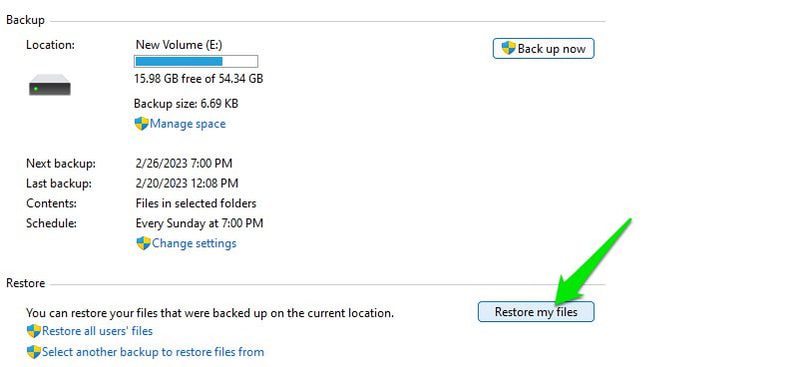
Далі скористайтеся параметрами Огляд файлів або Огляд папок, щоб вибрати файл або папку, які потрібно відновити. Після вибору натисніть «Далі».
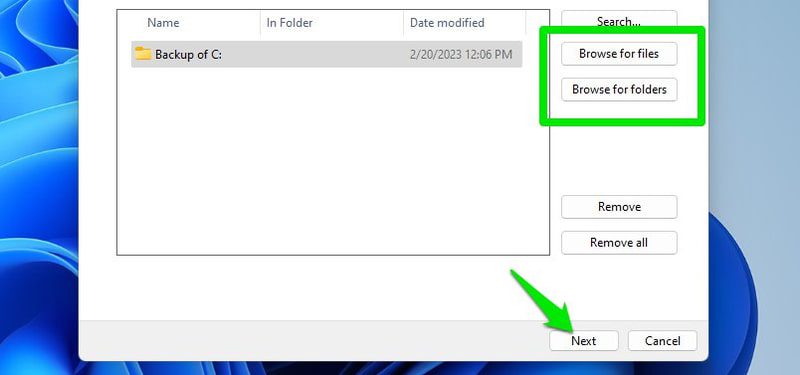
Після цього виберіть місце, де ви хочете відновити резервну копію, і натисніть «Відновити», щоб повернути її.
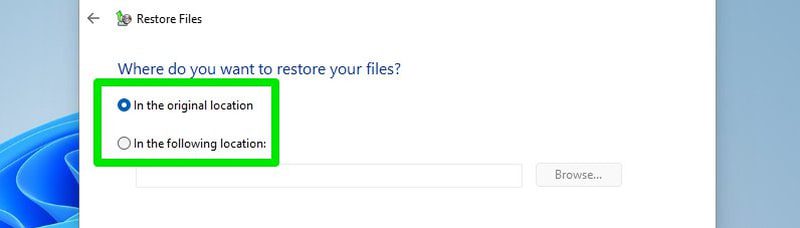
Як запобігти втраті даних у майбутньому?
Один із наведених вище методів допоможе відновити видалені дані. Однак ви завжди повинні мати надійний план відновлення даних, оскільки можуть бути набагато гірші сценарії, ніж випадкове видалення даних. Наприклад, що, якщо ви втратите доступ до свого ПК або станете жертвою атаки програм-вимагачів?
Існує безліч способів резервного копіювання важливих даних; Я збираюся перерахувати деякі з найбільш надійних нижче:
Збільште простір для відновлення системи
Метод відновлення попередньої версії файлу/папки, який я обговорював вище, працює краще, чим більше місця для зберігання резервних копій. Оскільки він видаляє попередні резервні копії, коли виділений обсяг пам’яті починає закінчуватися, він захистить більше змін, якщо у нього буде більше місця для зберігання. Як ви, мабуть, здогадалися, просто збільште розмір відновлення системи, щоб отримати кращі шанси резервного копіювання даних.
Для цього введіть захист системи в пошуку Windows і виберіть опцію Створити точку відновлення. Тут виберіть драйвер, для якого ви хочете збільшити простір, і натисніть «Налаштувати».
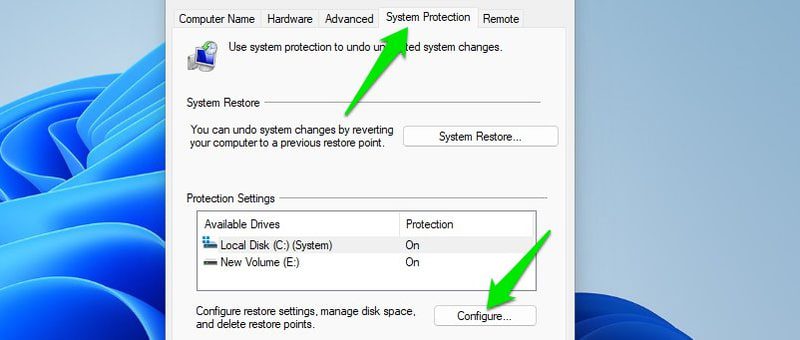
У наступному вікні збільште виділений простір і натисніть кнопку «Застосувати», щоб прийняти зміни. Я вважаю, що 10% від загального простору має бути достатньо для кількох резервних копій.
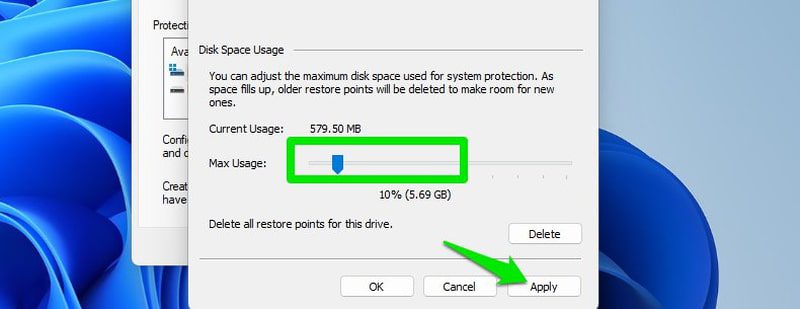
Ви можете повторити процес, щоб налаштувати простір для всіх дисків.
Створіть резервну копію в Windows
Принаймні для дуже важливих даних заплануйте резервне копіювання, на яке ви завжди можете покластися. Просто перейдіть до «Панелі керування» > «Система та безпека» > «Резервне копіювання та відновлення», як ми робили вище, і натисніть «Змінити налаштування» або «Створити нову резервну копію».
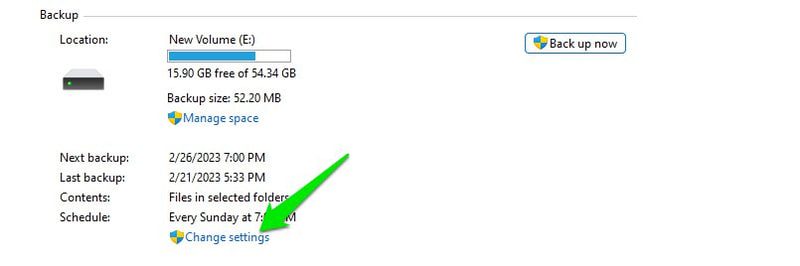
Потім виберіть диск, на якому потрібно зберегти резервну копію, і папку, для якої потрібно створити резервну копію. Процес резервного копіювання може тривати досить довго, якщо ви вибрали багато даних.
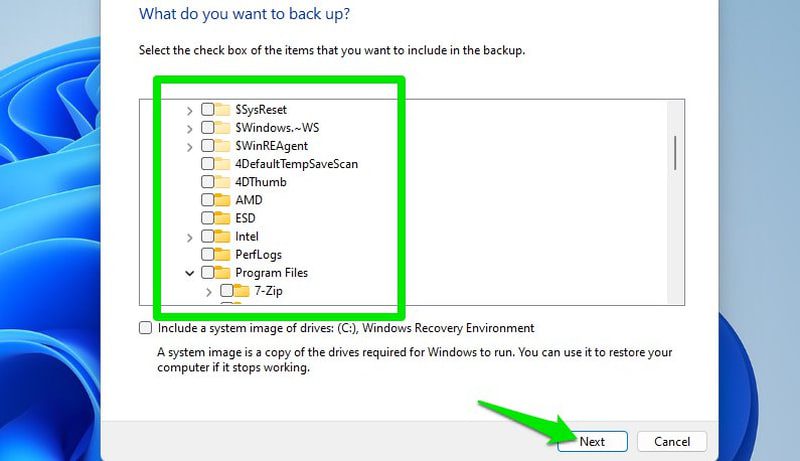
Я також пропоную вам під’єднати зовнішній диск і вибрати його як місце для збереження резервної копії, щоб ви не втратили резервну копію в разі збою жорсткого диска ПК.
Використовуйте інструмент резервного копіювання сторонніх виробників
Вбудована система резервного копіювання Windows хороша, але вам знадобиться сторонній інструмент резервного копіювання для розширених потреб резервного копіювання, як-от хмарне резервне копіювання або клонування диска. Якщо ви не хочете ризикувати втратою своїх даних через апаратні збої та мати доступ до своїх даних будь-де, вам знадобиться хмарне резервне копіювання.
Для цієї мети Acronis Cyber Protect Home Office є ідеальним універсальним інструментом резервного копіювання та захисту. Інструмент допомагає створювати клони дисків, завершувати резервне копіювання та відновлення в хмарі, диски для відновлення, синхронізувати дані в реальному часі, розкладати резервне копіювання та багато іншого.
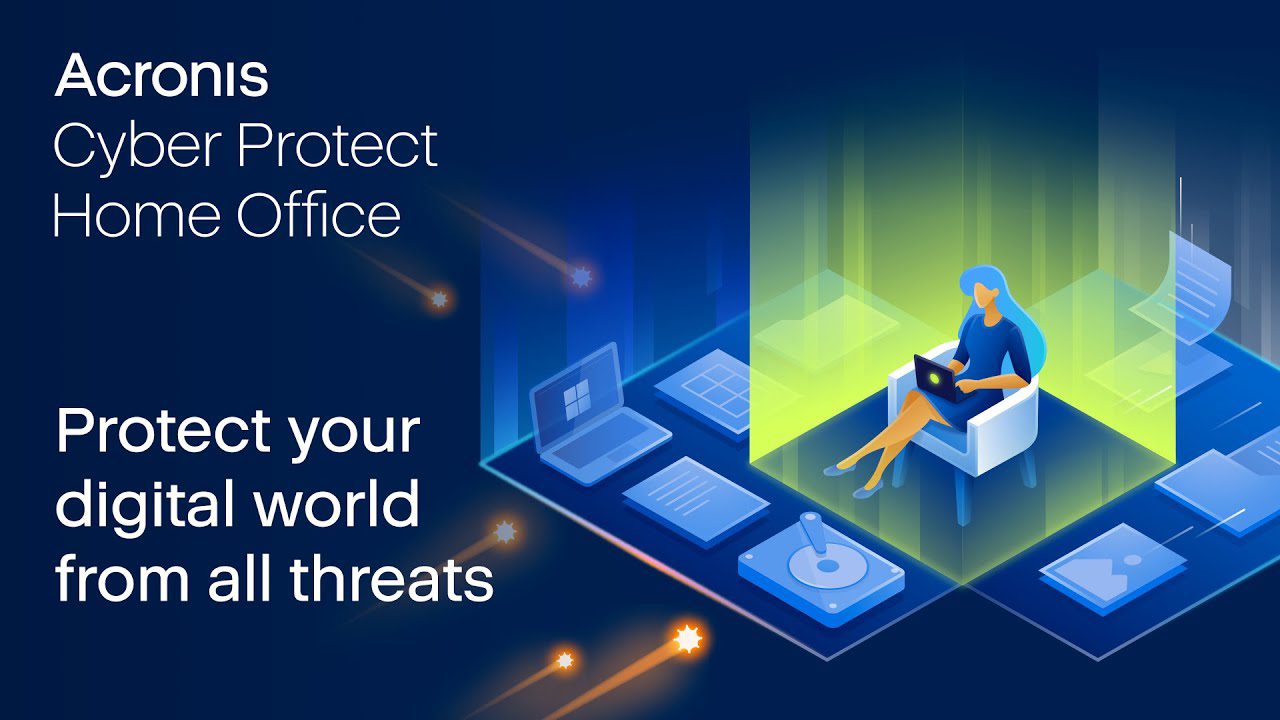
Окрім чудових функцій резервного копіювання, він також оснащений інструментами захисту від шкідливого програмного забезпечення та програм-вимагачів, які гарантують безпеку ваших резервних копій даних.
Підведенню
Відновлення видалених даних не складе особливих труднощів, якщо діяти достатньо швидко. Якщо нічого не працює, принаймні стороння програма для відновлення даних повинна мати змогу повернути ваші дані. Наступного разу переконайтеся, що у вас є надійний план резервного копіювання, бажано хмарне резервне копіювання, щоб ви також могли мати зручність доступу до нього будь-де.