Функція “Відновлення під час запуску” – це безкоштовний інструмент від Microsoft, призначений для виявлення та виправлення багатьох типових проблем в операційній системі Windows, особливо тих, що перешкоджають її нормальному завантаженню. Проте, процес запуску та застосування цього інструменту може здатися складним, залежно від конкретної помилки, з якою зіткнувся користувач.
Ми розглянули різні методи доступу до цієї функції. Тож, давайте детально проаналізуємо кожен із них.
1. Запуск “Відновлення під час запуску” через “Параметри”
Це найпростіший спосіб активувати інструмент відновлення запуску в системі Windows. З цієї причини ми почнемо з цього методу.
Інструкція для “Параметрів” Windows 11
Ось покрокова інструкція для Windows 11:
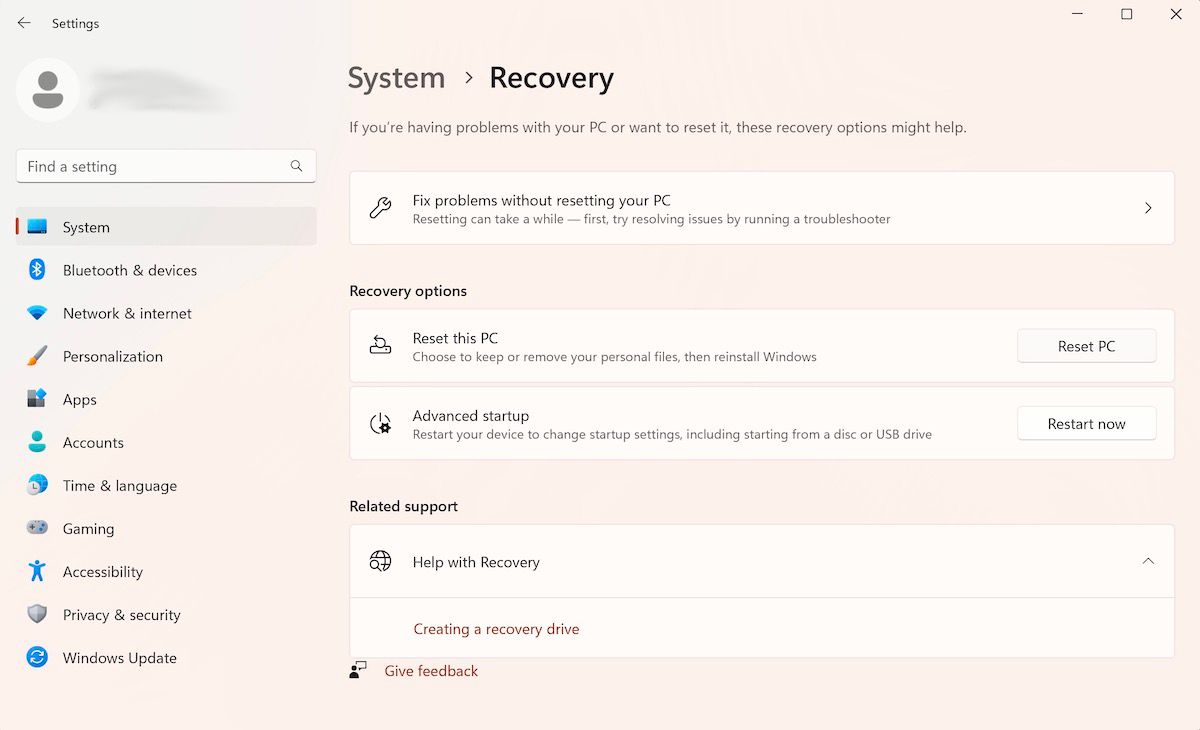
Після наступного завантаження операційної системи, комп’ютер увійде в середовище відновлення Windows. Там оберіть “Усунення несправностей” > “Додаткові параметри” > “Відновлення під час запуску”.
От і все. Як тільки ви виберете останню опцію, інструмент “Відновлення під час запуску” негайно активується.
Інструкція для “Параметрів” Windows 10
Хоча загальний принцип запуску “Відновлення під час запуску” в Windows 10 є схожим, конкретні кроки на екрані можуть відрізнятися. Отже, ось як можна запустити “Відновлення під час запуску” в Windows 10:
Після цього ваша операційна система завантажиться в середовище відновлення Windows (Win RE). Подальші дії аналогічні тим, що були описані для Windows 11.
Метод, описаний вище, підійде майже всім користувачам. Якщо ж він не спрацює, найчастіше через неможливість доступу до “Параметрів”, скористайтеся таким методом:
Готово; комп’ютер перезавантажиться і ви потрапите в меню Win RE. Звідти виконайте дії, описані в першому методі, а саме “Додаткові параметри” > “Відновлення під час запуску”.
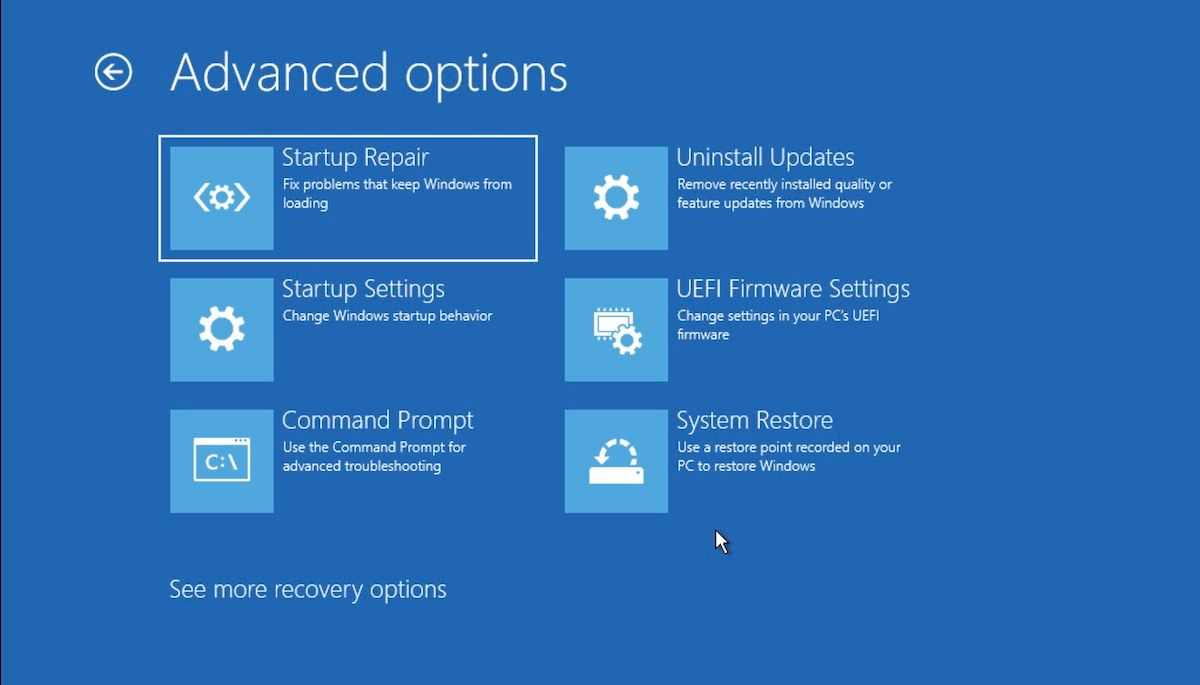
Після цього запуститься інструмент “Відновлення під час запуску”.
3. Запуск “Відновлення під час запуску” з BIOS
За наявності інсталяційного носія, запуск інструмента “Відновлення під час запуску” не складе труднощів. Просто підключіть USB-накопичувач з установочними файлами та перезапустіть комп’ютер.
Перш ніж розпочати, необхідно створити інсталяційний USB-накопичувач Windows, якщо його ще немає. Підготувавши USB, виконайте наступні дії:
Після цього запуститься інструмент “Відновлення під час запуску”, який виявить та усуне будь-які проблеми в операційній системі Windows.
4. Застосування командного рядка
Командний рядок – це безкоштовний інструмент Windows, що дозволяє керувати налаштуваннями та іншими параметрами операційної системи, спрощуючи її використання.
Ось як можна запустити “Відновлення під час запуску” за допомогою командного рядка:
shutdown /r /o
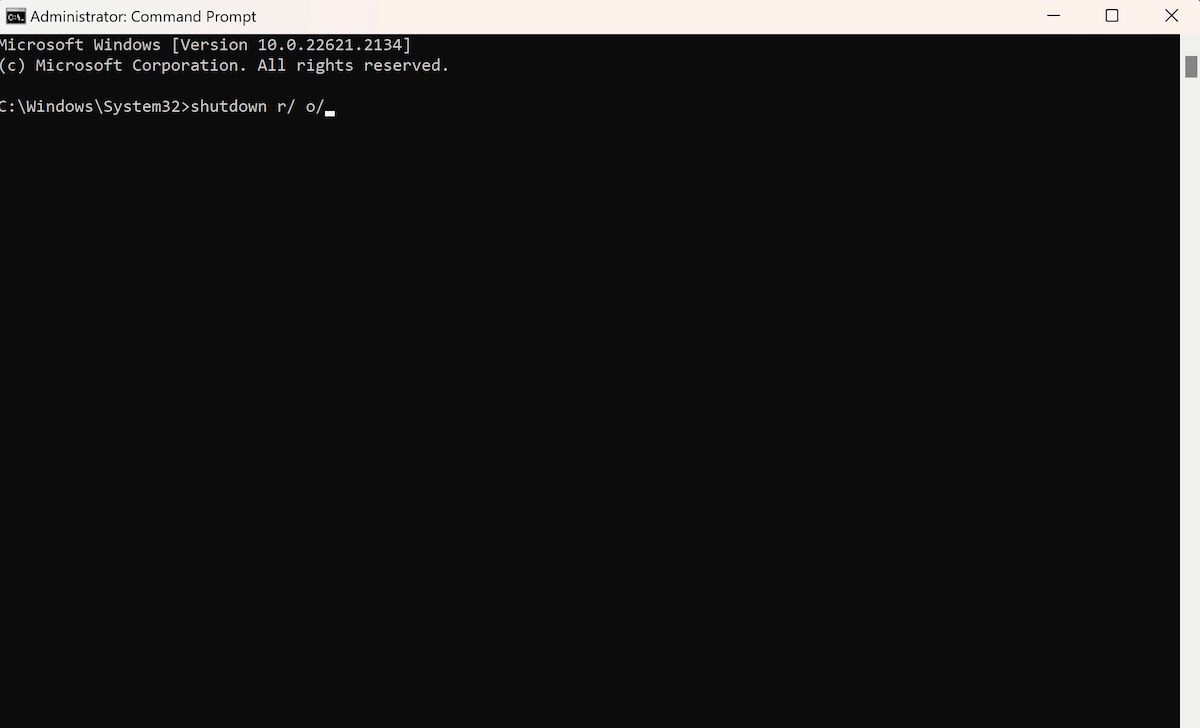
Після натискання Enter комп’ютер перезавантажиться в меню розширених параметрів запуску. Звідти ви зможете обрати опцію “Відновлення під час запуску”.
5. Використання клавіші F11 під час завантаження
Іноді, багаторазове натискання клавіші F11 під час завантаження комп’ютера може перенаправити вас до меню розширених параметрів запуску. Тому варто спробувати цей метод. Звідти можна легко отримати доступ до інструменту “Відновлення під час запуску Windows”.
В операційній системі Windows існує безліч способів запуску інструмента “Відновлення під час запуску”. Тому, навіть якщо один з методів не спрацює, можна спробувати інші.