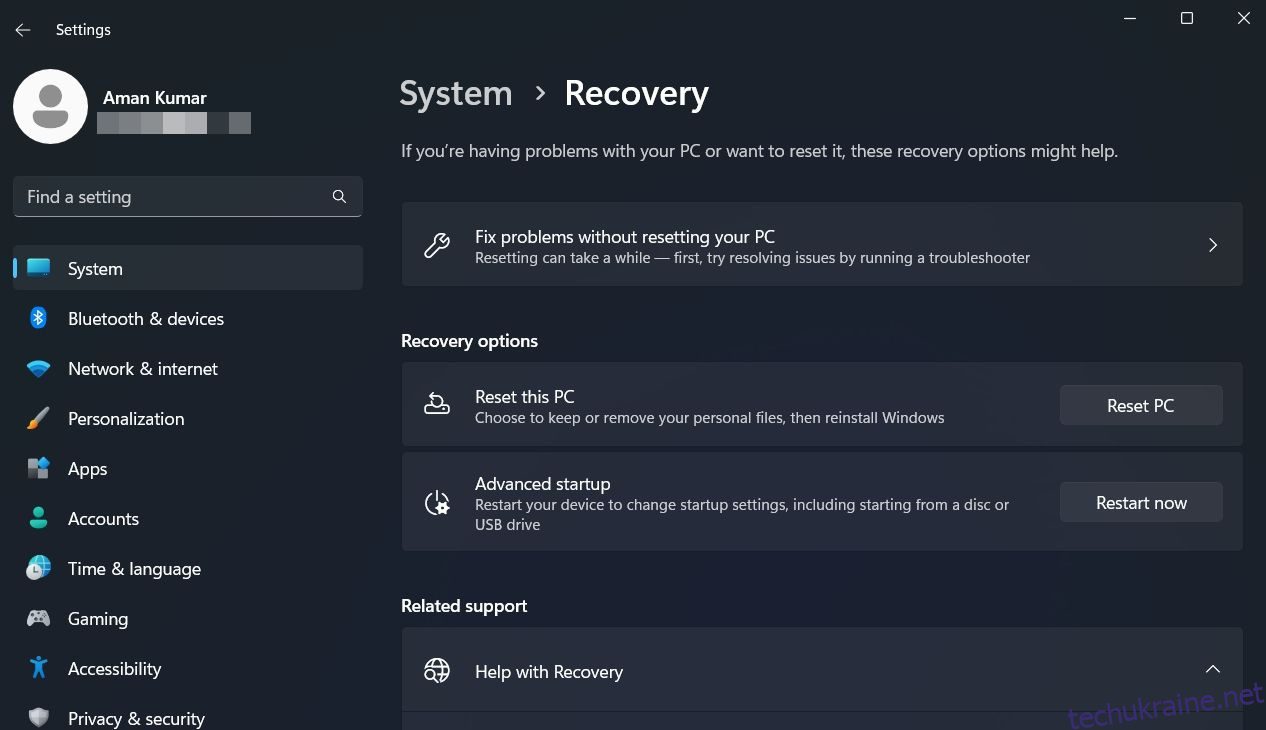Безпечне завантаження — це функція безпеки, яка допомагає переконатися, що на комп’ютері встановлено лише надійні програми. Хоча ця функція ввімкнена за замовчуванням на більшості комп’ютерів, під час інсталяції Windows 11 ви, ймовірно, побачите помилку «Стан безпечного завантаження не підтримується».
Помилка в основному з’являється, коли TPM вимкнено на вашому комп’ютері. Таким чином, якщо ви також зіткнулися з такою ж проблемою, виконайте наведені нижче виправлення, щоб назавжди вирішити проблему.
Що викликає помилку «Стан безпечного завантаження не підтримується»?
Безпечне завантаження — це функція сучасних комп’ютерів, яка використовує цифровий підпис для перевірки автентичності програмного забезпечення системи, особливо файлів операційної системи. Це одна з мінімальних вимог для встановлення Windows 11.
Хоча ви можете легко обійти мінімальні вимоги Windows 11, це негативно вплине на ваш комп’ютер. Ви можете очікувати, що ваш пристрій буде сповільнюватися або навіть виходити з ладу на частій основі.
Деякі з поширених причин помилки «Стан безпечного завантаження не підтримується»:
Тепер давайте зануримося в виправлення, які допоможуть вам усунути проблему.
1. Увімкніть безпечне завантаження в BIOS
Ви повинні ввімкнути Secure Boot у BIOS, якщо ви хочете інсталювати Windows 11 на свій комп’ютер. Але перед цим перегляньте поточний стан Secure Boot. Ось як це зробити:
Якщо статус безпечного завантаження вимкнено, його потрібно ввімкнути через BIOS. Для цього дотримуйтесь інструкцій:
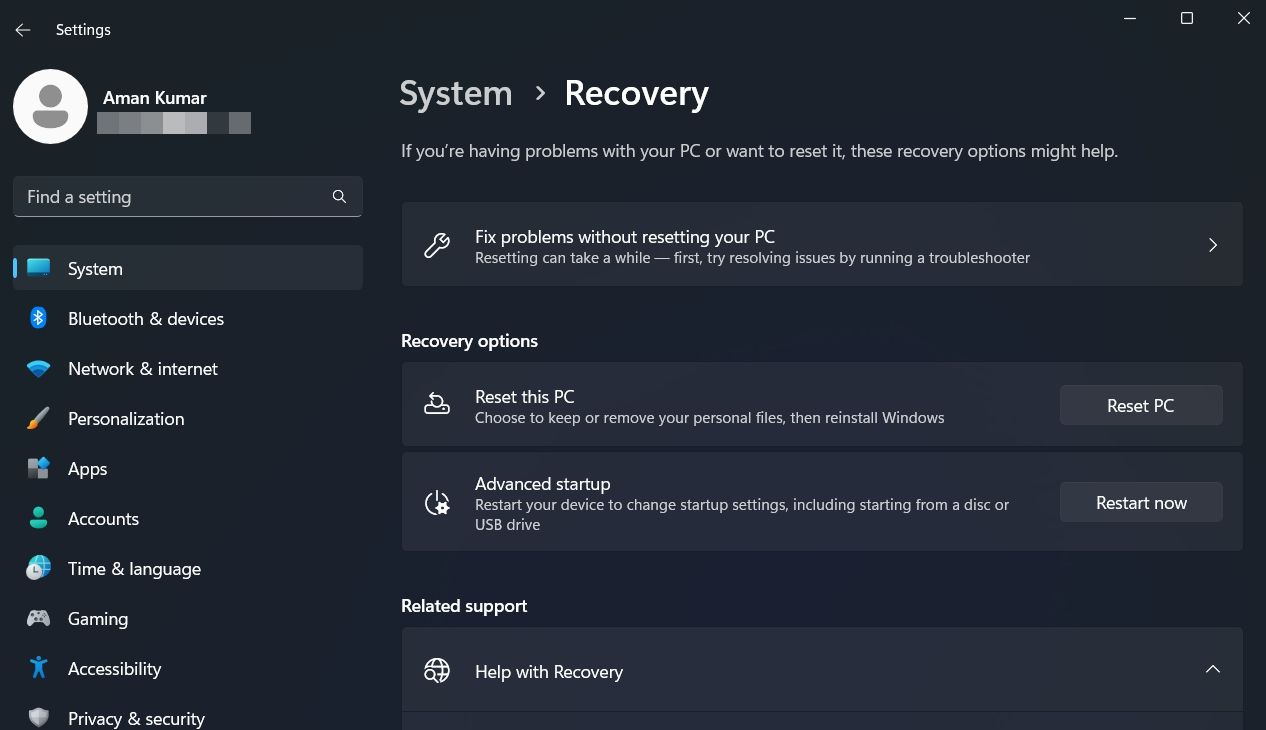
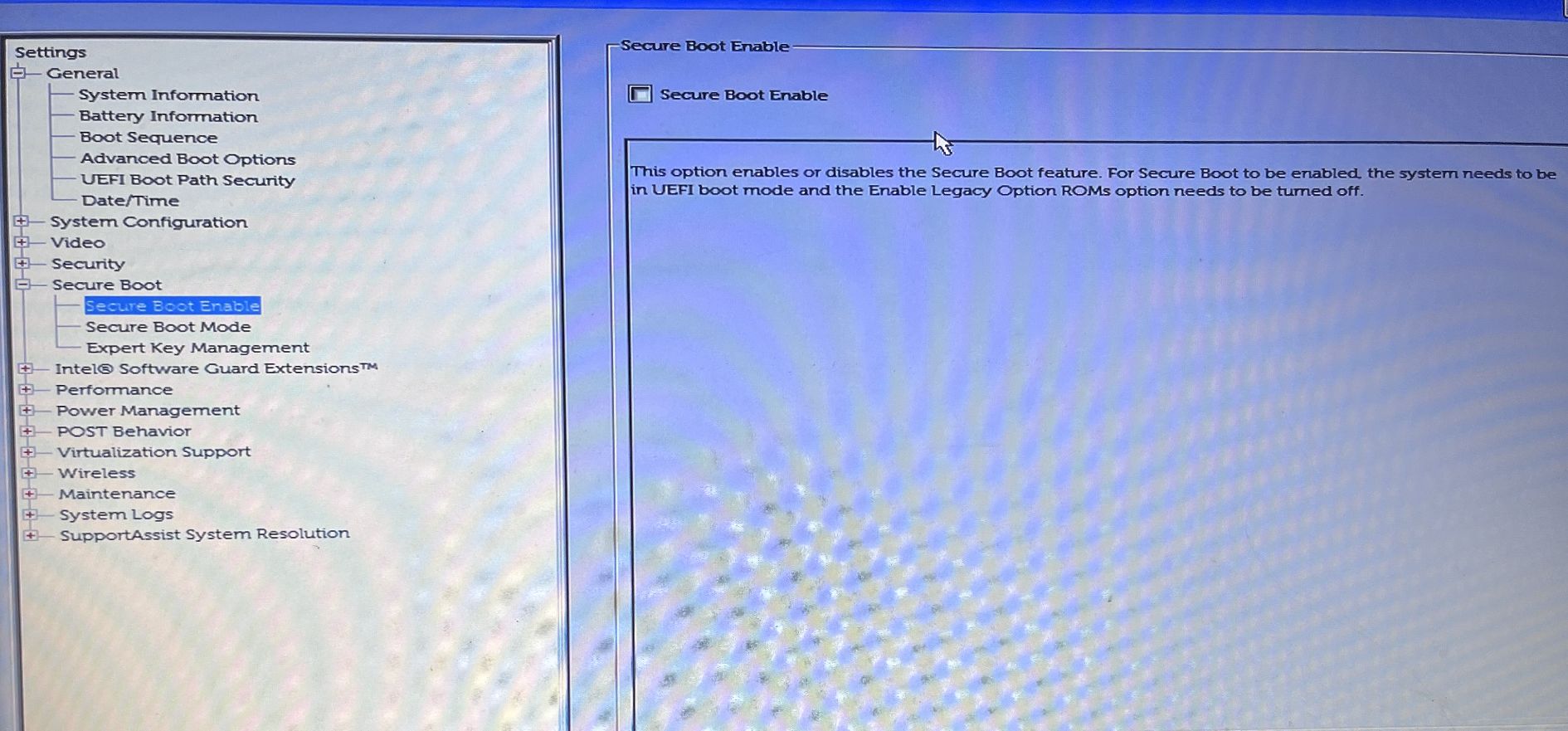
Зауважте, що кроки для ввімкнення Secure Boot будуть різними для різних виробників. Ви можете перевірити сторінку BIOS вашого виробника, щоб дізнатися, як це зробити на вашому комп’ютері.
Увімкнувши Secure Boot, спробуйте інсталювати Windows і перевірте, чи проблема не зникає. Якщо так, то спробуйте наступне рішення зі списку.
2. Перевірте та ввімкніть підтримку TPM
Щоб завантажити Windows 11, на вашому комп’ютері має бути встановлено чіп TPM. Якщо чіп TPM відсутній, ви все одно можете інсталювати Windows 11, обійшовши мінімальні вимоги, але тоді помилка «Стан безпечного завантаження не підтримується» продовжуватиме вас турбувати. і потім.
Проблема в обговоренні також може виникнути, якщо на вашому комп’ютері вимкнено TPM. Щоб увімкнути TPM, виконайте наведені нижче інструкції.
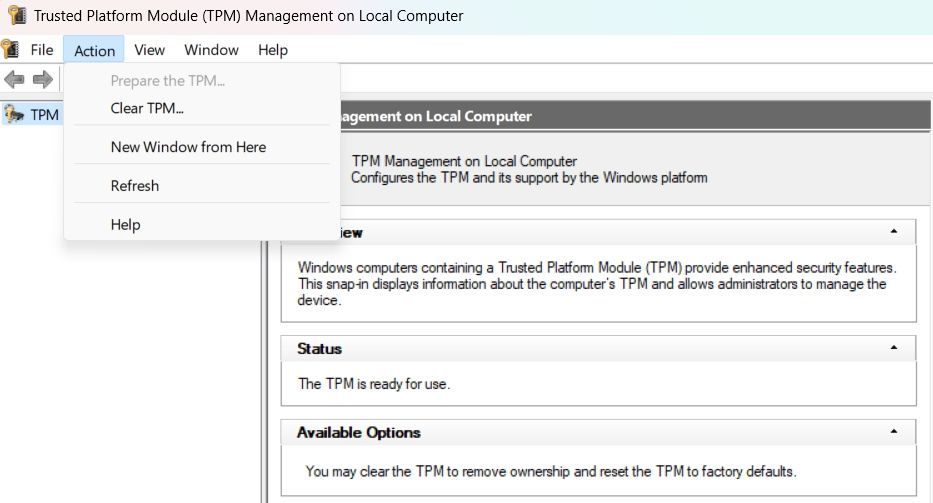
Перезавантажте комп’ютер і перевірте наявність проблеми.
3. Виберіть UEFI як режим BIOS
Windows підтримує два режими BIOS – UEFI і Legacy. Різниця між цими двома режимами полягає в процесі, який мікропрограма використовує для визначення місця завантаження.
Ви повинні інсталювати Windows у новому режимі UEFI, оскільки він пропонує більше функцій безпеки, ніж режим Legacy BIOS.
Щоб вибрати UEFI як режим BIOS, виконайте наведені нижче дії.
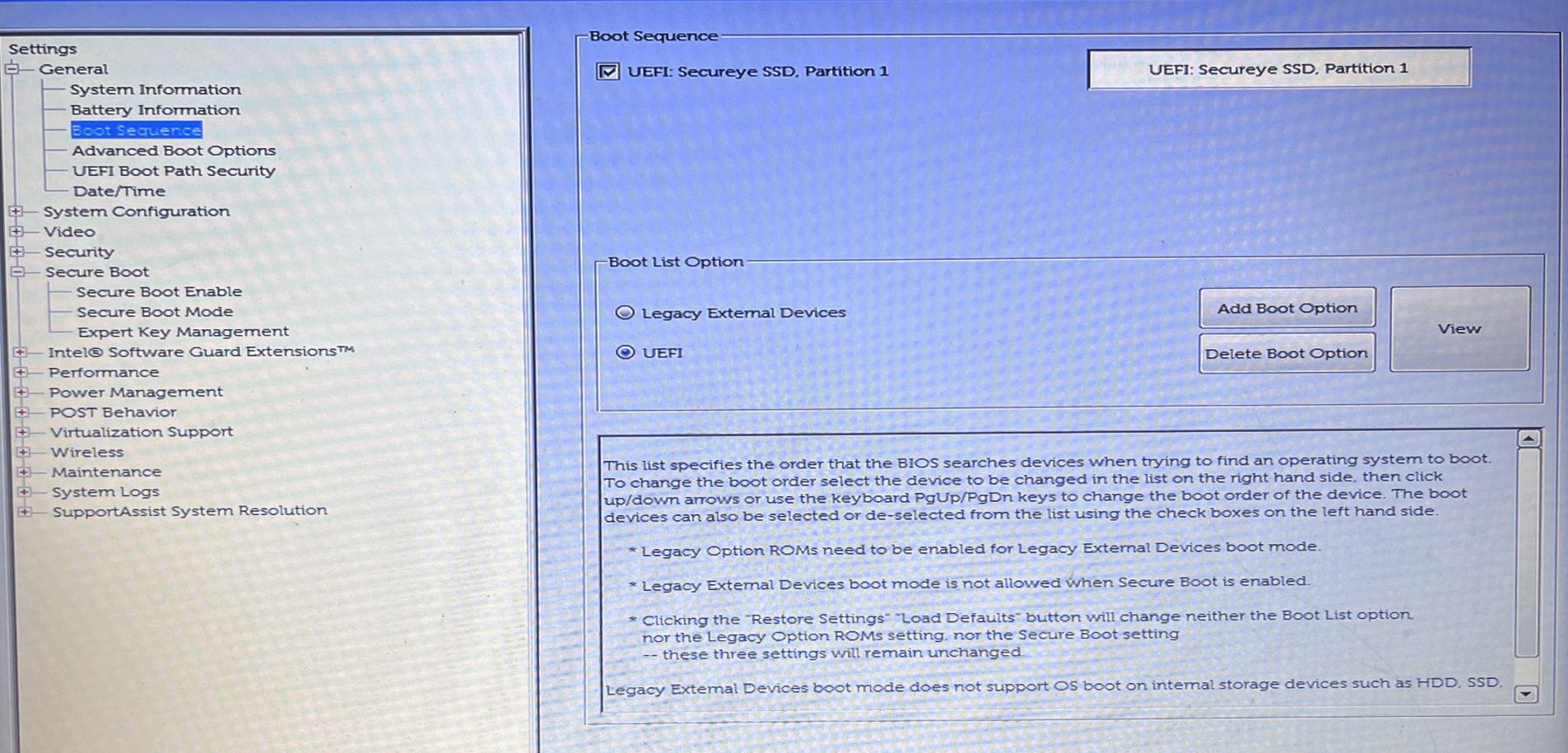
Знову ж таки, процес буде відрізнятися для різних виробників; тому ви повинні перевірити сторінку BIOS вашого виробника, щоб знати, як це зробити на вашому комп’ютері.
4. Перетворіть стиль розділу з MBR на GPT
У сучасних комп’ютерах встановлено режим завантаження UEFI та стиль розділу GPT (GUID Partition Style). Однак якщо ваш комп’ютер використовує застарілий режим завантаження та стиль розділу MBR (основний завантажувальний запис), ви зіткнетеся з наявною проблемою.
Рішенням у цьому випадку є перетворення стилю розділу з MBR на GPT. Але перш ніж це зробити, ви повинні перевірити стиль розділу вашого комп’ютера. Ось як:
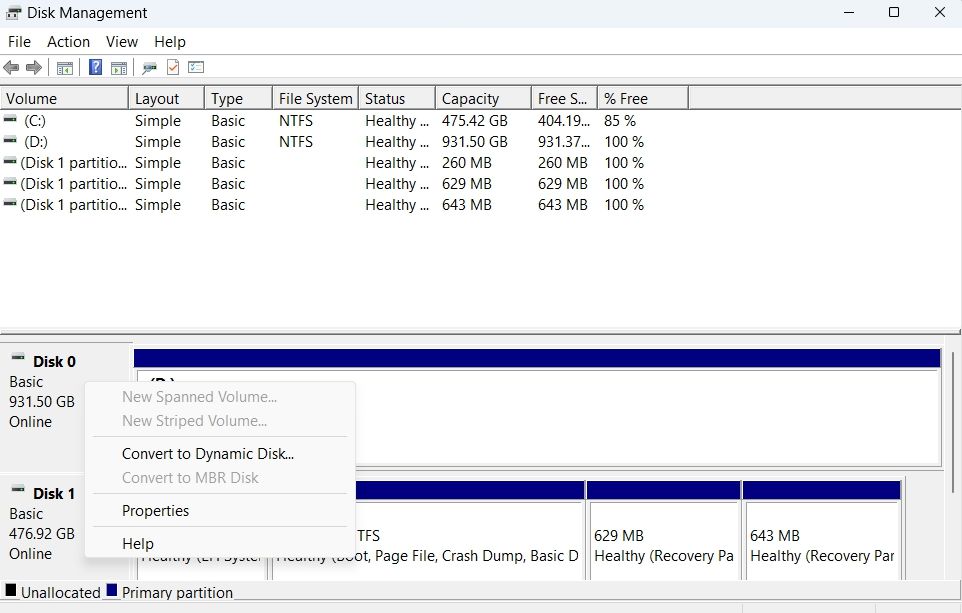
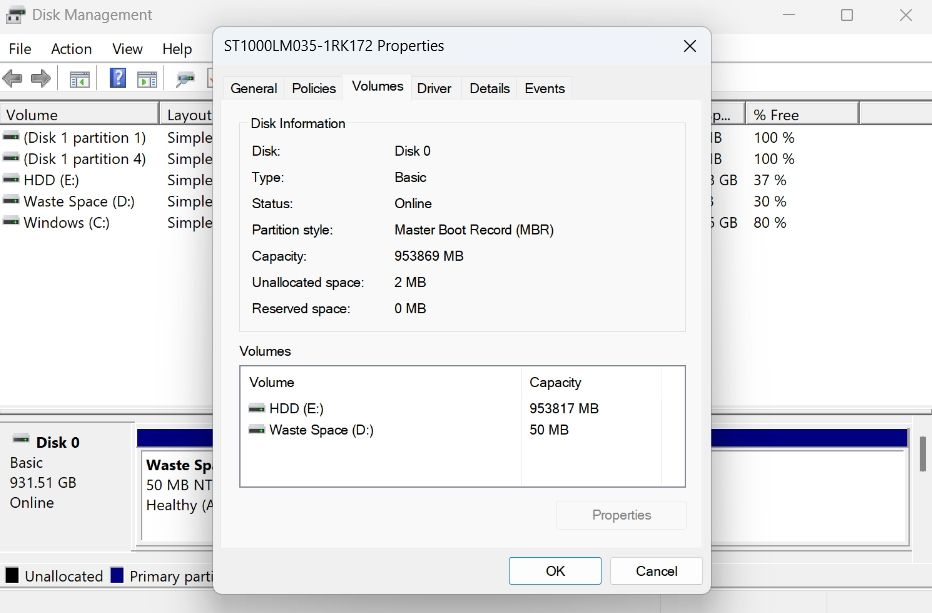
Щоб перетворити стиль розділу MBR на GPT, виконайте наведені нижче дії.
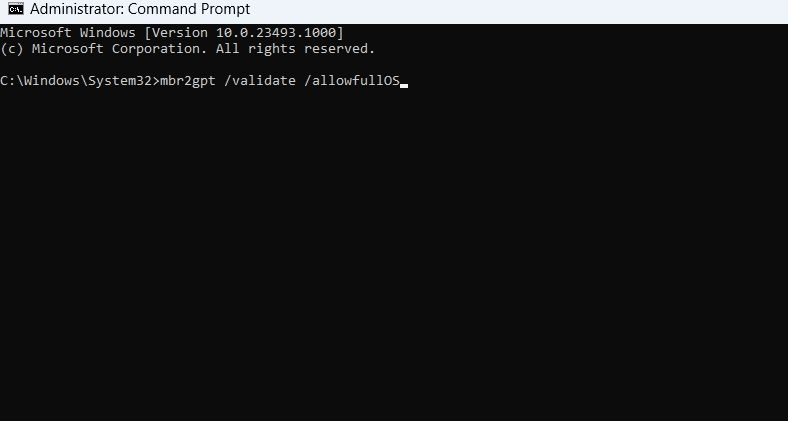
Це воно. Windows почне конвертувати стиль розділу. Процес може зайняти деякий час, залежно від розміру диска.
5. Виконайте чисте завантаження
Ви все ще стикаєтеся з помилкою «Стан безпечного завантаження не підтримується»? Якщо так, то вам доведеться виконати чисте завантаження, щоб усунути проблему. Перегляньте наш посібник про те, як виконати чисте завантаження Windows, щоб отримати додаткові відомості.
У стані чистого завантаження перевірте, чи знову з’являється повідомлення про помилку.
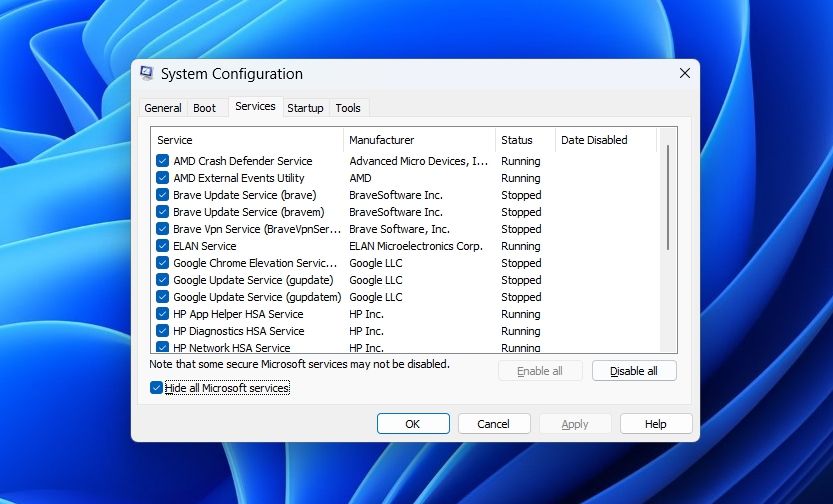
Якщо ні, то це вказує на те, що одна з служб, яку ви вимкнули, спричинила проблему. Щоб звузити його, повторіть описаний вище процес, повільно вмикаючи служби, доки знову не побачите помилку.
Коли ви з’ясуєте, яка служба є винуватцем, завантажте її оновлення драйвера або запустіть сканування SFC, якщо це служба на базі Windows.
Помилка «Безпечний стан завантаження не підтримується», виправлено
Помилка «Стан безпечного завантаження не підтримується» — це дуже поширена проблема, яка з’являється під час спроби інсталювати Windows 11. На щастя, ви можете швидко усунути цю помилку, дотримуючись наведених вище виправлень.
Але в гіршому випадку, якщо жодне з наведених вище виправлень не допомогло, вам доведеться очистити інсталяцію Windows.