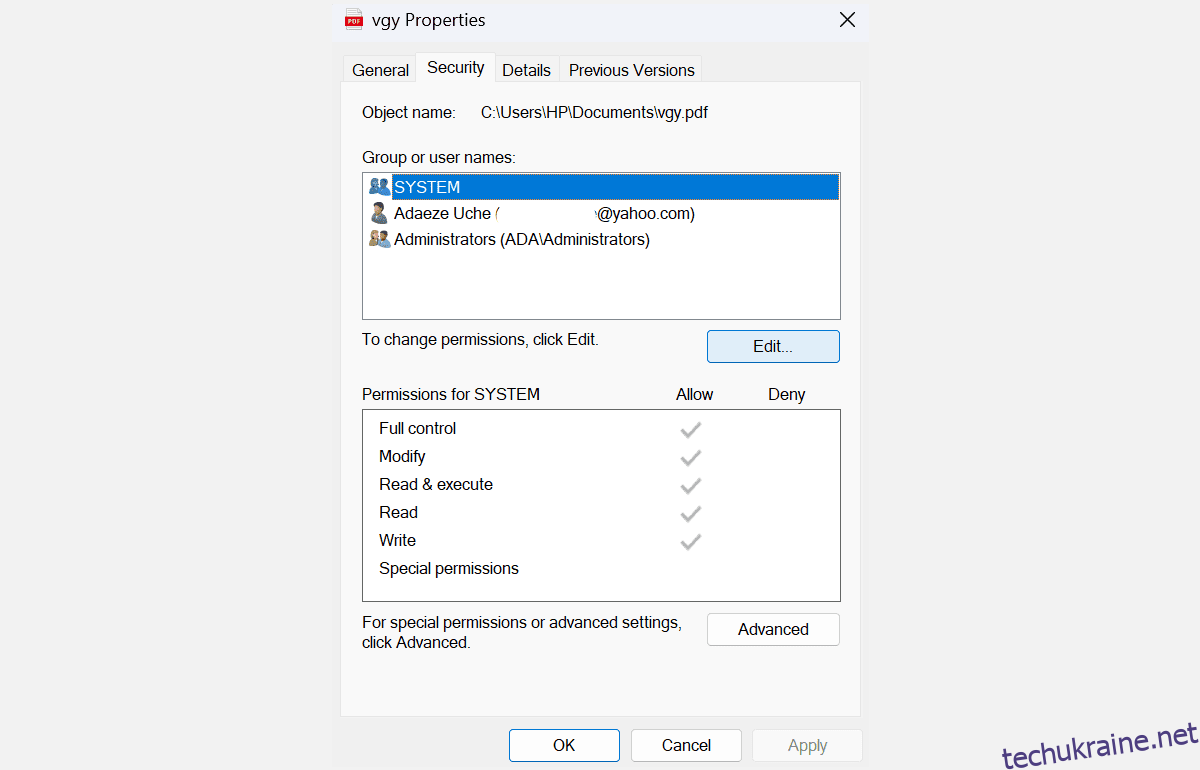Ключові висновки
- Помилка «Доступ заборонено» в Windows 11 вказує на відсутність дозволів. Перевірте дозволи системи та надайте повний контроль своєму обліковому запису користувача.
- Зробіть свій обліковий запис адміністратором комп’ютера, щоб виправляти помилки «Доступ заборонено». Налаштуйте обліковий запис адміністратора в налаштуваннях облікових записів користувачів, щоб отримати доступ.
- Ви також можете ввімкнути прихований обліковий запис адміністратора в Windows 11 для необмеженого доступу до файлів і папок. Перейдіть до цього облікового запису, щоб уникнути серйозних проблем із доступом.
Коли ви стикаєтеся з помилкою «Доступ заборонено» в Windows 11, може здатися, що ви заблоковані на своєму комп’ютері. Хоча проблеми з доступом до ваших файлів, каталогів і папок викликають розчарування, не панікуйте — за допомогою кількох простих налаштувань ви зможете відновити доступ до своєї системи.
Чому ви отримуєте повідомлення про помилку «Доступ заборонено»?
Помилка Access Denied — поширена проблема в системах Windows, яка вказує на те, що у вас немає дозволу на перегляд файлу чи папки. Це тому, що ваша система не надала доступ до цього каталогу для облікового запису користувача, який ви зараз використовуєте. Простіше кажучи, ви використовуєте неавторизований обліковий запис для доступу до шляхів, папок і файлів на вашому комп’ютері або зовнішніх дисках з інших комп’ютерів.
У деяких випадках проблеми з правом власності та шифрування файлів також можуть призвести до цієї помилки. Також можливо, що стороннє антивірусне програмне забезпечення заборонило доступ. Деякі програми можуть помилково сприймати справжній майстер налаштування як загрозу — зазвичай це помилкове виявлення.
Нижче наведено деякі типові виправлення помилки Access Denied у Windows 11.
1. Перевірте дозволи файлової системи
Це просте рішення, яке ви можете спробувати переконатися, що ваш обліковий запис має належний доступ до файлу чи папки, які ви відкриваєте:
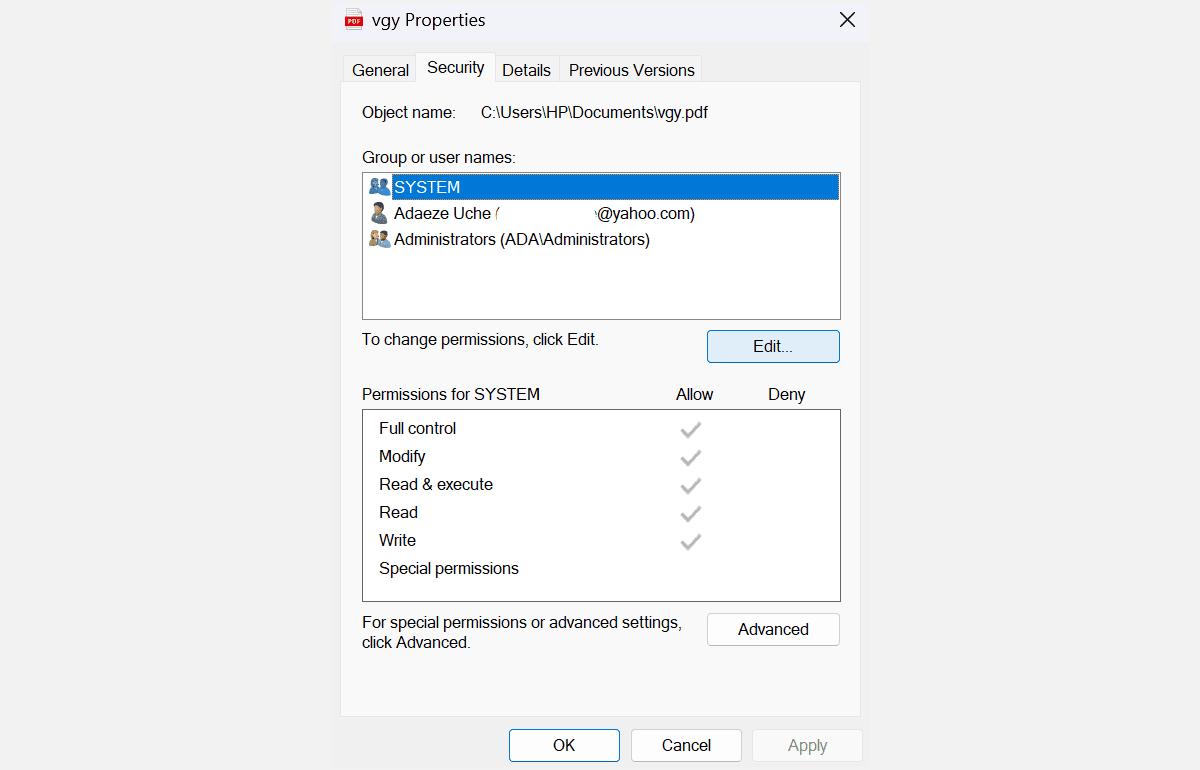
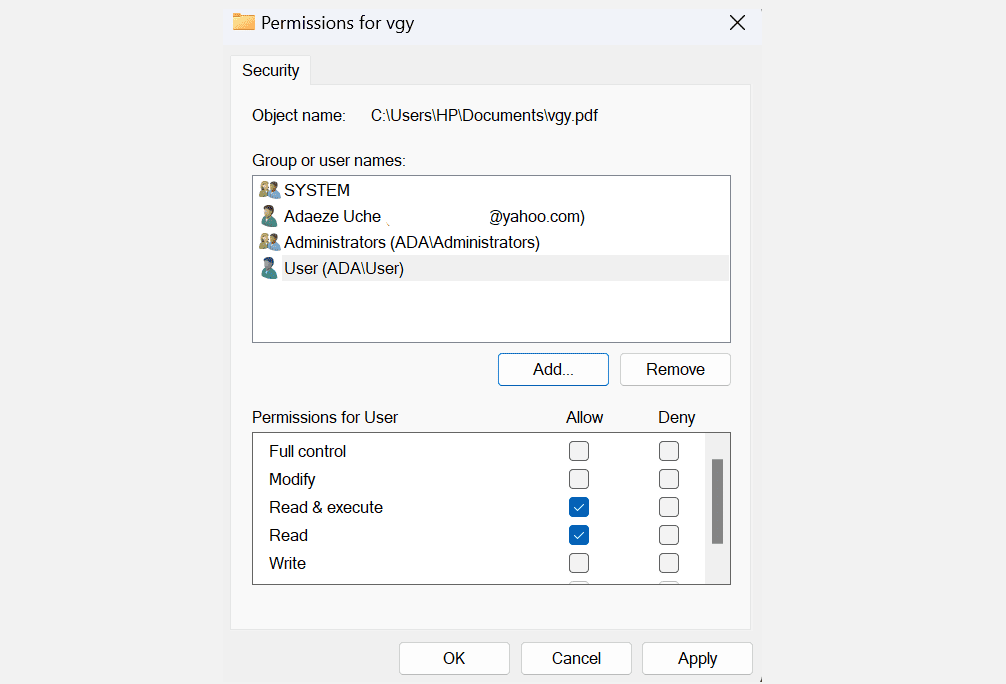
Примітка. Якщо вашого імені користувача немає в списку, його потрібно додати вручну, а потім змінити його дозволи.
Ви також можете спробувати відновити дозволи за замовчуванням за допомогою команди icacls у командному рядку. Скидання дозволів за допомогою icacls може допомогти вирішити проблеми доступу, спричинені змінами дозволів за замовчуванням.
2. Налаштуйте обліковий запис адміністратора
У більшості випадків помилку «Доступ заборонено» можна виправити, зробивши обліковий запис користувача адміністратором комп’ютера. Ось як ви можете налаштувати обліковий запис адміністратора:
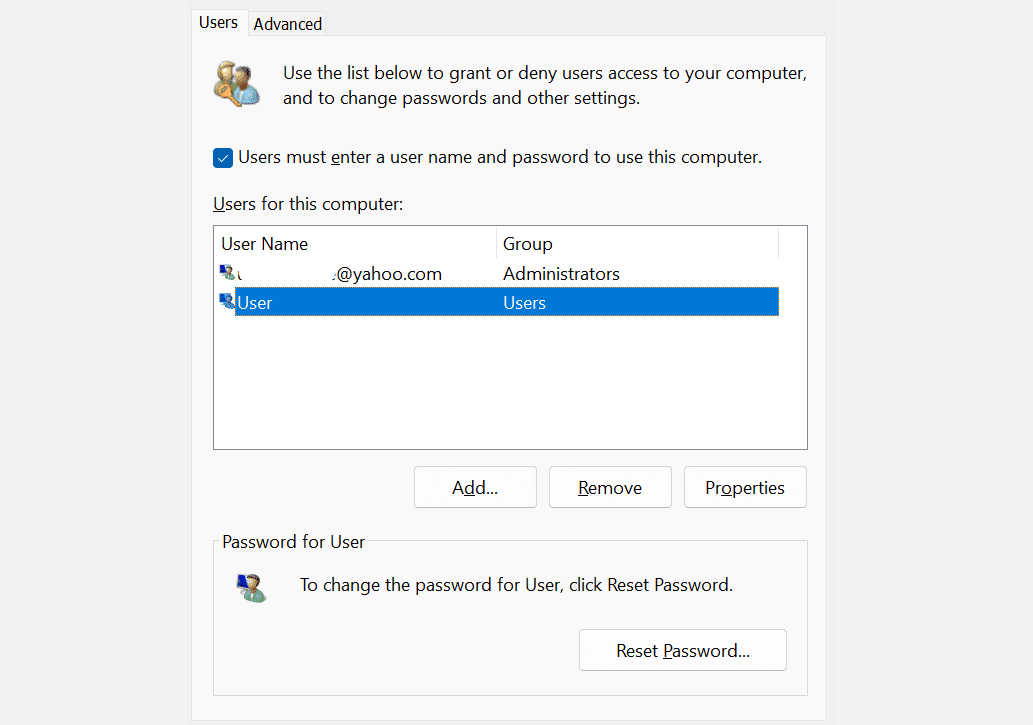
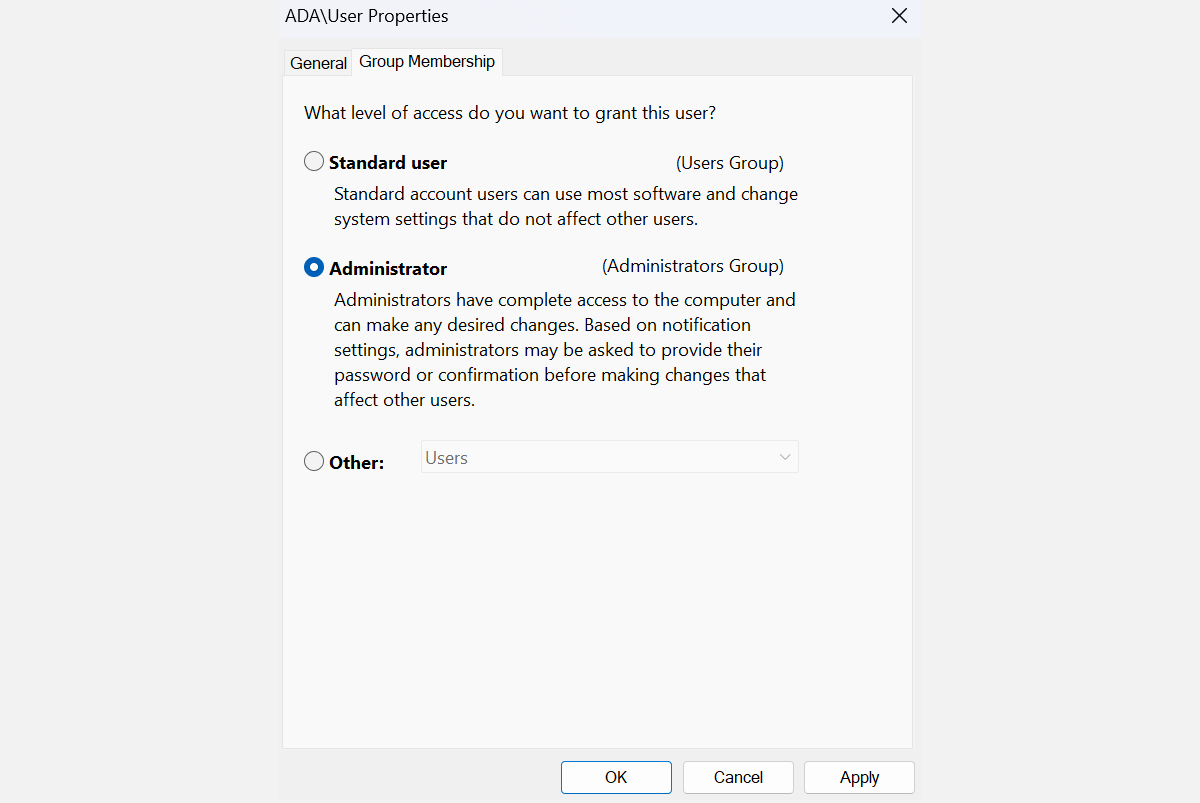
Тепер перезавантажте комп’ютер і подивіться, чи це вирішить проблему. В іншому випадку перейдіть до наступного кроку.
3. Увімкніть обліковий запис прихованого адміністратора
Ваша система Windows 11 має прихований обліковий запис адміністратора з більшими правами, ніж звичайний обліковий запис. Ви можете ввімкнути це для доступу до файлів, папок і шляхів, обмежених для звичайних користувачів — це особливо корисно, якщо ви не можете змінити свій обліковий запис користувача зі стандартного на обліковий запис адміністратора.
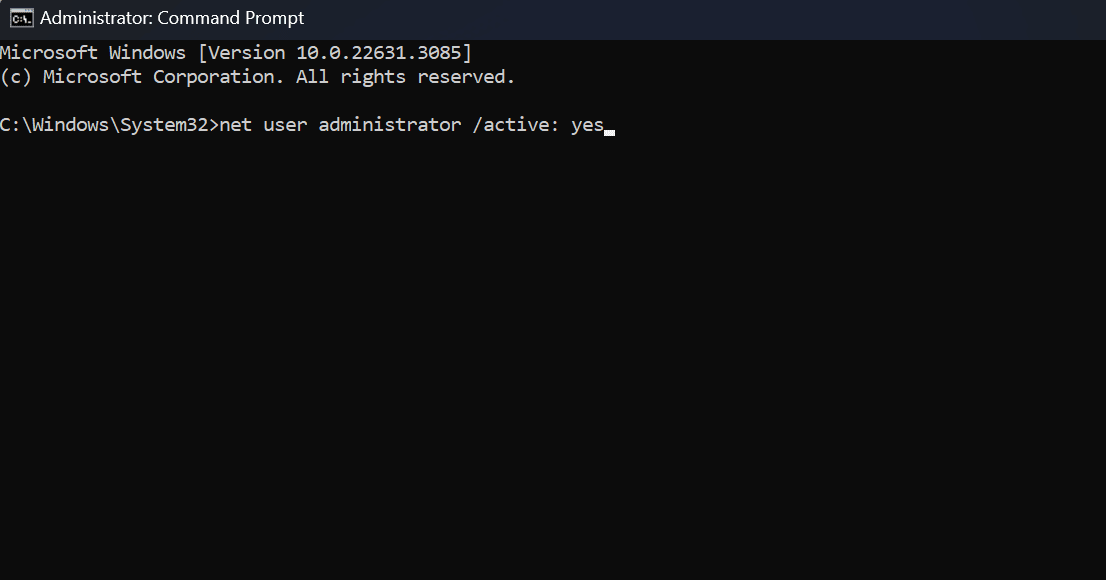
Якщо повернутися до основного облікового запису, помилка з’явиться знову. Якщо вам потрібен постійний доступ до файлів, використовуйте прихований обліковий запис адміністратора, щоб внести необхідні зміни у вашу систему та вирішити проблему з правом власності чи доступом. Ви також можете скопіювати елементи в інше місце, до якого має доступ ваш звичайний обліковий запис.
4. Візьміть право власності на файл
Як згадувалося раніше, помилка «Доступ заборонено» іноді виникає через проблеми з правом власності. Якщо це причина помилки, прийняття права власності на файл може миттєво надати вам потрібний доступ:
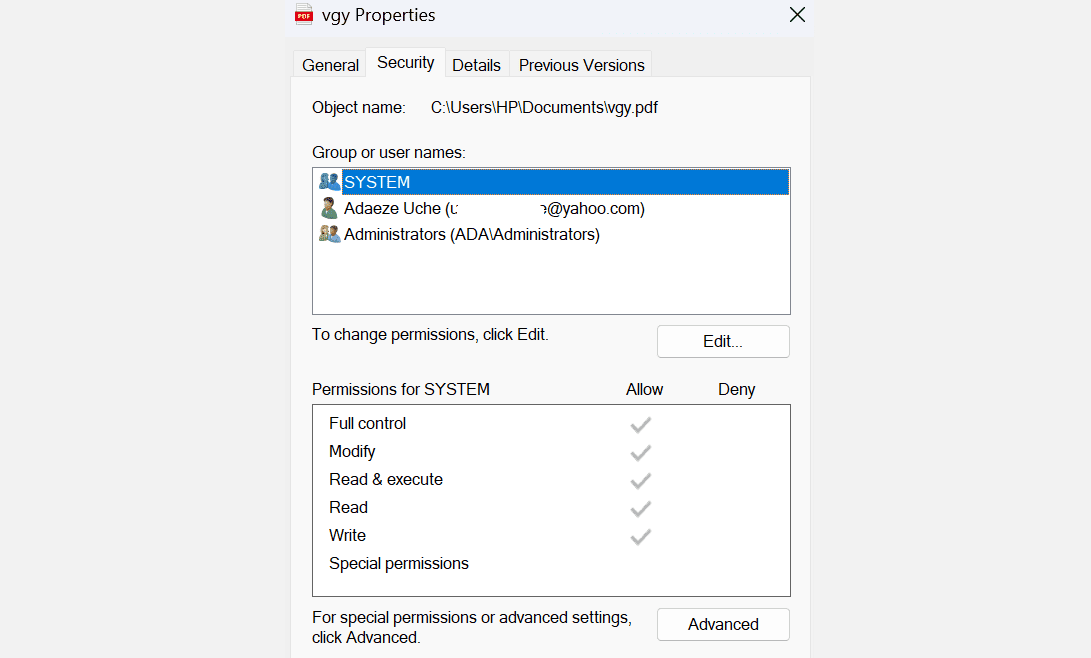
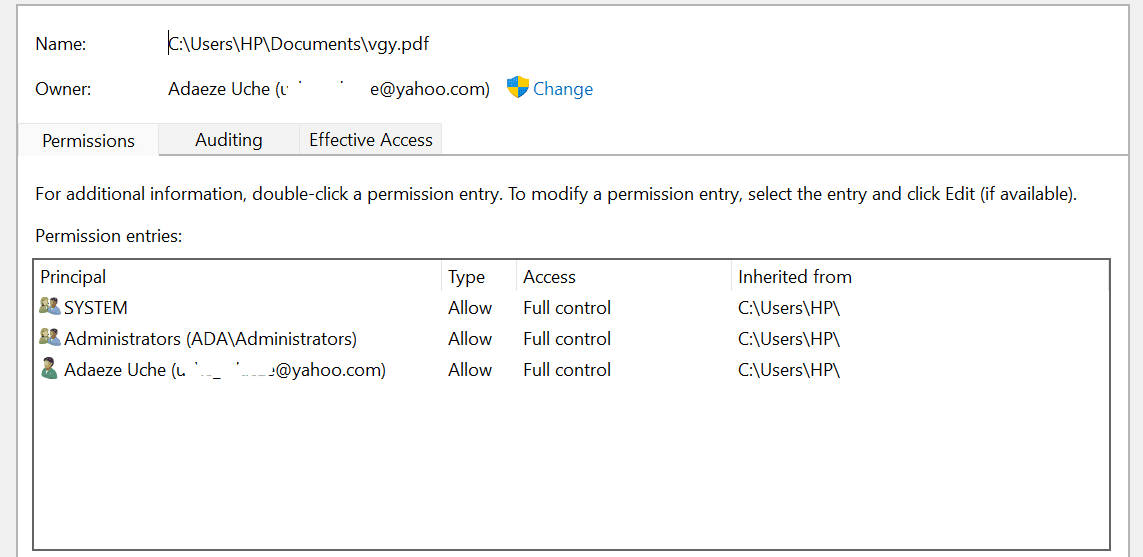
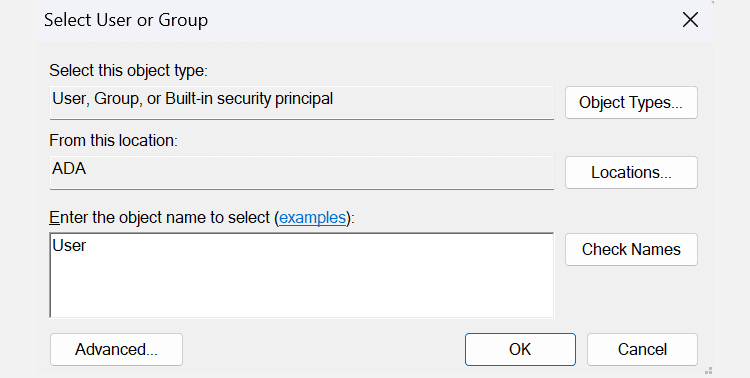
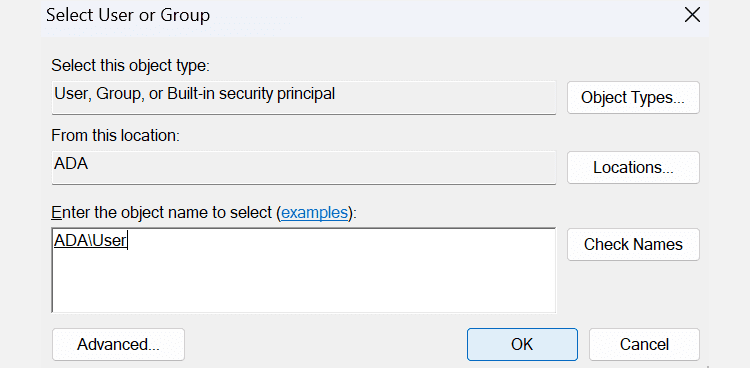
Крім того, що ви можете зробити це вручну, ви також можете отримати право власності на файл за допомогою командного рядка. Виконайте наведені нижче дії, якщо замість цього ви віддаєте перевагу введенню команд:
- takeown /f “шлях_до_папки”/r /dy
- icacls “шлях_до_папки”/гранти адміністратори:F /t
Потрібно замінити розділ «path_to_folder» на шлях до недоступного файлу або папки. Ось як ви можете отримати шлях:
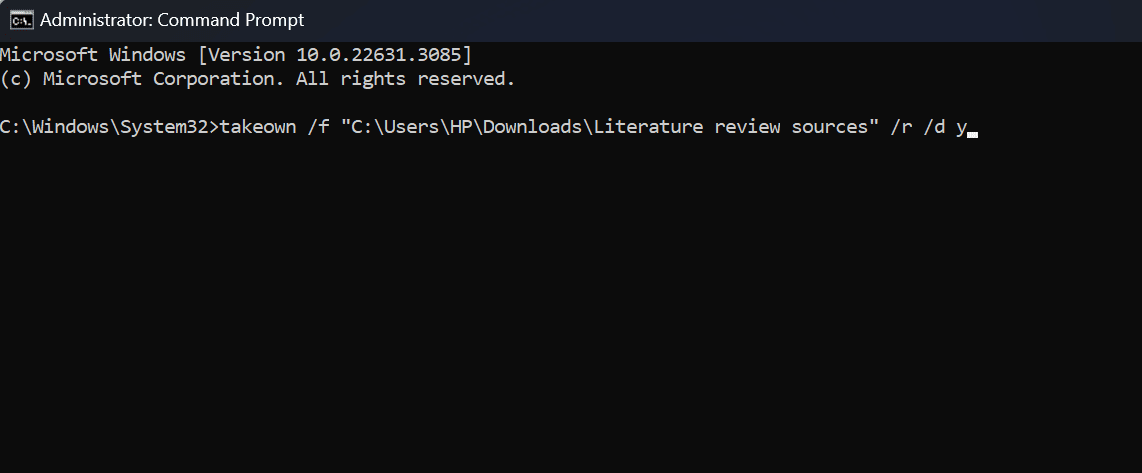
Перезавантажте комп’ютер, коли виконаєте наведені вище дії, щоб перевірити, чи проблему вирішено. Але зазвичай після виконання цих команд ви повинні відновити доступ до файлів і папок.
5. Вимкніть антивірусне програмне забезпечення третьої сторони
Якщо проблему не вирішено, вимкніть стороннє антивірусне програмне забезпечення.
Антивірусне програмне забезпечення необхідне для захисту вашої системи від загроз і зловмисників. Однак це може спричинити помилки, наприклад проблеми із забороною доступу та помилкові спрацьовування. Наприклад, багато користувачів повідомили про помилку «Доступ заборонено» під час спроби встановити певні програми, і основною причиною є їхня програма безпеки.
Щоб перевірити, чи це також ваш випадок, тимчасово вимкніть антивірусну програму стороннього виробника та спробуйте отримати доступ до файлу або інсталювати програму. Якщо помилка не з’являється, ймовірно, причиною є ваше антивірусне програмне забезпечення, і вам слід розглянути іншу програму для захисту комп’ютера. В іншому випадку скористайтеся вбудованою програмою безпеки Windows 11: Microsoft Defender.
Вирішити помилку «Доступ заборонено» є простим і не потребує багатьох технічних кроків. Ви можете відновити контроль над файлами та системою, застосувавши кілька ключових стратегій. Просто переконайтеся, що ваш обліковий запис користувача має необхідні дозволи та, якщо потрібно, підвищте свої права до рівня адміністратора.