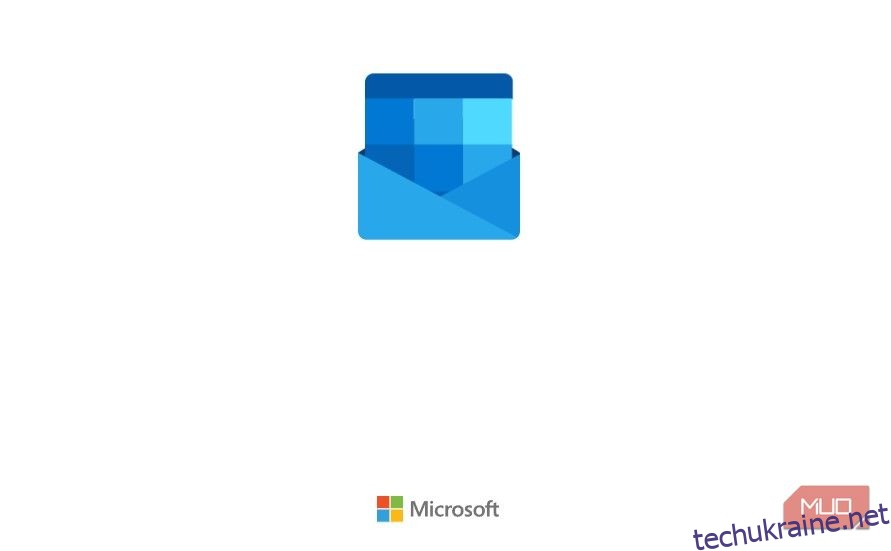Незважаючи на те, що Outlook є основним офісним продуктом і зручною платформою для особистих електронних листів, Microsoft Outlook має свої проблеми. Outlook не завантажується в Google Chrome – поширена проблема, яка викликає розчарування, але коли ви дізнаєтеся причину, її можна швидко вирішити.
Якщо у вас виникають труднощі з відкриттям електронних листів Outlook у Chrome, не хвилюйтеся. Ми пояснимо, чому ваша папка “Вхідні” Outlook не завантажується в Chrome, і пояснимо кілька простих покрокових рішень, які допоможуть вирішити проблему.
Чому Outlook не завантажується в Chrome?
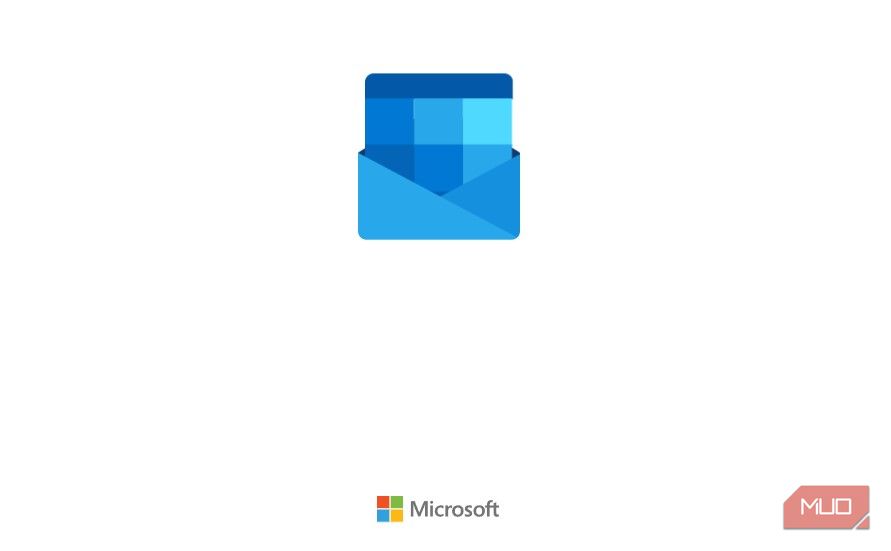
Існує кілька причин, чому Outlook не завантажується в Chrome. Якщо ваш веб-переглядач застряє на екрані завантаження Outlook, коли на екрані веб-переглядача постійно оновлюється анімація логотипу синього конверта, це може бути спричинено такими причинами:
На щастя, усі ці проблеми із завантаженням Outlook мають прості рішення. Нижче ми пояснюємо, як ви можете вирішити кожну проблему.
Як швидко виправити Outlook, який не завантажується в Chrome
Якщо вам потрібно швидко виправити проблему, щоб мати доступ до Outlook у Chrome, коли він не завантажується, ви можете видалити файли cookie браузера. Файли cookie — це невеликі файли, які надсилаються з веб-сайтів, які ви відвідуєте, і зберігаються на вашому пристрої. Ці файли cookie запам’ятовують ваші параметри та параметри, тому, коли ви повторно відвідуєте ту саму веб-сторінку, час завантаження буде швидшим.
На жаль, файли cookie, як правило, пошкоджуються та спричиняють проблеми із завантаженням на веб-сайтах, що може пояснити, чому Outlook не завантажується в Chrome.
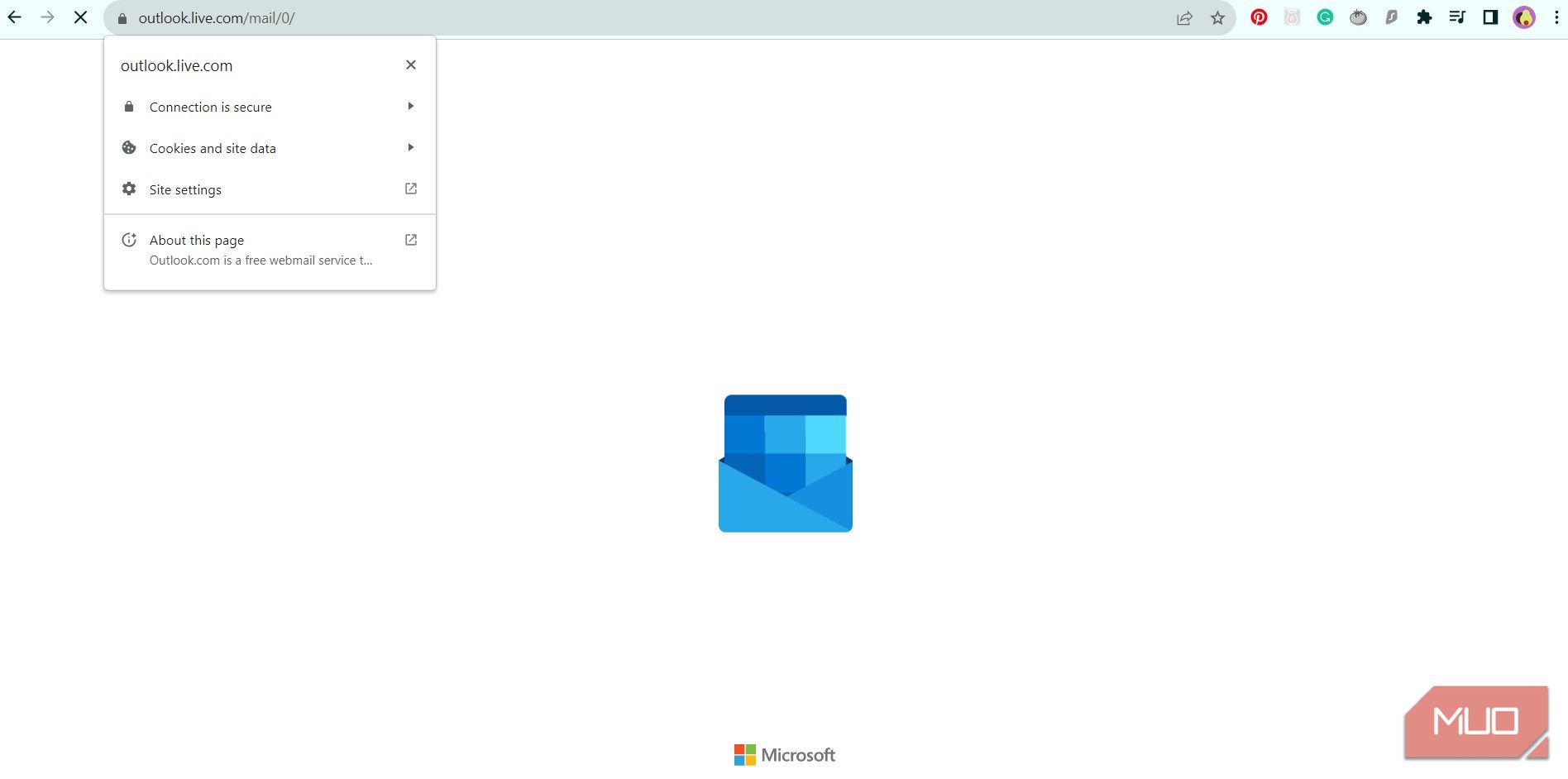
Щоб швидко (але тимчасово) виправити Outlook, коли він не завантажується в Chrome, ви можете спробувати очистити файли cookie браузера. Ось як:
Тепер ваша папка “Вхідні” Outlook має завантажитися в Chrome.
Це просте, швидке, але тимчасове вирішення проблеми завантаження Outlook; без усунення основної причини вам доведеться повторювати ці кроки кожного разу, коли ви відвідуєте веб-сайт Outlook. Щоб назавжди уникнути цієї проблеми, рекомендуємо виконати наведені нижче дії.
1. Перезавантажте комп’ютер, щоб усунути будь-які збої Chrome
Якщо ви намагаєтеся отримати доступ до Outlook у Chrome на своєму ноутбуці чи настільному комп’ютері, варто перезавантажити його, перш ніж пробувати щось інше. Повірте нам: перезавантаження комп’ютера може заощадити час на вирішення проблеми, через яку Outlook не завантажується в Chrome, якщо ви спочатку спробуєте цей крок!
Існують різні способи перезавантаження комп’ютера, і часто це перезавантаження може вирішити цілу низку проблем і технічних збоїв.
2. Очистіть кеш Google Chrome, щоб оновити Outlook
Якщо надійне рішення «увімкнути та знову вимкнути» не вдасться, кеш веб-переглядача Chrome може бути винен у тому, що Outlook не завантажується. Подібно до файлів cookie, у кеш-пам’яті веб-переглядача зберігаються різноманітні ресурси сайту, наприклад зображення, форми, веб-сценарії тощо, щоб допомогти веб-сторінці завантажуватися ефективніше під час наступного відвідування.
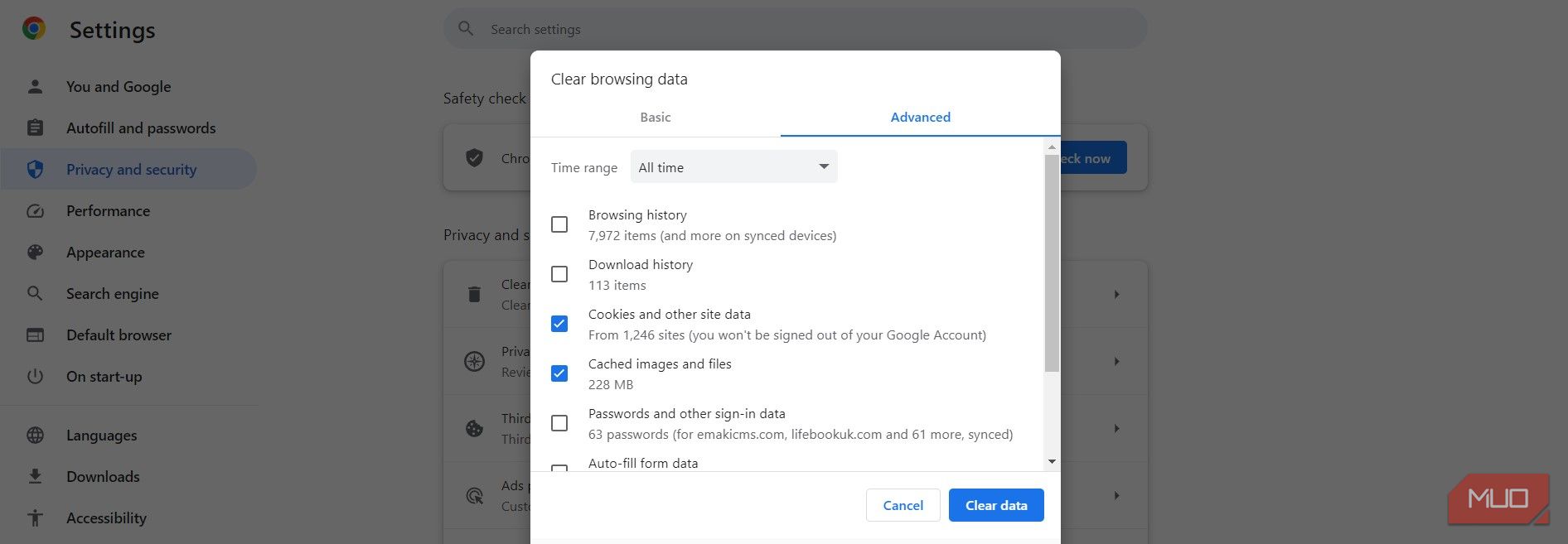
Однак проблема із збереженим кеш-пам’яттю полягає в тому, що збережена інформація може застаріти та спричинити проблеми із завантаженням. Найкраще рішення — видалити вміст кешу Chrome.
Щоб видалити весь кеш із Chrome, виконайте такі прості дії:
Це може зайняти кілька хвилин, поки ваш веб-переглядач очистить дані веб-перегляду. Що більше файлів Chrome має видалити, то довше це займе завершення.
Після завершення процесу закрийте та знову відкрийте Chrome. Перезавантажте веб-сайт Outlook, щоб перевірити, чи проблему вирішено. Ви можете дізнатися більше про очищення даних веб-перегляду в нашому посібнику про те, як очистити файли cookie та кеш у Chrome.
3. Оновіть Chrome до останньої версії
Якщо ваш веб-переглядач Chrome застарів новішою версією, Outlook може не завантажуватися.
Щоб дізнатися, чи є у вас оновлення, що очікує на розгляд, відкрийте Chrome і подивіться на значок із трьома вертикальними крапками у верхньому правому куті браузера. Якщо піктограма зеленого кольору, оновлення було випущено протягом останніх двох днів. Якщо помаранчевий колір, це означає, що оновлення було випущено чотири дні тому, а червоний колір позначає оновлення, якому понад тиждень.
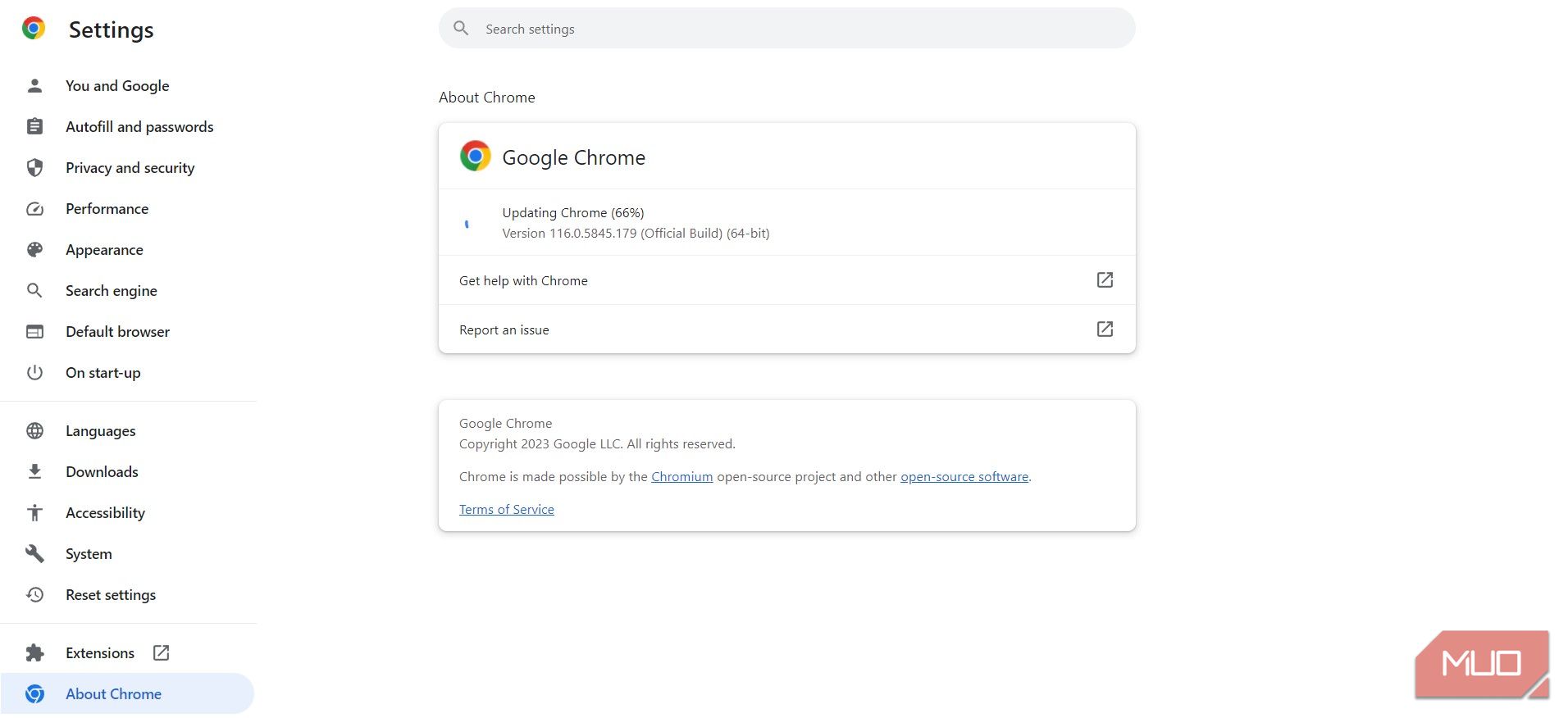
Щоб оновити Chrome, виконайте такі дії:
Важливо оновити свій веб-переглядач, оскільки нові версії містять оновлення безпеки, виправлення помилок і нові функції, які забезпечать вам найкращий досвід. Оновлення Chrome до останньої доступної версії може вирішити проблему, коли Outlook не завантажується.
4. Вимкніть блокувальник реклами для Outlook
Якщо у вас є активне розширення для блокування реклами чи спливаючих вікон, це може заважати належному завантаженню Outlook у Chrome. Щоб виправити це, вам не потрібно повністю вимикати блокувальник реклами, але вам потрібно переконатися, що він не активний на веб-сайті Outlook.
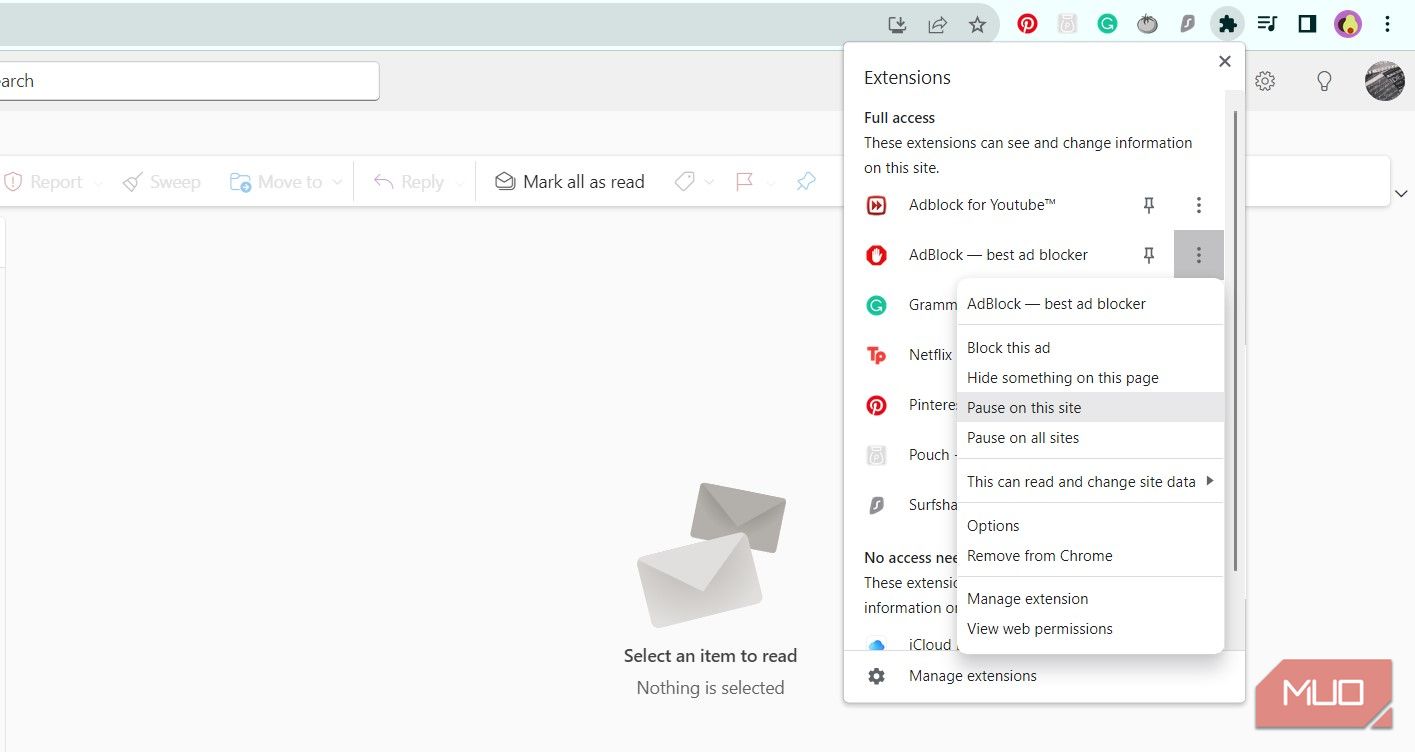
Щоб вимкнути рекламу чи блокувальник спливаючих вікон для Outlook, відкрийте Chrome і виконайте такі дії:
Крім того, ви можете повністю видалити блокувальник реклами. Закрийте та знову відкрийте Chrome і перейдіть на веб-сайт Outlook, щоб перевірити, чи блокування реклами вирішило проблему із завантаженням.
5. Активуйте JavaScript для Outlook
JavaScript можна легко вимкнути в Chrome. Хоча вимкнення JavaScript має свої переваги, воно також може зламати веб-сайти, наприклад Outlook.
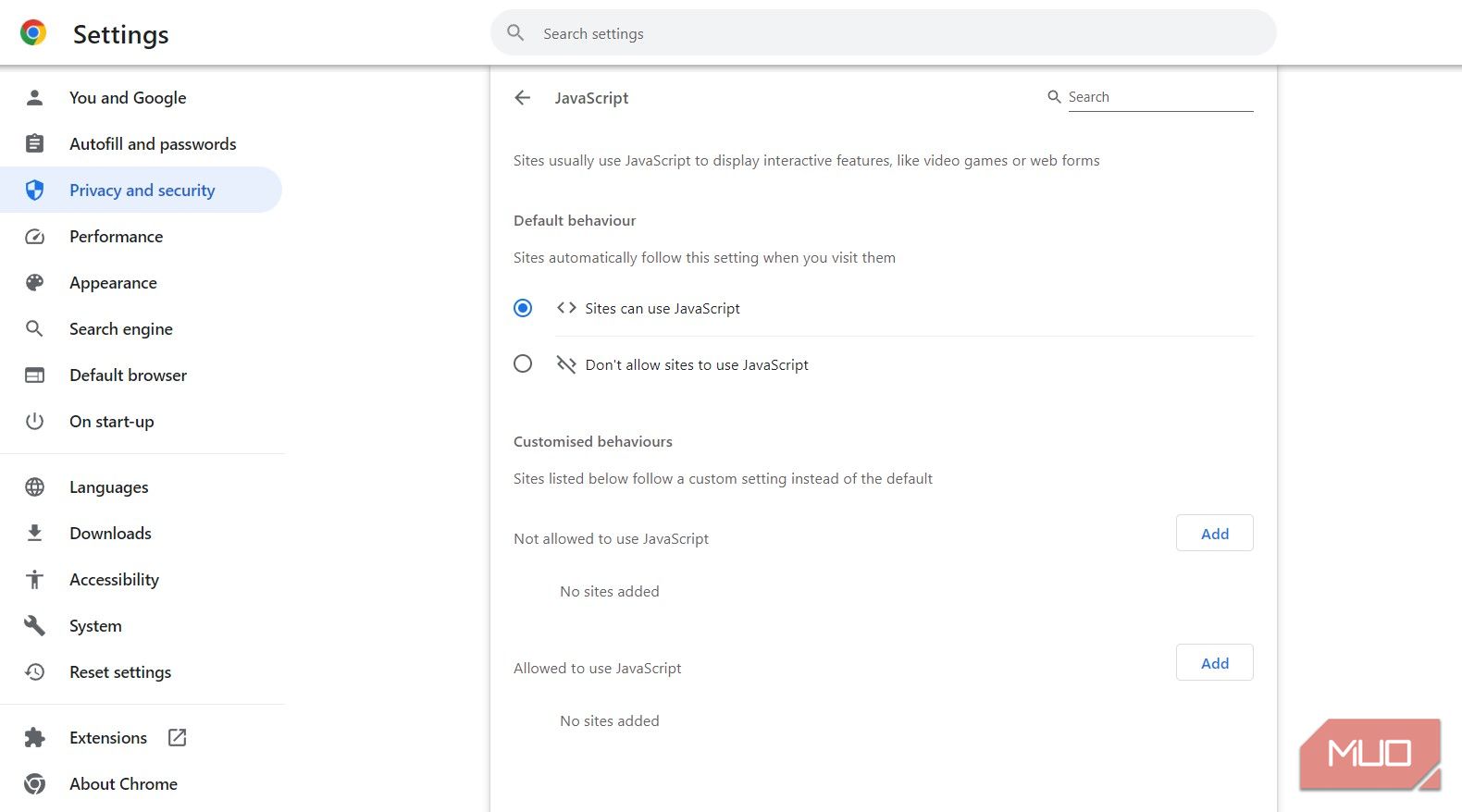
Щоб перевірити, чи активний JavaScript, або повторно активувати його для Outlook, виконайте такі дії в Chrome:
Закрийте та знову відкрийте Chrome і запустіть веб-сайт Outlook, щоб перевірити, чи проблему із завантаженням вирішено.
Якщо Outlook усе ще не завантажується в Chrome, можливо, вам потрібно використовувати інший браузер
На жаль, Chrome відомий проблемами сумісності з різними програмами, зокрема Outlook. Якщо ваші електронні листи Outlook все ще не завантажуються в Chrome після спроб вищевказаних виправлень, можливо, вам потрібно використовувати інший спосіб доступу до своїх електронних листів.
Якщо ви віддаєте перевагу доступу до Outlook на робочому столі, ви можете спробувати встановити інший браузер, наприклад Microsoft Edge. Оскільки Microsoft володіє та обслуговує як Edge, так і Outlook, ви не повинні зіткнутися з проблемами сумісності. Ви також можете спробувати скористатися офіційною програмою Outlook для Windows, Mac або мобільних пристроїв для кращої роботи.