Отримавши електронного листа з прикріпленим стисненим файлом від колеги або друга, і зіткнувшись з неможливістю його відкрити, ви, напевно, шукаєте в Google, як розпакувати RAR-архіви на Mac. Ваші пошуки привели вас саме сюди!
Пересилання документів та файлів через електронну пошту з вкладеннями стало звичною практикою. Фахівці пішли ще далі, стискаючи файли перед їх відправкою, що дозволяє економити місце та спрощує пересилання.
Це породило потребу у різних методах стиснення, серед яких RAR є одним з найпоширеніших.
Хоча надсилання стиснутих файлів через електронну пошту чи хмарні сховища є звичайним явищем, відкриття RAR-файлів на вашому MacBook або iMac може виявитися не таким простим завданням. Продовжуйте читати цю статтю, щоб дізнатися про різні, легкі у використанні методи відкриття RAR-файлів на Mac.
Що ж таке RAR-файл?
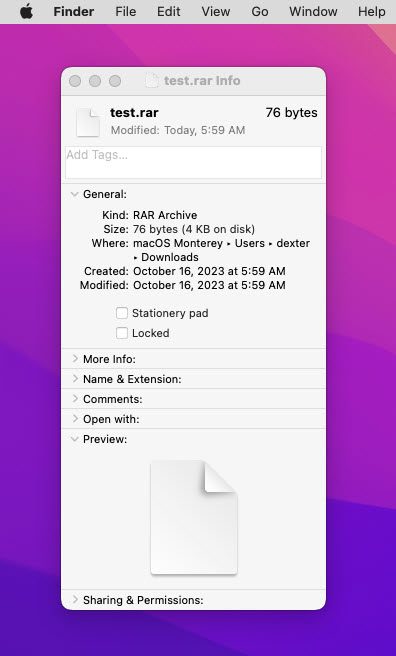
RAR – це абревіатура від Roshal Archive, формату архівного файлу, названого на честь його розробника, Євгена Рошаля. Права на технологію стиснення RAR та формат файлу належать компанії WinRAR Gmbh.
Ця система стиснення зберігає один або кілька файлів, папок та документів у стиснутому контейнері. В результаті, RAR-файл стає одним файлом значно меншого розміру, порівняно із сумою розмірів його складових.
RAR-файли є популярними для архівування, пересилання електронною поштою або зберігання в хмарних сховищах. Крім того, стискаючи програмний код, медіафайли та документи в RAR, ви знижуєте ризик зараження вірусами. Шкідливі програми легше пошкоджують нестиснені файли, ніж RAR.
Чи ідентичні ZIP і RAR файли?
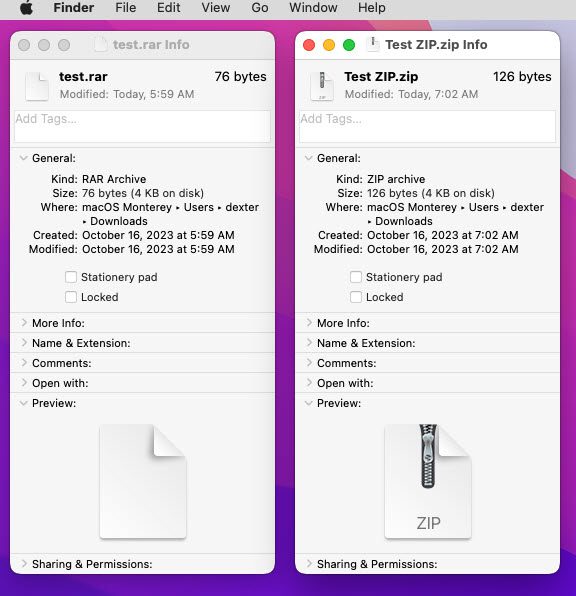
Формати файлів ZIP і RAR схожі з точки зору програмування. Обидва зберігають файли у стиснутому вигляді для економії місця та підвищення безпеки даних.
Проте, це не одне й те ж саме. Більшість операційних систем комп’ютерів і смартфонів дозволяють відкривати та створювати ZIP-файли без використання сторонніх програм. Тобто, підтримка ZIP є вбудованою функцією багатьох пристроїв.
Натомість, RAR не є таким доступним. Жодна операційна система комп’ютера чи мобільного пристрою не має вбудованої підтримки RAR. Для видобування вмісту RAR-файлів потрібні спеціальні інструменти. Попри це, RAR використовується частіше за ZIP завдяки вищим можливостям стиснення та популярності.
Чому не можна відкрити RAR-файл на Mac?
Відповідь полягає в системі ліцензування RAR. RAR – це запатентований алгоритм стиснення. Отже, його використання пов’язане з витратами на ліцензію. Apple не включає в macOS жодного вбудованого інструменту для відкриття або створення RAR-файлів, оскільки для цього їй потрібно придбати ліцензію у WinRAR Gmbh.
Натомість, ZIP є алгоритмом стиснення з відкритим кодом, і Apple вільно включає його у свою операційну систему. Таким чином, ви можете створювати та відкривати ZIP-файли на Mac за допомогою вбудованих функцій Finder, але не RAR-файли.
Відкриття RAR-файлів на Mac за допомогою Термінала
За допомогою програми Термінал на вашому Mac можна встановити універсальний менеджер пакетів Homebrew. Ця структура дозволяє завантажувати та встановлювати програмне забезпечення з відкритим кодом через Термінал.
Використовуючи встановлені пакети, ви можете виконувати різноманітні завдання на Mac, використовуючи CLI (командний рядок). Для використання Homebrew для встановлення та запуску пакетів немає графічного інтерфейсу користувача. Тому, вам потрібно буде запам’ятати кілька рядків коду.
Встановлення Homebrew на Mac
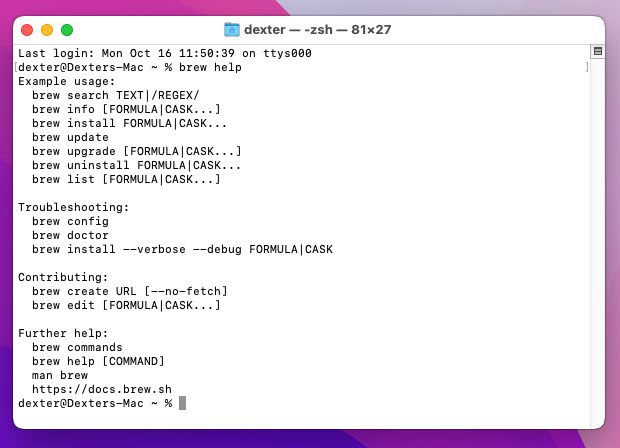
Для встановлення Homebrew використовуйте сценарій CLI терміналу Mac. Детальні інструкції наведено в статті «Що таке Homebrew і як встановити на MacOS?»
Встановлення та запуск команди Unrar
Коли менеджер пакетів Homebrew встановлено і працює, виконайте наступні кроки:
brew install rar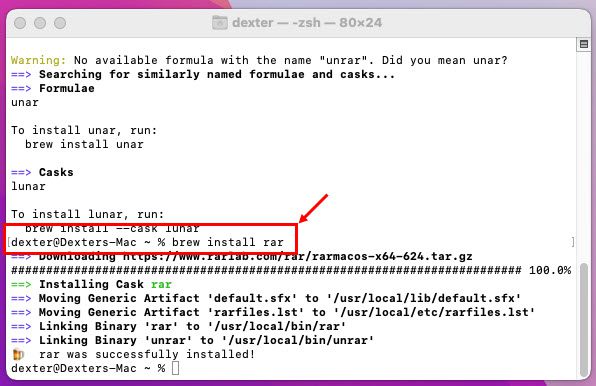
rar x ім'я_файлу.rar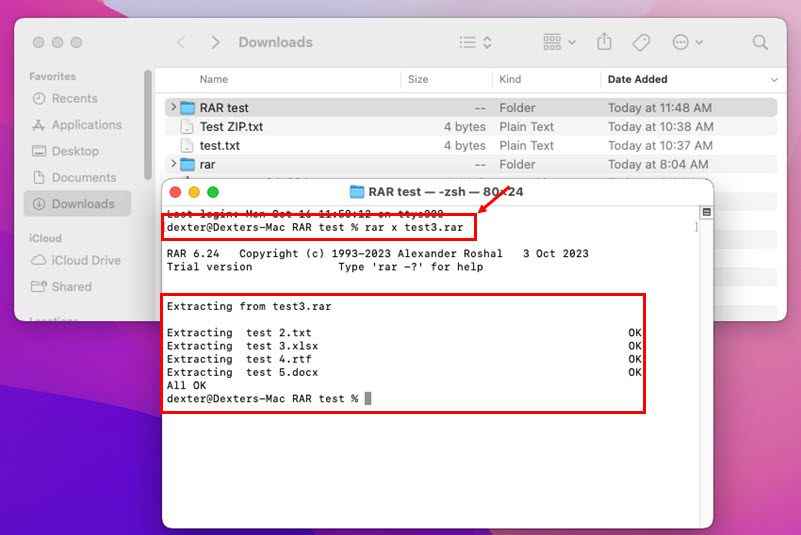
Конвертація RAR в ZIP та відкриття за допомогою утиліти “Архівування”
Утиліта “Архівування” в macOS є вбудованим інструментом для роботи з ZIP-файлами на MacBook та iMac. Однак, вона не підтримує RAR-файли.
Тому, можна конвертувати RAR-файл в ZIP. Після цього, ви можете використовувати утиліту “Архівування” для розпакування. Ось покрокова інструкція:
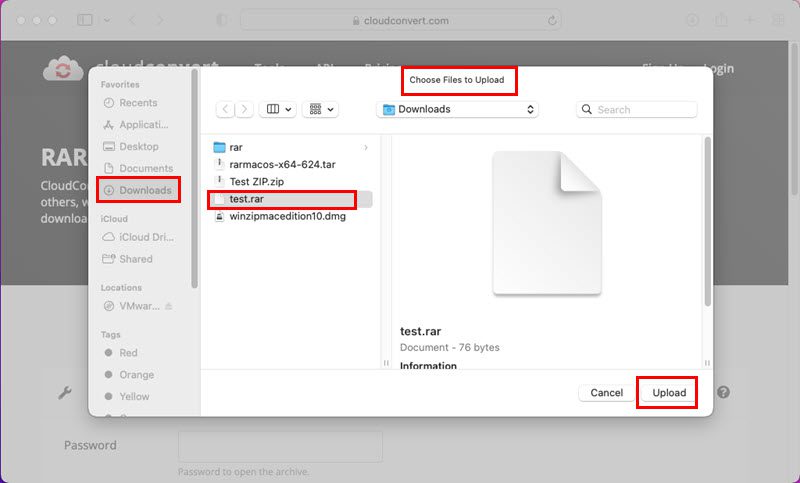
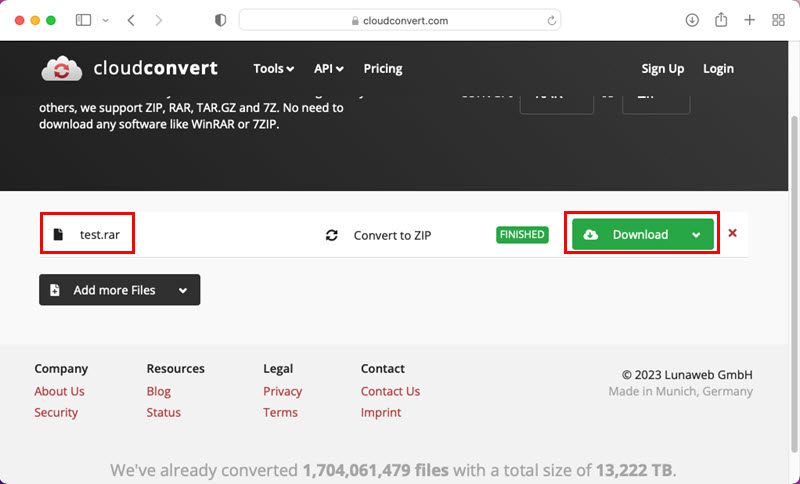
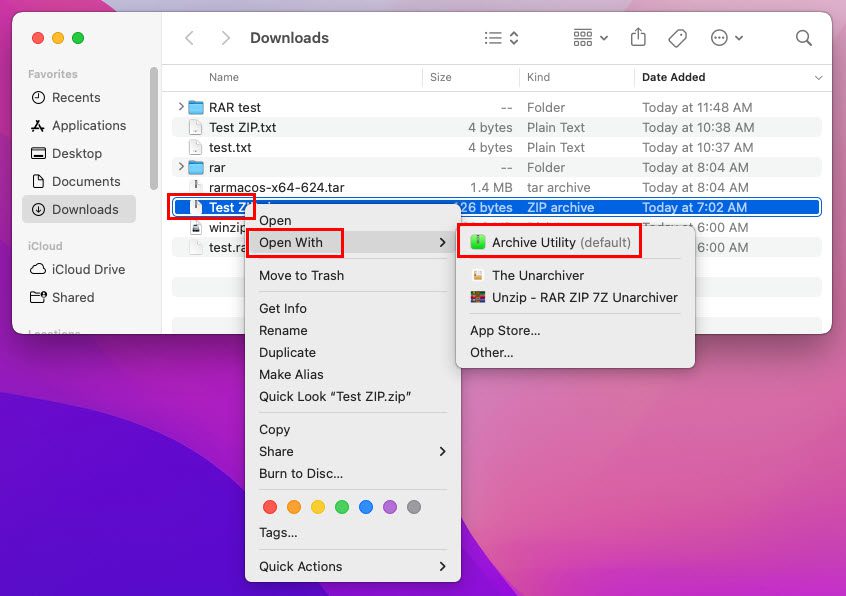
Відкриття RAR-файлів на Mac за допомогою WinRAR
Ви можете використовувати програми командного рядка WinRAR для безкоштовної розпаковки RAR-архівів на Mac. Однак, графічний інтерфейс користувача для macOS поки що відсутній.
Тому, цей метод підходить для досвідчених користувачів Mac, які знають, як працювати з командами в терміналі. Проте, я поясню спрощений метод видобування RAR-файлів, використовуючи прості команди в Терміналі:
Завантаження пакетів WinRAR
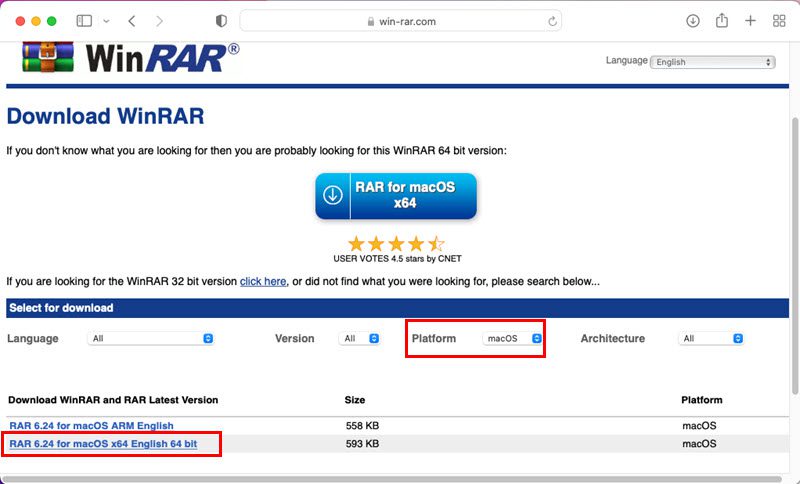
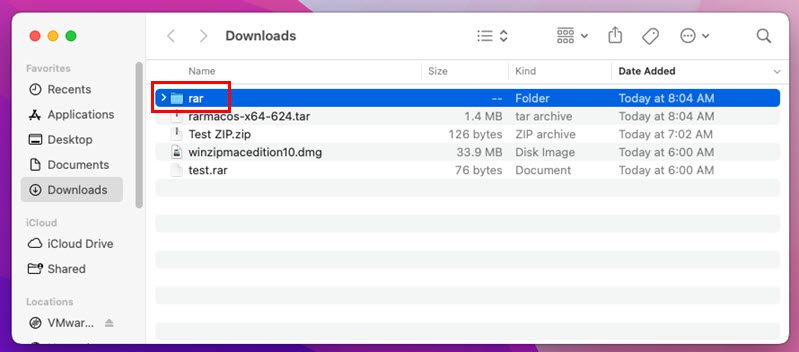
Переміщення RAR-файлу до папки WinRAR
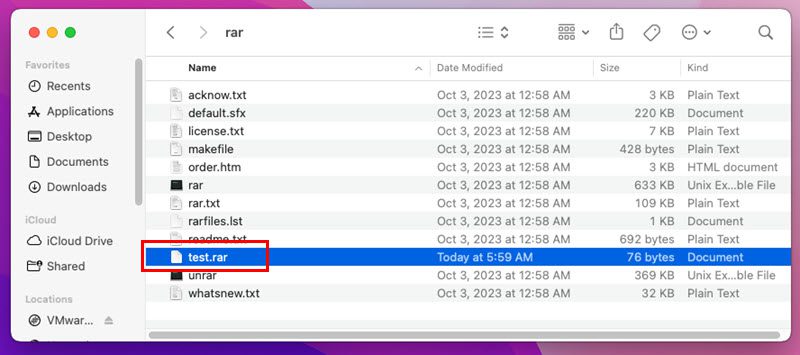
Цей крок спростить пошук цільового файлу при виконанні команди вилучення в терміналі macOS. Він усуває необхідність вивчення додаткових команд для переходу до потрібного місця при виконанні команди Unrar.
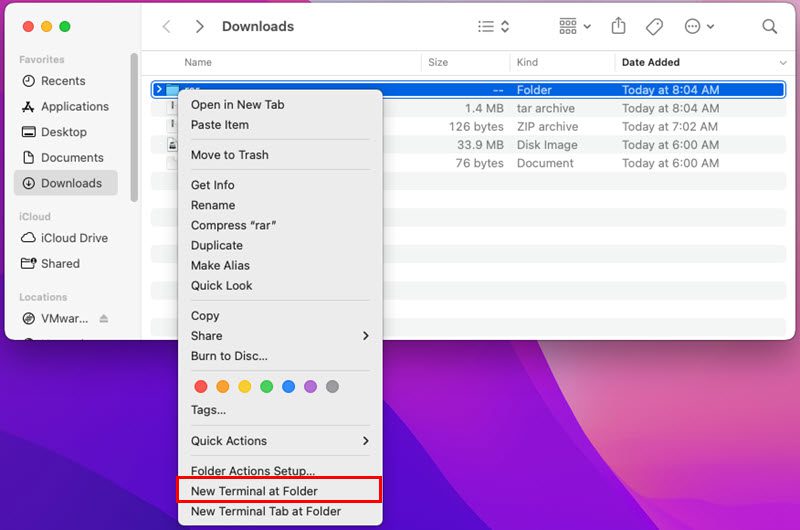
./unrar x ім'я_файлу.rar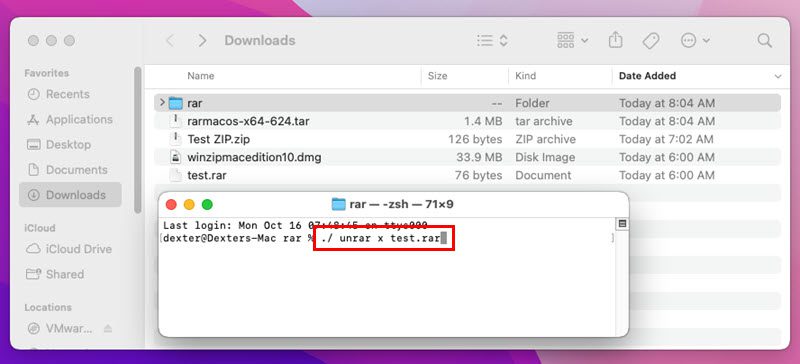
У наведеному коді замініть ім'я_файлу.rar на точне ім’я вашого RAR-файлу.
Термінал розпакує ваш файл у папку RAR у “Завантаженнях”. Тепер ви можете перемістити вміст в іншу папку.
На деяких Mac може з’явитися помилка “Process Killed” в терміналі. Це пов’язано з тим, що налаштування безпеки Mac блокують запуск виконуваного файлу Unrar.
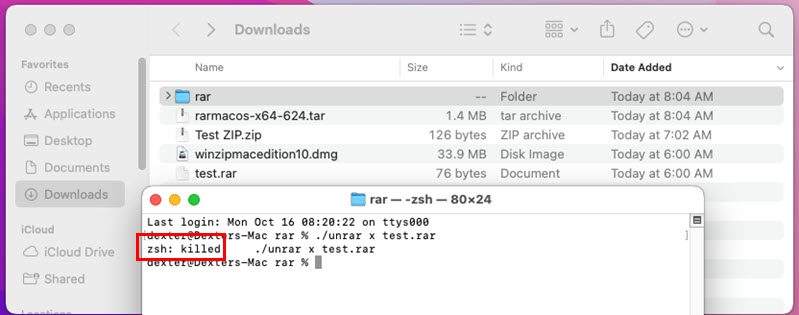
Для виправлення виконайте такі кроки:
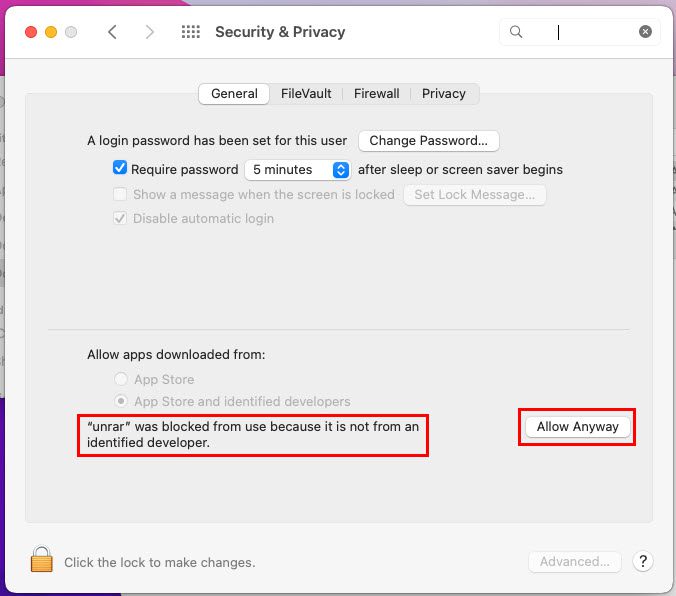
Відкриття RAR-файлів на Mac за допомогою програм з Mac App Store
Якщо ви віддаєте перевагу завантажувати програми лише з Mac App Store, скористайтеся цим методом. Ось дві популярні програми для розпакування RAR:
#1. Розпакувати – розархіватор RAR ZIP 7Z
Розпакувати – розархіватор RAR ZIP 7Z – це безкоштовна програма для відкриття RAR-файлів на Mac. Розробник не використовує рекламу для покриття витрат. Програма не показує рекламу, навіть якщо вона безкоштовна.
Оскільки невідомі файли можуть бути шкідливими, Unzip дозволяє переглянути вміст RAR-архіву перед вилученням. Якщо ви вважаєте вміст безпечним, ви можете продовжити процес розпакування. Інакше, ви можете відправити файл у смітник.
Мені вдалося відкрити RAR-файл, захищений паролем, після введення паролю. Крім того, я спробував створити зашифрований RAR-файл в Unzip, і все пройшло гладко. Ось як використовувати цю програму:
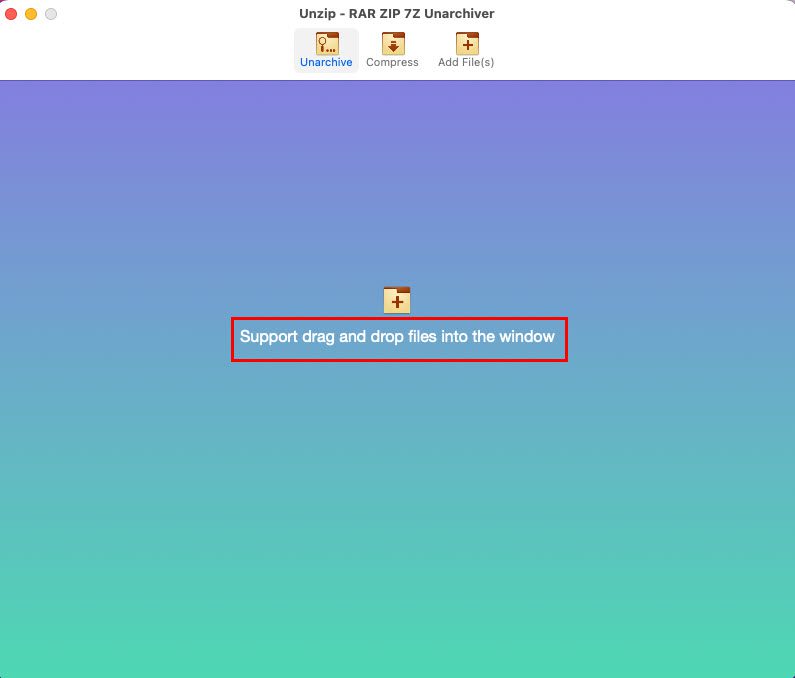
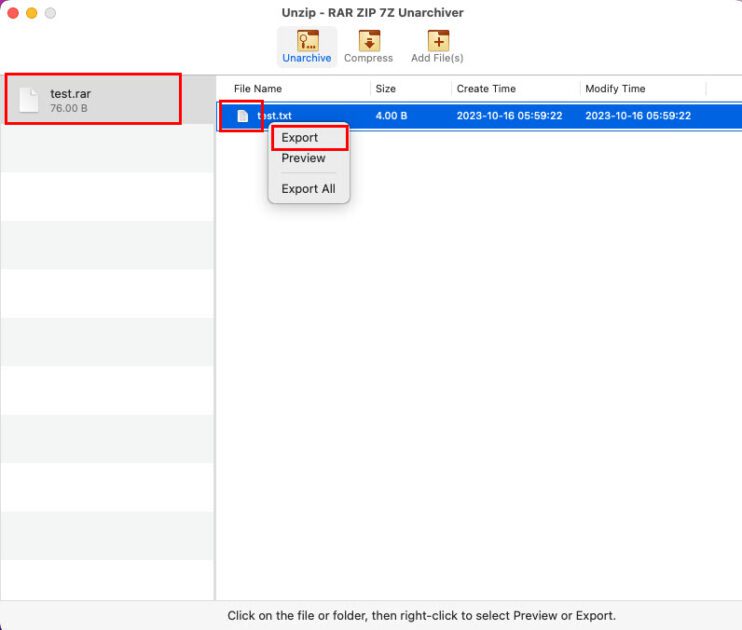
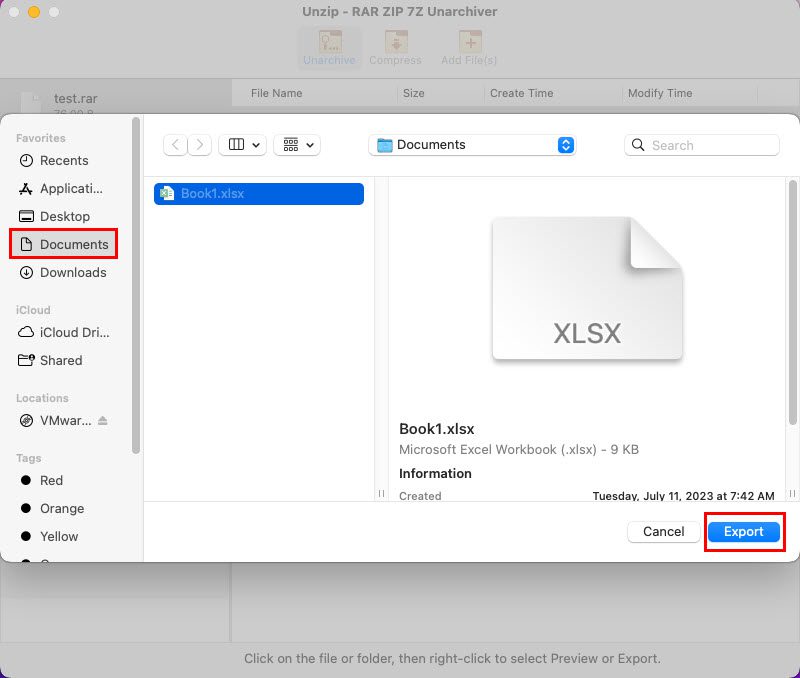
#2. Розархіватор
Розархіватор – це безкоштовна програма для розпакування файлів в macOS. Вона дозволяє відкривати понад 50 форматів архівних файлів, включаючи RAR.
Програма дозволяє відкривати не тільки стиснуті файли, а й ISO, Gzip, Tar, NRG та інші. Програма безкоштовна, без реклами, покупок у програмі та підписок.
Після встановлення відкриється вікно налаштувань. Тут ви можете вибрати архіви, які хочете відкривати, місце для вилучення файлів, та налаштування автоматичного кодування. Також можна змінювати поріг достовірності при виборі алгоритму стиснення.
Ось як її використовувати:
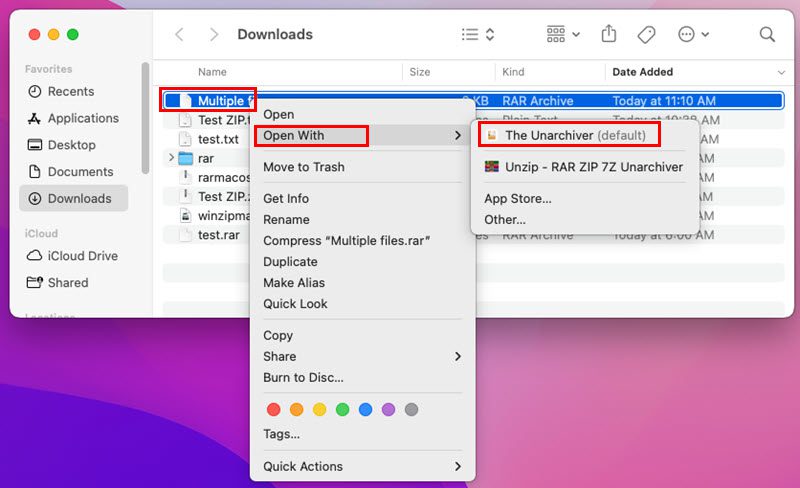
Цей метод використовує веб-програму Archive Extractor. Веб-програма розпакує ваш RAR-файл, і ви зможете завантажити його вміст.
Я кілька разів використовував цей інструмент на своєму MacBook для розпакування RAR, ZIP, ZIPX і інших файлів. Я отримав задовільні результати, і думаю, що вам теж сподобається. Інтерфейс програми простий та інтуїтивно зрозумілий.
Ви можете використовувати цей інструмент для розпакування понад 70 типів стиснених файлів на Mac, використовуючи браузер Safari або Chrome. Якщо архів захищено паролем, інструмент запитає його перед розпакуванням.
Крім того, якщо ви отримали велике вкладення у вигляді кількох RAR-файлів, інструмент витягне їх усі та дозволить завантажити єдиний файл. Ось кроки для видобування файлу RAR за допомогою Archive Extractor:
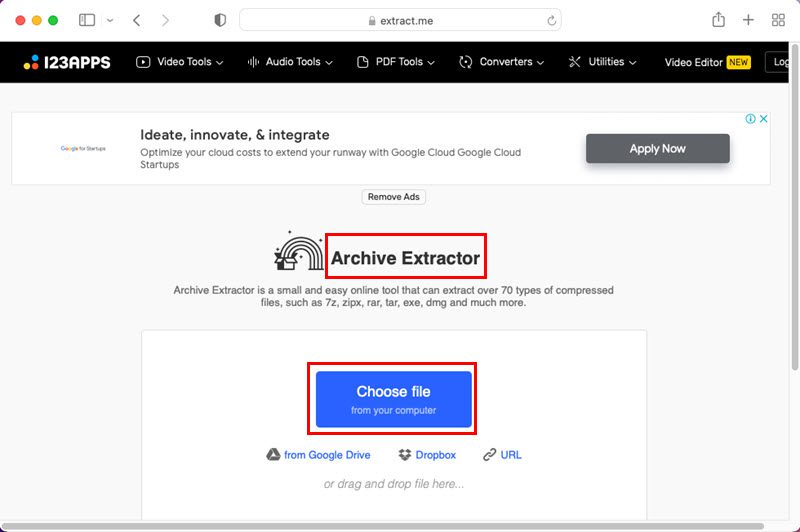
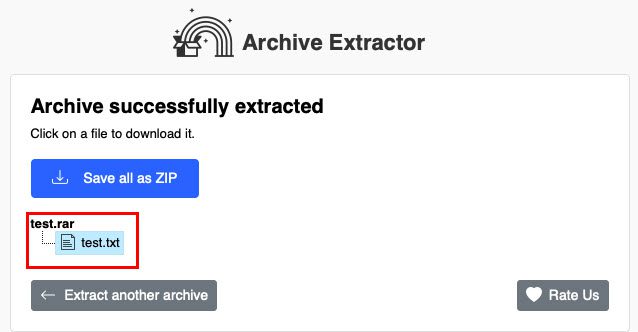
Висновок
Отже, це кілька простих і легких способів відкрити RAR-файли на Mac. Спробуйте той спосіб, який вам подобається, та отримуйте доступ до ваших файлів RAR або вкладених файлів RAR з електронної пошти легко та безкоштовно.
Можливо, вам також сподобаються ці найкращі редактори коду/тексту для Mac, які ви можете завантажити та використовувати для своїх проектів програмування.