Стрімінгові платформи, такі як Twitch, приваблюють величезну аудиторію, яка спостерігає за трансляціями ігор, роздумами, оглядами та іншим контентом. Деякі глядачі віддають перевагу перегляду професійних гравців, які демонструють майстерність у їхніх улюблених іграх. Ми вже розглядали методи стрімінгу з iOS за допомогою TeamViewer, а також способи проведення прямих трансляцій на Windows 10. Тепер давайте зосередимося виключно на аудіо. Існує попит на прямі аудіостріми, а не на записане відео, або, можливо, попередньо відтворене відео. Якщо ви бажаєте вийти на цей ринок, то наступні аудіозаписувачі стануть чудовим вибором для геймерів.
Open Broadcaster Software (OBS)
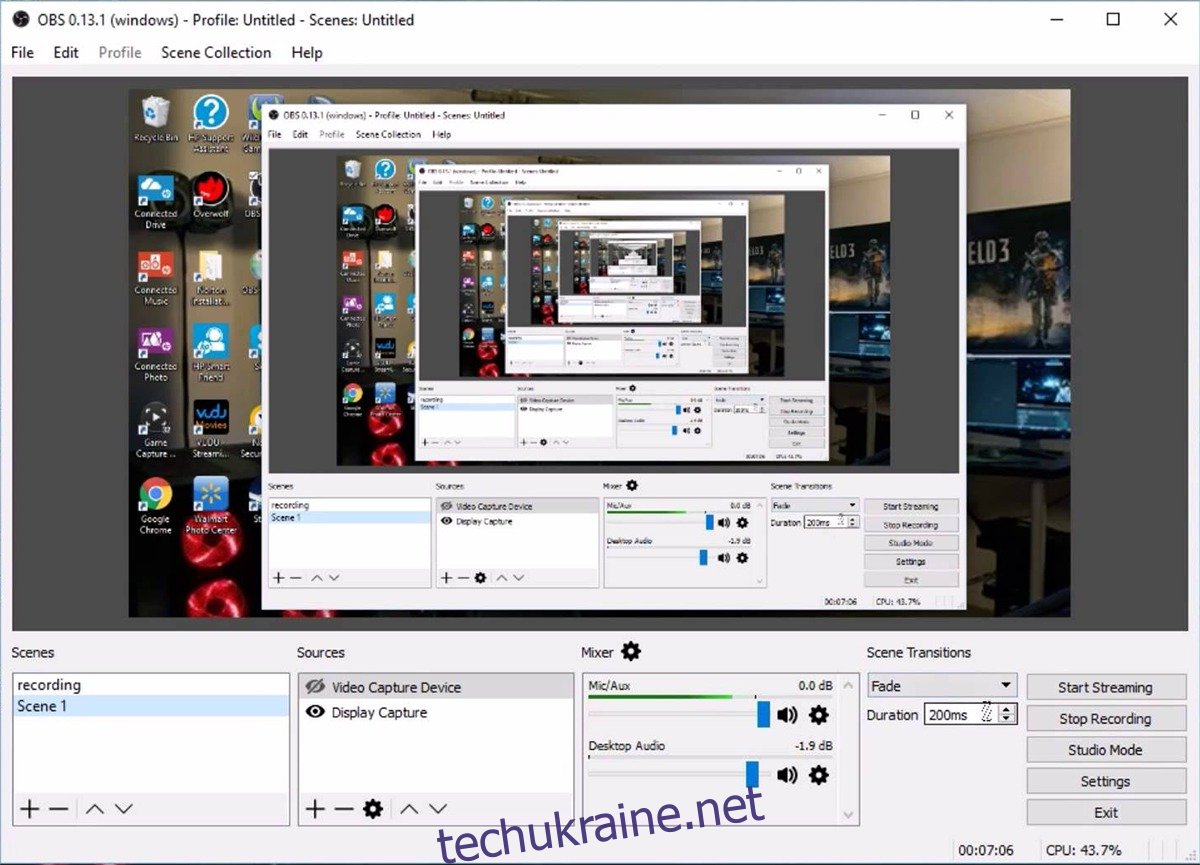
Ми неодноразово захоплювалися OBS. Це потужне програмне забезпечення для запису, яке пропонує широкий набір безкоштовних, налаштовуваних функцій. Єдиним потенційним обмеженням, яке можна передбачити, є те, що для деяких користувачів воно може здатися “занадто” налаштовуваним. Первинне налаштування може бути непростим завданням. Проте, подолавши цей початковий бар’єр, ви отримаєте інструмент, який підтримує практично всі стрімінгові сервіси. Можливість застосування накладок, індивідуальних дисплеїв, переміщення візуальних елементів, як шарів у Photoshop, робить його дуже гнучким. На перший погляд, це може здатися складним, але якщо ви готові витратити час на його налаштування та вивчення, то вам навряд чи знадобиться інше програмне забезпечення.
ShadowPlay
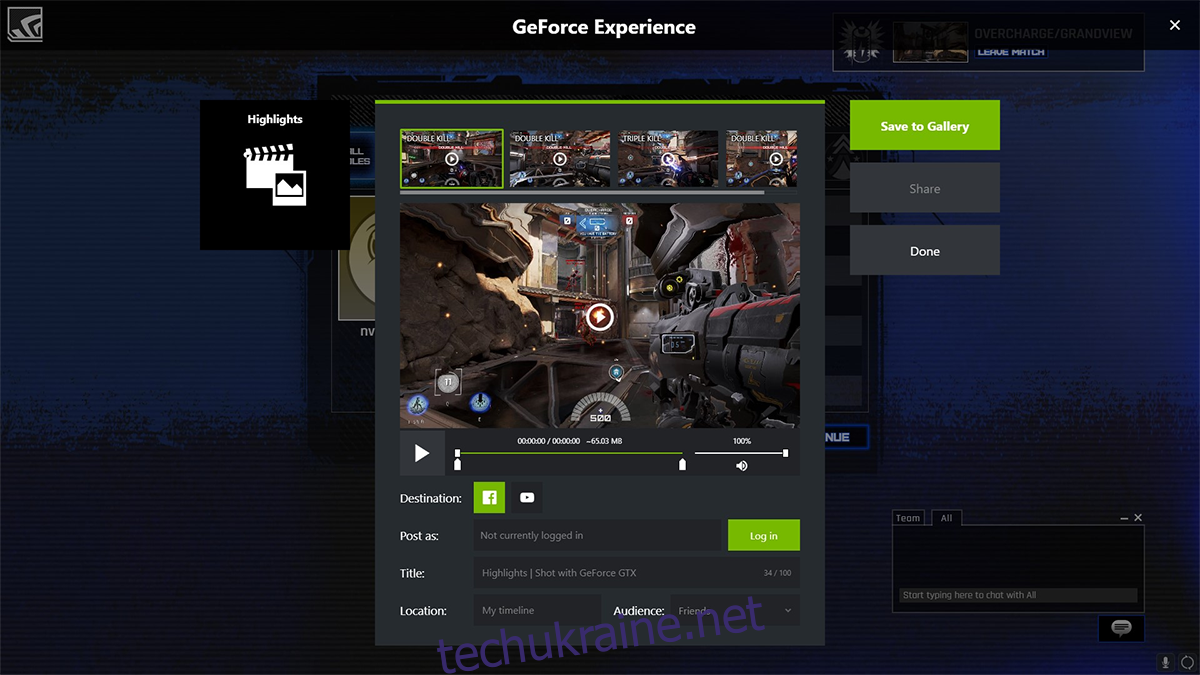
ShadowPlay від Geforce – це стрімінгове програмне забезпечення Nvidia, яке поставляється разом із інструментом Geforce Experience. Цей інструмент підтримує як аудіо, так і відео. Хоча Nvidia, як правило, залишає свій брендинг помітним, він не є нав’язливим. ShadowPlay використовує ту ж технологію оптимізації, що й драйвери графічного процесора Nvidia, що допомагає зменшити навантаження на процесор. Щоб скористатися цим інструментом, користувачі повинні мати графічний процесор Nvidia серії 600 або вище, оскільки саме з цього моменту обладнання здатне розвантажувати процесор.
ShadowPlay пропонує тіньовий та ручний режими. Тіньовий режим відстежує останні 20 хвилин вашого ігрового процесу, тому, якщо ви записуєте довше, ви отримаєте тільки останні 20 хвилин, а все, що було раніше, буде втрачено. Це корисно, якщо ви натрапили на вражаючий момент, і у вас є 20 хвилин до цього моменту. Ручний режим, як випливає з назви, дозволяє вам контролювати тривалість запису. Ви можете транслювати запис або зберігати його на своєму диску. Інструмент зручний в обох випадках. Ви можете записувати з роздільною здатністю до 4K з високою якістю, але будьте готові до того, що розміри файлів будуть значними.
Ігрова панель Windows 10
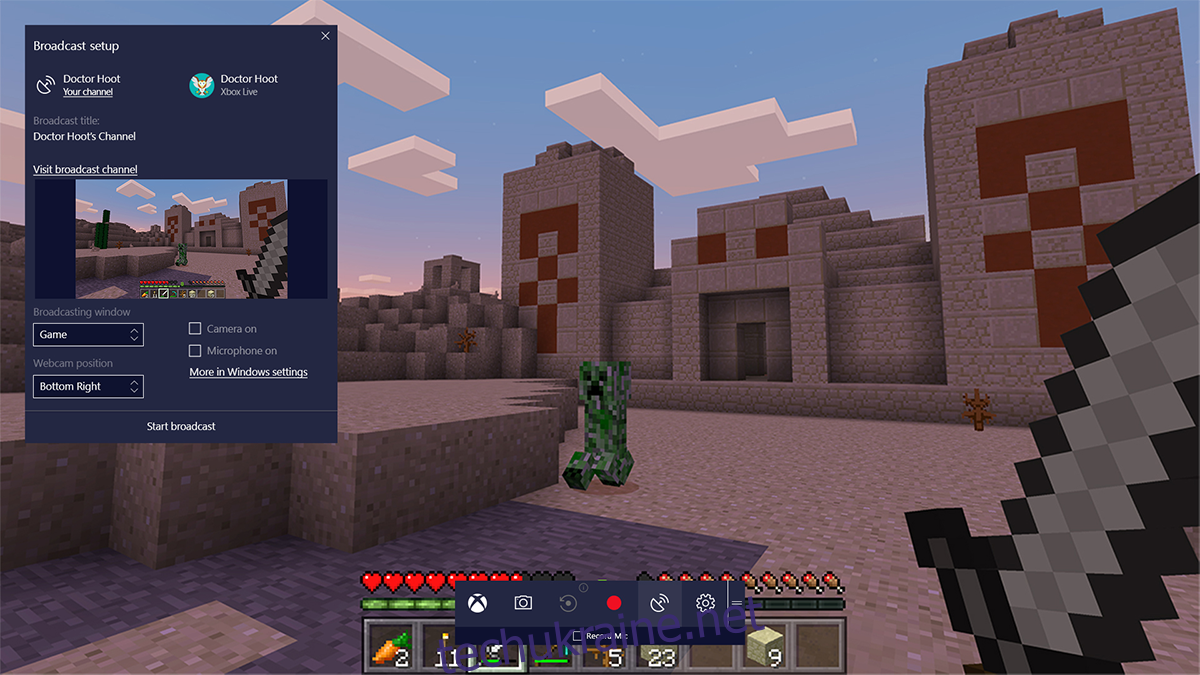
Ми вже розглядали способи стрімінгу за допомогою ігрової панелі. Microsoft відома своїми неоднозначними рішеннями, на які вони часто пропонують досить радикальні відповіді. На кожен невдалий Internet Explorer є MS Paint. Для кожного RRoD був Pinball. З нашого досвіду, ігрова панель Windows 10 ближче до MS Paint (в тому, що вона пропонує базову функціональність) і виконує свої завдання без особливих проблем. Майже.
Ігрова панель викликається комбінацією клавіш Windows + G. Натисніть цю комбінацію, і з’явиться панель, яка дозволяє записувати та транслювати. Звичайно, це була б не Microsoft, якби вони хоча б раз не намагалися себе саботувати. Вони досягають цього, обмежуючи трансляцію на ваше сховище або на деякі стрімінгові сайти, наприклад Mixer.com. У контексті це означає, що якщо Twitch – це YouTube, то Mixer – це Metacafe. Проте перевагою є те, що вам не доведеться турбуватися про складні конфігурації. Просто натисніть запис (аудіо чи відео), і він збережеться на вашому жорсткому диску або транслюватиметься на mixer.com.
Ігрова панель має функцію, аналогічну ShadowPlay, з обмеженою ємністю, оскільки вона записує останні 30 секунд даних, що достатньо для однієї чи двох повторних дій. Опції якості – Стандартна (720p) або Висока (1080p), і ви можете записувати аудіо зі швидкістю від 160 до 320 Кбіт/с, і це майже все, що ви можете налаштувати. Вона не має функціоналу OBS, але покриває основи.
Fraps
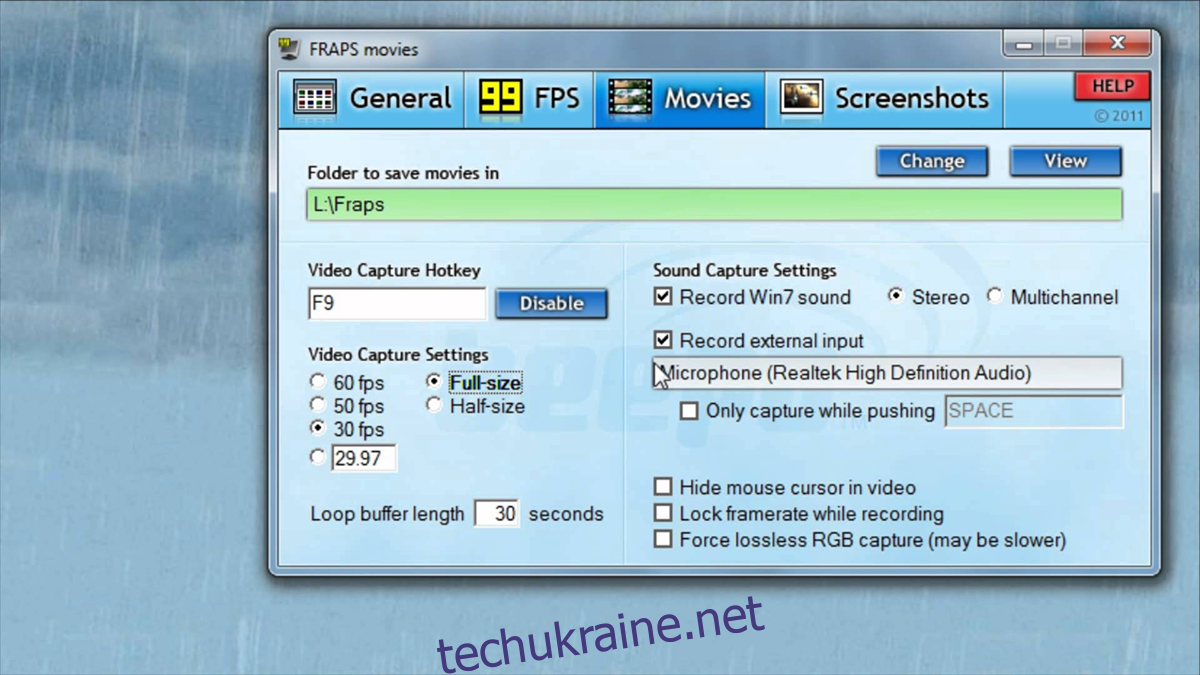
Можна стверджувати, що Fraps не схожа на жодне інше програмне забезпечення в цьому огляді. Вона вміщується на стандартну двошарову дискету (2,3 мегабайта). Це обмежує доступний функціонал, але компенсується однією унікальною функцією, яка варта кожної мікросекунди завантаження: можливість записувати відео з роздільною здатністю до 7680 x 4800 (навіть більше, ніж 8k) з частотою кадрів від 1 до 120 кадрів в секунду. Звичайно, він може відображати лише стільки, скільки підтримує ваша система, але це вражаючий діапазон для програмного забезпечення, яке легше, ніж останній трек Eminem. Він також може використовуватися як інструмент для порівняльного аналізу, якщо це необхідно.
WM Capture
WM Capture використовує абревіатуру, яка зазвичай асоціюється з Windows Media. Ми не знаємо, що означає WM, на їхньому сайті ця інформація не розкривається. Однак, це єдине програмне забезпечення в цьому списку, яке не є повністю безкоштовним, і не є спеціалізованим інструментом для ігор. Програмне забезпечення записує те, що відбувається на екрані, і може транслювати/зберігати за допомогою мікрофона. Ви можете записати весь екран або окрему його частину та зберегти у форматах WMV, MPEG та AVI. Просто направте його на потрібне вікно, і він зробить все інше. Знімок екрана не включено, оскільки WM Capture запускає невелике вікно з текстом, а контент зберігається в місці на жорсткому диску за вашим вибором.