Основні висновки
- Ряд компонентів Steam, включаючи Steam Client WebHelper, можуть інтенсивно використовувати пам’ять та знижувати продуктивність процесора.
- Для підвищення швидкодії спробуйте активувати автономний режим, вимкнути апаратне прискорення рендерингу та скористатися режимом низької продуктивності.
- Запуск спрощеного списку міні-ігор Steam або створення спеціального пакетного файлу може ще більше зменшити споживання пам’яті, оптимізуючи роботу зі Steam.
Steam виконує багато завдань, окрім простого зберігання ваших ігор. Іноді його діяльність може надмірно навантажувати систему. Чи помічали ви, що це відбувається з вашим комп’ютером? Чи отримуєте ви повідомлення про нестачу пам’яті під час використання Steam?
Чому Steam споживає так багато пам’яті?
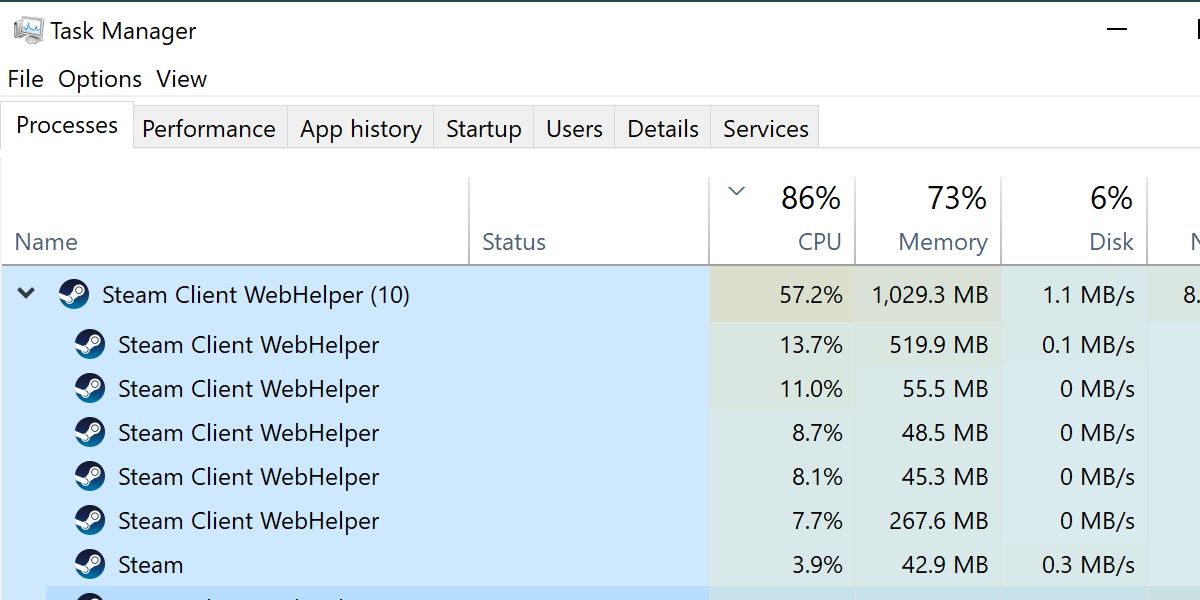
Steam складається з декількох складових частин. Найбільш вживаними є менеджер завантажень та перелік ігор, але він має й інші функції, які працюють через Steam Client WebHelper. По суті, це веб-браузер, яким управляє Steam. Кожна сторінка магазину, список друзів та вікно чату створюють новий екземпляр Steam Client WebHelper.
Окрім значного споживання пам’яті, велика кількість таких екземплярів може негативно впливати на продуктивність вашого процесора. На щастя, є кілька способів вирішення проблеми надмірної кількості запущених екземплярів WebHelper.
1. Використовуйте автономний режим
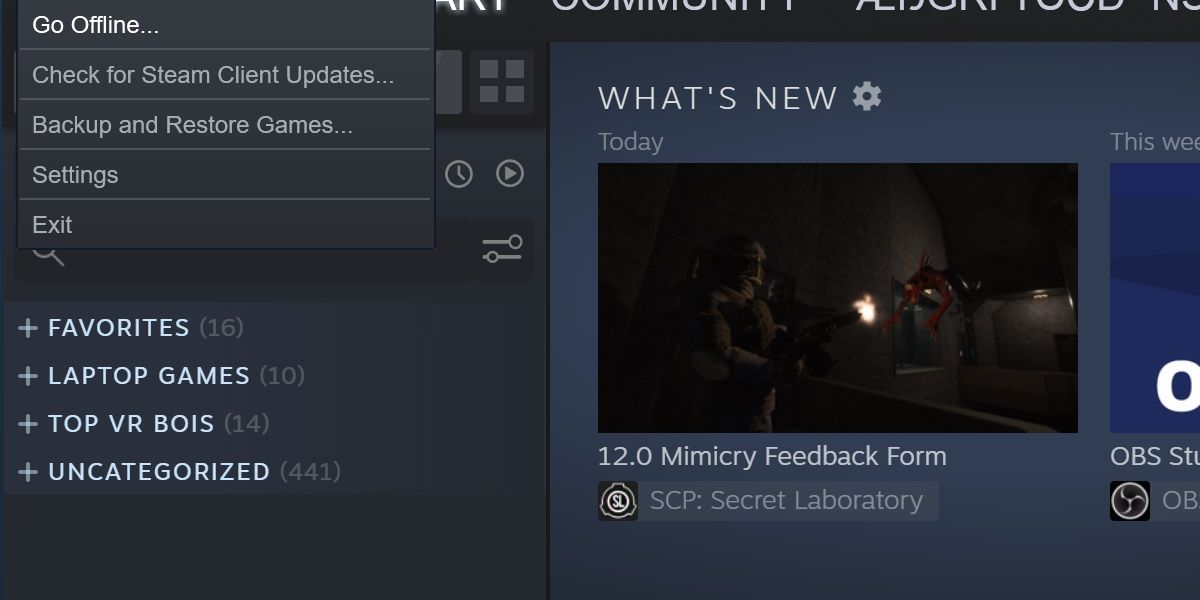
Один із методів запобігання запуску інтернет-браузерів – запустити Steam в автономному режимі. Для цього натисніть “Steam” у головному меню, а потім “Перейти в автономний режим…” у спадному меню.
Зауважте, що це має певні обмеження, такі як неможливість завантаження нових оновлень або підключення до певних онлайн-ігор.
2. Вимкніть апаратне прискорення рендерингу
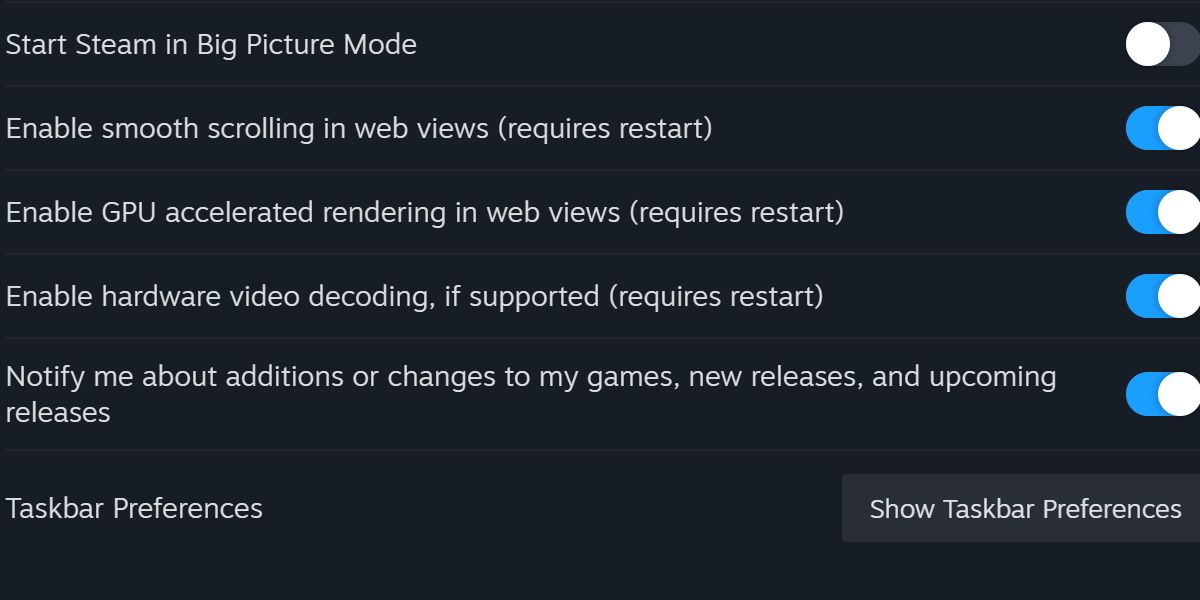
Сучасний Steam використовує браузер на базі Chrome, який, як відомо, є досить вимогливим до пам’яті. Багато проблем, які створює Google Chrome, можуть впливати на Steam, коли він підключений до інтернету.
Існує одне налаштування, яке може покращити продуктивність, якщо його вимкнути.
- Натисніть кнопку Steam та відкрийте налаштування.
- Перейдіть до розділу “Інтерфейс”. Ви побачите різноманітні параметри.
- Знайдіть опцію “Увімкнути прискорене рендеринг GPU” у веб-переглядах і переконайтеся, що її вимкнено.
- Перезапустіть Steam після внесення цієї зміни.
Це зменшить навантаження веб-сторінок Steam на доступну пам’ять.
3. Увімкніть режим низької продуктивності
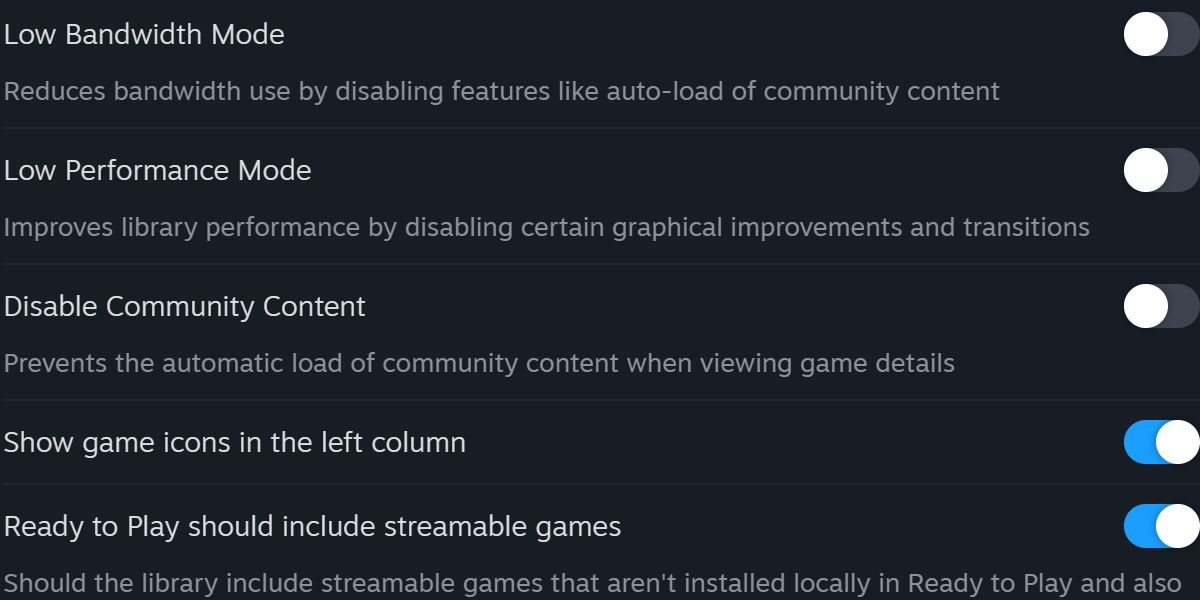
Ще один простий перемикач для підвищення швидкодії знаходиться на вкладці “Бібліотека” в меню налаштувань. Активувавши режим низької продуктивності, ви вимкнете деякі анімації під час перегляду бібліотеки Steam.
Це пожертвує деякими візуальними ефектами заради продуктивності, але в цілому використання пам’яті не зменшиться дуже суттєво. Якщо ви вже випробували всі ці варіанти, але ваша система все ще має проблеми, можливо, настав час для радикальніших заходів.
4. Запустіть список міні-ігор Steam
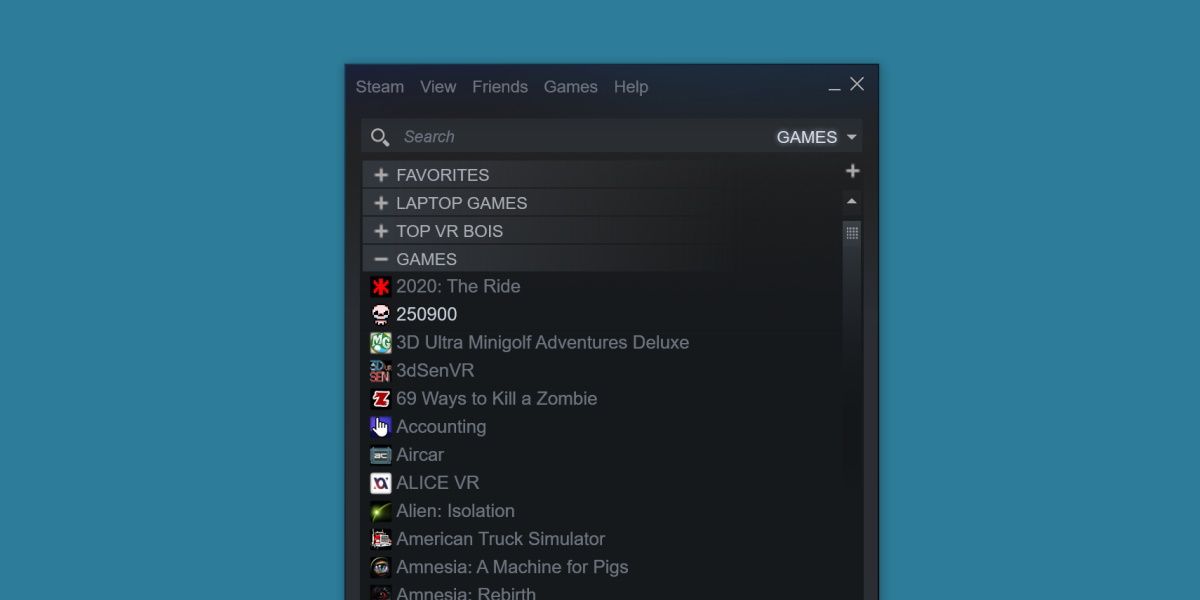
При запуску Steam він підключається до інтернету в декількох точках. Процеси програми, які потребують найбільшого обсягу пам’яті, відбуваються під час завантаження новин та оновлень від розробників.
На щастя, є спосіб обійти це, не відключаючись від мережі – запуск списку міні-ігор. Це запускає Steam, але замість відкриття всіх служб, у малому вікні відображаються лише ігри на вашому комп’ютері. Ось як його відкрити:
- Відкрийте діалогове вікно запуску Windows.
- Введіть наступний рядок тексту:
steam://open/minigameslist
- Натисніть enter. Це змінить розмір вашого вікна Steam, зробивши його вертикальним, замість стандартного багатофункціонального прямокутника.
Це допоможе скоротити кількість екземплярів Steam Client WebHelper. Для повернення до стандартного вигляду Steam, виберіть будь-яку опцію в меню “Перегляд”.
5. Створіть спеціальний пакетний файл для мінімального Steam
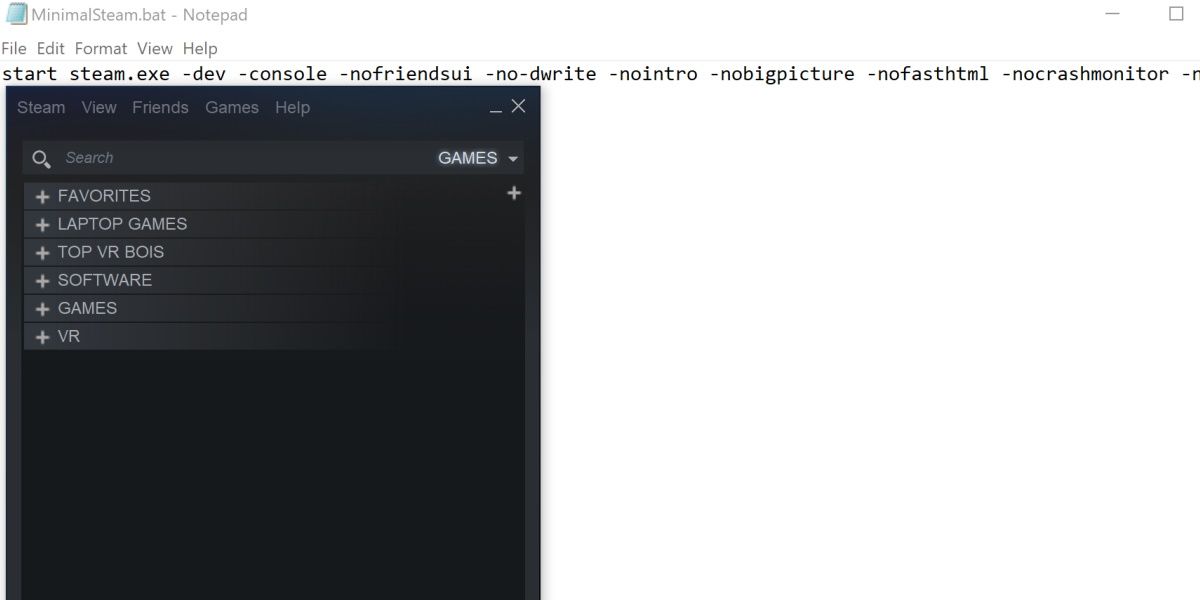
Хоча попередні рішення можуть допомогти зменшити використання пам’яті, може знадобитися щось більш радикальне, якщо у вас виникають проблеми із запуском Steam.
На щастя, існує комбінація команд, яка повністю відключає можливість Steam створювати екземпляри Steam Client WebHelper. Занадто багато команд для одночасного введення, тому замість цього створимо для них пакетний файл.
Щоб створити пакетний файл, перейдіть до каталогу встановлення Steam. Це те саме місце, де знаходиться steam.exe. Там виконайте наступні дії:
- Створіть новий файл .txt у каталозі Steam.
- Скопіюйте наступні команди до файлу .txt:
start steam.exe -dev -console -nofriendsui -no-dwrite -nointro -nobigpicture -nofasthtml -nocrashmonitor -noshaders -no-shared-textures -disablehighdpi -cef-single-process -cef-in-process-gpu -single_core -cef-disable-d3d11 -cef-disable-sandbox -disable-winh264 -cef-force-32bit -no-cef-sandbox -vrdisable -cef-disable-breakpad
- Перейменуйте файл .txt. Змініть розширення .txt на .bat.
Переконайтеся, що Steam закрито, а потім відкрийте файл .bat. Steam має запуститися, дуже подібно до попереднього списку міні-ігор. Ця версія Steam є надзвичайно спрощеною. Ви не зможете переглядати друзів, відвідувати магазин, переглядати знімки екрана або читати новини, але ви зможете запустити Steam практично на будь-якому комп’ютері.
В деяких ситуаціях під час використання цієї конфігурації Steam може вийти з ладу. Якщо це станеться, видаліть команду -cef-disable-breakpad з пакетного файлу.
Перейдіть до базової версії Steam
Steam має багато корисних функцій, але не всім вони потрібні. Якщо вам потрібно від Steam лише можливість переглядати та керувати іграми, і ви не зацікавлені в соціальних функціях, розгляньте деякі з наведених вище методів. Ви можете бути здивовані тим, наскільки мало потрібно Steam для роботи.