Основні висновки
- Повідомлення про помилку “Не розпізнається як внутрішня або зовнішня команда” у командному рядку може з’являтися через помилки у введеній команді або проблеми з системними змінними Windows.
- Для усунення цієї проблеми можна тимчасово змінити робочу директорію на System32, перевірити коректність встановлення програми або використовувати повний шлях до виконуваного файлу при запуску команди.
- Також можна додати шлях до виконуваного файлу в змінні середовища Windows або, як тимчасовий захід, перемістити файли програми безпосередньо до папки System32.
Командний рядок (CMD) у Windows є корисним інструментом, що дозволяє швидко виконувати різноманітні завдання. Однак, іноді при спробі запуску команди, командний процесор може видати помилку “не розпізнано як внутрішню або зовнішню команду”.
Це досить поширена проблема, яка найчастіше виникає через неправильний синтаксис команди. У цій статті розглянуто основні причини цієї помилки та запропоновано кілька методів її виправлення в системі Windows.
Причини появи помилки “Не розпізнається як внутрішня або зовнішня команда”
Операційна система Windows використовує перелік шляхів, що називаються змінними середовища, для швидкого доступу до програм та їх виконання. Будь-які збої в цих налаштуваннях можуть призвести до появи згаданої помилки.
Серед потенційних причин цієї помилки можна виділити:
- Некоректне введення команд.
- Пошкоджені записи реєстру, що впливають на роботу команд.
- Відсутність встановлених виконуваних файлів або скриптів.
- Помилки у вказаному шляху або імені файлу.
- Відсутність каталогу з файлами в змінних середовища Windows.
Методи усунення помилки “Не розпізнається як внутрішня або зовнішня команда”
Ця проблема часто виникає, коли ви намагаєтесь запустити програму або команду через CMD, але командний рядок не може знайти команду або виконуваний файл у системній змінній PATH. Якщо команда введена правильно, то причина, швидше за все, полягає у відсутності шляху до каталогу у змінній середовища PATH.
Нижче розглянуто кілька способів вирішення цієї помилки, залежно від її конкретного прояву.
1. Зміна робочої директорії в командному рядку
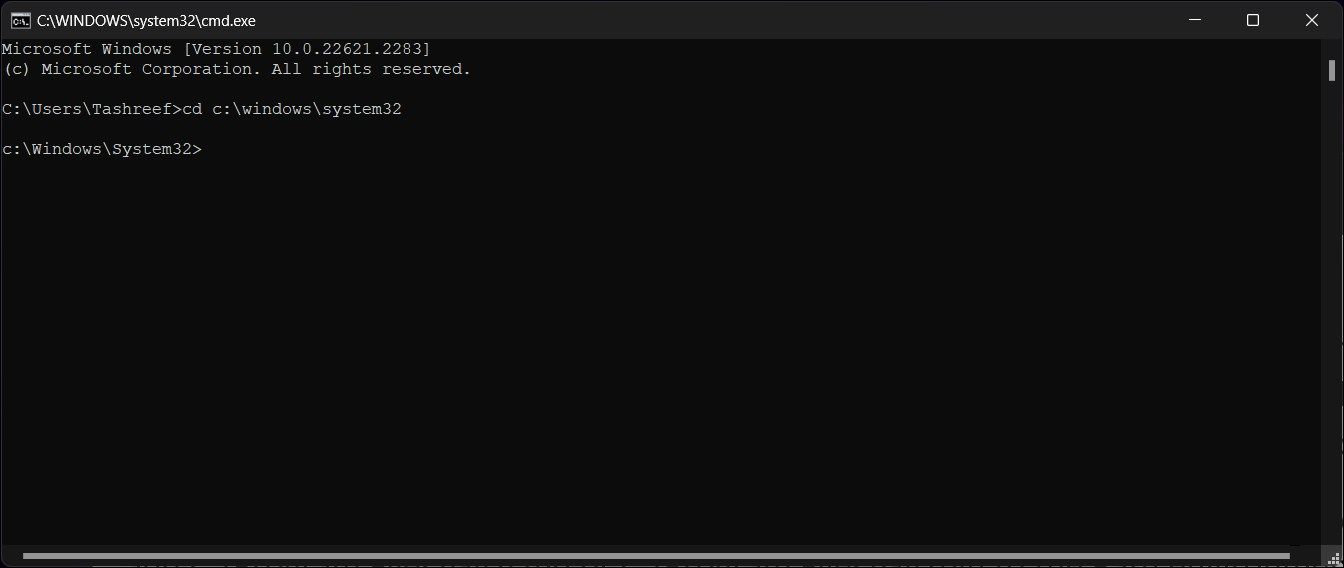
Ви можете швидко виправити цю помилку, змінивши поточний робочий каталог з C:\users\ім’я_користувача на C:\Windows\System32. Каталог System32 містить важливі системні файли, в тому числі команди, що підтримуються командним рядком.
Зміна робочої директорії вказує командному рядку шукати необхідну команду в каталозі System32. Цей спосіб має допомогти, якщо помилка виникає з будь-якою системною командою.
Для зміни робочого каталогу в командному рядку виконайте наступні кроки:
- Натисніть клавіші Win + R, щоб відкрити вікно “Виконати”.
- Введіть “cmd” та натисніть OK для відкриття командного рядка.
- У командному рядку введіть “cd c:\windows\system32” і натисніть Enter. Це змінить поточний робочий каталог на C:\Windows\System32.
- Спробуйте знову запустити команду. Тепер вона має виконатися без помилок.
Це тимчасове рішення, яке може допомогти, якщо помилка виникає з деякими специфічними командами, які ви використовуєте не часто. Для постійного вирішення проблеми необхідно з’ясувати, чому програма не запускається, та налаштувати змінні середовища Windows, додавши шлях до файлу проблемної програми.
2. Перевірка встановлення програми
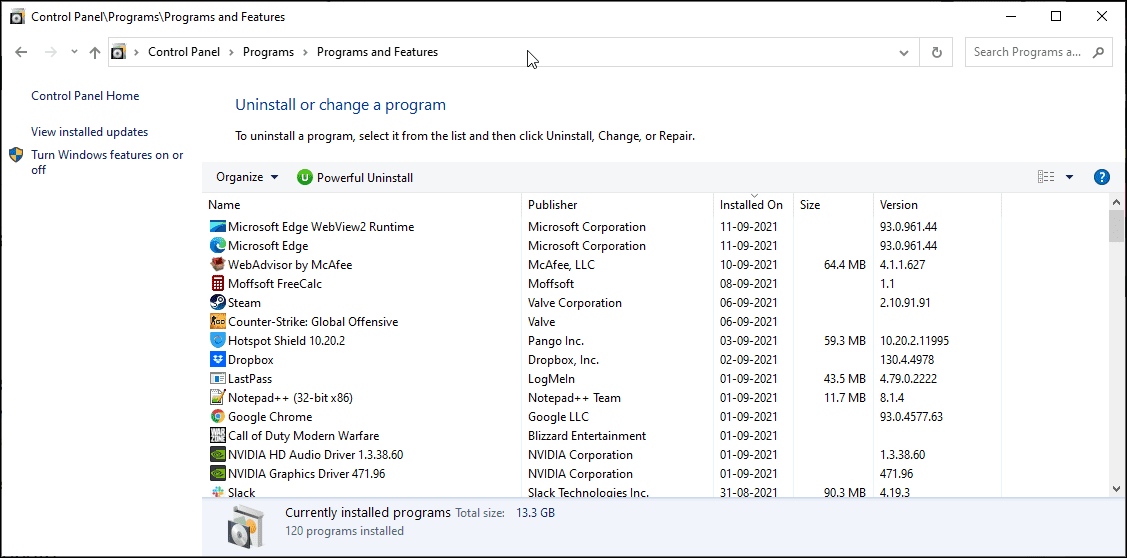
Командний рядок не зможе запустити програму, якої не існує. Якщо ви намагаєтесь запустити нещодавно встановлену програму, перевірте, чи її встановлено коректно.
Для перевірки встановлення виконайте такі кроки:
- Натисніть Win + R, щоб відкрити вікно “Виконати”. Потім введіть “control” і натисніть OK.
- На панелі керування перейдіть до розділу “Програми” > “Програми та засоби”.
- Перегляньте список встановлених програм та знайдіть програму, яку потрібно запустити.
Також можна переглянути встановлені програми через “Програми та функції” у налаштуваннях. Для цього натисніть клавішу Windows + I, перейдіть до розділу “Програми” та знайдіть потрібну програму.
За замовчуванням, при запуску програми або скрипту з CMD, командний процесор шукає відповідні файли та шляхи у папці System32 або у змінних середовища. Якщо файл не знайдено, з’явиться помилка “не розпізнано як внутрішню або зовнішню команду, виконувану програму або пакетний файл”.
Це відбувається тому, що більшість програм Windows встановлює не в папку System32, а в C:\Program Files.
Цю проблему можна вирішити трьома способами:
- По-перше, використовувати повний шлях до виконуваного файлу при запуску програми.
- По-друге, додати шлях до програми в змінні середовища Windows.
- По-третє, перемістити файли до папки System32.
3. Використання повного шляху до файлу для виконання команди
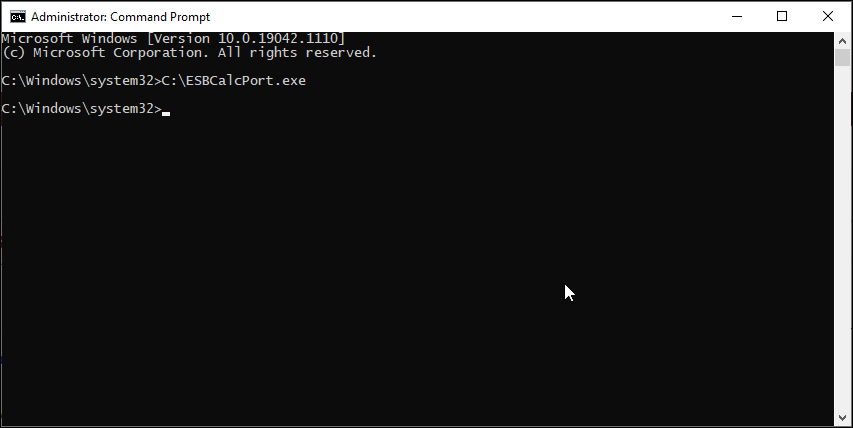
Спочатку спробуємо метод з повним шляхом. У цьому випадку ми використовуватимемо повний шлях до файлу, а не просто назву програми, для її запуску з командного рядка. Ось як це зробити:
- Спочатку відкрийте командний рядок з правами адміністратора.
- Далі введіть повний шлях до програми, яку потрібно запустити. Наприклад, якщо ви хочете відкрити програму ESBCalc, розташовану в кореневому каталозі C:\, то команда для запуску матиме вигляд:
C:\ESBCalcPort.exe
- Зауважте, що це спрацює лише у випадку, коли шлях до файлу не містить пробілів. Якщо шлях містить пробіли, то шлях необхідно взяти у подвійні лапки.
4. Використання повного шляху до файлу в подвійних лапках
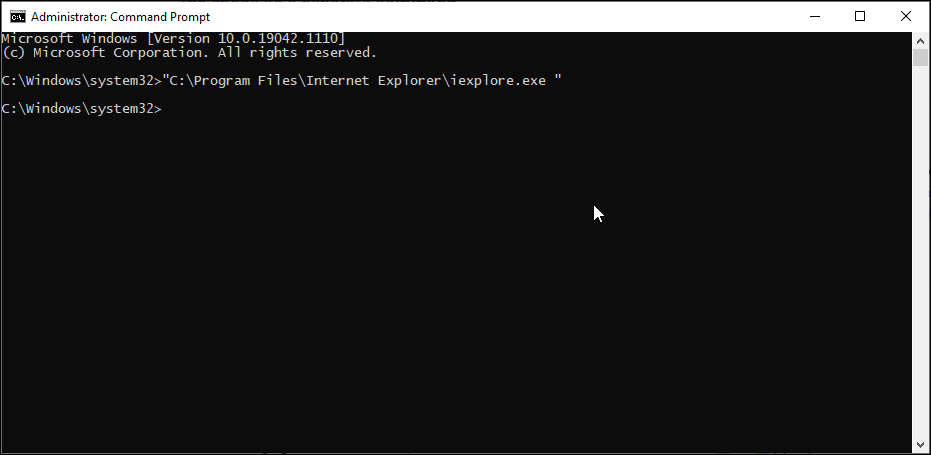
Командний рядок розцінює пробіли як закінчення команди та розглядає все, що йде після пробілу, як окрему команду.
Припустімо, ви хочете запустити програму Internet Explorer, розташовану в папці C:\Program Files\Internet Explorer\iexplore.exe, через CMD. Проте спроба запуску цього шляху файлу призведе до помилки через пробіл між Program Files та Internet Explorer.
Щоб цього уникнути, необхідно взяти шлях до файлу в подвійні лапки. В такому випадку команда для запуску Internet Explorer буде виглядати так:
"C:\Program Files\Internet Explorer\iexplore.exe"
5. Додавання шляху до файлу у змінні середовища Windows
Ви можете відредагувати змінні середовища та додати шлях до файлу вашої програми в її каталог. В такому випадку командний рядок зможе визначити шлях для введеної команди та виконає її без помилок.
Додавання повного шляху до файлу у змінні середовища Windows допоможе виправити помилку “не розпізнано як внутрішню або зовнішню команду” для програм Flex, nmake, make, cobra, Is, terraform, gcc, code, Android Studio, Python, Fastboot та ADB.
Для редагування змінних середовища Windows виконайте наступні дії:
- Натисніть Win + R, щоб відкрити вікно “Виконати”.
- Далі введіть “control” та натисніть OK, щоб відкрити панель керування.
- У Windows 10 перейдіть до розділу “Система та безпека” > “Система”. На панелі зліва натисніть “Додаткові параметри системи”.
- У новіших версіях Windows 10 та Windows 11 перейдіть до “Налаштування” > “Система” > “Про програму”. Потім у розділі “Пов’язані параметри” натисніть “Додаткові параметри системи”.
- У вкладці “Додатково” натисніть кнопку “Змінні середовища”.
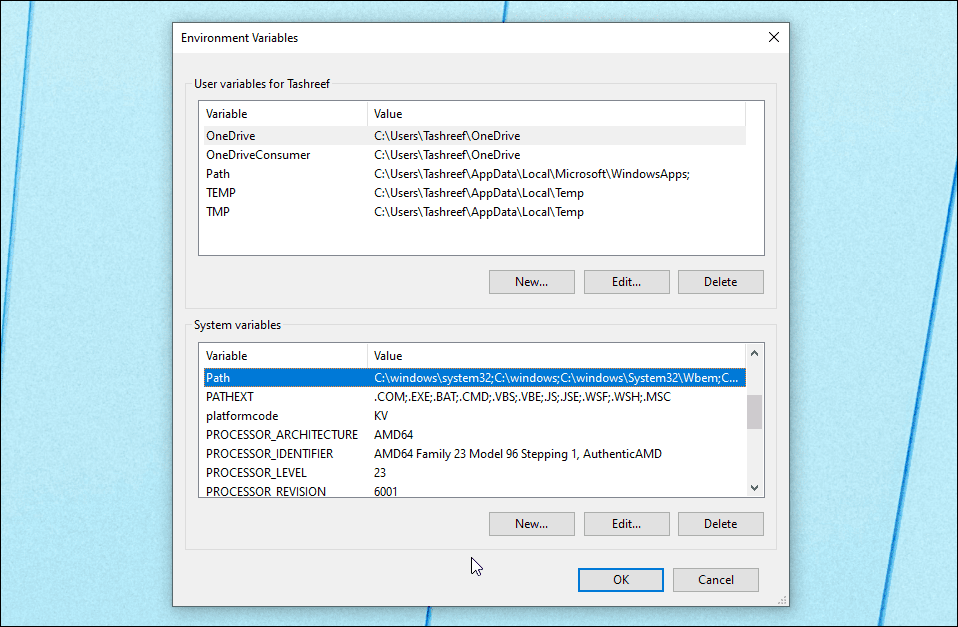
- У новому вікні в розділі “Системні змінні” виберіть змінну “Path”.
- Натисніть кнопку “Редагувати”.
- У вікні редагування натисніть “Створити”.
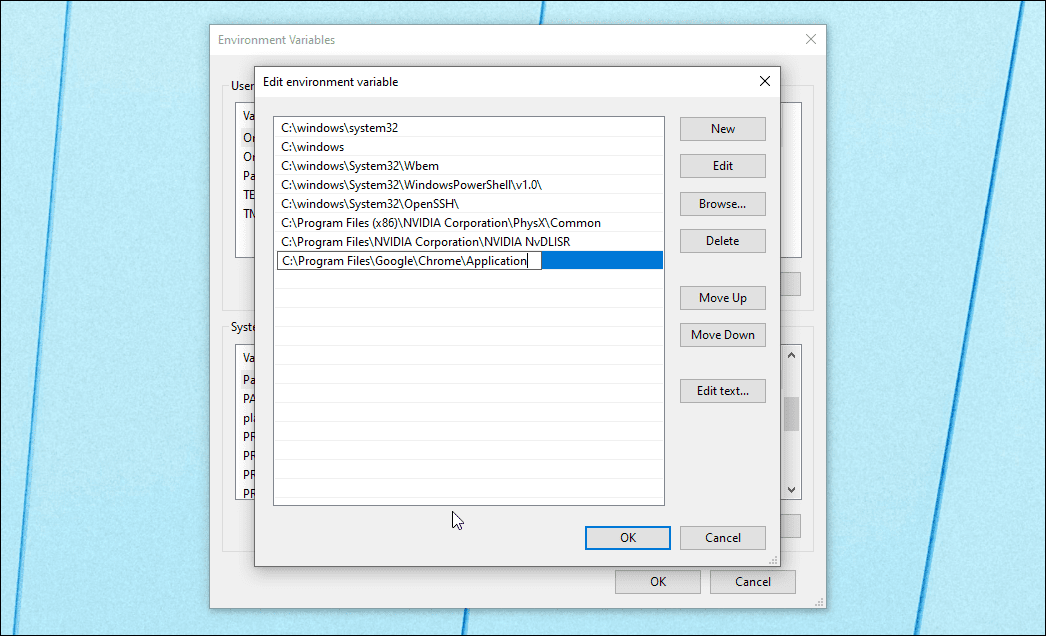
- Тут потрібно вставити шлях до файлу програми, яку ви хочете запускати з CMD. Наприклад, якщо ви хочете запускати браузер Chrome, розташований в C:\Program Files\Google\Chrome\Application, то повний шлях до файлу матиме вигляд:
C:\Program Files\Google\Chrome\Application
- Натисніть OK, щоб додати його до змінних середовища.
- Потім знову натисніть OK.
- Далі натисніть “ОК” та “Застосувати”, щоб зберегти зміни.
Після додавання нової змінної середовища перезавантажте ПК, щоб зміни набули чинності. Після перезавантаження відкрийте командний рядок, введіть назву програми, і CMD має відкрити її без помилок.
Якщо у вас виникають проблеми з такими командами, як ipconfig, netsh, cipher тощо, додайте шлях до файлу кореневої папки Windows у діалоговому вікні змінних середовища. Ось як це зробити:
- Відкрийте діалогове вікно “Змінні середовища”.
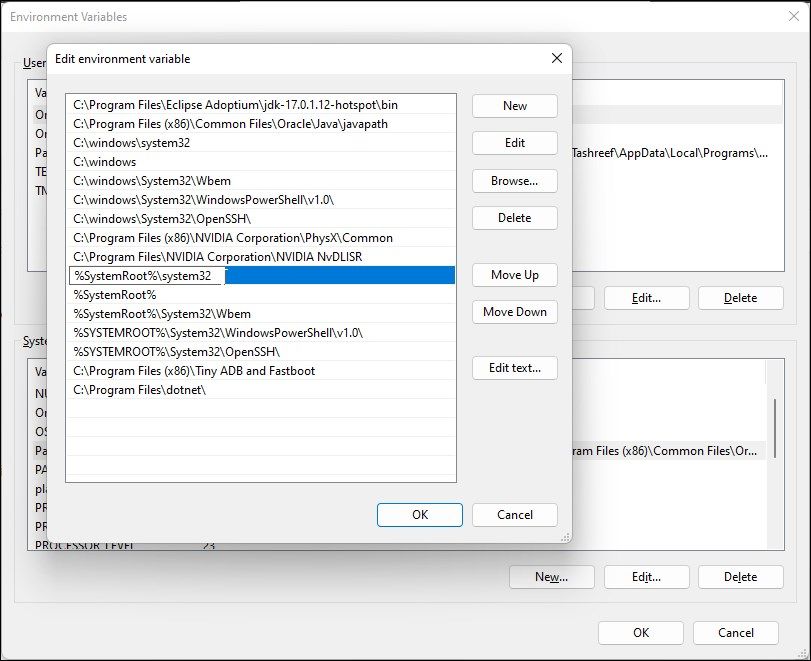
- Далі виберіть змінну “Path” у розділі “Системні змінні” та натисніть кнопку “Редагувати”.
- Натисніть “Створити” та вставте наступне:
%SystemRoot%\system32
- Натисніть OK для збереження змін.
- Натисніть OK, а потім натисніть “OK” та “Застосувати”, щоб зберегти зміни.
В деяких випадках помилка може з’являтися, навіть після додавання каталогу з виконуваними файлами до змінної середовища Path, особливо при роботі з такими інструментами, як Git чи Python. Це відбувається, коли ви намагаєтесь виконати команду або скрипт, що знаходиться в іншій папці того ж шляху.
Наприклад, щоб виправити помилку “не розпізнано як внутрішню або зовнішню команду” з командами git, додайте C:\Program Files\Git\cmd або C:\Program Files\Git\bin до змінної середовища Path. Аналогічно, для виконання деяких команд Python може знадобитися додати C:\users\ім’я_користувача\appdata\local\programs\python\версія_python\scripts до змінної середовища Path.
6. Переміщення файлів у папку System32
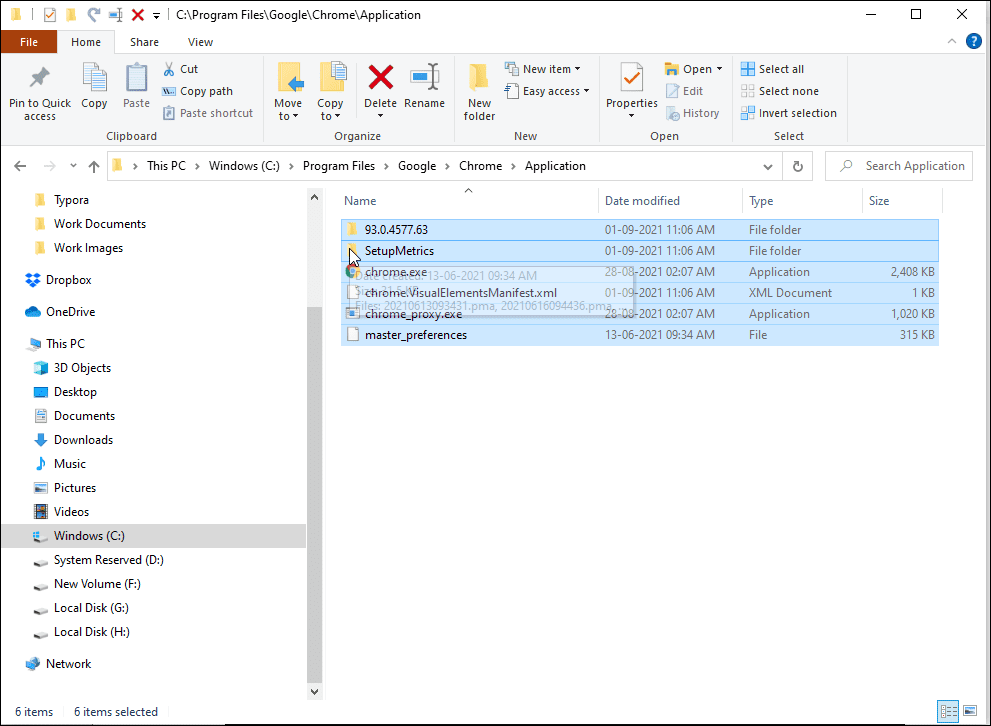
System32 є захищеною системною папкою, і це не просто так. Коли ви намагаєтеся запустити програму від імені адміністратора, командний рядок шукає виконуваний файл у папці System32. Проте, оскільки не всі програми встановлюються в папці System32, може виникнути помилка.
Якщо ви все ж хочете запустити програму через CMD та не вводити повний шлях до файлу, то можете перемістити файли програми у папку System32.
Для переміщення файлів програми в папку System32 виконайте наступне:
- Перейдіть до каталогу встановлення вашої програми та скопіюйте усі файли з папки. Тут ми перемістимо файли Google Chrome, що знаходяться в C:\Program Files\Google\Chrome\Application, до папки System32.
- Далі перейдіть до папки C:\Windows\System32 і вставте скопійовані файли. Натисніть “Так”, якщо з’явиться запит UAC.
- Потім відкрийте командний рядок з правами адміністратора, введіть “chrome” та натисніть Enter. CMD має одразу відкрити браузер Google Chrome.
Виправлення помилки “CMD не розпізнає як внутрішню або зовнішню команду”
Команди командного рядка не чутливі до регістру, але він не прощає використання зайвих пробілів. Для усунення цієї помилки переконайтеся в правильності команд та використовуйте шляхи до файлів з пробілами в подвійних лапках. Для програм, не встановлених у папці System32, додайте змінну середовища з повним шляхом до файлу програми для її запуску через CMD.