Часто користувачі комп’ютерів Mac стикаються з труднощами при введенні літер з наголосом та інших спеціальних знаків. Якщо вам потрібно використовувати такі символи в документах, повідомленнях чи публікаціях у соціальних мережах, існує кілька ефективних способів зробити це.
1. Введення літер з наголосом шляхом утримання клавіші
Хоча літери з наголосами не є типовими для англійської мови, вони стають необхідністю для тих, хто спілкується іншою мовою.
Найпростіший спосіб додати наголос над літерою на Mac – це затиснути відповідну клавішу. Після цього з’явиться контекстне меню з можливими варіантами. Цей метод працює насамперед для літер.
Наприклад, щоб надрукувати “е” з наголосом, розмістіть курсор у потрібному текстовому полі, а потім натисніть та утримуйте клавішу “E” на клавіатурі.
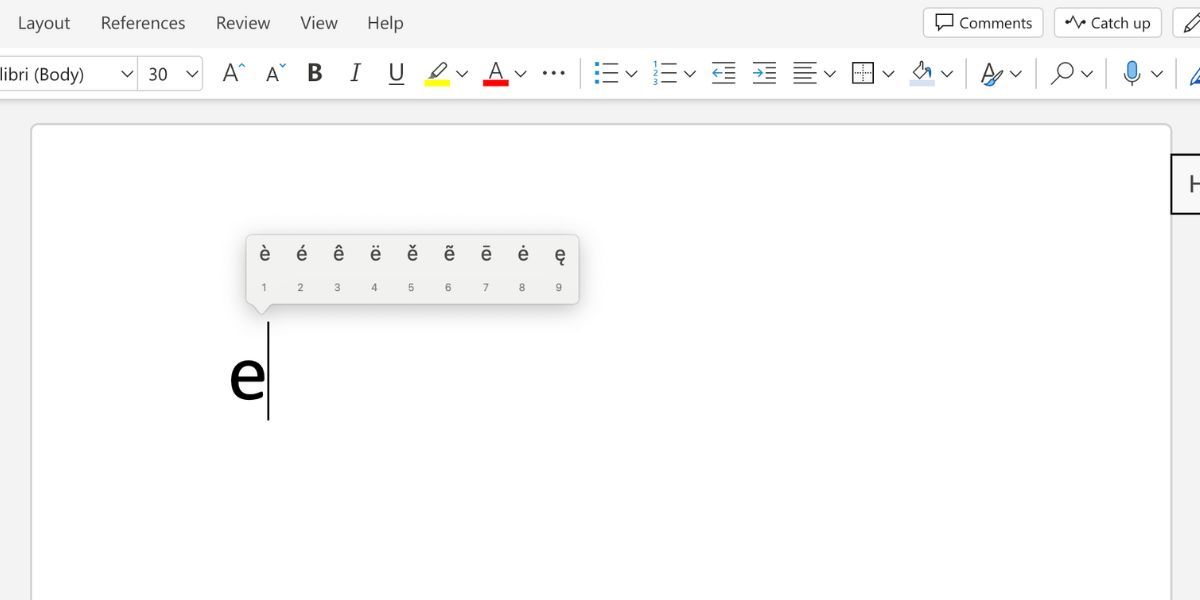
Далі, у випадаючому меню виберіть потрібний символ, натиснувши відповідну цифру. Ви також можете використовувати клавіші-стрілки для виділення потрібного символу, а потім натиснути Return. Або ж скористайтеся мишею, щоб клікнути на потрібний варіант.
2. Копіювання та вставка символів з наголосом з Google
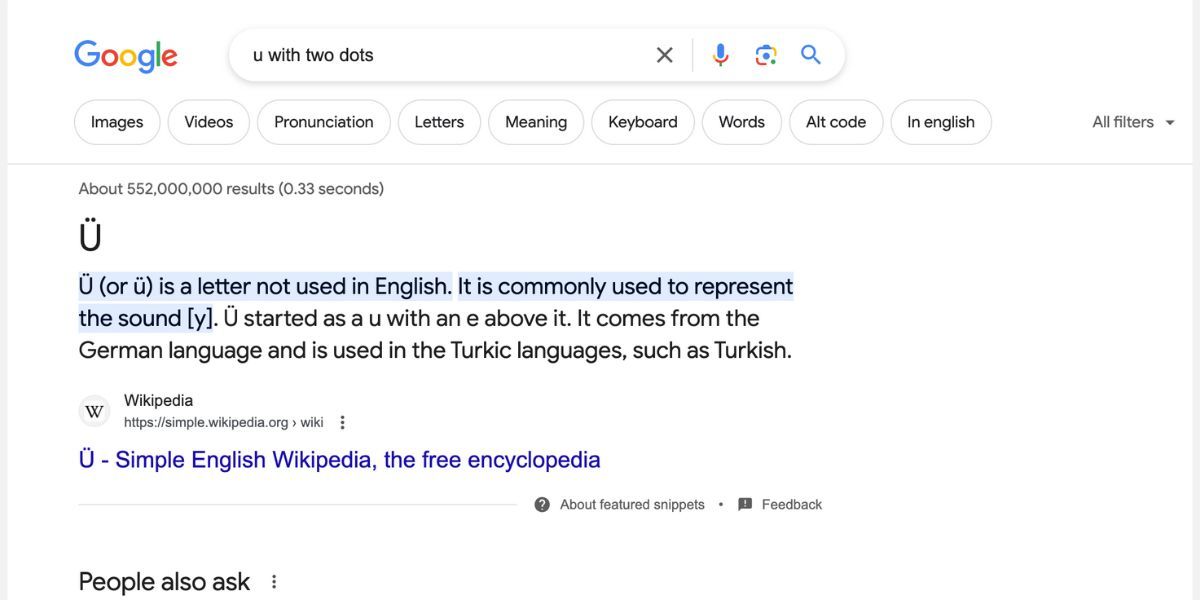
Якщо час підтискає, швидкий спосіб отримати літери з наголосами або спеціальні символи – це скопіювати їх з пошукової системи Google.
Спочатку введіть в пошук опис потрібного символу. Потім скопіюйте його з результатів та вставте в документ. Наприклад, для пошуку німецької літери “ü” можна ввести “u з двома крапками”.
При використанні цього методу, корисно знати, як вставляти текст без форматування.
3. Використання переглядача символів для спеціальних знаків
Ще один ефективний спосіб вставки спеціальних символів (або емодзі) – це відкрити переглядач символів. Це інтерактивна таблиця символів, де представлені всі спеціальні знаки, доступні на вашому Mac. Аналогічна бібліотека символів є і в Google Docs, що дозволяє вставляти їх у файли.
Щоб відкрити переглядач, натисніть клавішу глобуса (fn) або комбінацію Ctrl + Cmd + пробіл. Ви також можете знайти його, перейшовши в меню “Редагувати” > “Емодзі та символи” у верхній панелі macOS. Після цього натисніть на значок вікна у верхньому правому куті, щоб розгорнути вікно та отримати доступ до переглядача символів.
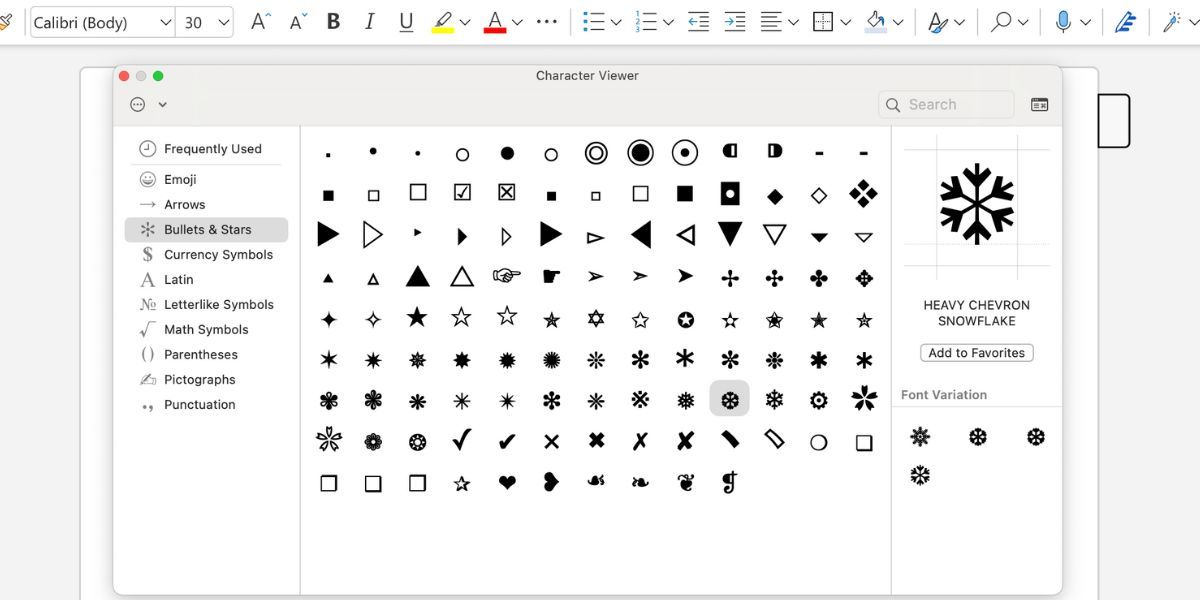
Потрібні символи можна знайти, прокручуючи список, вибираючи відповідну категорію на боковій панелі або скориставшись рядком пошуку.
Знайшовши потрібний символ, двічі клацніть на нього, щоб вставити у текст. Ви також можете створити розділ “Вибране”, натиснувши “Додати до вибраного” під кожним символом, який використовуєте найчастіше.
Якщо ви не можете знайти потрібний символ, натисніть кнопку з трьома крапками (…) у верхньому лівому куті та виберіть “Налаштувати список”. Ви зможете додати до переглядача символів додаткові категорії, такі як Дінґбати, Музичні символи, Фонетичний алфавіт, Іноземні символи та інші.
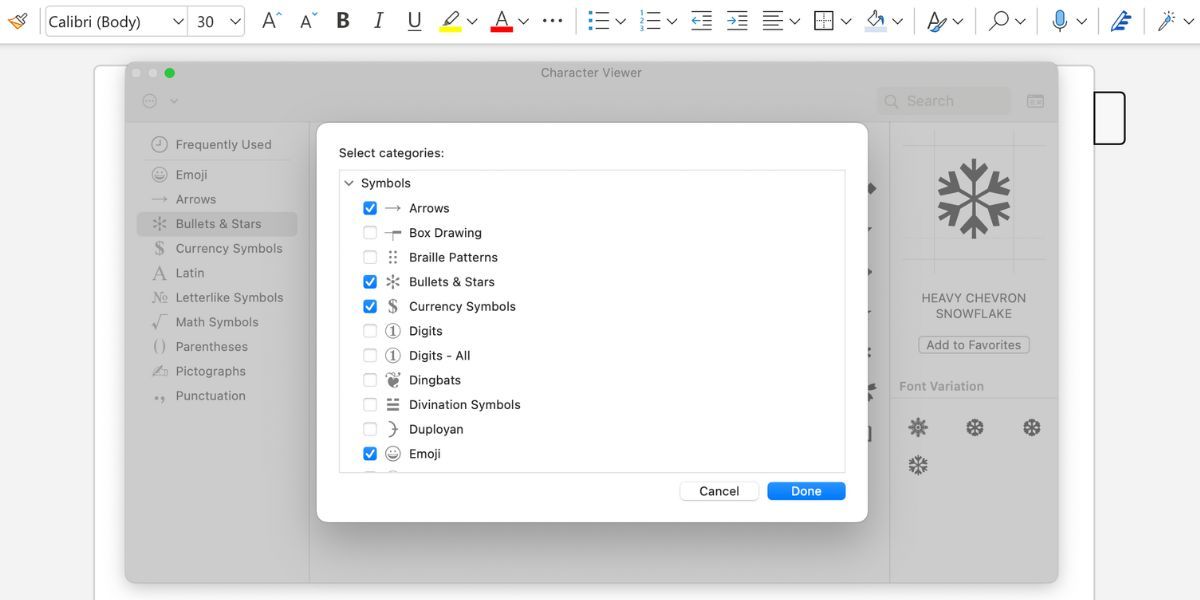
4. Використання клавіатурних комбінацій для введення спеціальних символів
Якщо вам часто доводиться вводити нестандартні символи на Mac, постійне використання переглядача символів може сповільнити вашу роботу. У такому разі краще вивчити клавіатурні комбінації для наголосів та спеціальних символів.
Усім відомо, що розділові знаки можна вводити, утримуючи клавішу Shift. Але, натискаючи Option або Option + Shift з іншими клавішами на клавіатурі Mac, ви отримаєте доступ до ще більшої кількості спеціальних символів.
За допомогою цих комбінацій можна швидко вводити широкий спектр розповсюджених спеціальних символів. Наприклад, символ авторського права можна ввести, натиснувши Option + G, а символ торгової марки – Option + 2.
Використовуйте переглядач клавіатури для відображення комбінацій в реальному часі
Якщо вам складно запам’ятати комбінації клавіш, увімкніть переглядач клавіатури. Це чудовий спосіб ознайомитися з функціями символів та клавіш на вашому Mac.
Перейдіть до меню Apple > Системні параметри > Клавіатура. Біля розділу “Джерела вхідних даних” натисніть “Редагувати” та активуйте “Показати меню вхідних даних” у панелі меню.
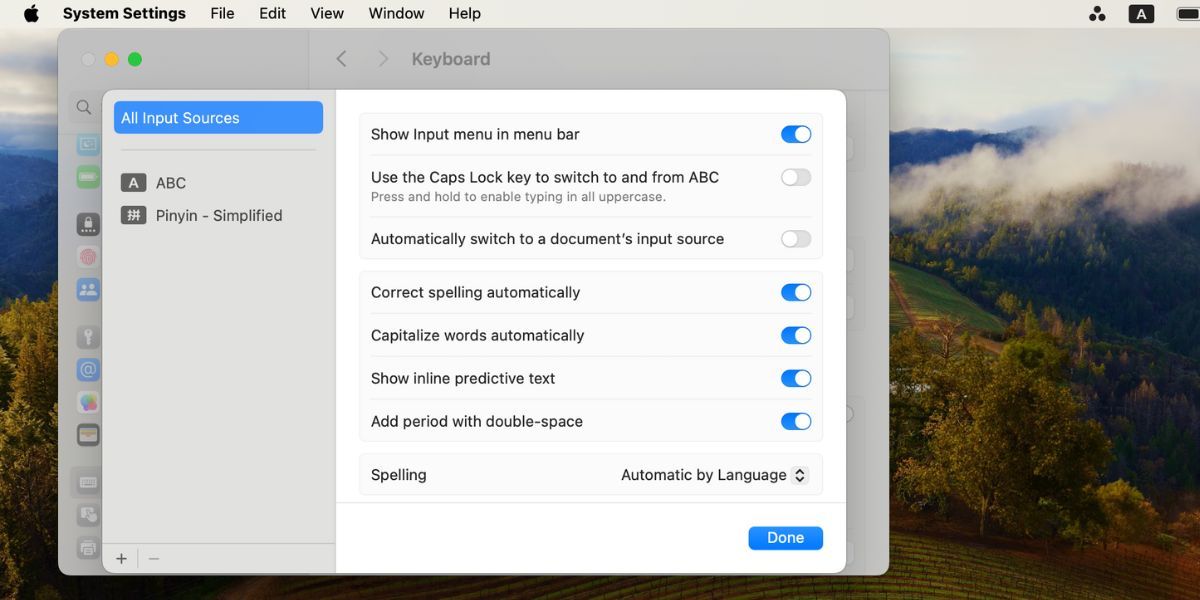
Тепер клацніть на чорний значок “A” в панелі меню та виберіть “Показати переглядач клавіатури”. Переглядач покаже, яка функція закріплена за кожною клавішею.
Коли ви натискаєте та утримуєте Shift або Option, ця клавіатура змінюється, відображаючи відповідні комбінації для спеціальних символів. Наголошені символи будуть виділені оранжевим кольором, вказуючи, що після наголошеної літери необхідно ввести іншу.
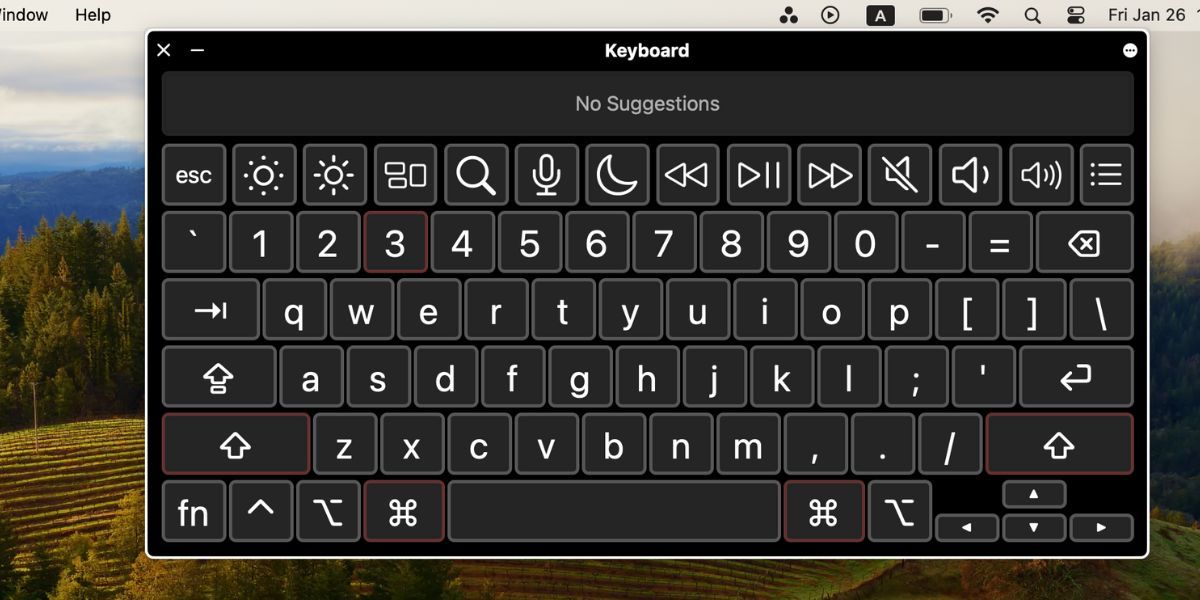
Щоб збільшити переглядач клавіатури для кращого огляду, натисніть на значок з трьома крапками (…) у верхньому правому куті, виберіть “Масштаб” і встановіть потрібний відсоток. Ви також можете змінити вигляд клавіатури (темний чи світлий) та її прозорість.
5. Доступ до книги шрифтів для перегляду всіх літер з наголосами та спеціальних символів
Різні шрифти мають різні набори спеціальних символів. Ще один спосіб переглянути усі спеціальні символи, доступні для певного шрифту – це відкрити книгу шрифтів, де можна знайти різні стилі шрифтів та їхні наголоси.
Книга шрифтів знаходиться в папці “Програми” на вашому Mac або через пошук Spotlight (Cmd + Пробіл).
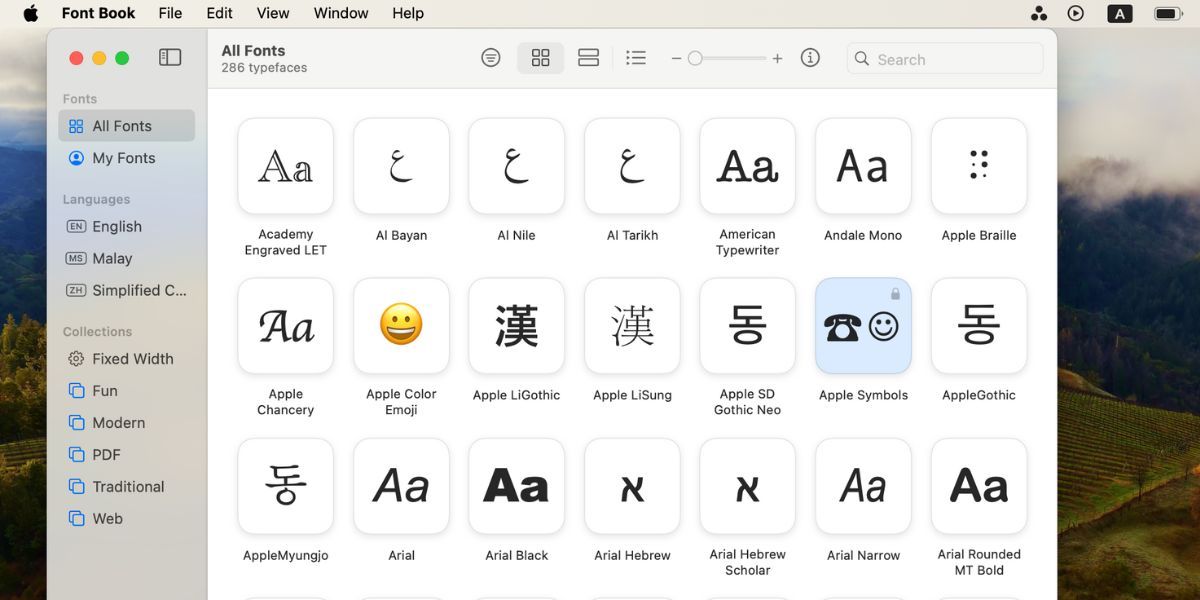
Книга шрифтів дозволяє вам керувати шрифтами на вашому Mac. Ви можете інсталювати нові шрифти, сортувати їх за категоріями або видаляти непотрібні.
Відкривши книгу шрифтів, натисніть на піктограму сітки (чотири квадрати) на панелі інструментів. Натисніть на шрифт, щоб переглянути всі символи.
Для вставки спеціального символу виділіть його і скопіюйте (Cmd + C). Потім вставте його в потрібне місце (Cmd + V). Якщо ви вставляєте символ у текстовий редактор, скористайтеся Shift + Cmd + V, щоб вставити його без форматування.
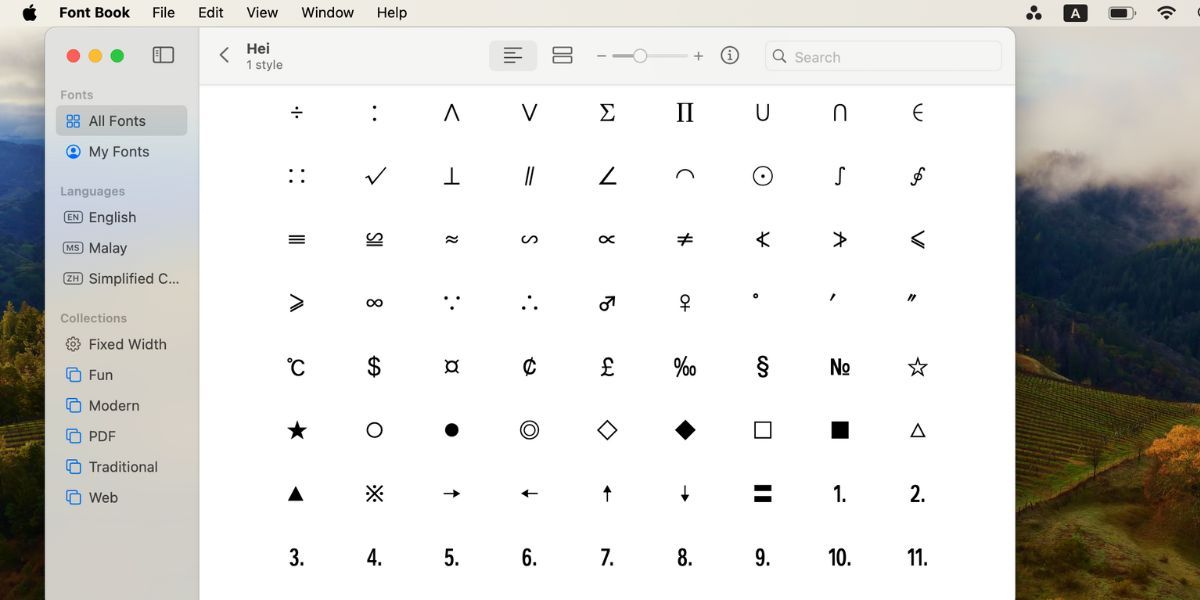
Отже, існує п’ять різних способів отримання доступу та введення літер з наголосами та спеціальних символів на Mac. Якщо вам потрібно вставити символ одноразово, найпростіший метод – це утримувати клавішу з літерою, щоб отримати наголошений варіант.
Якщо ж вам часто потрібні такі символи, найкраще вивчити клавіатурні комбінації, використовуючи переглядач клавіатури. А у випадку, коли ви забули комбінацію, швидко скопіюйте потрібний символ з Google.