Швидкі посилання
Ключові висновки
-
Для ефективного підключення кількох дисплеїв до вашого ноутбука вирішальною є правильна настройка з належними кабелями та портами.
-
Використовуйте інтелектуальне керування робочим столом, додавши зовнішні аксесуари та кронштейн для монітора, щоб покращити розташування робочої станції.
-
Оптимальна кількість монітора залежить від вашого використання; здебільшого достатньо одного додаткового монітора, але деяким може знадобитися кілька екранів для певних завдань.
MAKEUSEOF ВІДЕО ДНЯ
Бачите, що ви занадто часто перемикаєтеся між вікнами або натискаєте кілька вікон на дисплей ноутбука? Настав час придбати другий монітор.
Кілька моніторів можуть значно підвищити продуктивність, оскільки у вас є набагато більше місця на екрані для роботи. Але якщо ви плануєте використовувати другий монітор із ноутбуком, варто врахувати кілька додаткових міркувань.
1 Створення установки
Перше, що вам потрібно встановити – це фактичне налаштування, включаючи параметри виведення дисплея, оскільки це визначатиме дисплеї, які ви можете придбати.
Якщо у вас старий ноутбук, у вас можуть бути як HDMI, так і Mini DisplayPort. Це означає, що ви можете підключити два дисплеї, не турбуючись про розгалужувачі чи адаптери. На нових ноутбуках ви, ймовірно, побачите лише один порт HDMI або порт USB-C із можливостями DisplayPort.
 Pic Media Aus/Shutterstock
Pic Media Aus/Shutterstock
Знайдіть інструкцію до ноутбука, щоб перевірити характеристики портів. Наприклад, вам потрібен DisplayPort або HDMI 1.3 (або вище), якщо ви хочете використовувати монітор 1080p на 144 Гц. Усвідомлення можливостей вашого ноутбука може врятувати вас від дорогої покупки, яку ви, можливо, не зможете використати на повну.
Далі йдуть кабелі. Придбайте високоякісні кабелі HDMI, сумісні з роздільною здатністю ваших моніторів. Хоча стандартний кабель HDMI може працювати майже з усіма моніторами, важливо перевірити швидкість, щоб забезпечити високу якість відображення. Хоча більшість кабелів HDMI однакові, деякі варіанти кабелів HDMI можуть вас зачепити. Це також стосується кабелів USB Type-C. Не кожен кабель USB Type-C має однакову структуру, тому підібрати неправильний кабель може бути складно.
Фактична частина підключення проста, і ми вже розглянули, як підключити кілька дисплеїв до вашого ноутбука.
Просто пам’ятайте, що немає сенсу купувати першокласний ігровий монітор, щоб потім виявити, що ваш ноутбук не має можливостей відображення, щоб використовувати високу частоту оновлення та будь-які інші навороти, які може мати ваш дисплей .
2 Керування робочим столом
Підключення зовнішнього дисплея до монітора майже напевно означатиме, що вам доведеться поставити його у відповідне місце на столі, щоб ви могли використовувати дисплей свого ноутбука як додатковий екран. На цьому етапі, якщо ви все ще хочете використовувати клавіатуру свого ноутбука, все може стати трохи складніше.
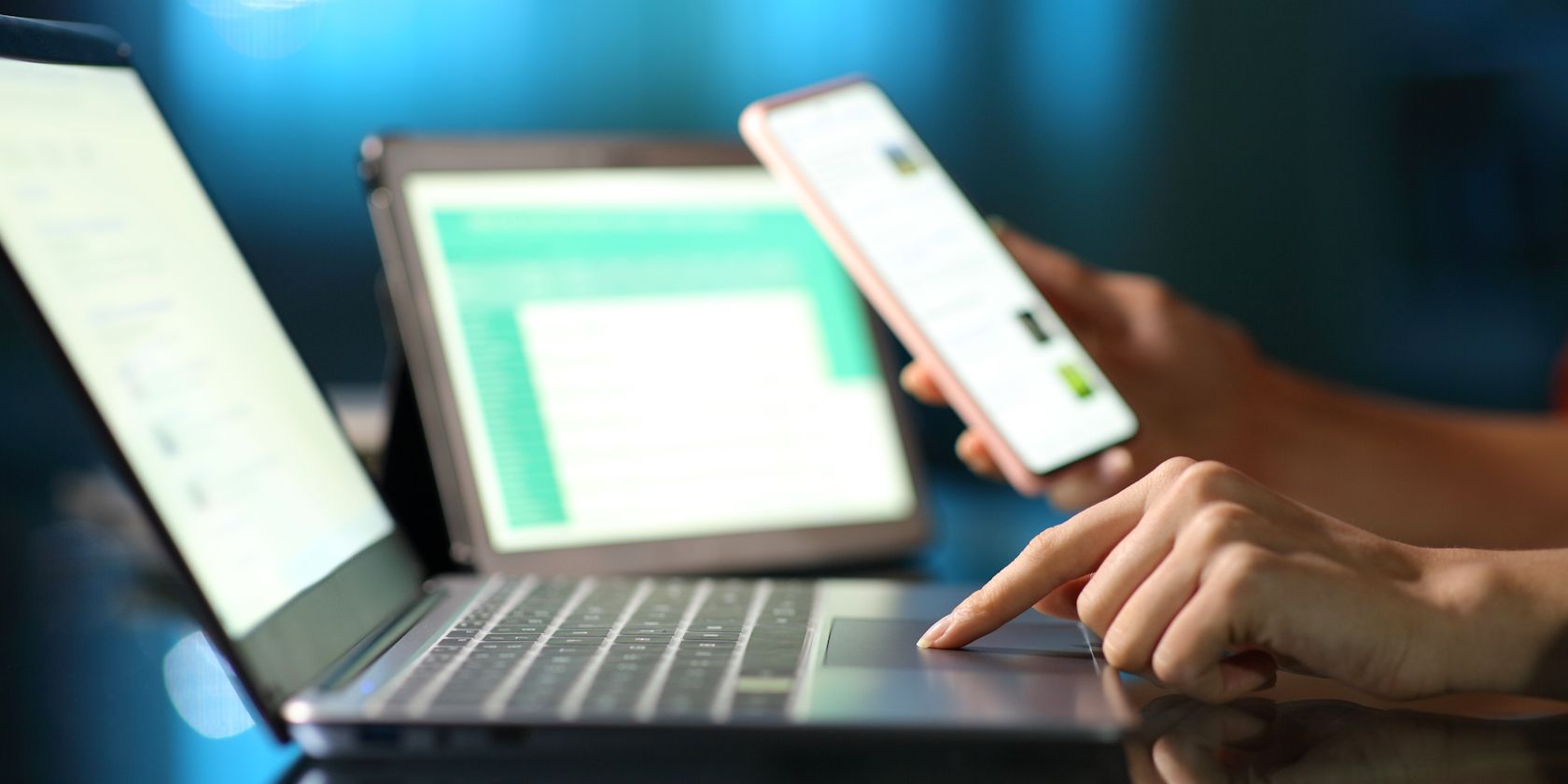 Антоніо Гілем/Shutterstock
Антоніо Гілем/Shutterstock
Майте на увазі, що як тільки ви вирішите додати зовнішній дисплей до свого ноутбука, ви рухаєтеся до столу типу робочої станції. Хоча ви можете отримати, поставивши монітор поруч із ноутбуком і підключивши необхідні кабелі, це не дає найкращого досвіду.
Я рекомендую зовнішню клавіатуру, мишу та підставку, щоб тримати свій ноутбук. Це дасть вам відчуття, як на робочому столі, і забезпечить вам можливість розташувати речі в найбільш ергономічному положенні.
На цьому етапі ви почнете бачити іншу проблему: переплутаний безлад кабелів на вашому столі. Знову ж таки, ви можете просто заховати їх і забути про них, але правильне керування цими кабелями буде неймовірно корисним під час внесення змін, перемикання елементів або навіть коли вам доведеться від’єднати ноутбук від мережі, щоб використовувати його далеко від столу.
Якщо у вас маленький стіл або якщо підставка для монітора займає забагато місця, я рекомендую придбати кронштейн для монітора. Це значно покращить зовнішній вигляд ваших налаштувань, а також дасть вам більше гнучкості щодо розташування дисплея.
3 Вибір оптимальної кількості моніторів
Скільки моніторів вам потрібно, залежить від того, що ви будете робити більшу частину часу зі своїм ноутбуком. Для більшості людей буде достатньо одного додаткового монітора. Отже, якщо ви хочете створити робочу станцію з потрійним екраном із вигнутим дисплеєм, заощадьте гроші та натомість придбайте хороший широкоформатний монітор із високою частотою оновлення, малим часом відгуку та хорошою точністю кольору.
 DC Studio/Шаттесток
DC Studio/Шаттесток
Насправді дослідження також підтвердили цей факт. Наприклад, Microsoft Користувацький досвід великого дисплея виявлено, що використання двоекранної установки може підвищити продуктивність від дев’яти до 50 відсотків.
Тим не менш, є випадки використання, коли додавання трьох або навіть більше моніторів буде корисним. Якщо ви торгуєте, працюєте з електронними таблицями, створюєте багатоекранну систему для симуляційних ігор або з іншого боку потребуєте простору на екрані, не бійтеся вибрати кілька моніторів.
Це збільшить вартість і складність налаштування. Щоб це контролювати, інвестуйте в один хороший основний монітор і заощаджуйте на інших.
4 Проблеми з продуктивністю
Оскільки ми говоримо про ноутбуки, продуктивність є великим питанням. На відміну від настільних комп’ютерів, де ви можете просто підключити монітор безпосередньо до графічного процесора, вихід дисплея вашого ноутбука може або не може бути зіставлений із дискретним графічним процесором, і це може бути проблемою.
Якщо вихід дисплея вашого ноутбука підключається до вбудованого графічного процесора, це означає, що зовнішній дисплей також працюватиме від вбудованого графічного процесора. Отже, коли ви використовуєте програми або ігри, які потребують високої продуктивності, зв’язок між ними може спричинити проблеми з продуктивністю під час використання зовнішнього монітора.
 НАТАЛІЯ61/Shutterstock
НАТАЛІЯ61/Shutterstock
Ці проблеми можуть бути або не бути настільки значними, щоб бути помітними. Незважаючи на це, найкраще переконатися, що ваша графічна карта справляється із завданням роботи двох моніторів. Більшість сучасних ноутбуків із виділеними графічним процесором мають виходи дисплея, які підключаються безпосередньо до виділеного графічного процесора, тому ви, швидше за все, охоплені цим.
Тим не менш, Nvidia та AMD пропонують утиліти панелі керування, які дозволяють змінювати ці налаштування, тобто ви можете змінити графічний процесор, який ваш ноутбук використовує для запуску зовнішнього монітора. Якщо ви маєте на увазі продуктивність, використання виділеного GPU є кращим варіантом, інакше ваш інтегрований GPU впорається з рештою. Однак майте на увазі, що залежно від апаратного забезпечення вашого ноутбука ці параметри можуть бути чи ні. Крім того, перемикач MUX може допомогти підвищити продуктивність, безпосередньо надсилаючи графічні дані на дисплей без необхідності їх попереднього проходження через ЦП.
5 Док-станція чи ні
Якщо ваш ноутбук має порт Thunderbolt 4, док-станції можуть виглядати багатообіцяюче. Ви можете підключати всі свої дисплеї, периферійні пристрої, мережеві кабелі тощо, а також заряджати ноутбук через один кабель USB-C.

Однак тут дуже важливо отримати правильний док. Ви повинні переконатися, що порти дисплея док-станції підтримують ваші монітори, щоб ви могли отримати необхідну роздільну здатність і частоту оновлення. Нарешті, переконайтеся, що док-станція підтримує USB-C Power Delivery; інакше вам знадобиться інший кабель для заряджання вашого ноутбука, якщо ваш ноутбук підтримує заряджання USB-C.
Використання кількох моніторів може значно підвищити продуктивність і допомогти вам виконувати більше з меншими зусиллями. Вибрати монітор і налаштувати все це може бути клопотом, але зрештою воно того варте.