Ви щойно перейшли на Google Chrome? Якщо так, одна з перших речей, яку ви захочете зробити, це імпортувати існуючі паролі в Chrome. На щастя, браузер дійсно дозволяє імпортувати паролі зі збереженого файлу паролів CSV або з інших браузерів, встановлених на вашому комп’ютері.
У будь-якому випадку імпортувати паролі в Chrome легко. Тут ми покажемо вам кілька різних способів виконання роботи.
Навіщо імпортувати паролі в Chrome?
Є кілька причин, чому ви можете імпортувати свої паролі в Chrome. Можливо, ви перейшли з іншого веб-переглядача на Chrome і хочете взяти з собою всі збережені паролі.
Або, можливо, ви очистили збережені паролі в Chrome. У цьому випадку ви все одно можете імпортувати файл резервної копії пароля (якщо він у вас є), щоб отримати доступ до збережених паролів.
1. Імпортуйте паролі безпосередньо у свій обліковий запис Google
Найпростіший спосіб імпортувати паролі в Chrome – це напряму імпортувати їх в обліковий запис Google, за допомогою якого ви ввійшли. Для цього вам знадобиться файл CSV зі збереженими паролями. Якщо вам все ще потрібно його створити, зробіть це зараз.
Щоб створити файл CSV із збереженими паролями у Firefox, виконайте такі дії:
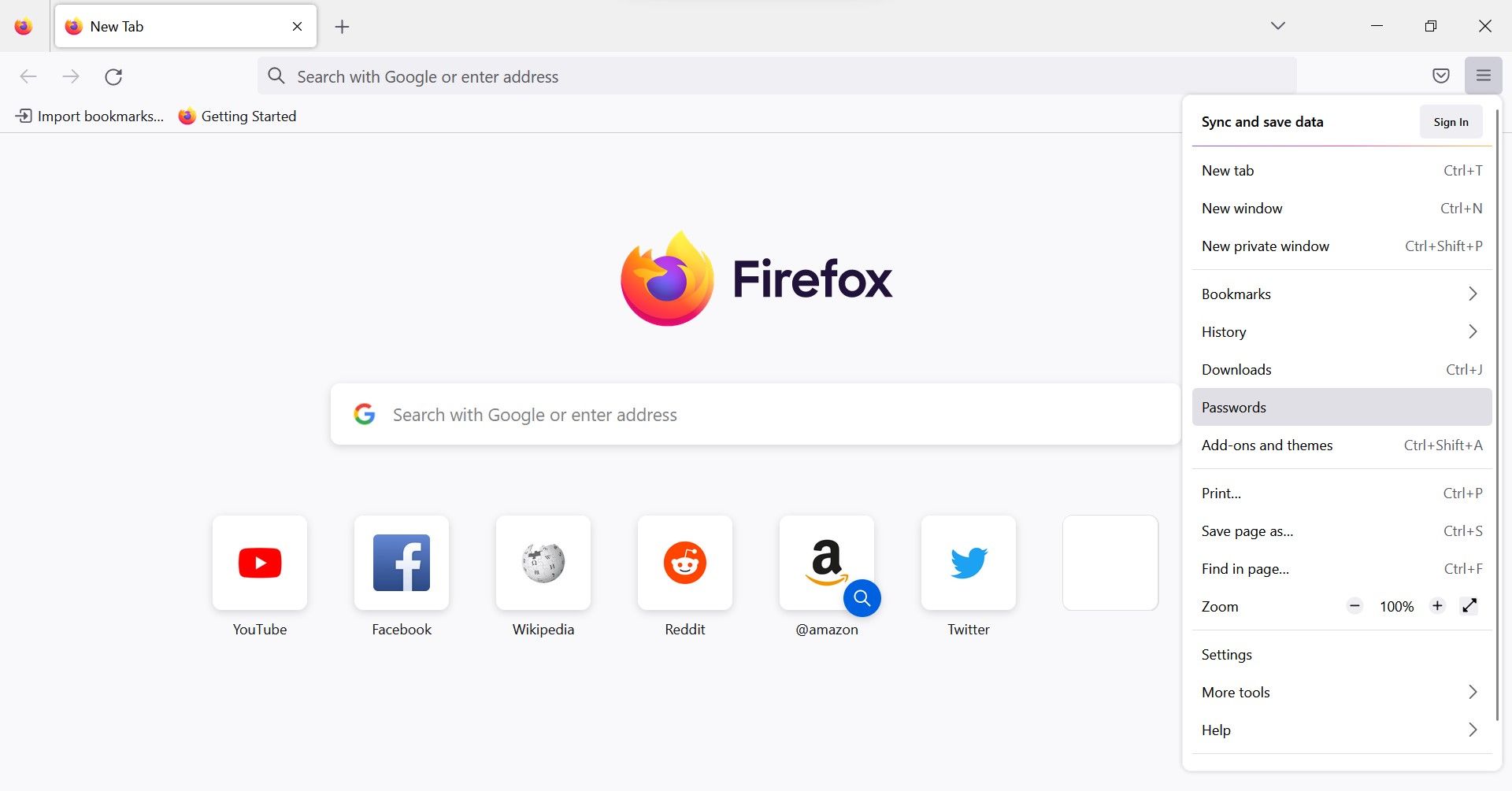
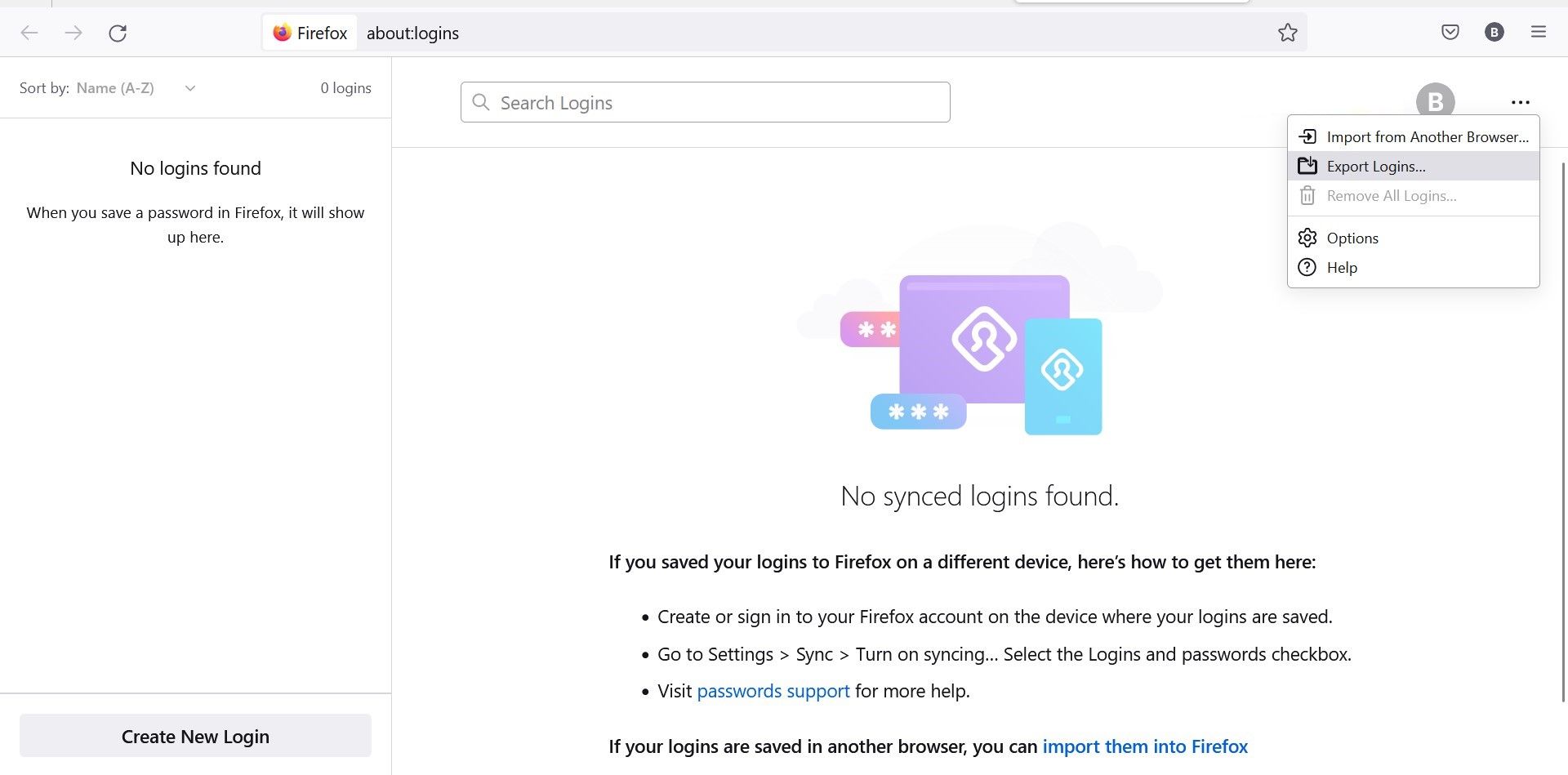
Звичайно, подібні кроки будуть виконуватися для будь-якого іншого браузера, який ви використовуєте. Отримавши файл CSV, виконайте наведені нижче дії, щоб імпортувати паролі безпосередньо в обліковий запис Google:
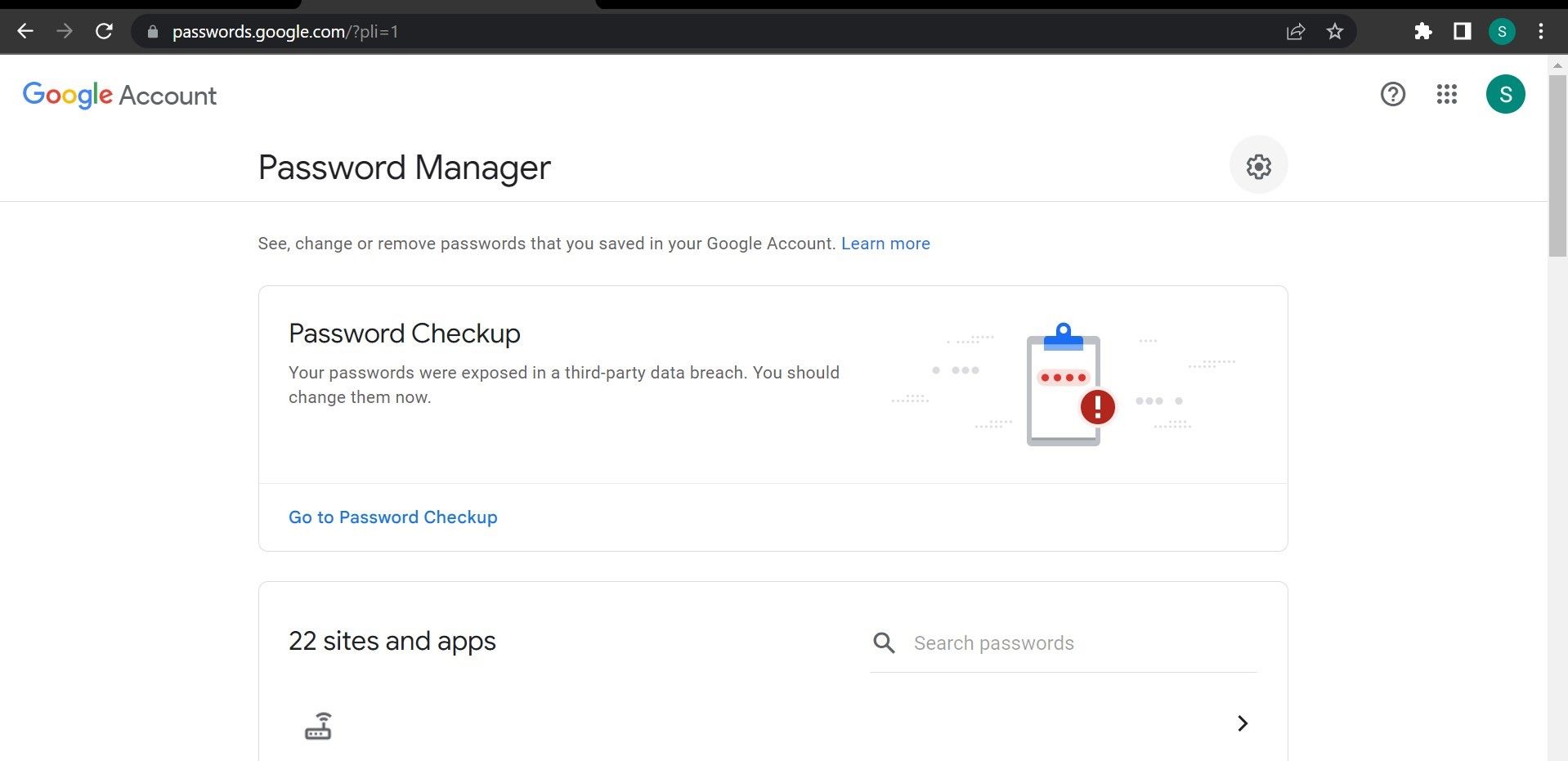
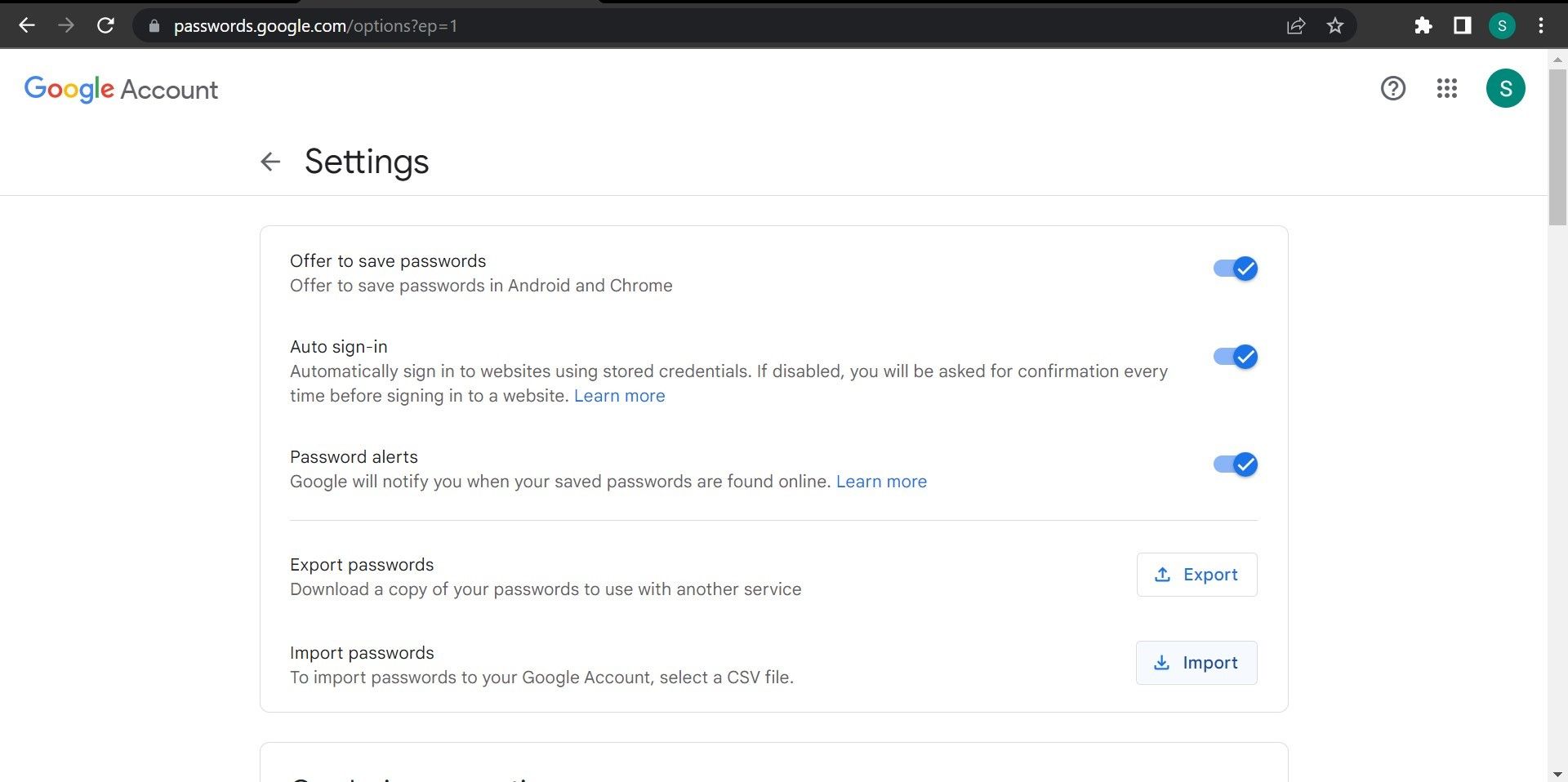
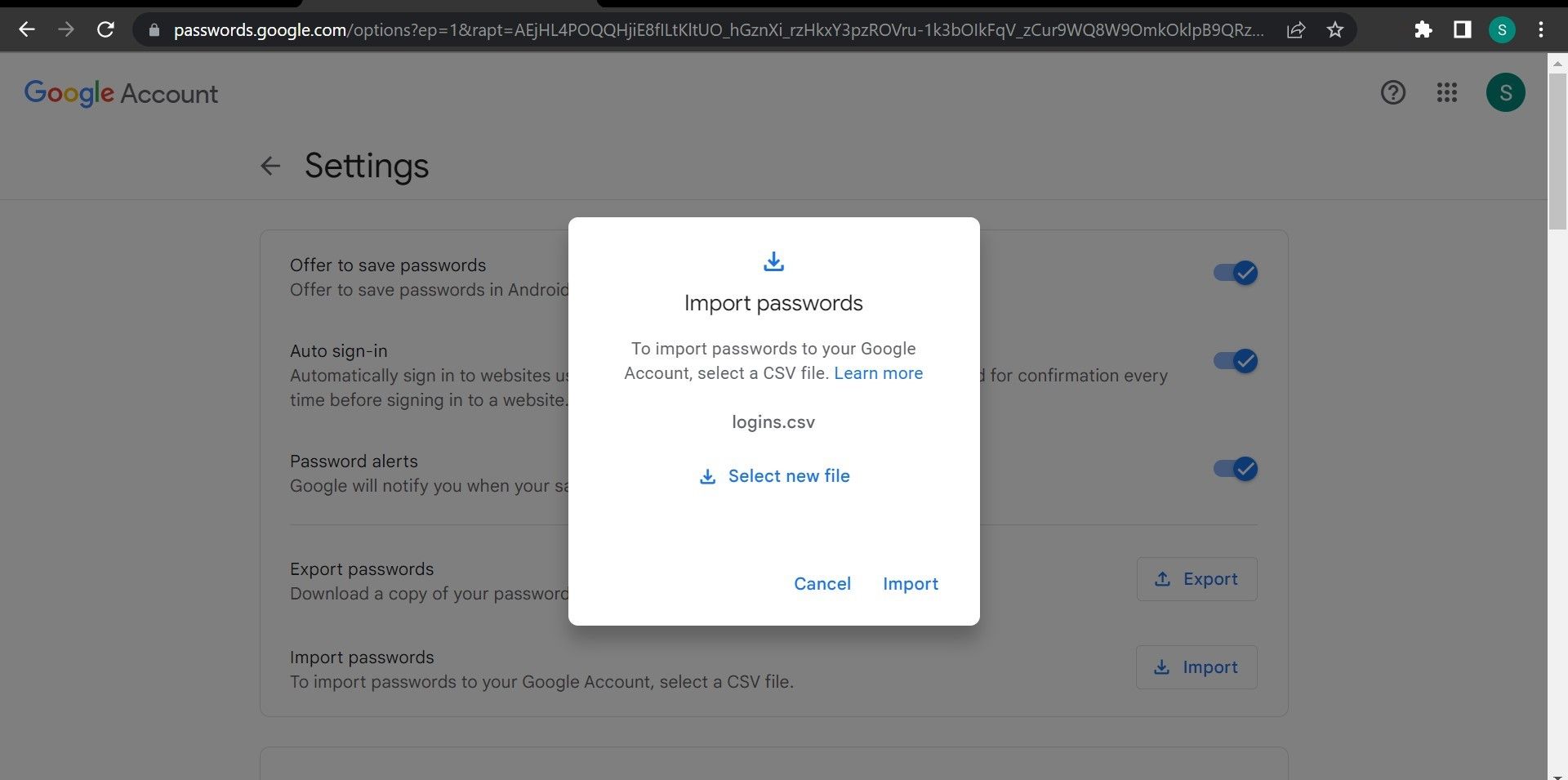
Наведені вище кроки додадуть усі ваші паролі до вашого облікового запису Google. Використовуйте цей обліковий запис для входу в Chrome, і вони почнуть заповнюватися автоматично.
2. Імпортуйте паролі в Chrome за допомогою Google Password Manager
Chrome тепер підтримує імпорт паролів у Менеджер паролів Google. Раніше ця функція була недоступна за замовчуванням і її потрібно було вмикати за допомогою обхідних шляхів.
Цей метод працює подібно до імпорту паролів у ваш обліковий запис Google, але більш корисний, оскільки ви можете імпортувати паролі, навіть якщо ви не ввійшли (або не маєте облікового запису Google).
Однак, як і в попередньому методі, ви повинні мати файл CSV, що містить паролі, які ви збираєтеся імпортувати. Отримавши файл CSV, виконайте наведені нижче дії, щоб імпортувати паролі в Chrome за допомогою Менеджера паролів Google:
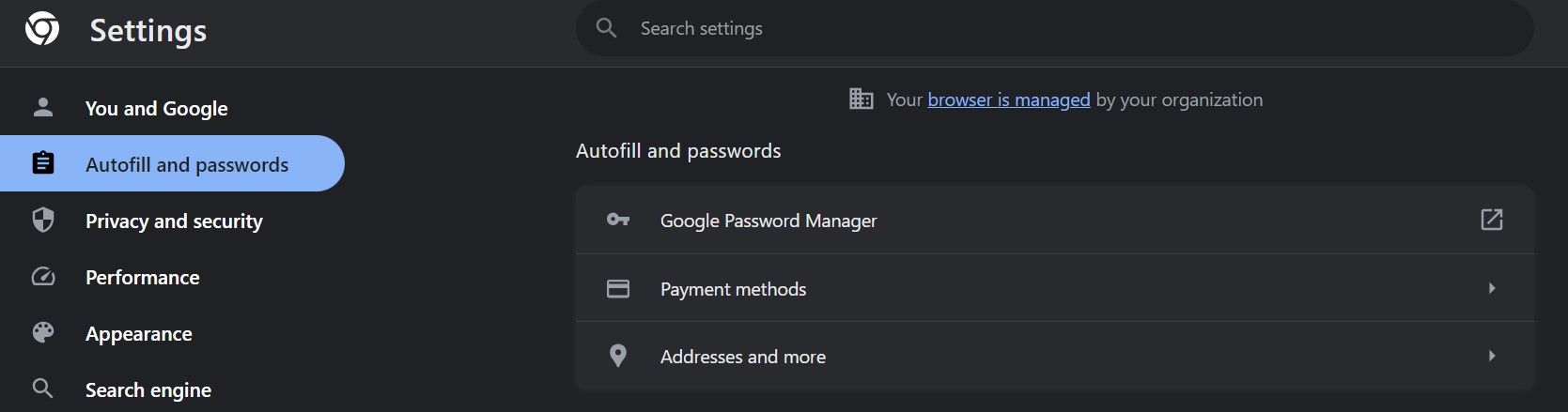
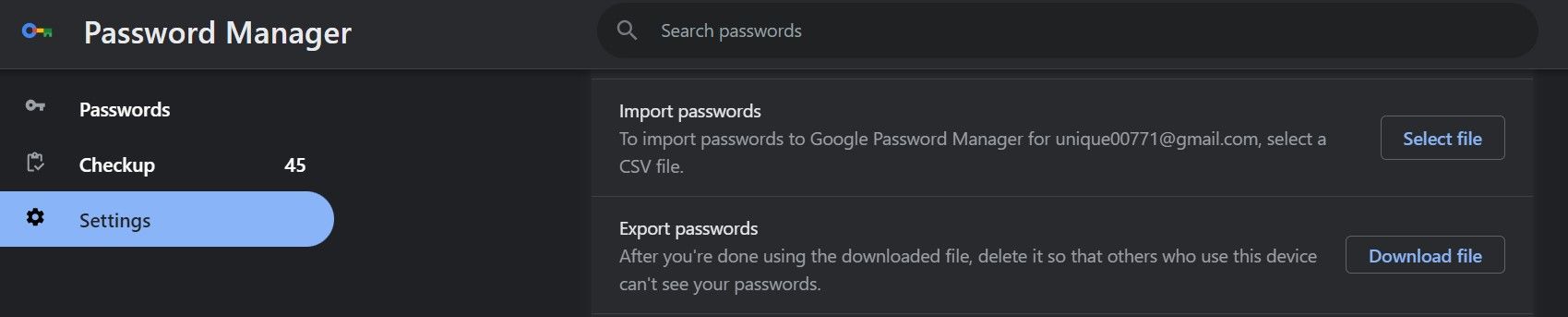
Якщо ви бачите успішний імпорт! спливаюче вікно, ваші паролі успішно імпортовано.
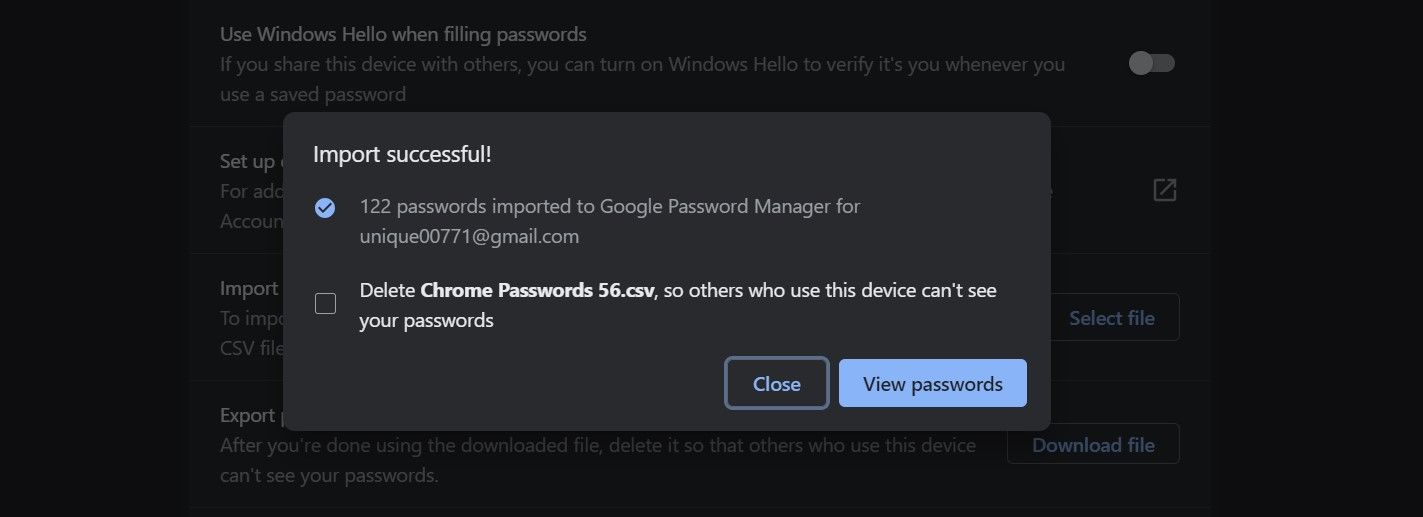
Натисніть Переглянути паролі, щоб переглянути їх. Якщо ви не хочете, щоб інші бачили ваші імпортовані паролі, поставте прапорець для видалення файлу CSV.
3. Імпортуйте паролі в Chrome за допомогою менеджера паролів
Ще один розумний спосіб імпортувати паролі з одного веб-переглядача в інший – це використовувати розширення менеджера паролів. Виберіть будь-яке найкраще розширення менеджера паролів, яке ви бажаєте, і встановіть його у веб-переглядачі, у який ви хочете імпортувати паролі, у цьому випадку Chrome.
У цьому підручнику ми використовуємо LastPass, надійний менеджер паролів. Вирішувати, чи використовувати ви це чи інше. Тримайте файл CSV напоготові, оскільки ми використовуватимемо його для імпорту паролів.
Після завантаження файлу CSV і додавання розширення виконайте такі дії:
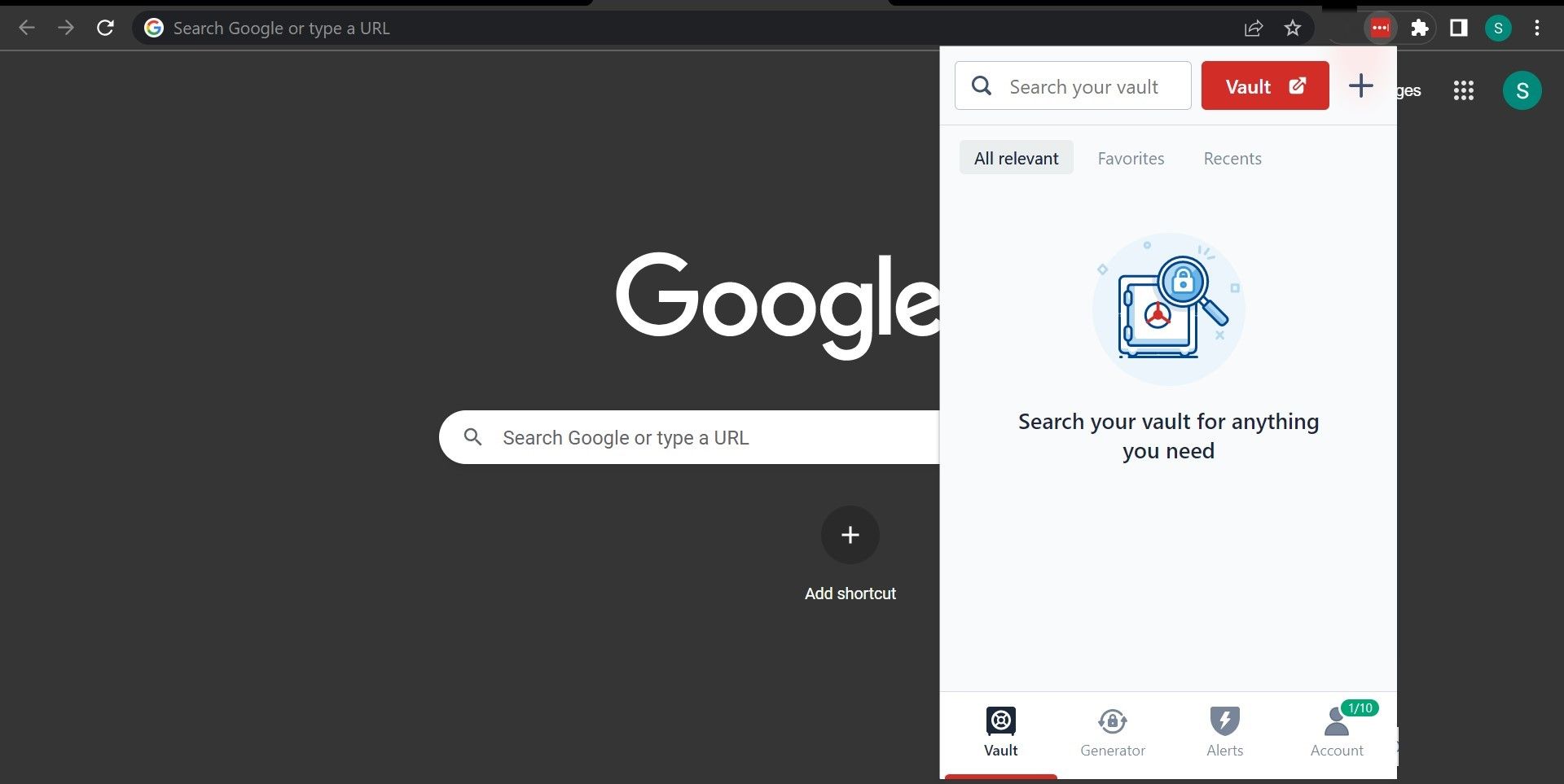
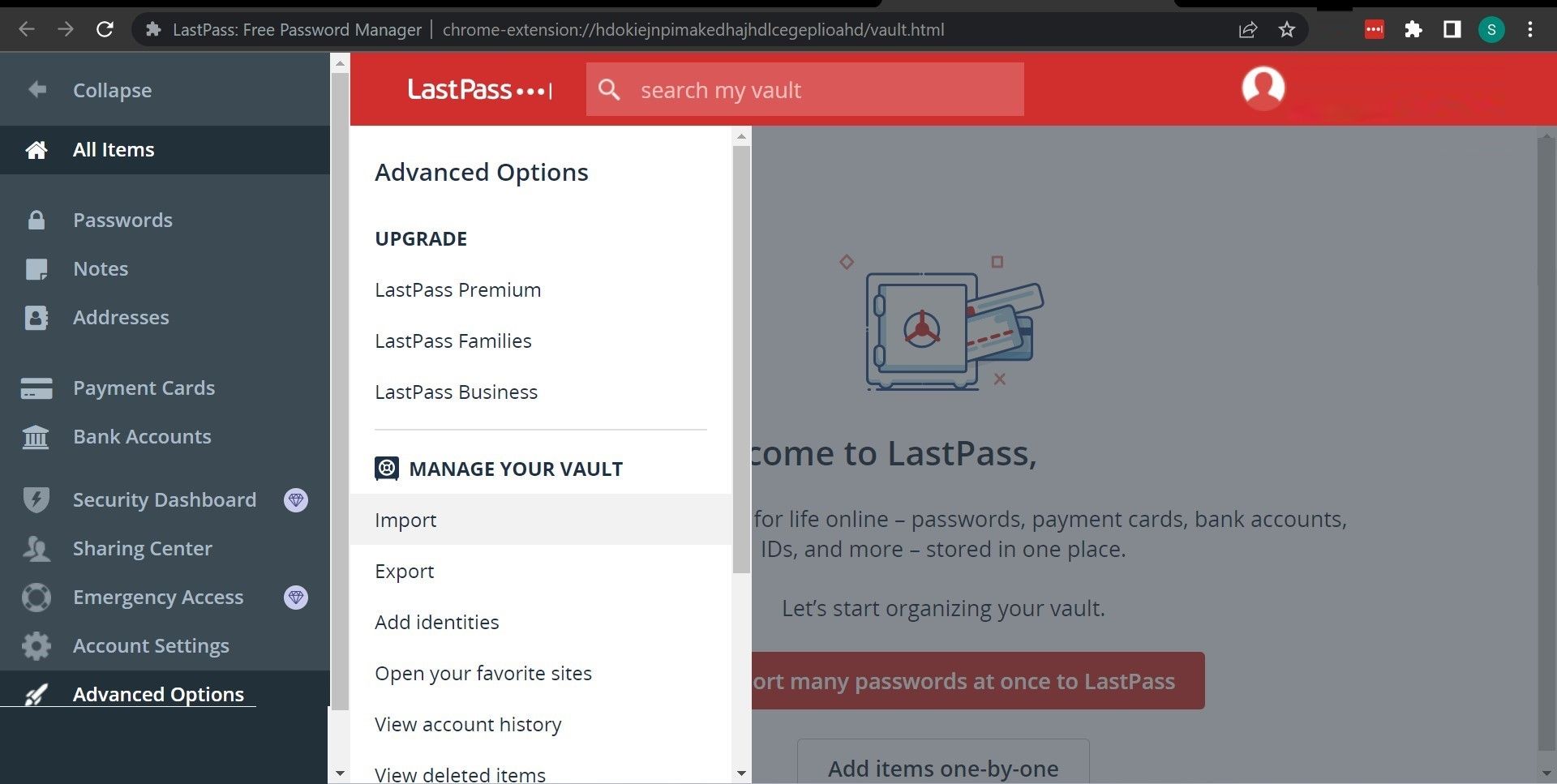
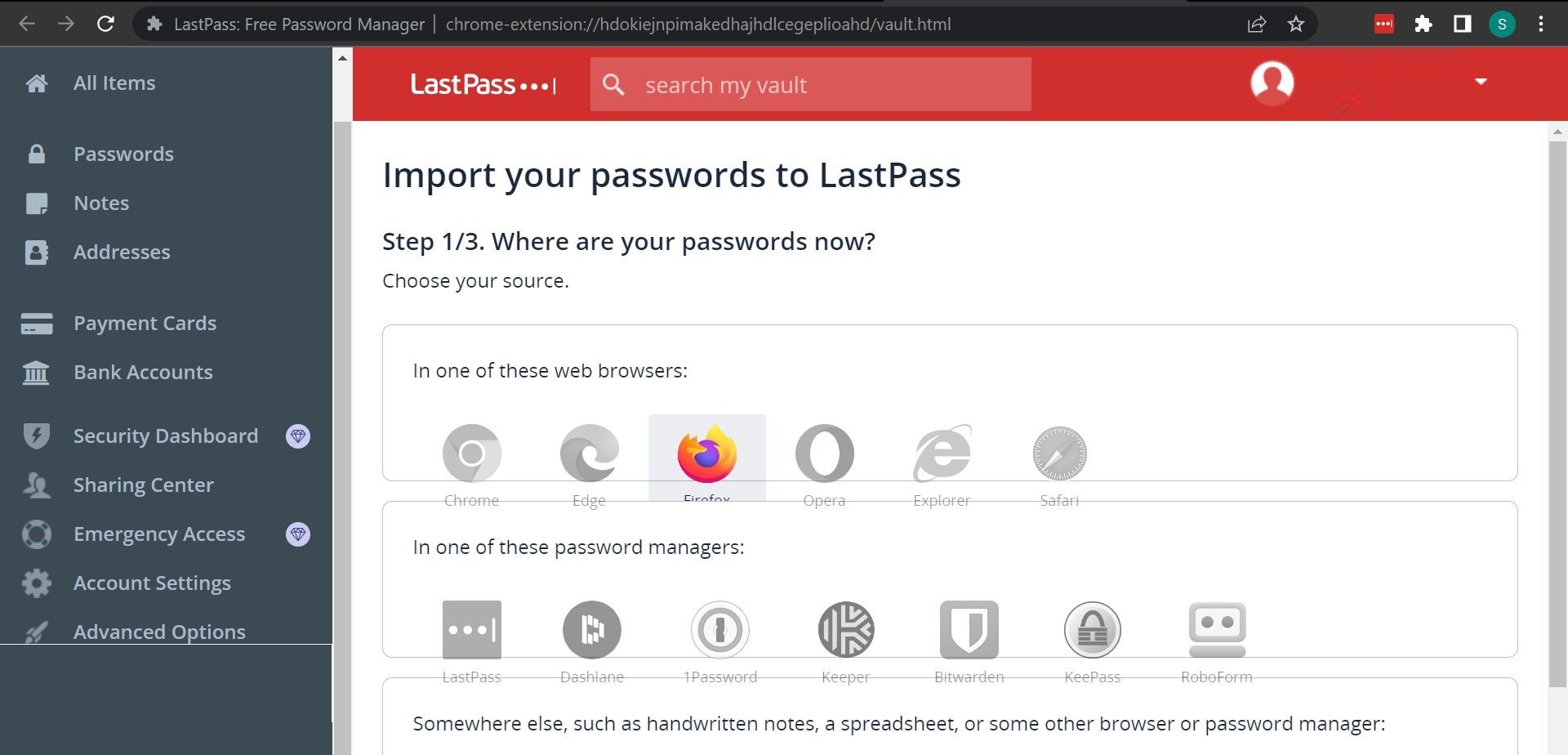
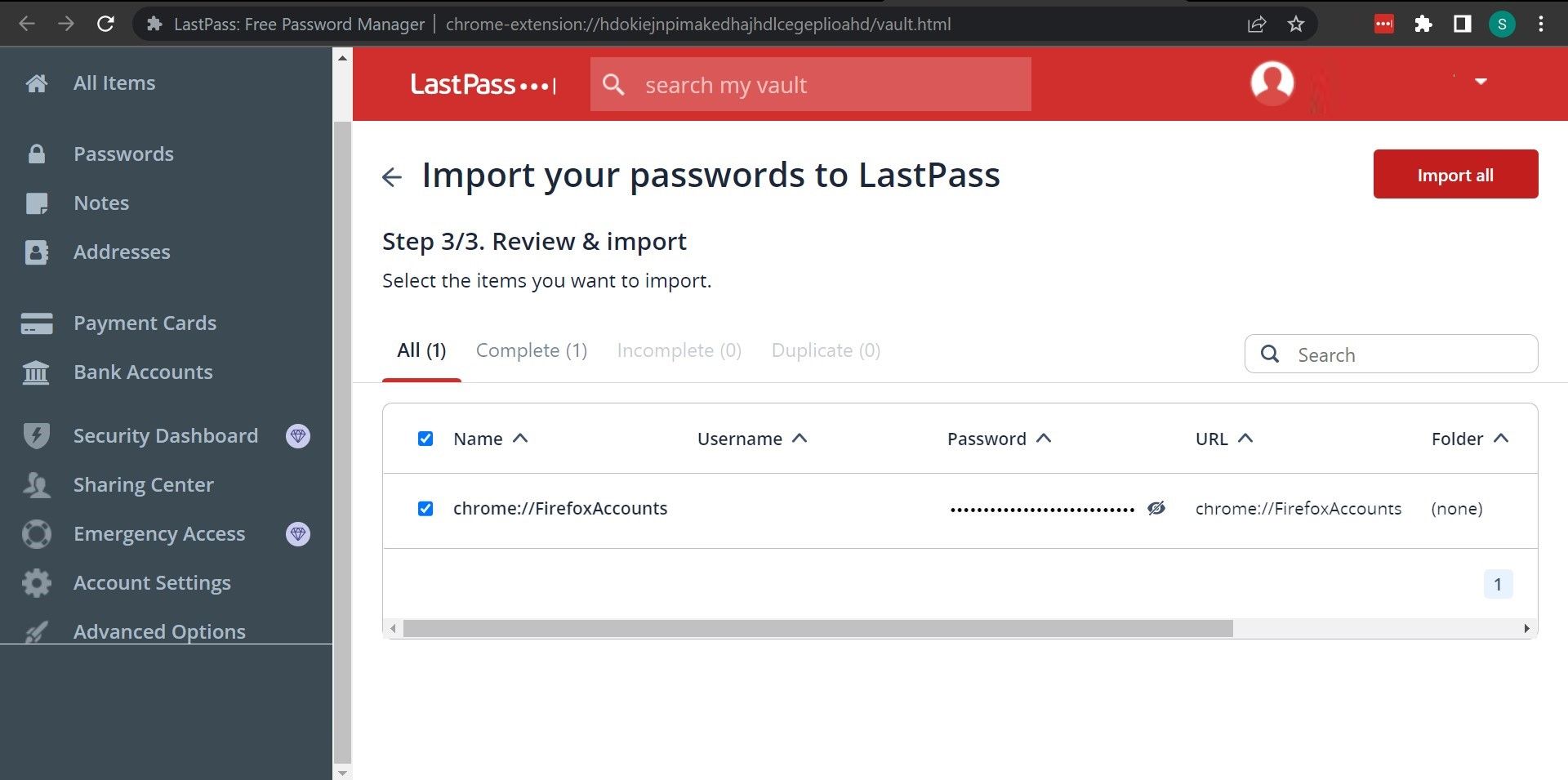
Коли ви імпортуєте паролі в менеджер паролів, вам не потрібно імпортувати їх повторно під час перемикання браузерів. Вам потрібно лише встановити розширення на інший браузер, який автоматично заповнить усі збережені паролі. Це найсуттєвіша перевага використання менеджера паролів, чим ви не можете скористатися іншими методами.
4. Імпортуйте паролі Firefox у Chrome
Якщо ви переходите з Firefox на Chrome, вам не потрібно вручну імпортувати або експортувати свої паролі. У Chrome є опція, яка дозволяє автоматично отримувати всю інформацію з Firefox.
Щоб скористатися цим методом, обидва браузери мають бути на одному комп’ютері. Крім того, ви можете використовувати цей метод як у Windows, так і в macOS.
Ця опція дозволяє перенести такі дані з Firefox у Chrome:
- Історія перегляду
- Вибране/закладки
- Збережені паролі
- Дані форми автозаповнення
Ось як використовувати цей метод:
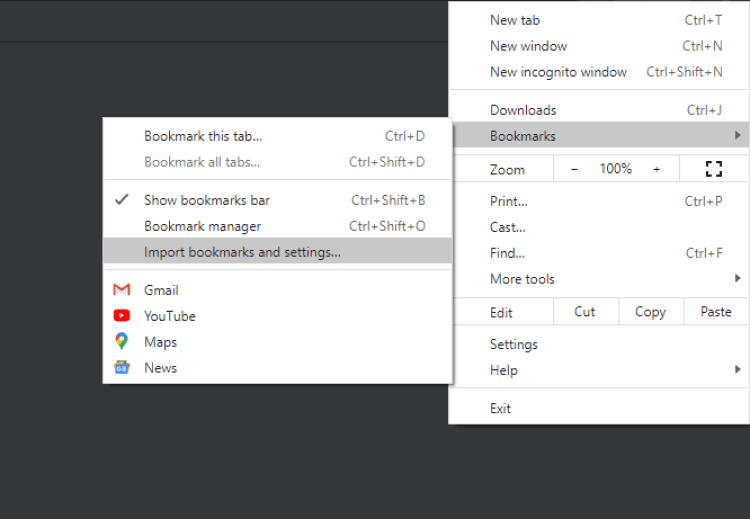
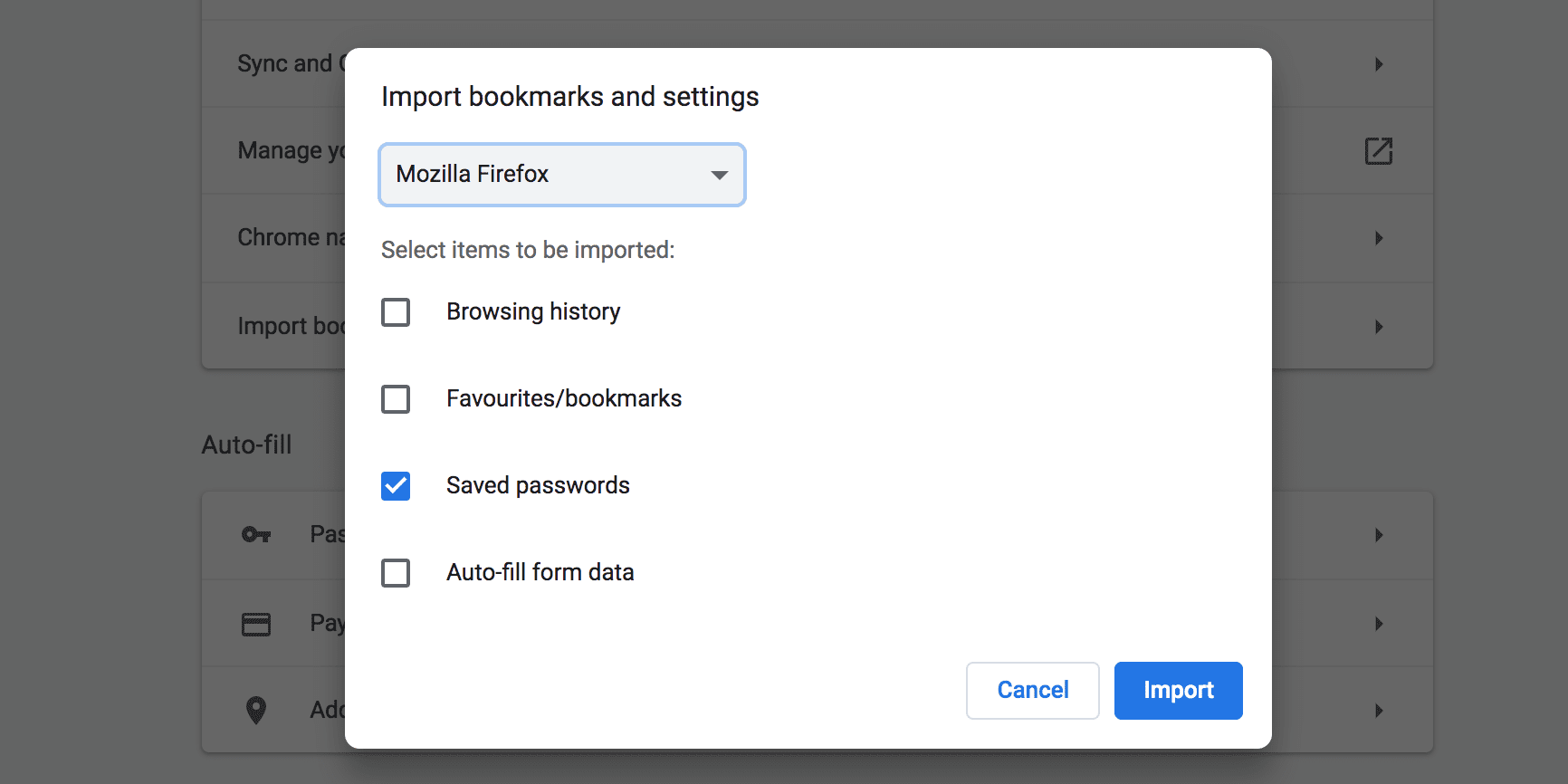
Цей метод також дозволяє імпортувати паролі з інших браузерів, включаючи Microsoft Edge.
Легко перенесіть збережені паролі в Chrome
Якщо у вас є файл CSV із збереженими паролями, ви можете імпортувати всі свої паролі в Chrome кількома простими клацаннями, як показано вище. Це допоможе вам автоматично заповнювати дані для входу та швидко отримувати доступ до всіх ваших облікових записів онлайн.
Chrome пропонує десятки функцій, які дозволяють переглядати веб-сторінки з максимальною зручністю. Деякі функції Chrome все ще є експериментальними, як-от функція імпорту пароля, яку ми щойно описали, але ви все ще можете ввімкнути їх на сторінці прапорів.

