Комбінації клавіш можуть мати величезний вплив на робочий процес Mac. Вони дозволяють виконувати прості завдання, як-от виділення, копіювання або форматування тексту, навіть не відриваючи рук від клавіатури.
Ще краще, якщо для певного завдання не існує ярлика, ви можете створити власний у macOS.
Переміщення курсору
Ви можете використовувати клавіші зі стрілками, щоб переміщувати курсор і натискати Enter, щоб почати новий абзац. Використовуючи клавіші Option і Command як модифікатори, ви можете переміщати курсор такими способами:
Option+стрілка вліво: до початку попереднього слова.
Option+стрілка вправо: до початку наступного слова.
Command+стрілка вліво: до початку поточного рядка.
Command + стрілка вправо: до кінця поточного рядка.
Option+стрілка вгору: на початок поточного абзацу.
Option+стрілка вниз: до кінця поточного абзацу.
Shift+Enter: відкриває новий рядок у таких програмах, як редактори Messages, Slack або WYSIWYG.
Подібні ярлики також доступні в Windows.

Вибір тексту
Ви можете клацнути та перетягнути, щоб виділити текст, але це зробити набагато швидше за допомогою таких комбінацій клавіш:
Shift+стрілка вліво або вправо: виділення попереднього або наступного символу.
Shift+Стрілка вгору або вниз: виділення попереднього або наступного рядка тексту.
Shift+Command+Стрілка вгору або вниз: виділяє весь текст над або під курсором.
Shift+Command+Стрілка вліво або вправо: виділяє весь текст ліворуч або праворуч від курсору.
Command+A: виділяє весь текст.
Скопіюйте та вставте текст
Можливо, ви знаєте, як копіювати та вставляти, але чи знаєте ви, як вставляти та відповідати стилю? Це автоматично форматує вставлений текст відповідно до решти документа. Наприклад, якщо ви скопіюєте текст з веб-сторінки в документ Word, стиль вставки та відповідності ігнорує веб-форматування та змінить текст на шрифт і розмір у текстовому документі.
Ось як все це зробити за допомогою ярликів:
Command+C: копіювати в буфер обміну.
Command+X: вирізати в буфер обміну.
Command+V: вставити з буфера обміну.
Option+Command+Shift+V: вставити з буфера обміну та відповідати стилю.
Видалення тексту
Існує кілька способів видалення тексту в macOS. Ви навіть можете повторити поведінку клавіші Delete в Windows.
Використовуйте будь-який із наступних ярликів:
Видалити: видалити попередній символ.
Option+Delete: видалити попереднє слово.
Функція+Видалити: видалення наступного символу (наприклад, клавіша Delete в Windows).
Функція+Опція+Видалити: видалення наступного слова.
Command+Delete: видалити рядок ліворуч від курсору.
Shift+Command+Delete: видалити рядок праворуч від курсору.
Форматування тексту
Ви також можете комбінувати ярлики форматування з ярликами для переміщення курсору та виділення тексту. Це означає, що вам не доведеться відривати руки від клавіатури, щоб виконати будь-яке з наступного:
Command+B: виділений текст жирним шрифтом
Command+I: виділення виділеного тексту курсивом
Command+U: підкреслити виділений текст
Command+K: створити гіперпосилання з виділеного тексту (лише для деяких програм).
Option+Command+C: стиль копіювання, наприклад форматування тексту (лише для деяких програм).
Option+Command+V: стиль вставки, наприклад форматування тексту (лише в деяких програмах).
Інші загальні функції
Додатки, у яких ви використовуєте ці ярлики, як-от текстові процесори та програми для нотаток, також зазвичай використовують такі загальні ярлики:
Функція + стрілка вгору або вниз: сторінка вгору або вниз на одну повну «сторінку або «екран».
Command+Z: скасування останньої дії.
Command+Shift+Z: повторити дію.
Command+F: відкрити засіб пошуку для пошуку документа.
Command+G: знайти наступний екземпляр чогось.
Option+Command+G: знайти попередній екземпляр чогось.
Command+S: зберегти поточний файл.
Command+O: відкрити файл.
Command+P: надрукувати поточний документ.
Command+N: відкрити новий документ.
Command+T: відкрити нову вкладку (працює в браузерах, Apple Notes, на сторінках тощо).
Як створити власні комбінації клавіш
На додаток до цього вичерпного списку корисних ярликів для редагування тексту ви також можете створити свої власні. Ви можете вказати, щоб вони працювали в усій системі, або обмежити їх певними програмами.
Це працює за допомогою міток, перелічених у рядку меню у верхній частині екрана. Вам потрібно буде знайти точну назву функції, яка з’являється в рядку меню програми, незалежно від того, чи підпадає вона до розділу «Файл», «Редагувати», «Перегляд» чи іншого розділу.
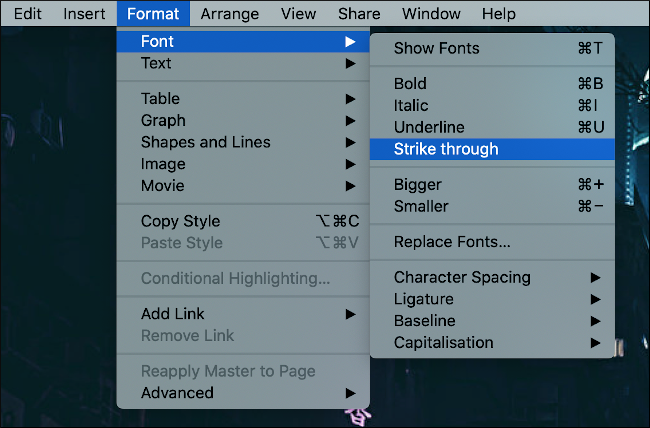 Меню шрифтів.’ width=”650″ height=”428″ onload=”pagespeed.lazyLoadImages.loadIfVisibleAndMaybeBeacon(this);” onerror=”this.onerror=null;pagespeed.lazyLoadImages.loadIfVisibleAndMaybeBeacon(this);”>
Меню шрифтів.’ width=”650″ height=”428″ onload=”pagespeed.lazyLoadImages.loadIfVisibleAndMaybeBeacon(this);” onerror=”this.onerror=null;pagespeed.lazyLoadImages.loadIfVisibleAndMaybeBeacon(this);”>
Для демонстрації ми будемо використовувати Pages. Текстовий процесор Apple не має комбінації клавіш для форматування тексту за допомогою стилю Strike Through, тому ми створимо його. Щоб почати, перейдіть до «Системні налаштування» > «Клавіатура», а потім натисніть вкладку «Ярлики».
Далі натисніть «Ярлики програм», а потім натисніть знак плюс (+), щоб додати нове правило. Тут ми можемо натиснути стрілку спадного меню в полі «Програма» та вибрати потрібну програму (сторінки). Це обмежить ярлик лише цією програмою.
Якщо ви хочете створити універсальний ярлик, виберіть натомість «Усі програми».
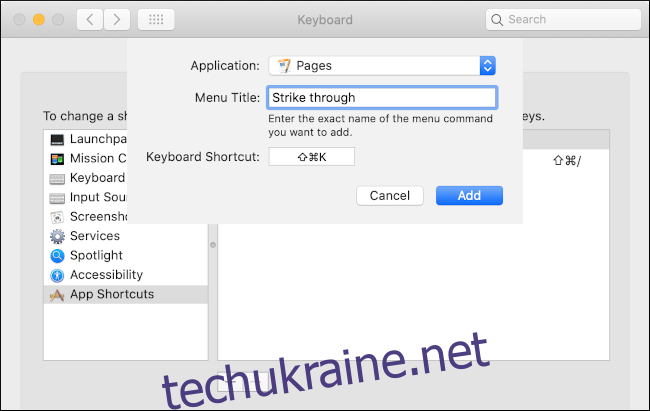
У полі «Назва меню» необхідно ввести точну назву функції. У нашому прикладі ми вводимо «Закреслити» так само, як це з’являється у розділі «Формат» > «Шрифт» на панелі меню «Сторінки».
Виберіть поле «Комбінація клавіш», а потім утримуйте комбінацію клавіш, яку потрібно використовувати для цього завдання. Для нашого прикладу ми вибрали Command+Shift+K, але ви можете використовувати будь-яку комбінацію, яка ще не існує.
Тепер настав час перевірити ваш ярлик. Якщо він не працює або виконує неправильну дію, можливо, ви запустили існуючий ярлик. Пам’ятайте, що ви можете використовувати клавіші Function (Fn), Control, Command, Option і Shift як модифікатори, тож у вас ніколи не повинні залишатися можливості.
Не забувайте їх використовувати
Якщо ви спробуєте використовувати комбінації клавіш, вони незабаром стануть другою натурою. Ви будете редагувати текст швидше, ніж будь-коли раніше, навіть не усвідомлюючи, які клавіші ви натискаєте. М’язова пам’ять – це дуже зручна річ!
Якщо ви любите ефективність, створіть ярлики, щоб заповнити прогалини в будь-яких програмах, які ви регулярно використовуєте. Обов’язково додайте цю статтю в закладки (це Command+D у більшості браузерів), щоб ви могли використовувати її як довідник. Ви також завжди можете перейти до «Системні налаштування» > «Клавіатура» > «Ярлики», щоб побачити список будь-яких створених вами користувацьких ярликів.
Комбінації клавіш дозволяють бути більш продуктивними, тримаючи пальці на клавіатурі. Обов’язково ознайомтеся з іншими способами, як зробити час, проведений на Mac, більш продуктивним.

