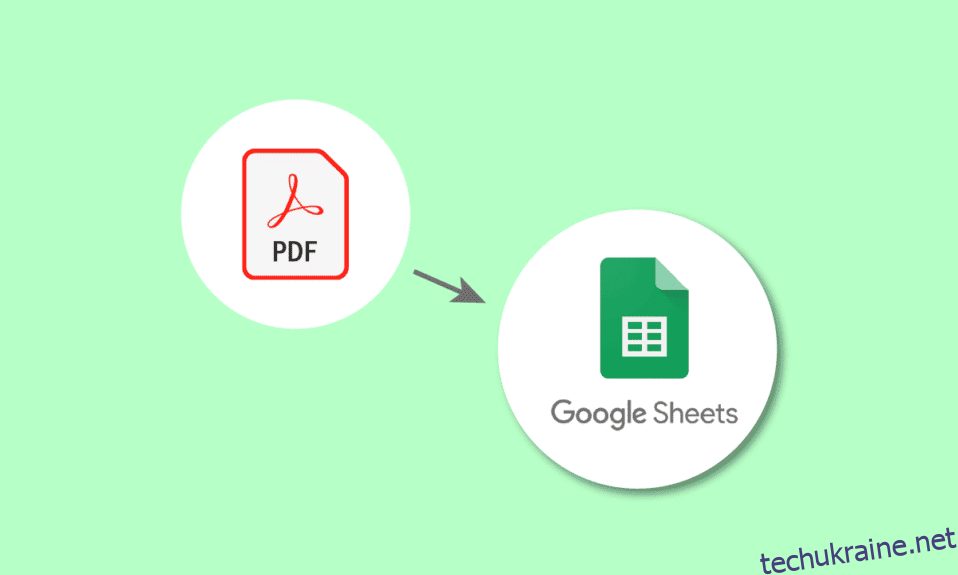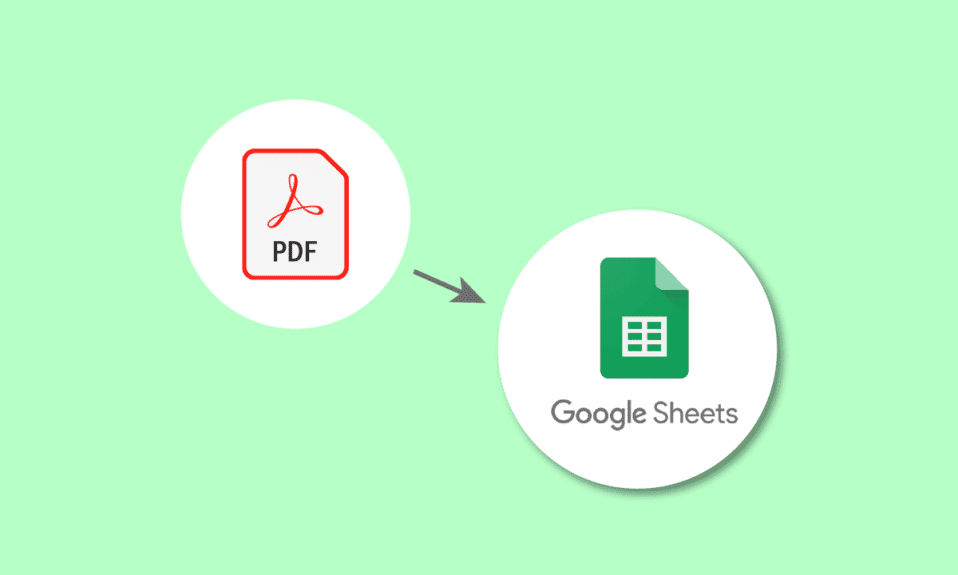
PDF-документи використовуються в усіх малих і великих організаціях для різних цілей. Вони стають у пригоді для обміну такими деталями, як ціни, рахунки, рахунки-фактури тощо. Проблеми виникають, коли дані в PDF-файлі потрібно виправити, оскільки імпорт даних із PDF-файлу не є простим і трудомістким завданням. Не хвилюйтеся, ми вас забезпечимо. У цій статті ви дізнаєтесь, як конвертувати PDF у Google Таблиці за допомогою Google Документів і конвертера PDF у Google Таблиці. Продовжуйте читати, щоб дізнатися, як конвертувати електронну таблицю Google у сценарій PDF.
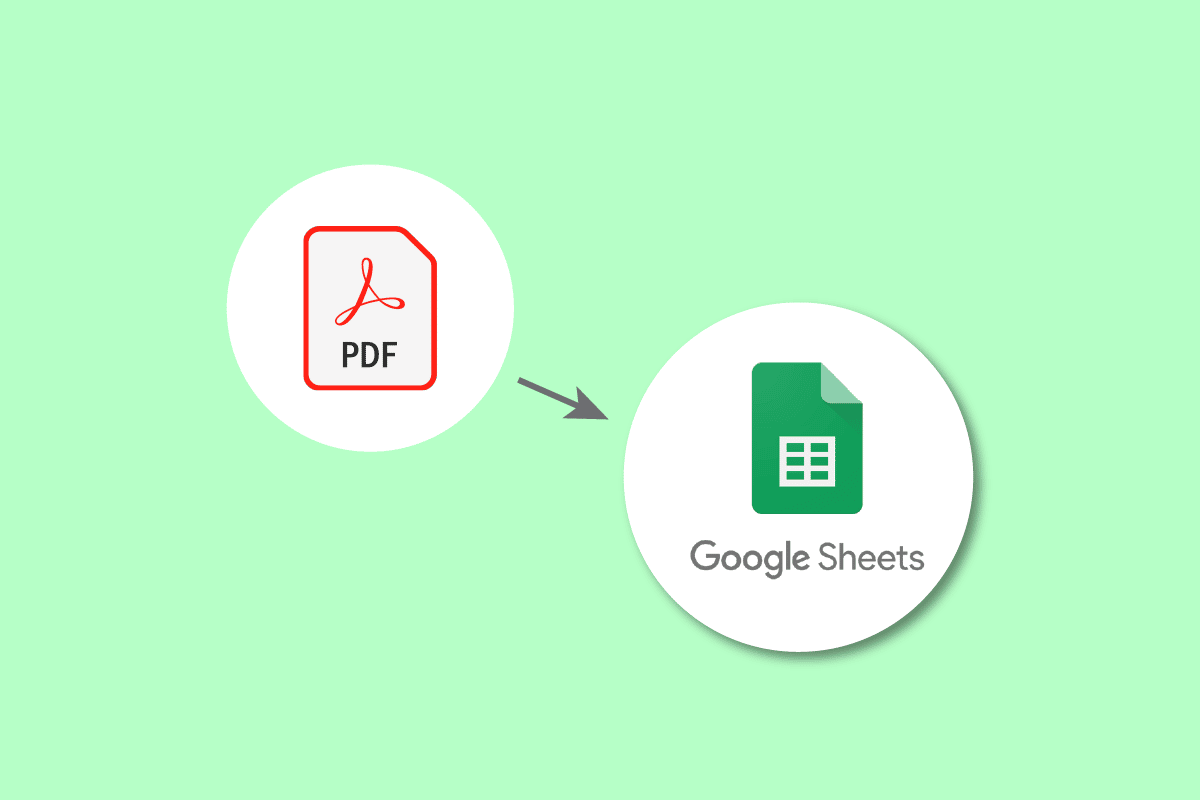
Як конвертувати PDF у Google Таблиці
Тут ми детально показали всі можливі методи конвертації PDF у Google Таблиці.
Чому потрібна конвертація PDF у Google Таблиці?
Причини перетворення можуть відрізнятися залежно від контексту користувача. Його можна використовувати для відстеження важливих деталей клієнта або бізнесу, таких як рахунки-фактури, замовлення, поставки, реєстрації, відомості про співробітників тощо. Крім того, шляхом перетворення ви можете зберігати деталі в безпеці та легко ділитися ними за потреби. Здійснення перетворення – це не чиясь чашка чаю. Це трудомістке завдання, якщо виконувати його вручну. Тому ми спростили методи конвертації PDF у Google Таблиці та конвертації Google Таблиць у PDF.
Для перетворення електронної таблиці Google у сценарій PDF можна використовувати кілька методів. Деякі з найпоширеніших методів є те, що ми збираємося побачити:
Спосіб 1. Використання Google Docs
Це файл PDF, який потрібно перетворити на таблицю Google.
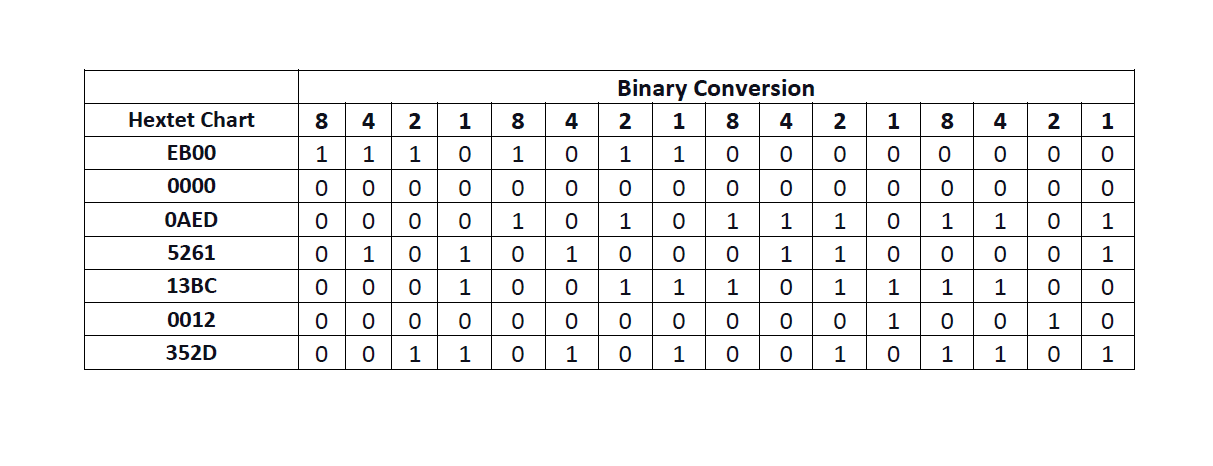
Давайте розглянемо кроки, які нам доведеться виконати:
1. Перейдіть на свій Google Drive.
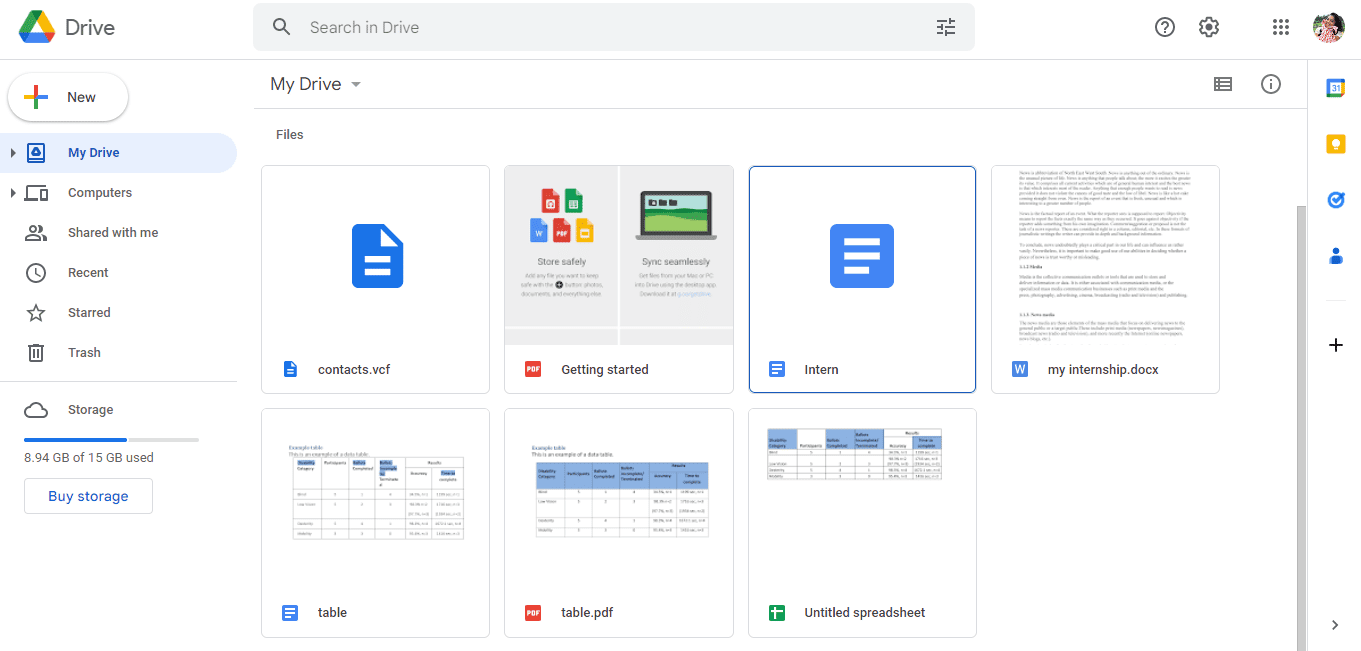
2. Натисніть опцію «Новий» у лівій частині сторінки.
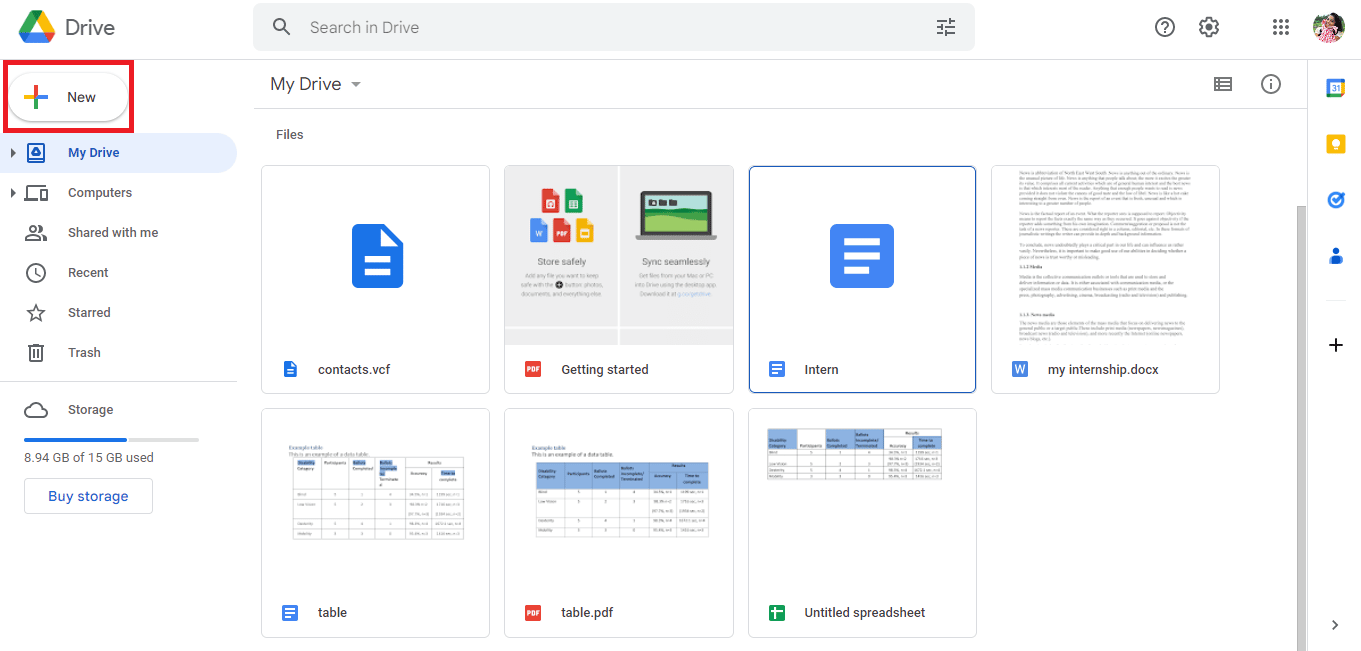
3. Відкриється нове діалогове вікно, а потім натисніть «Завантажити файл».
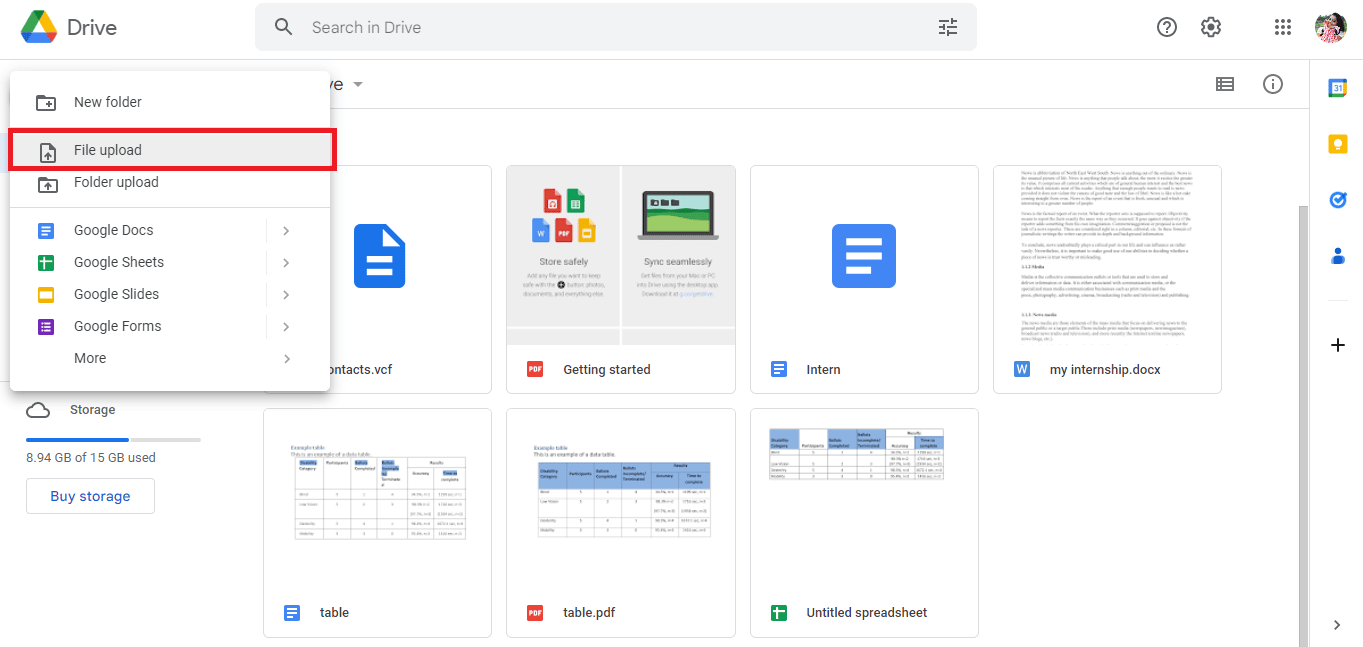
4. Виберіть PDF-файл і натисніть опцію «Відкрити».
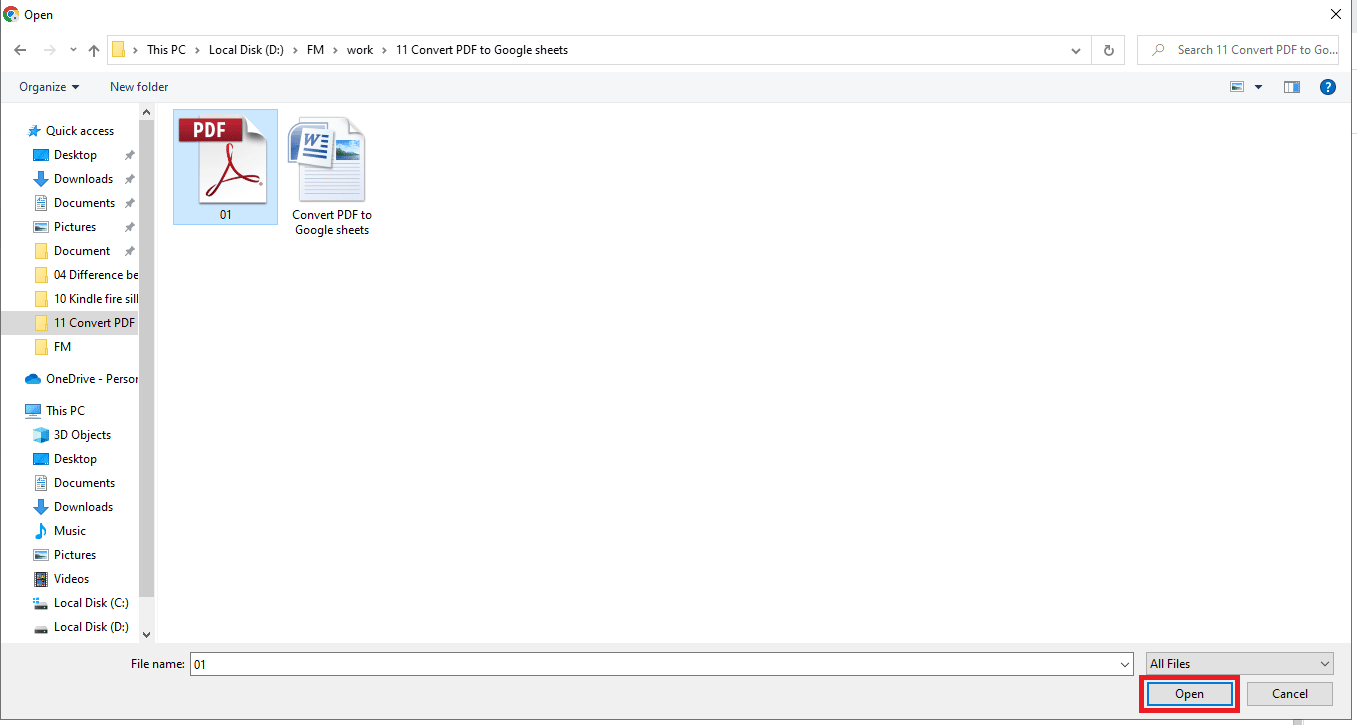
5. Завантажений файл буде сповіщений як 1 Завантаження завершено в правій нижній частині екрана.
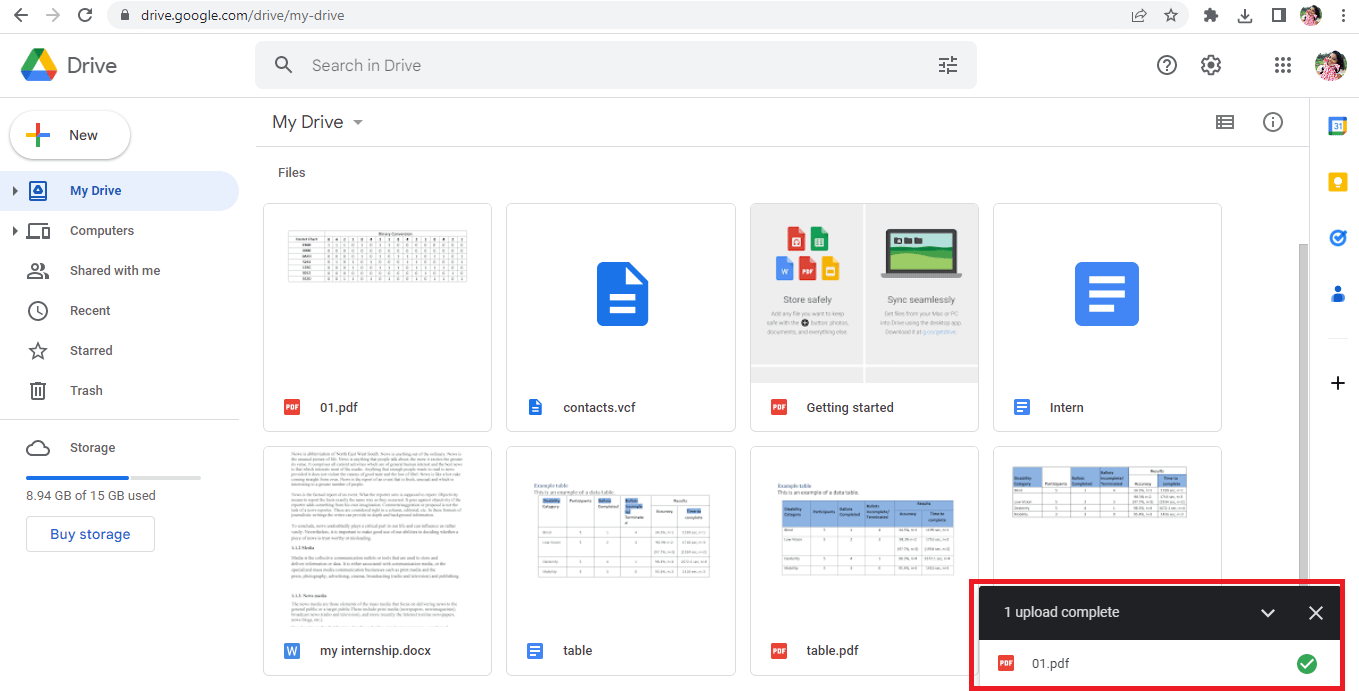
6. Натисніть назву файлу, щоб відкрити файл PDF.
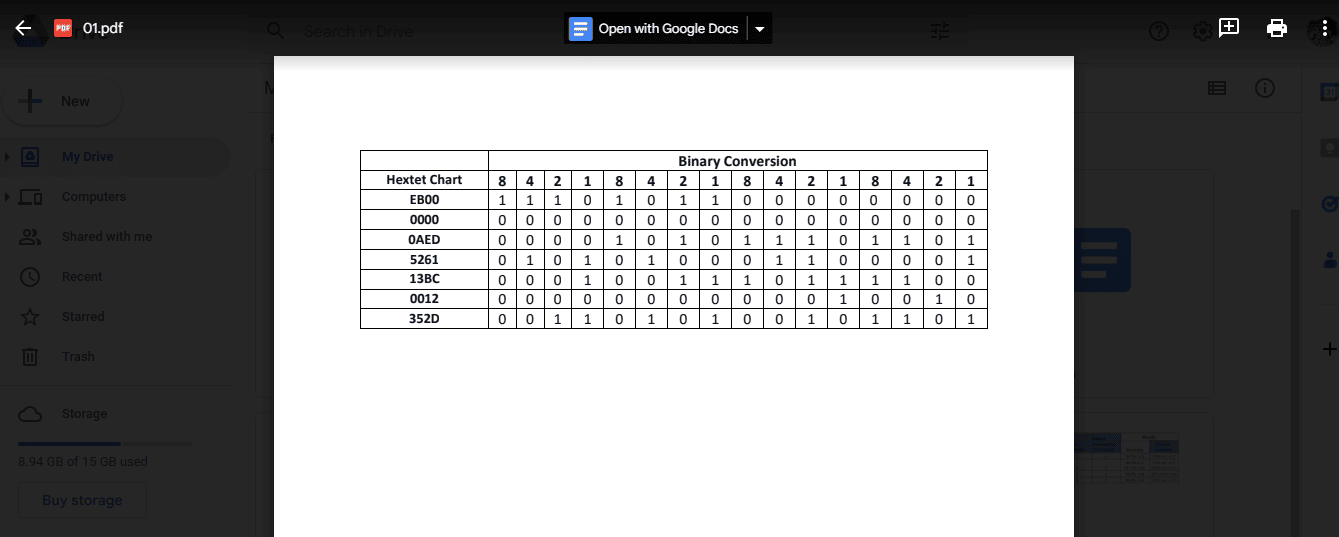
7. Клацніть опцію Відкрити за допомогою Google Docs у верхній частині екрана.
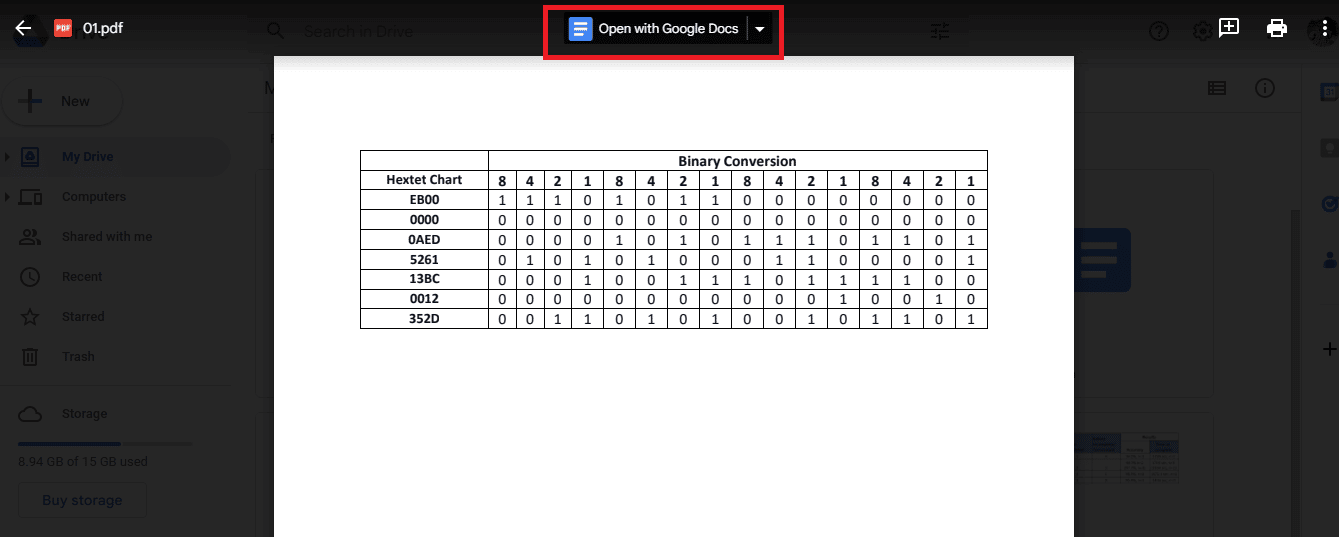
8. Ваш PDF-файл відкриється в Google Docs таким чином.
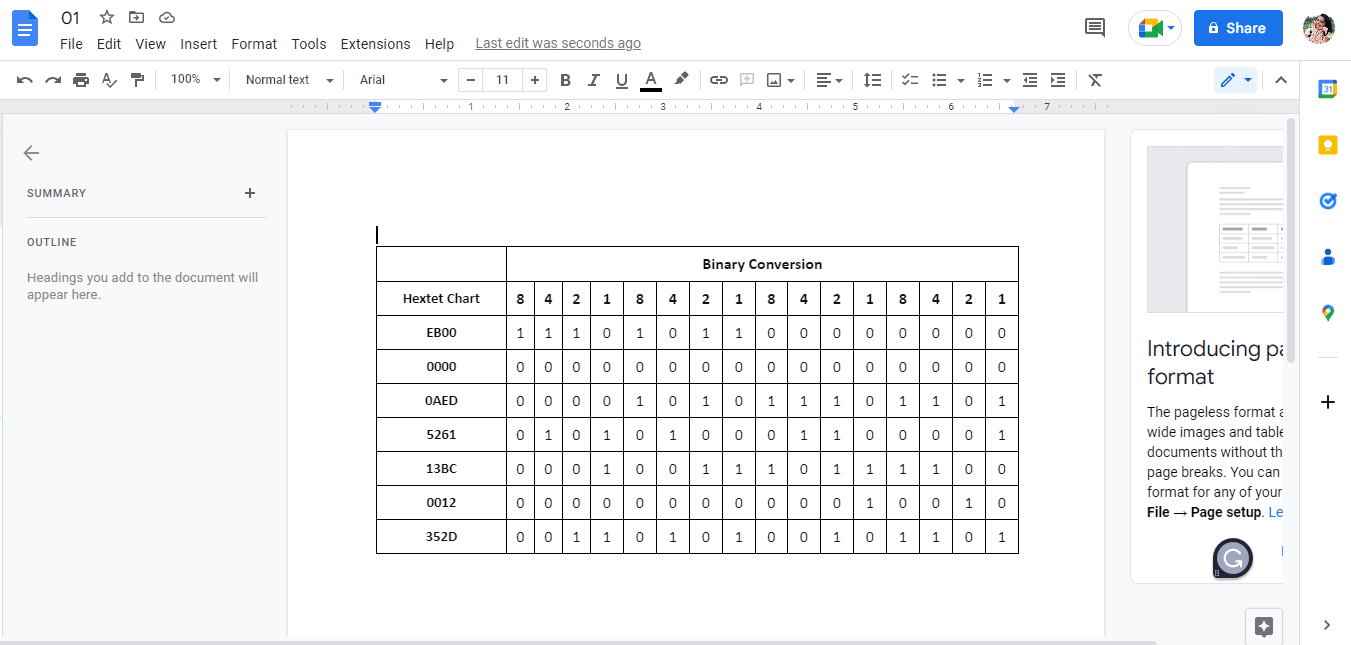
9. Виберіть і скопіюйте необхідні дані.
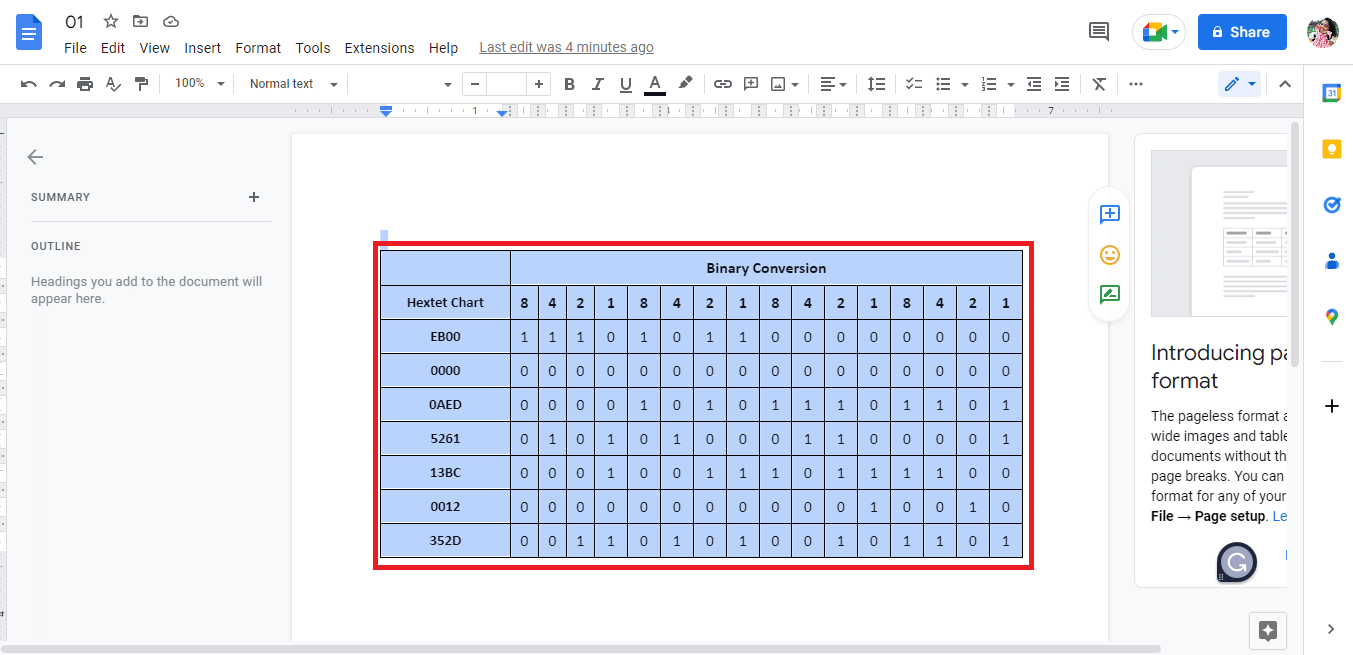
10. Відкрийте таблицю Google.
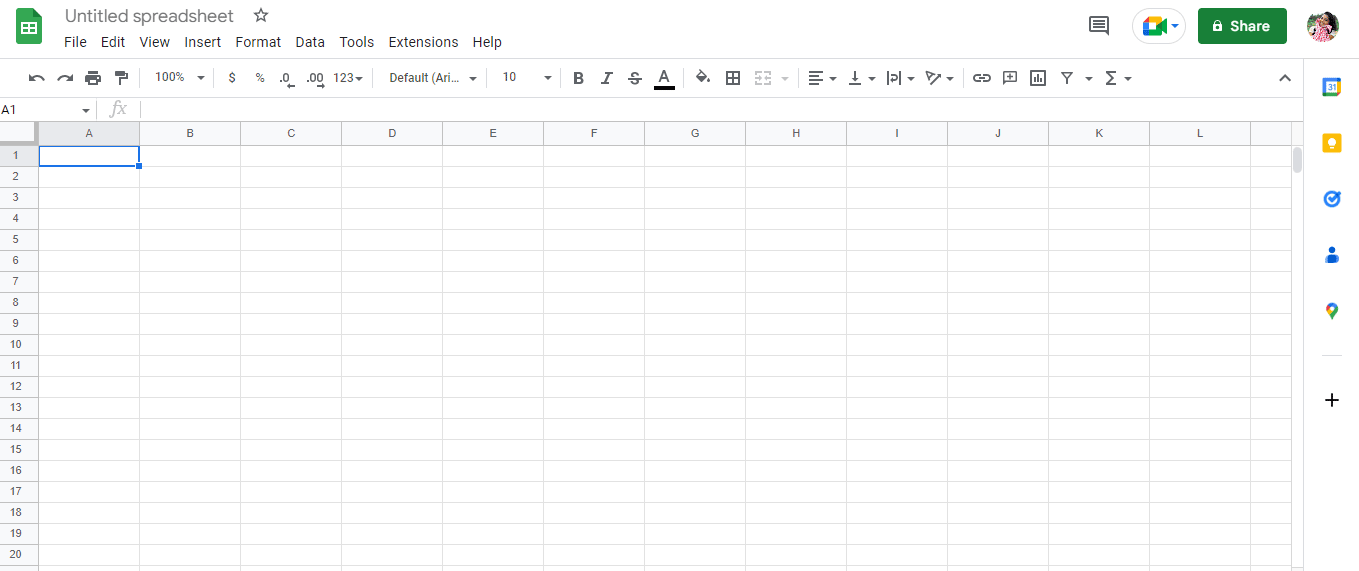
11. Вставте скопійовані дані з Google Docs.
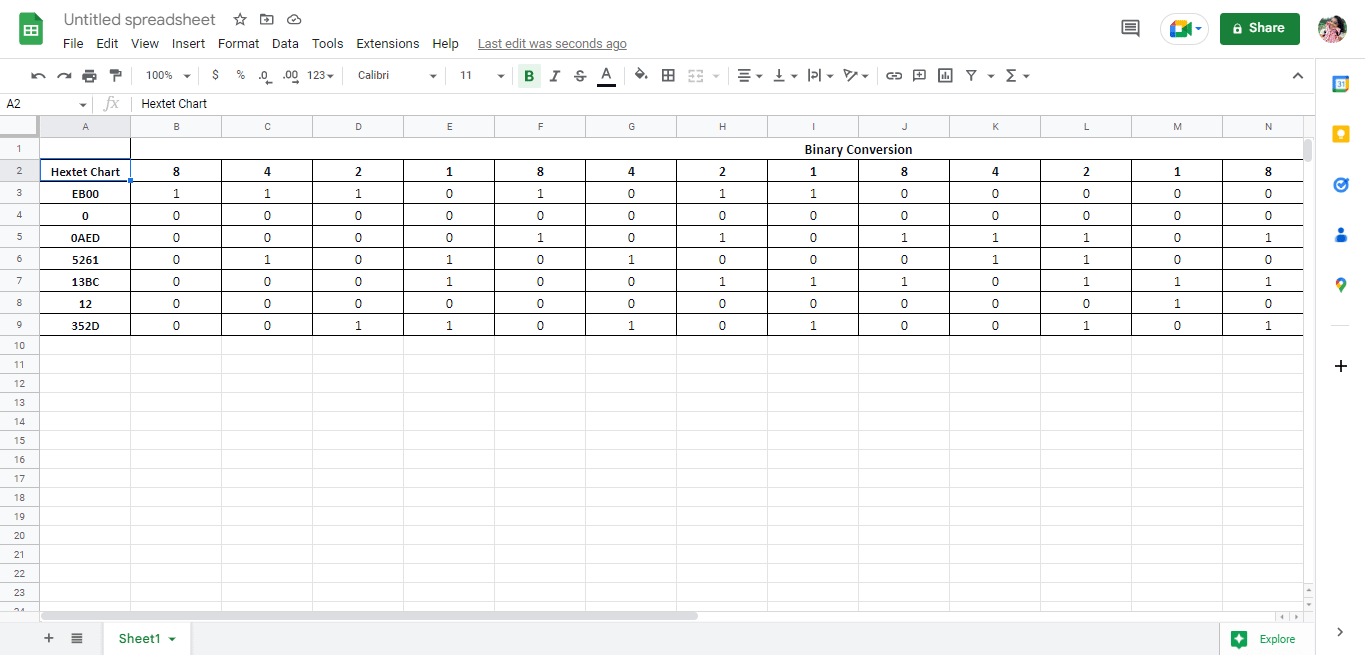
Це один із методів перетворення PDF-файлу в таблицю Google. Далі в статті ми також побачимо, як конвертувати Google Таблиці в PDF. А поки що розглянемо другий спосіб перетворення PDF у Google Таблиці.
Спосіб 2. Використання файлів CSV
Це ще один метод, який можна використовувати для перетворення PDF-файлів у Google Таблиці. У порівнянні з першим способом, цей спосіб, як правило, тривалий і складний. Однак ви можете використовувати будь-який із методів, щоб виконати роботу. Нижче наведено кроки для досягнення перетворення.
Примітка. Щоб скористатися цим методом, вам потрібно буде дотримуватися методу 1 до кроку 8, а потім виконати наведені нижче дії.
1. Дані у файлі відображатимуться як текст.
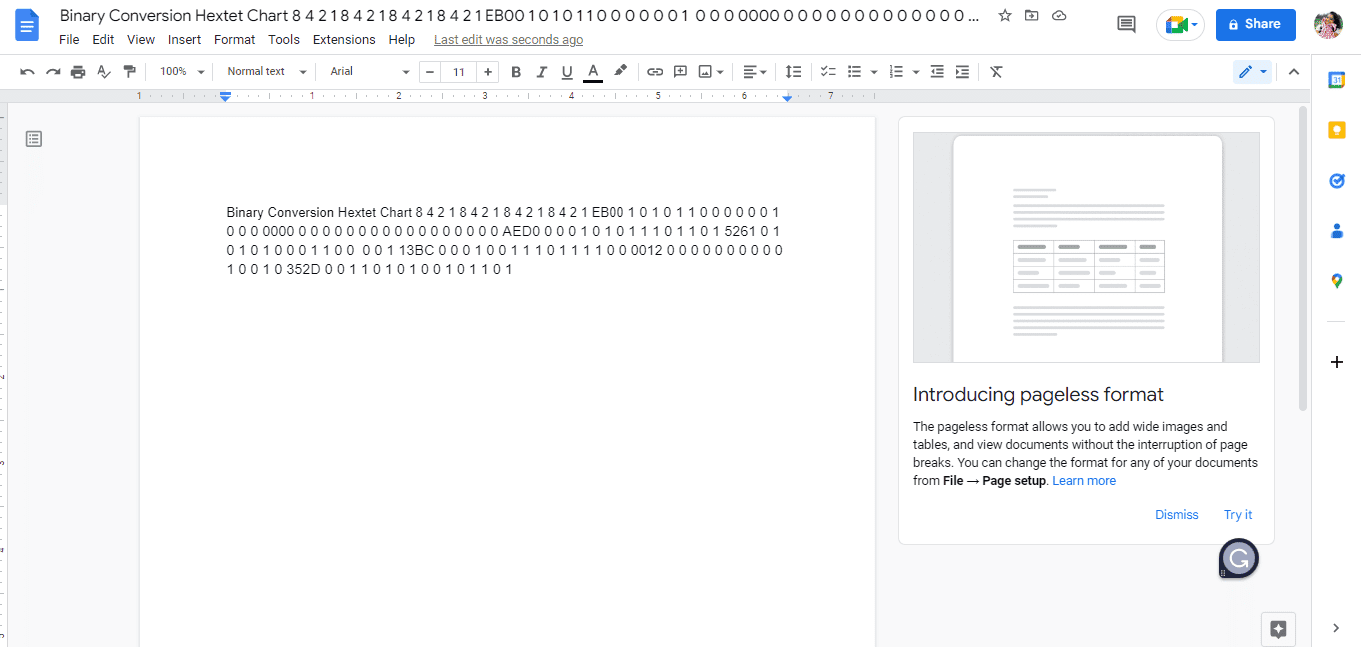
2. Одночасно натисніть клавіші Ctrl + H, оскільки нам потрібно відокремити дані, поставивши кому в кожному проміжку між цифрами.
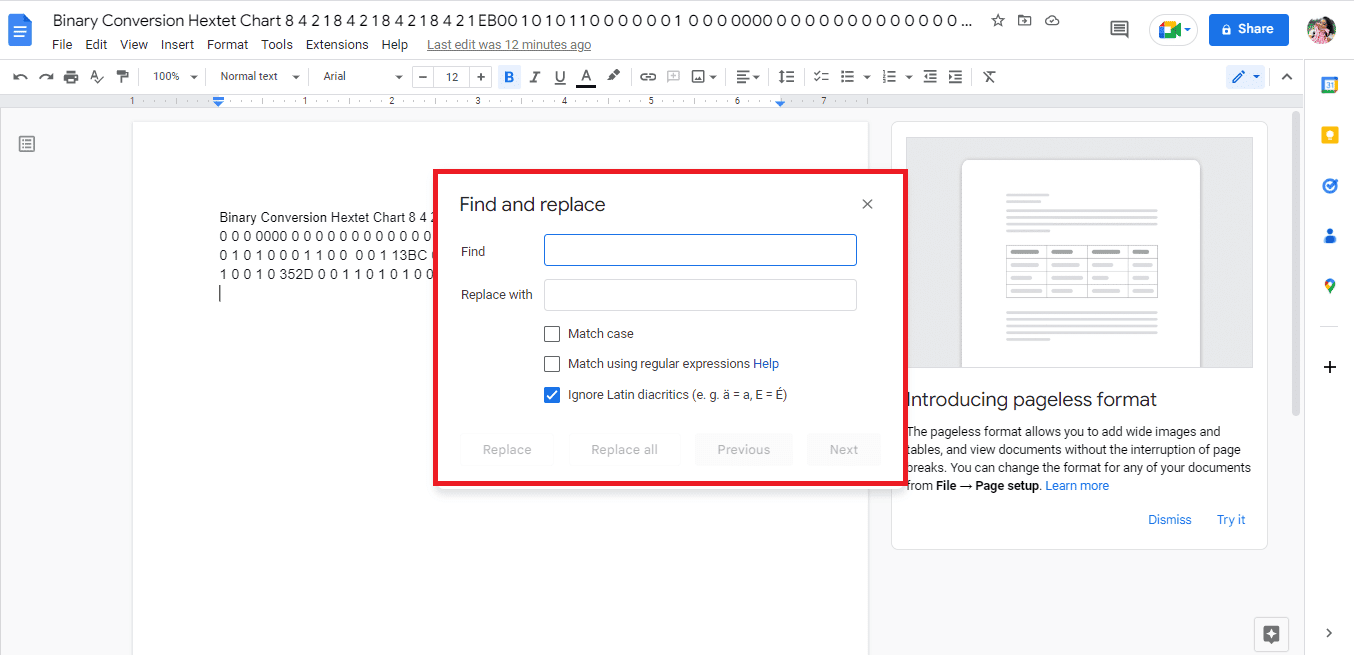
3. Натисніть клавішу пробіл на панелі пошуку пошуку.
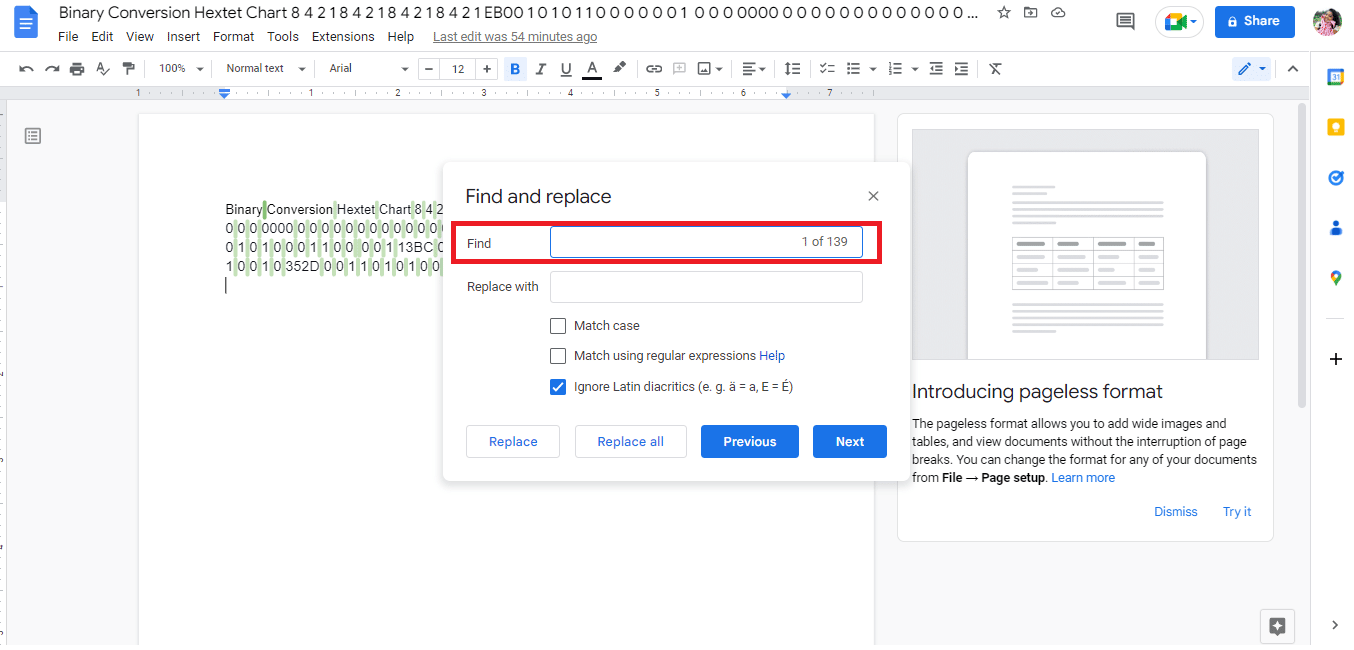
4. Введіть кому (,) у рядку Замінити на пошук.
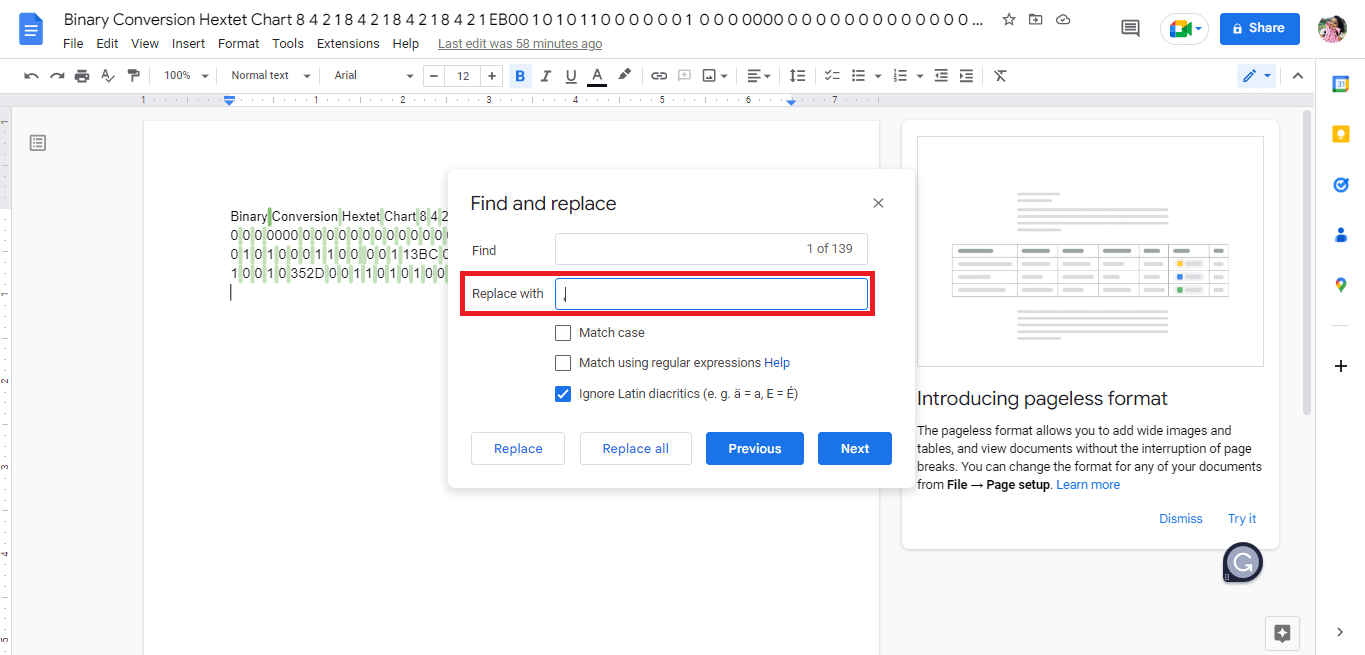
5. Натисніть опцію Замінити все.
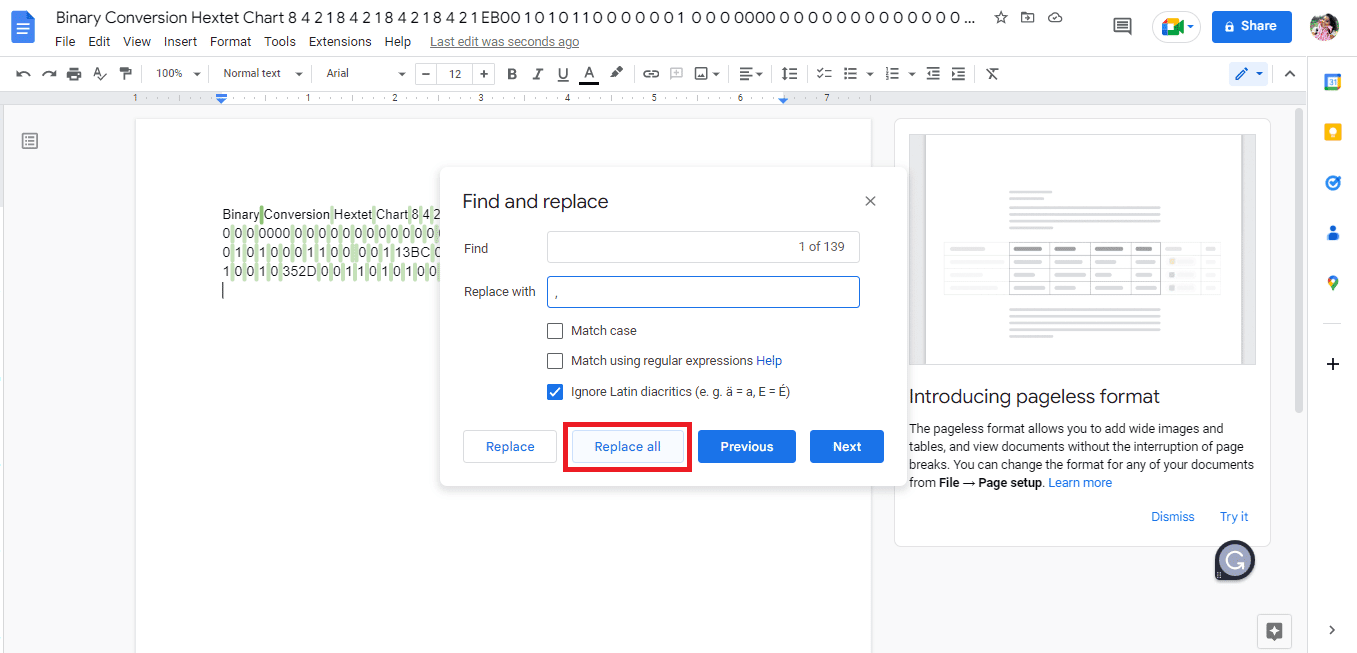
6. Ось так виглядають дані, замінені комою.
Примітка. Оскільки весь пробіл замінюється комою. Нам доведеться відредагувати дані, оскільки перші чотири слова потрібно розмістити разом у двох клітинках відповідно.
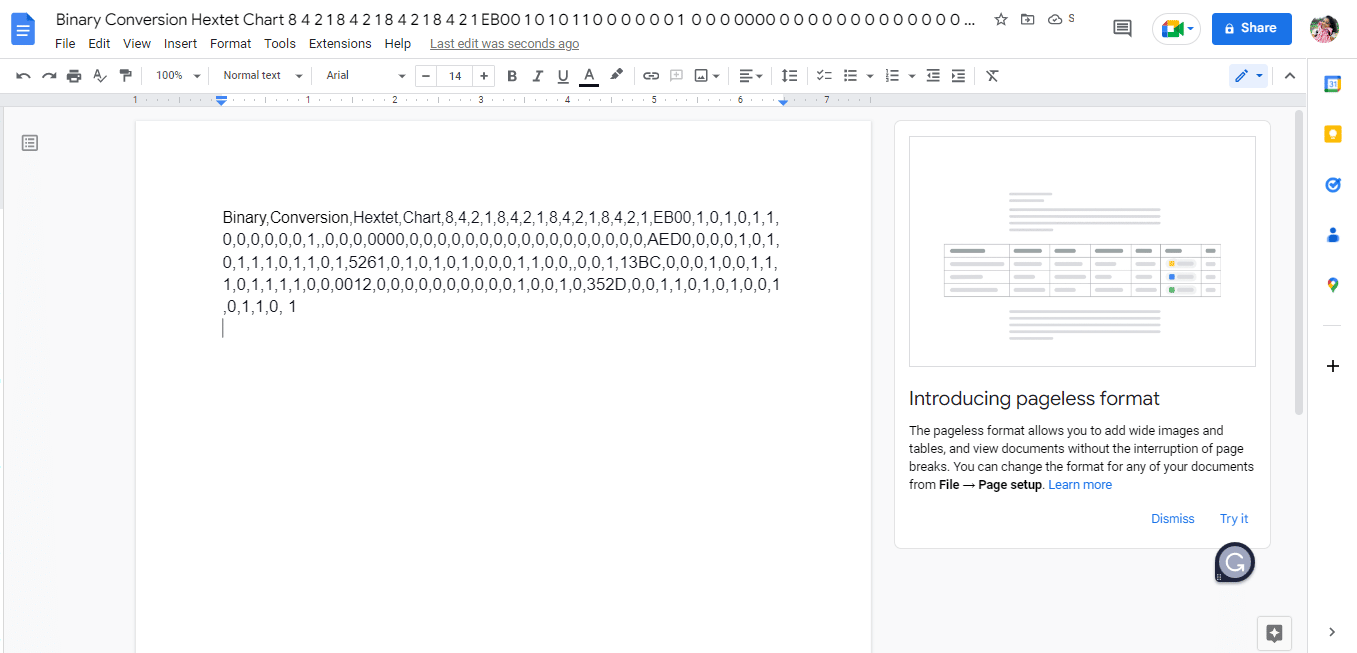
7. Замініть кому між словами пробіл, які повинні стояти в одній клітинці.
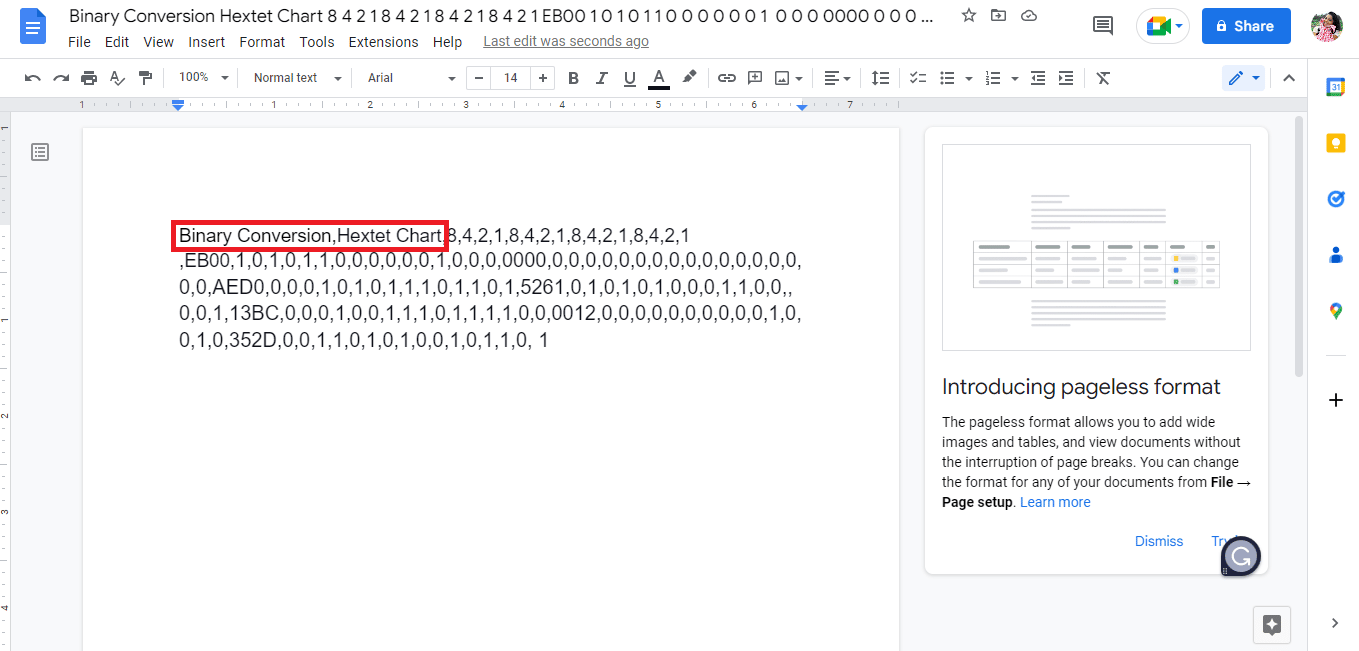
8. Завантажте файл як простий текст (.txt).
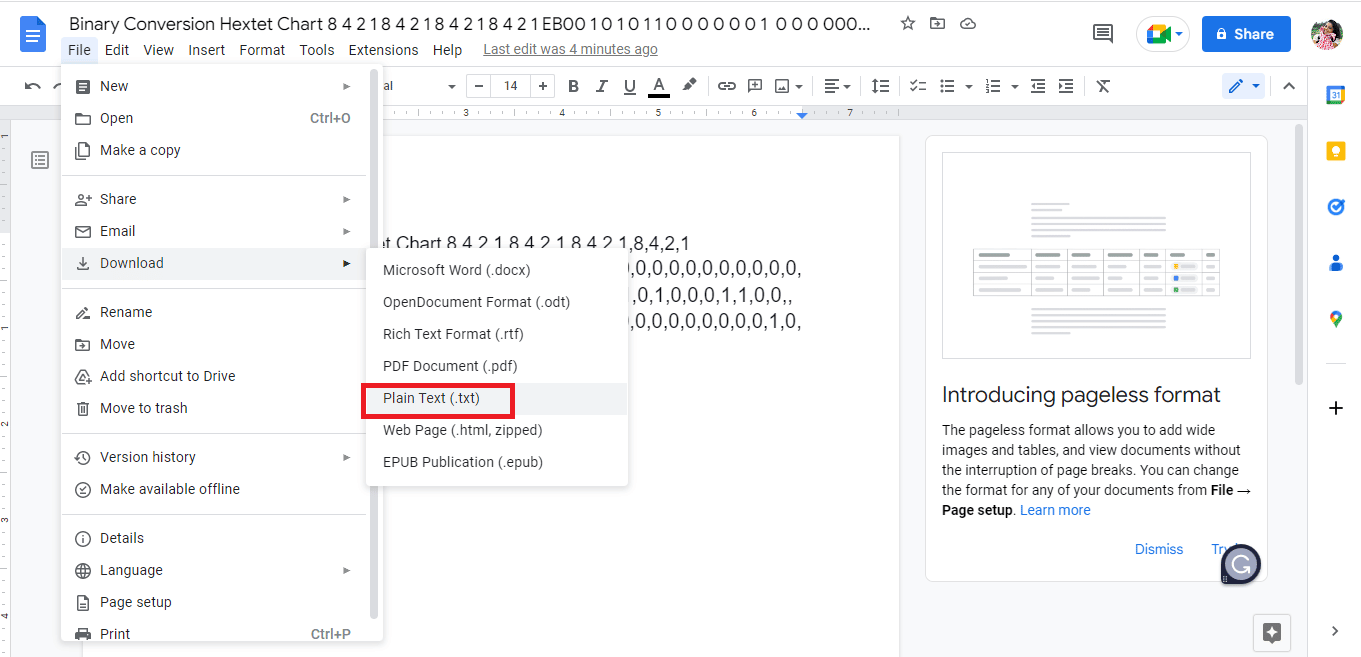
9. Завантажений файл відкриється в блокноті.
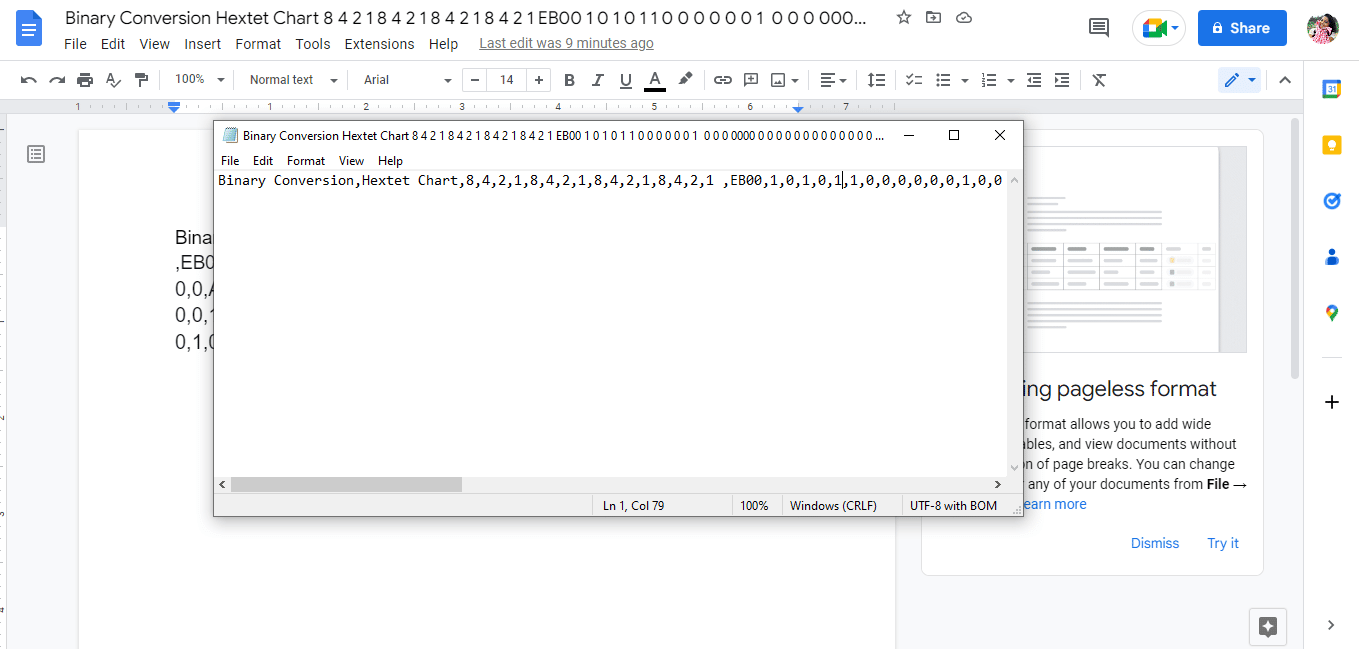
10. Відредагуйте дані в рядках так, як ви б хотіли ввести в таблиці Google.
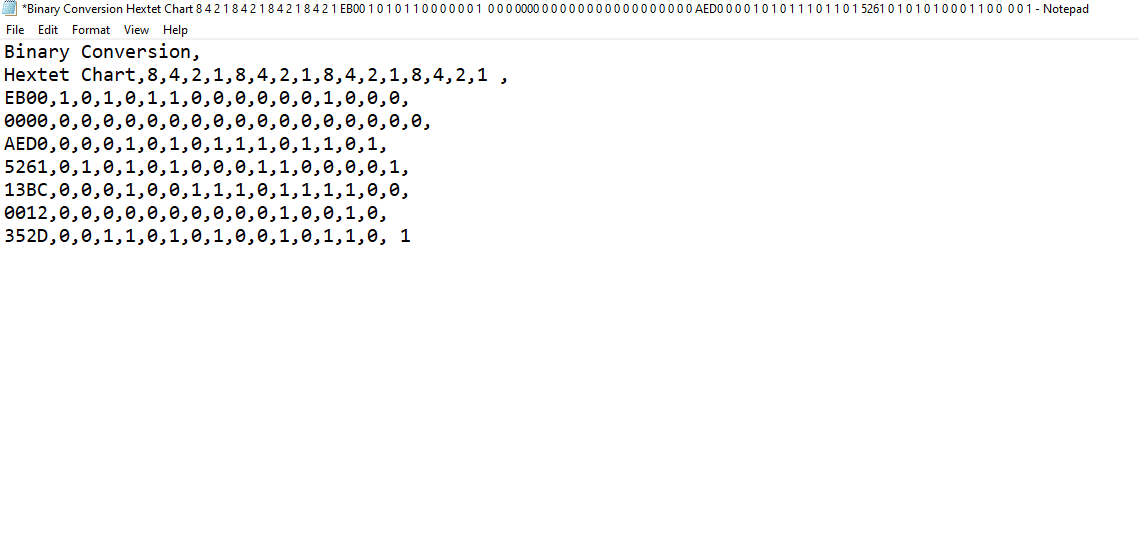
11. Збережіть блокнот у форматі .csv.
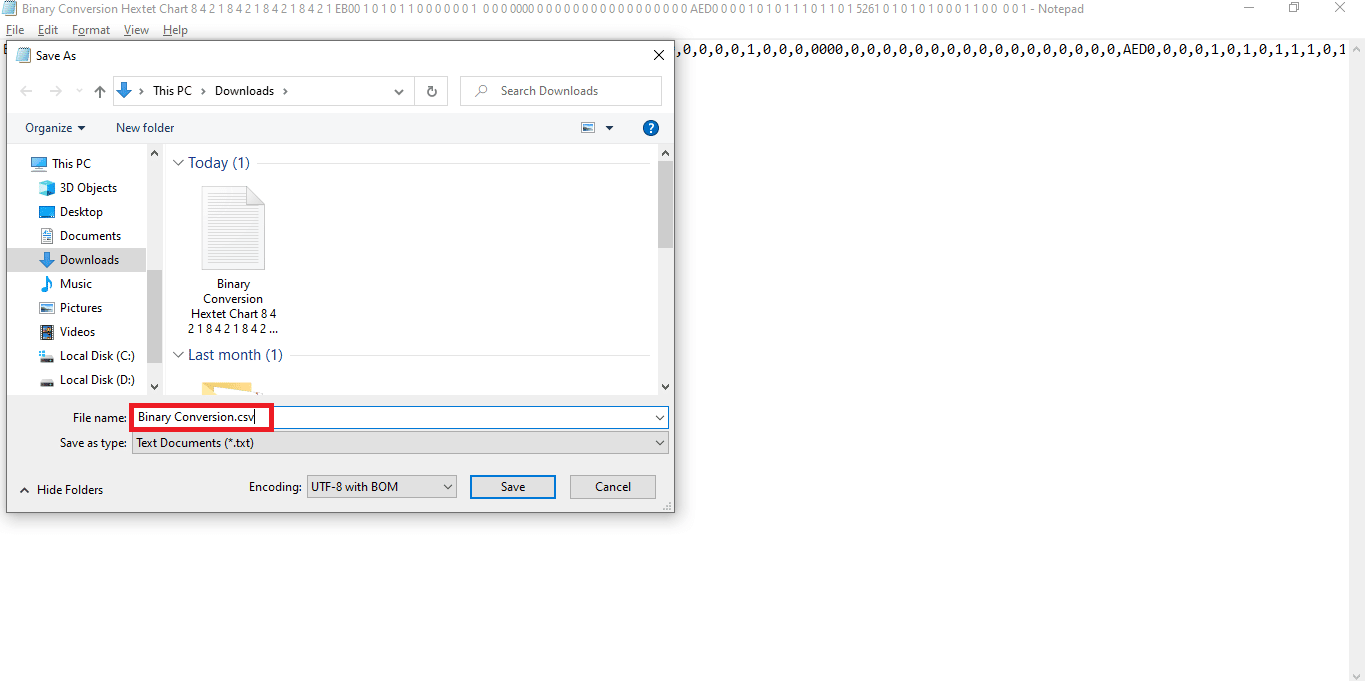
12. Потім натисніть опцію збереження.
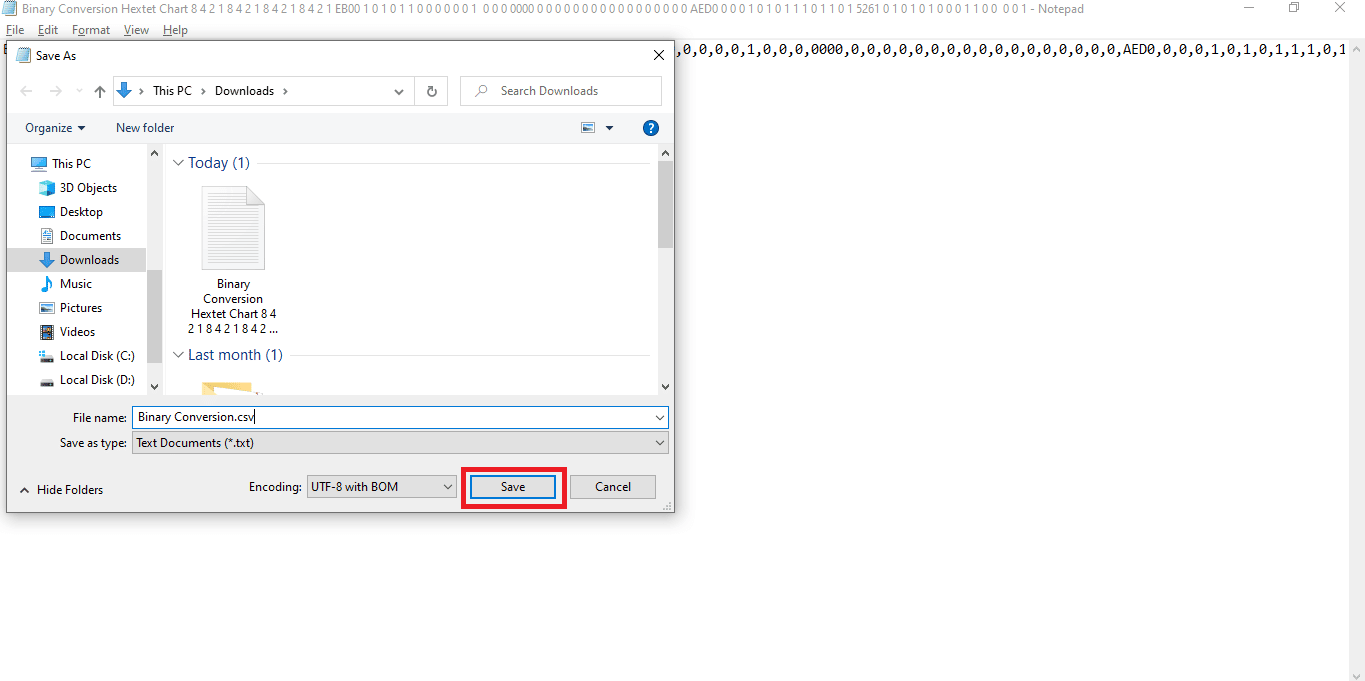
13. Перейдіть на сторінку Sheets.google.com і відкрийте нову таблицю Google, натиснувши порожню опцію.
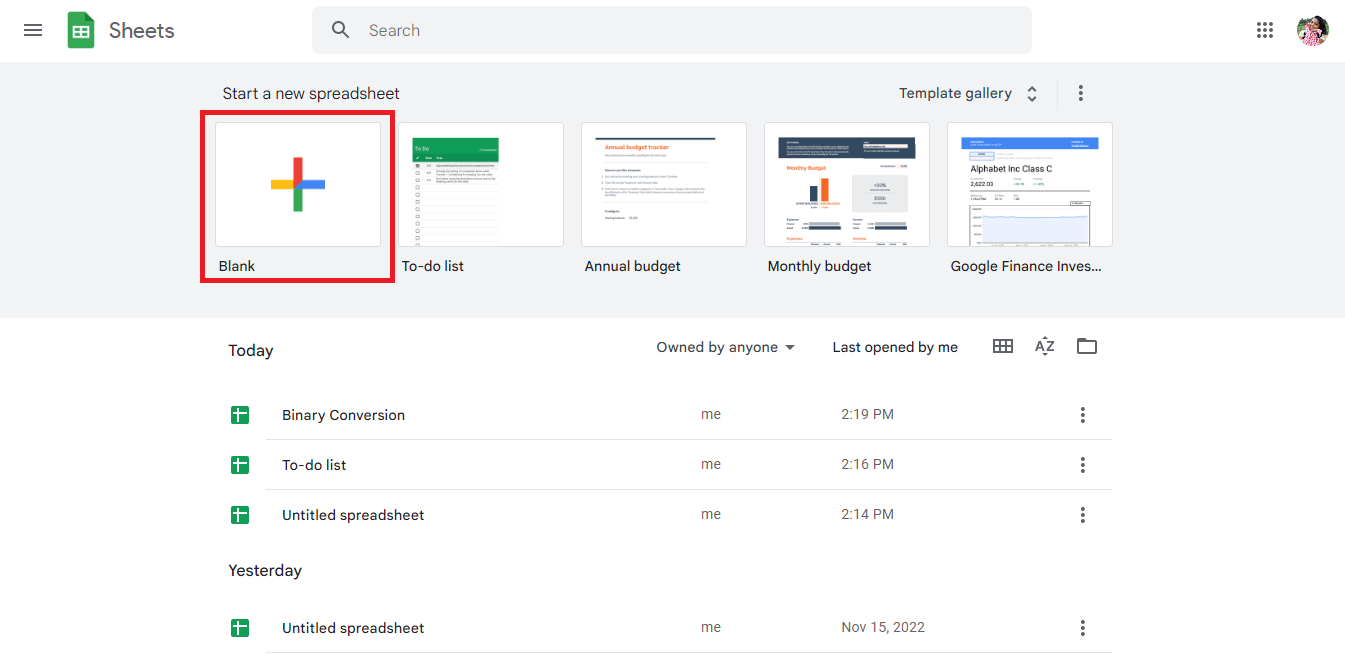
14. Відкриється новий аркуш.
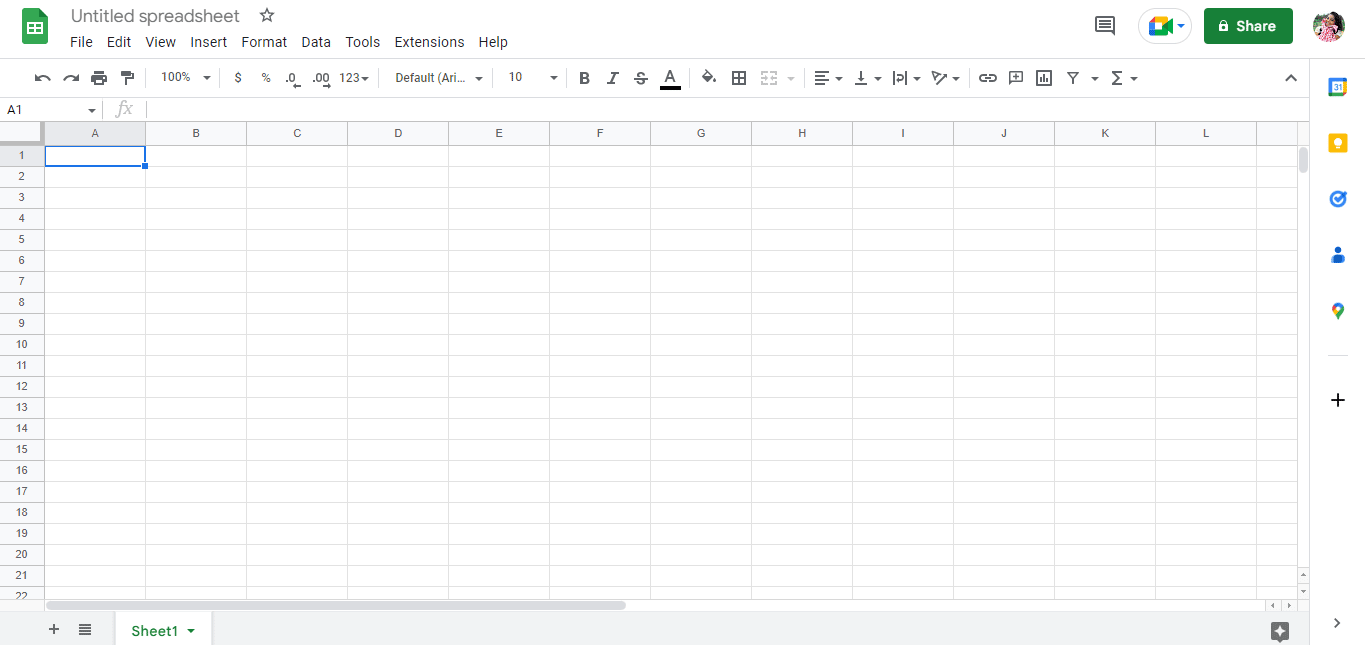
15. Натисніть Ctrl + O, і відкриється нове діалогове вікно, а потім натисніть опцію ЗАВАНТАЖИТИ.
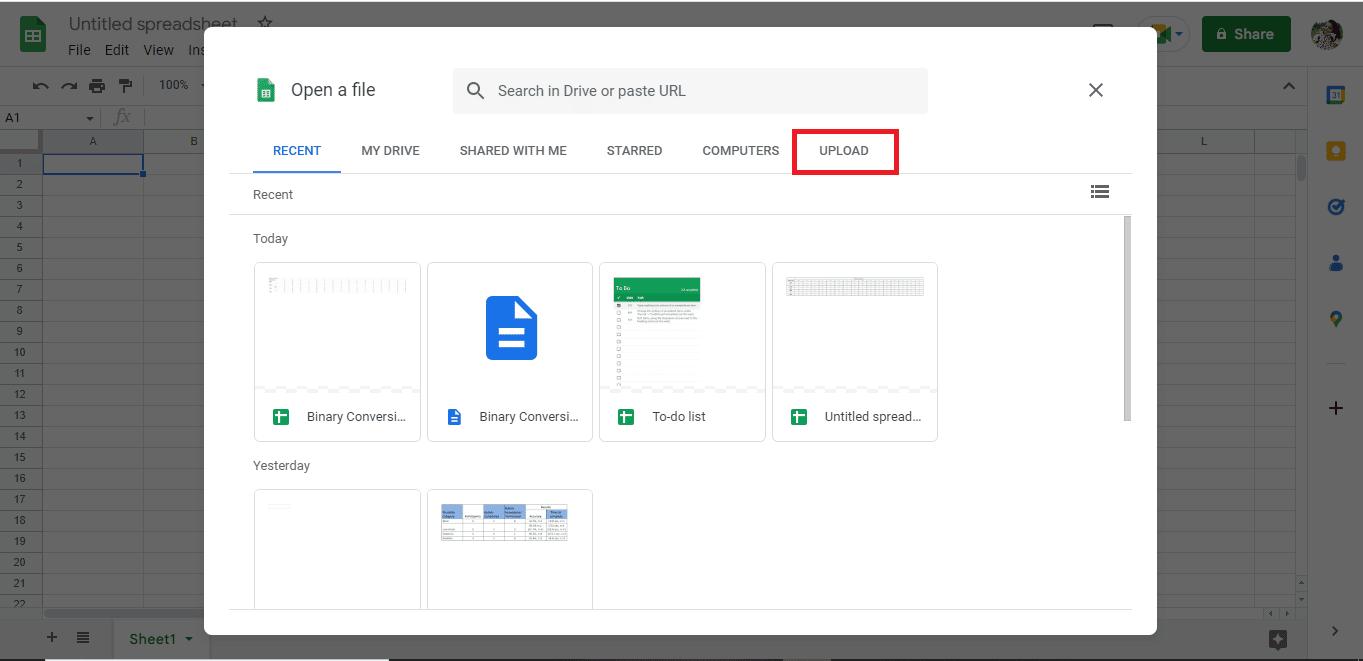
16. Перетягніть файл .csv сюди.
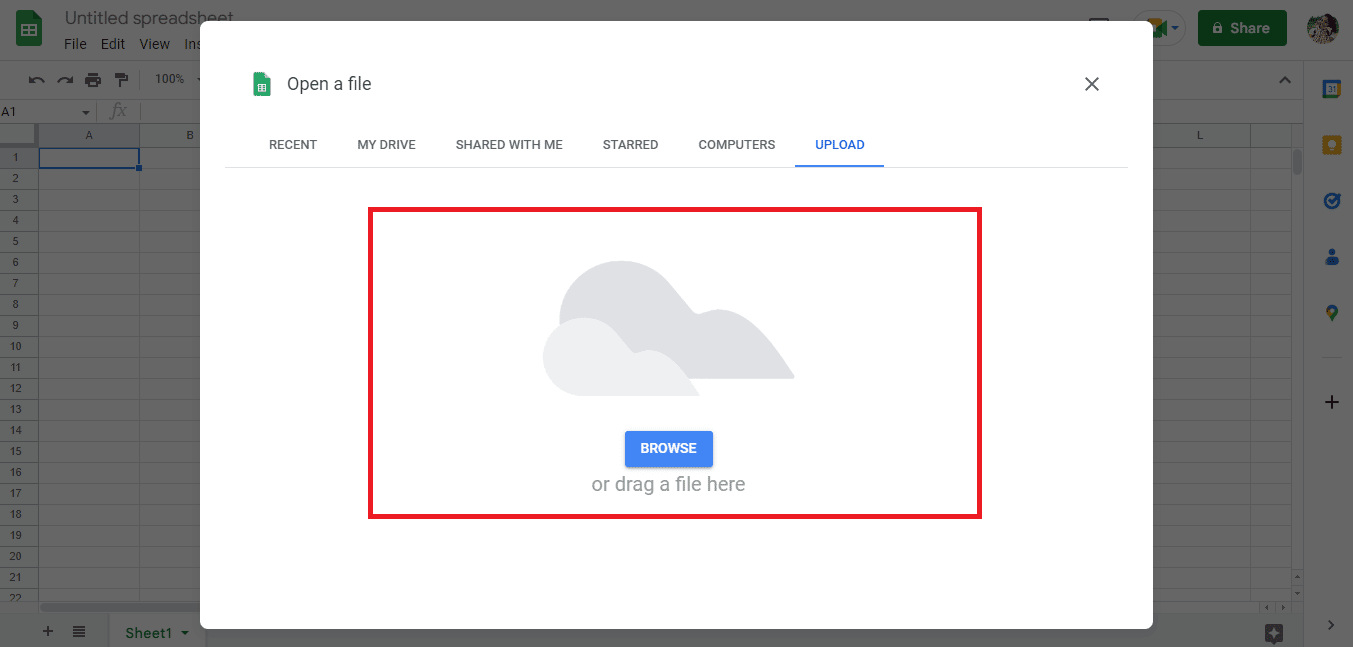
17. Імпортований файл відкриється таким чином, а потім натисніть опцію «Відкрити за допомогою Google Таблиць».
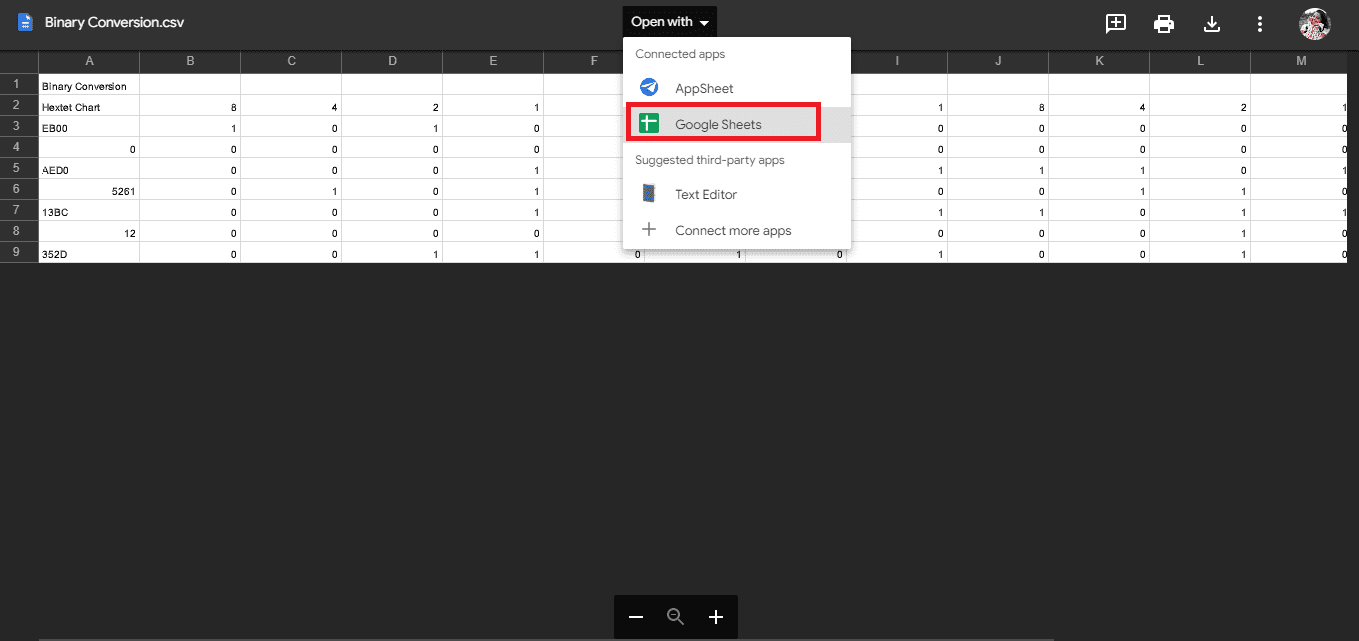
18. Ось як імпортуються дані.
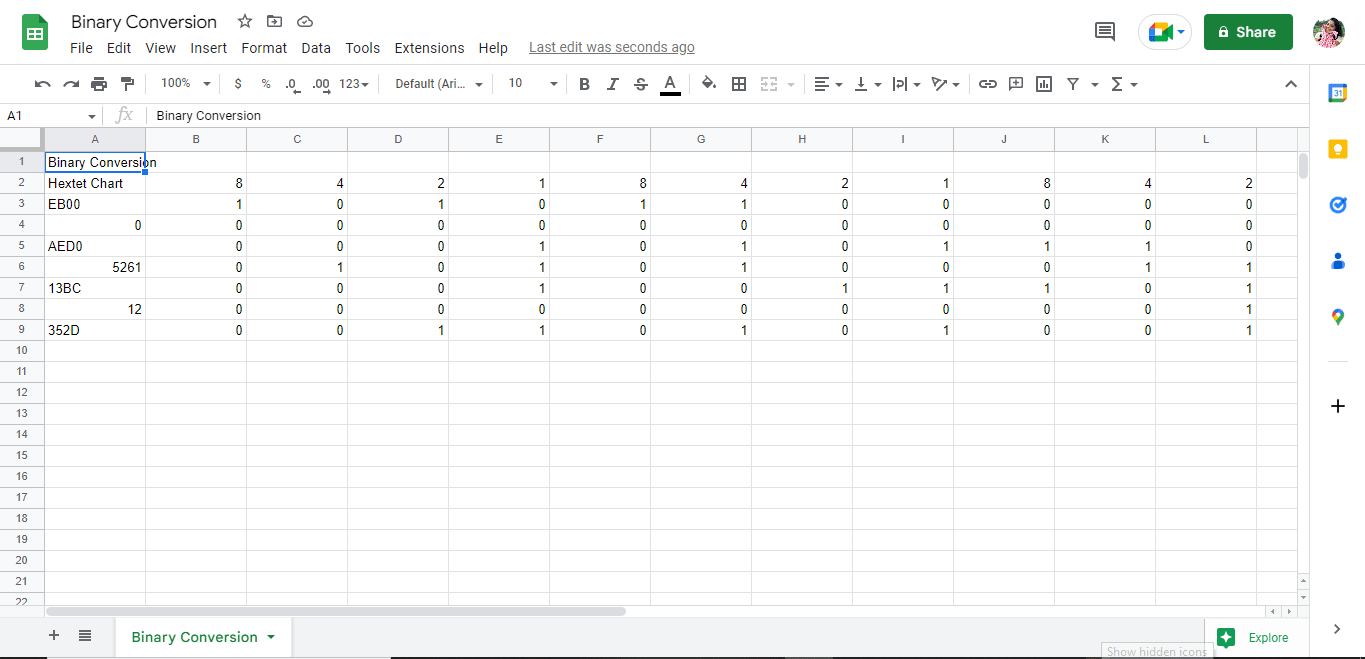
19. Внесіть необхідні зміни відповідно до вашого файлу.
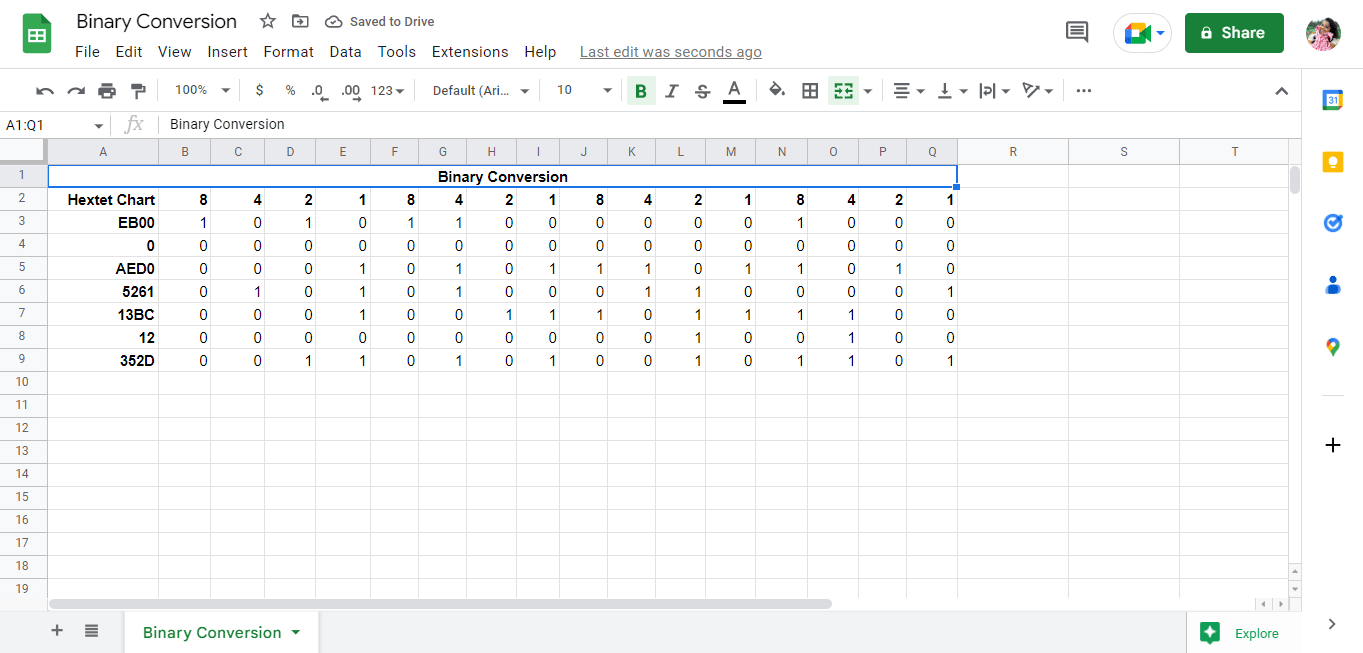
Це процедура перетворення PDF у Google Таблиці. Ще один спрощений спосіб здійснити процес перетворення — це використовувати онлайн-інструменти, як-от конвертер PDF у Google Таблиці.
Спосіб 3. Використання онлайн-інструментів
Використання онлайн-інструментів, таких як конвертер PDF у Google Таблиці, миттєво перетворює ваші дані лише кількома кліками. Ми перерахували кілька конвертерів PDF у Google Таблиці, які можуть вам допомогти. Далі в статті ми також пояснили інструменти, які можна використовувати для збереження Google Таблиць у форматі PDF.
1. Докпарсер
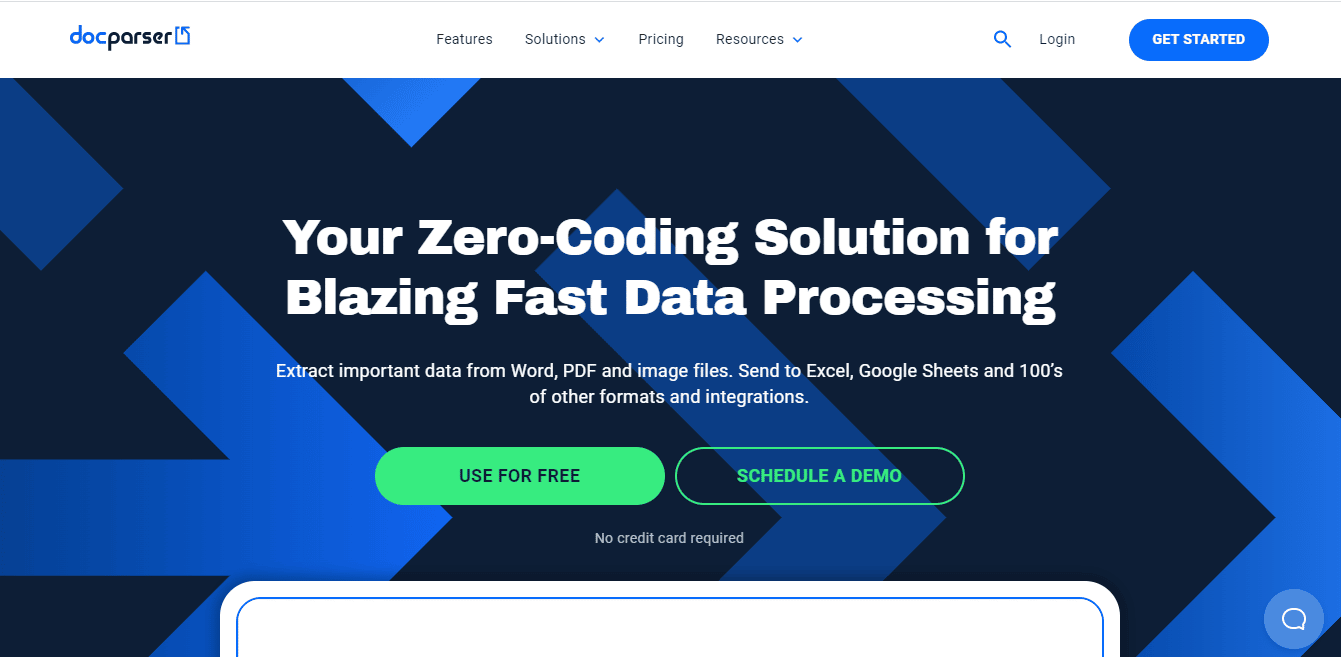
Докпарсер є одним із таких інструментів, який може бути дуже корисним, коли ви шукаєте онлайн-інструмент для перетворення ваших даних у будь-який формат. Він має багато інтегрованих функцій, які розумно розрізняють дані та допомагають легко витягувати дані з файлів різних типів. Інші функції Docparser:
- Попередні налаштування на веб-сайті розумно відображаються.
- Він містить фільтри для отримання відповідних даних.
- Docparser має вбудований QR-код і сканер штрих-коду.
- Імпортовані дані обробляються та експортуються дуже швидко.
2. Наномережі
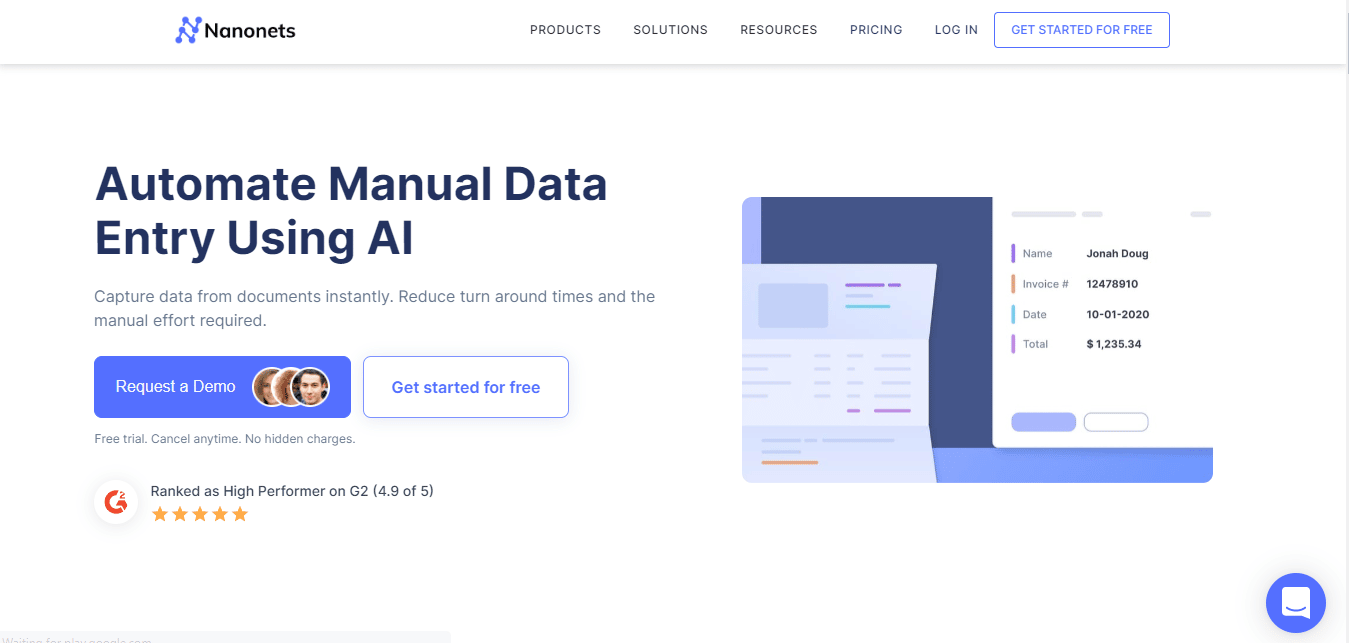
Наномережі це ще один онлайн-інструмент, який можна використовувати для конвертації даних онлайн. Nanonet спеціалізується на розширеному OCR і Deep Learning для вилучення даних із файлів. Інструмент підтримує різні мови. Він також складається з платної та безкоштовної версій. Деякі з особливостей Nanonet:
- Веб-сайт без зусиль завантажує файли та експортує дані.
- Він містить різні попередньо встановлені категорії, як-от картки меню, квитанції, рахунки-фактури, резюме, форми, показники лічильників та багато іншого.
- Веб-сайт також пропонує безкоштовну пробну версію.
3. Adobe Acrobat DC
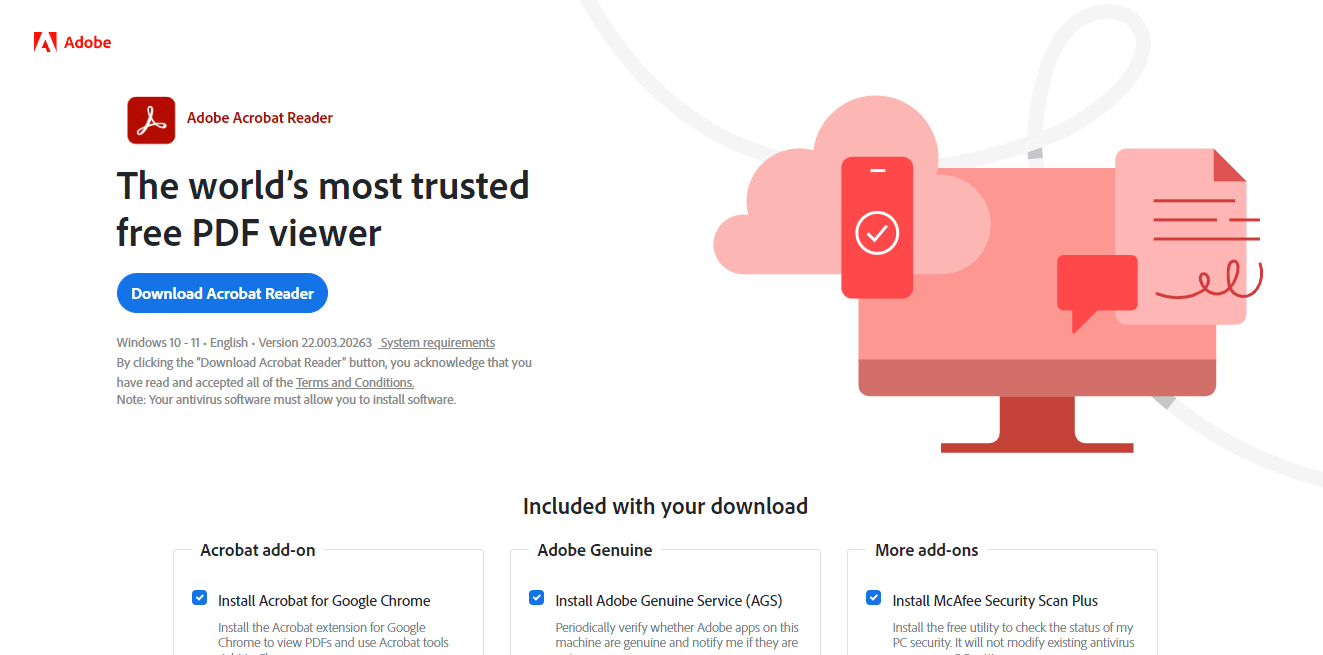
Adobe Acrobat DC є одним із найкращих інструментів для перетворення PDF у Google Таблиці. Це платний інструмент, тому ви можете підписатися на місячній або річній основі. За допомогою цього інструменту ви можете легко працювати з простими, складними або заблокованими файлами PDF. Деякі функції Adobe Acrobat DC:
- Це дозволяє користувачам створювати та редагувати текст, зображення, а також розділяти та впорядковувати сторінки.
- Перетворюйте PDF-файли в різні формати файлів, як-от Google Таблиці, MS Word, MS PowerPoint тощо.
- Цей інструмент також дозволяє користувачам додавати коментарі, переглядати та ділитися файлами.
Більше інструментів можна використовувати як конвертери PDF у Google Таблиці, наприклад онлайн2pdf і PDFchef. Проблеми виникають, коли ви виконуєте лише половину роботи. Ці інструменти лише перетворюють дані з формату PDF у формат Excel, що означає, що користувачі все одно повинні використовувати будь-який із перших двох методів перетворення PDF у Google Таблиці за допомогою Google Docs. Продовжуйте читати цю статтю, щоб дізнатися про інструменти, за допомогою яких можна конвертувати Google Таблиці в PDF.
Як конвертувати Google Таблиці в PDF
Існують різні способи конвертації електронних таблиць Google у сценарії PDF. Ви можете використовувати будь-який з методів відповідно до вашої зручності.
Спосіб 1: Використання Google Docs
Один із найпростіших методів конвертації Google Таблиць у PDF – завантажити файл у форматі PDF. Нижче наведено кроки для досягнення цього процесу.
1. Відкрийте Google Sheet.
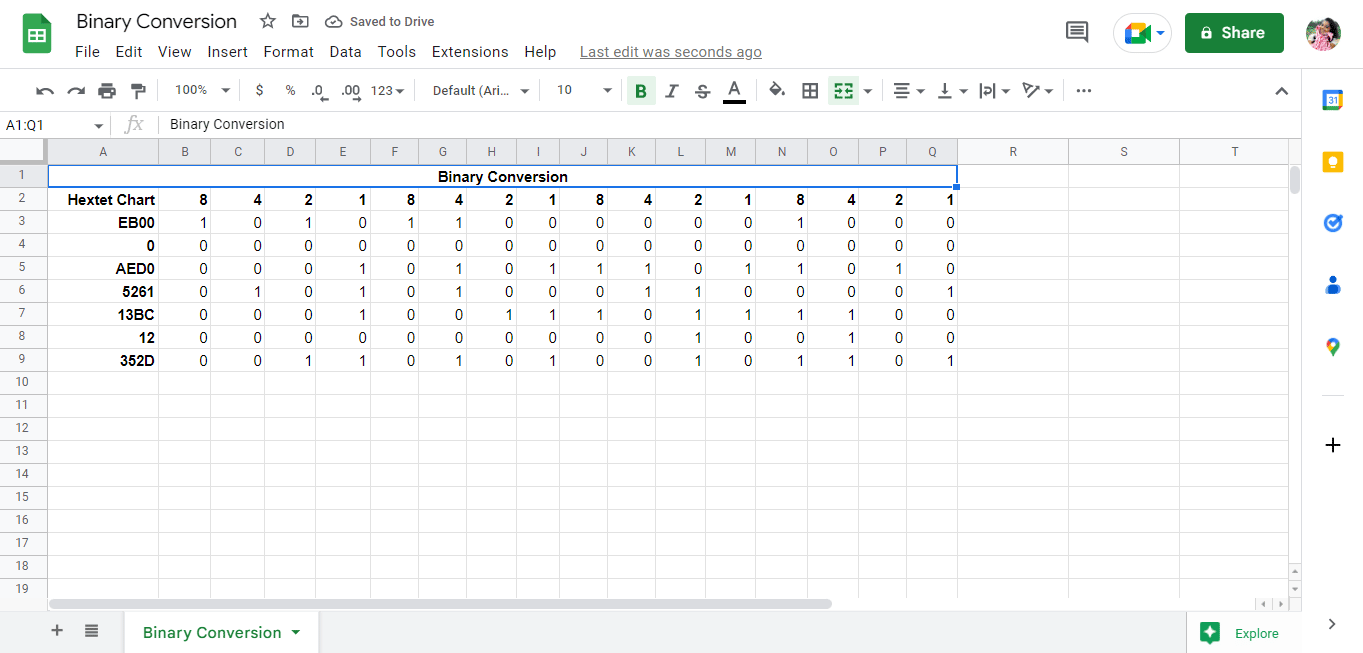
2. Клацніть опцію «Файл» у верхньому лівому куті екрана.
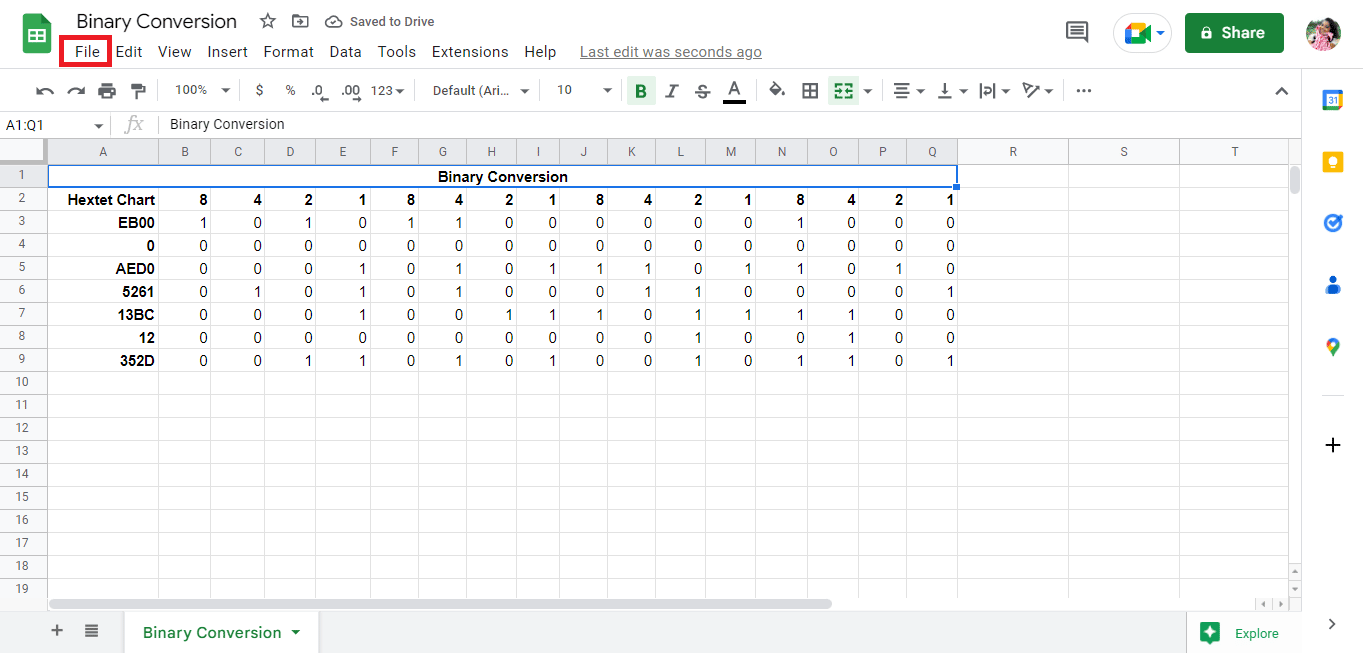
3. Натисніть опцію Завантажити.
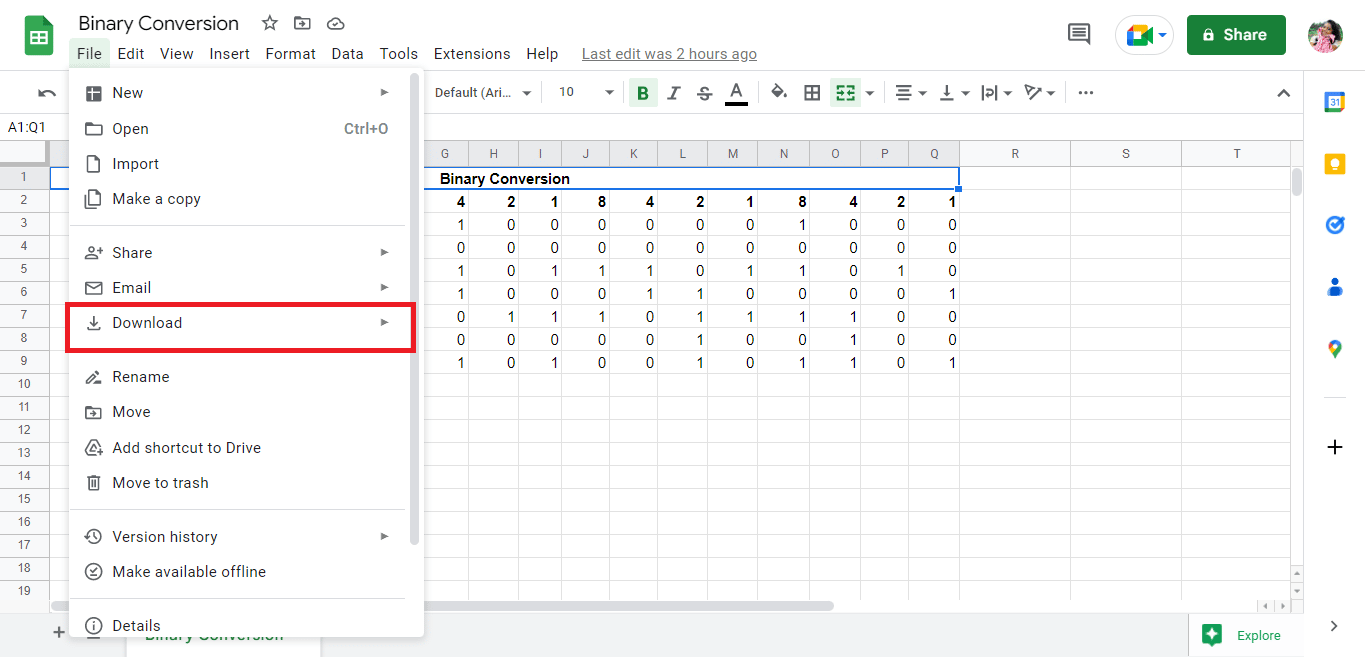
4. Клацніть PDF (.pdf), щоб зберегти файл як PDF.
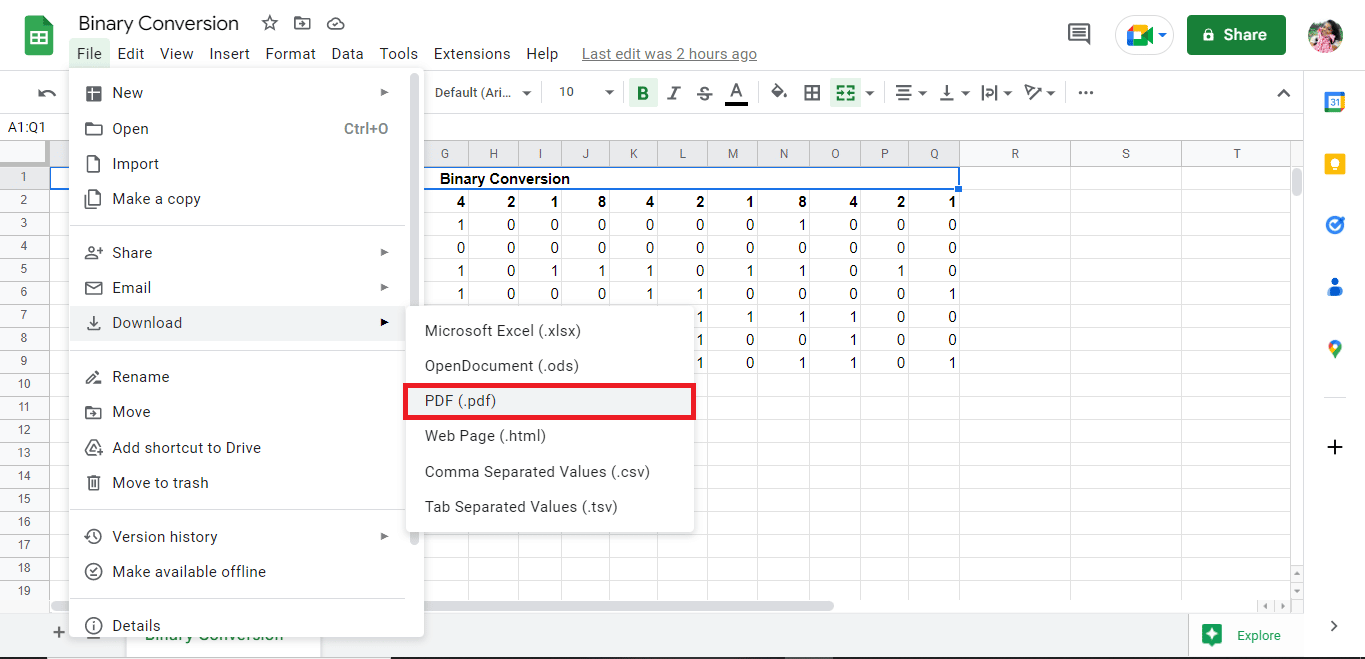
5. Відредагуйте деталі відповідно та експортуйте файл як PDF.
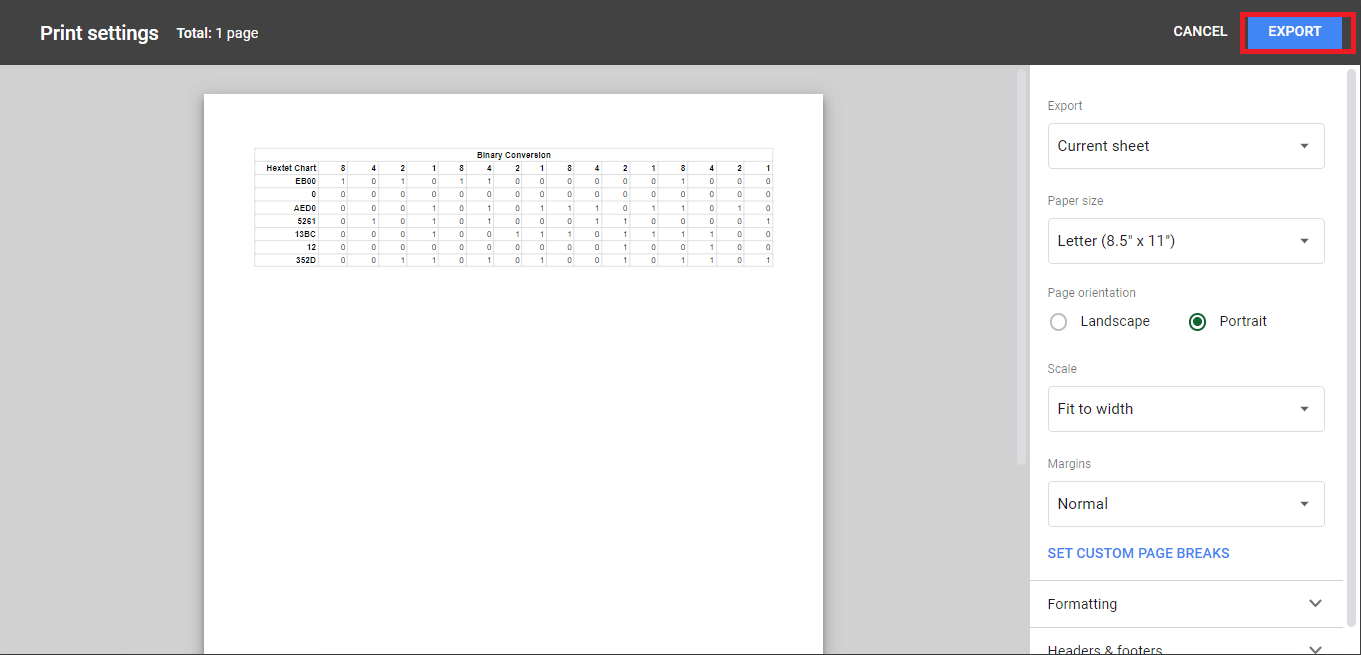
Спосіб 2. Використовуйте функцію електронної пошти як вкладення
Ще один простий спосіб конвертувати Google Таблиці в PDF – завершити файл як вкладений PDF. Нижче наведено кроки для досягнення цього процесу.
1. Натисніть «Файл» у лівому верхньому куті екрана.
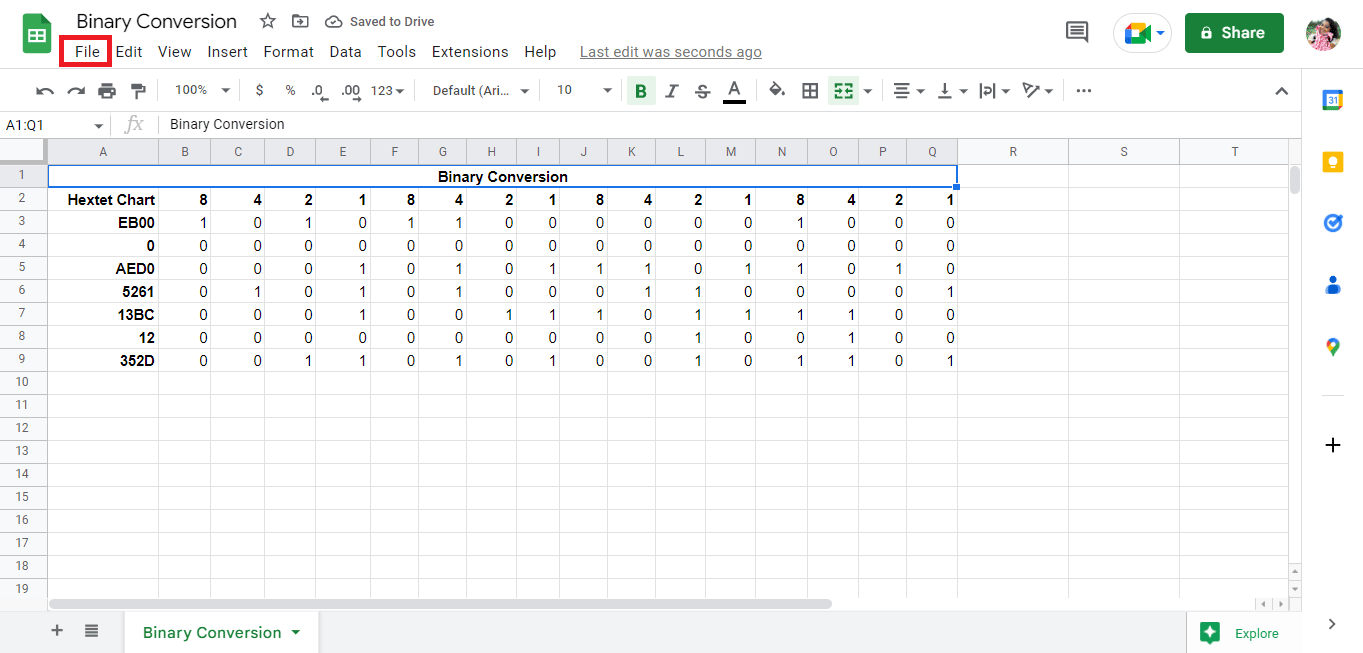
2. Натисніть опцію «Електронна пошта».
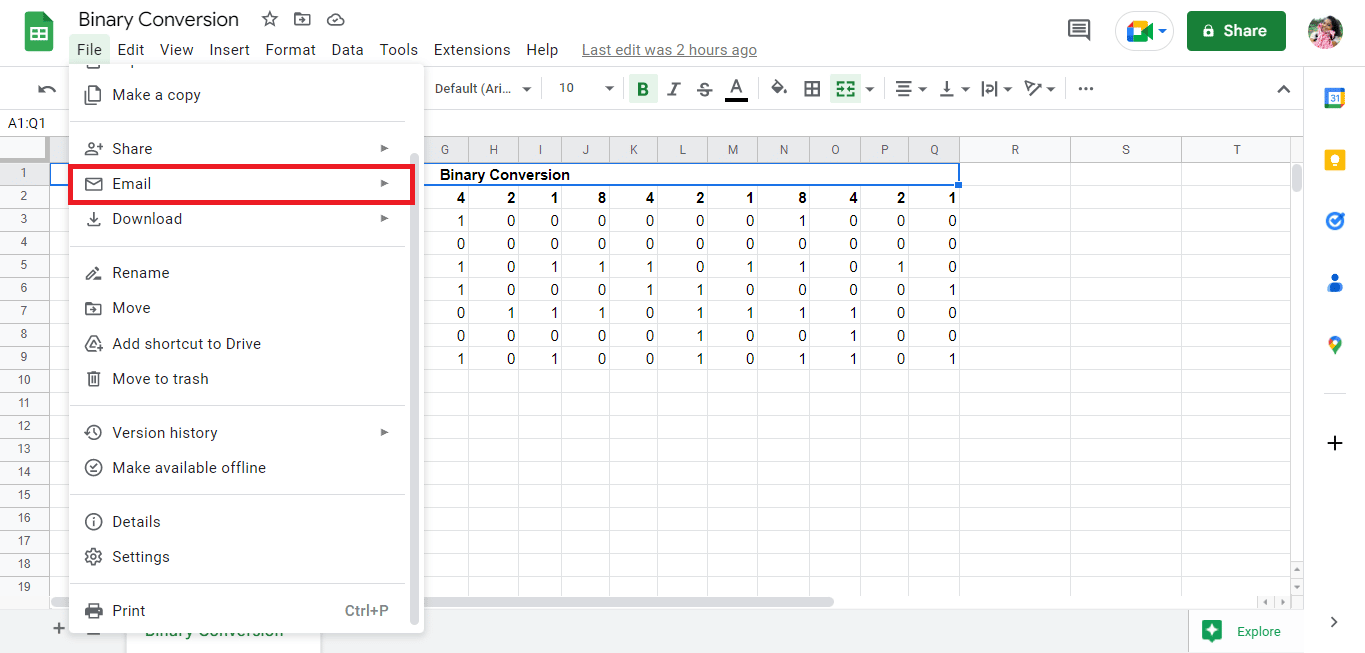
3. Натисніть опцію Надіслати цей файл електронною поштою.
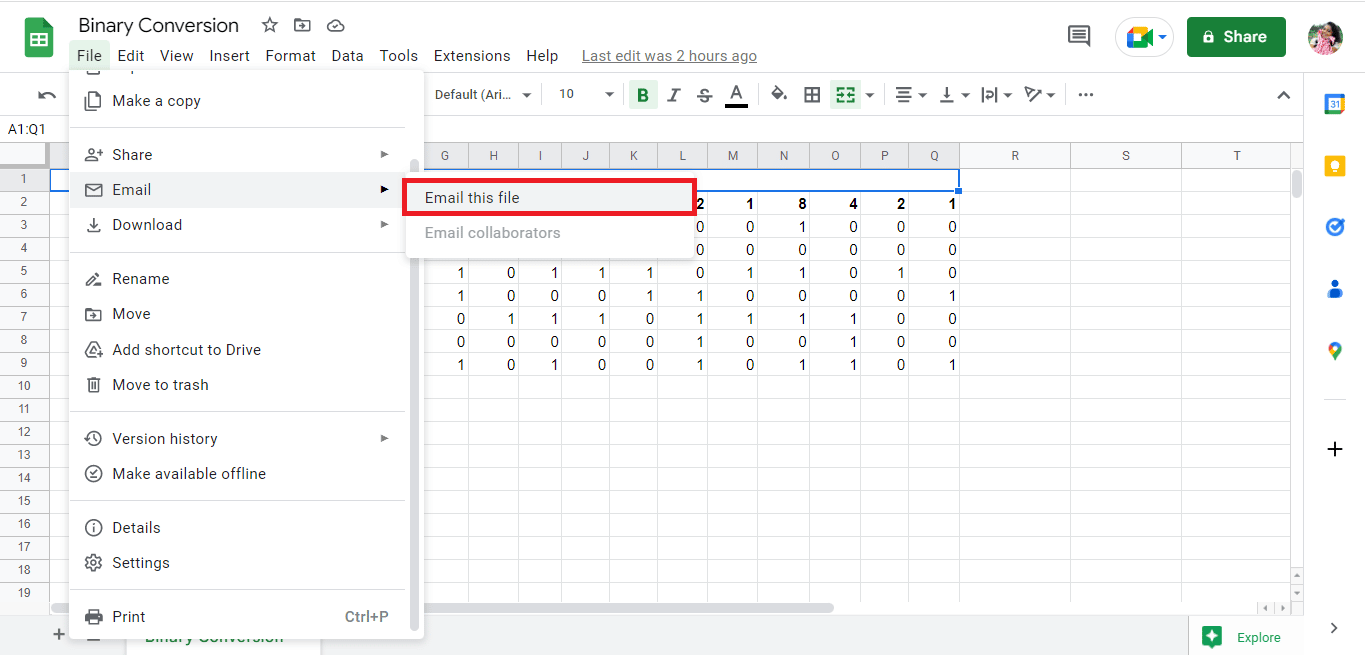
4. Введіть адресу електронної пошти та отримайте файл у вигляді вкладення.
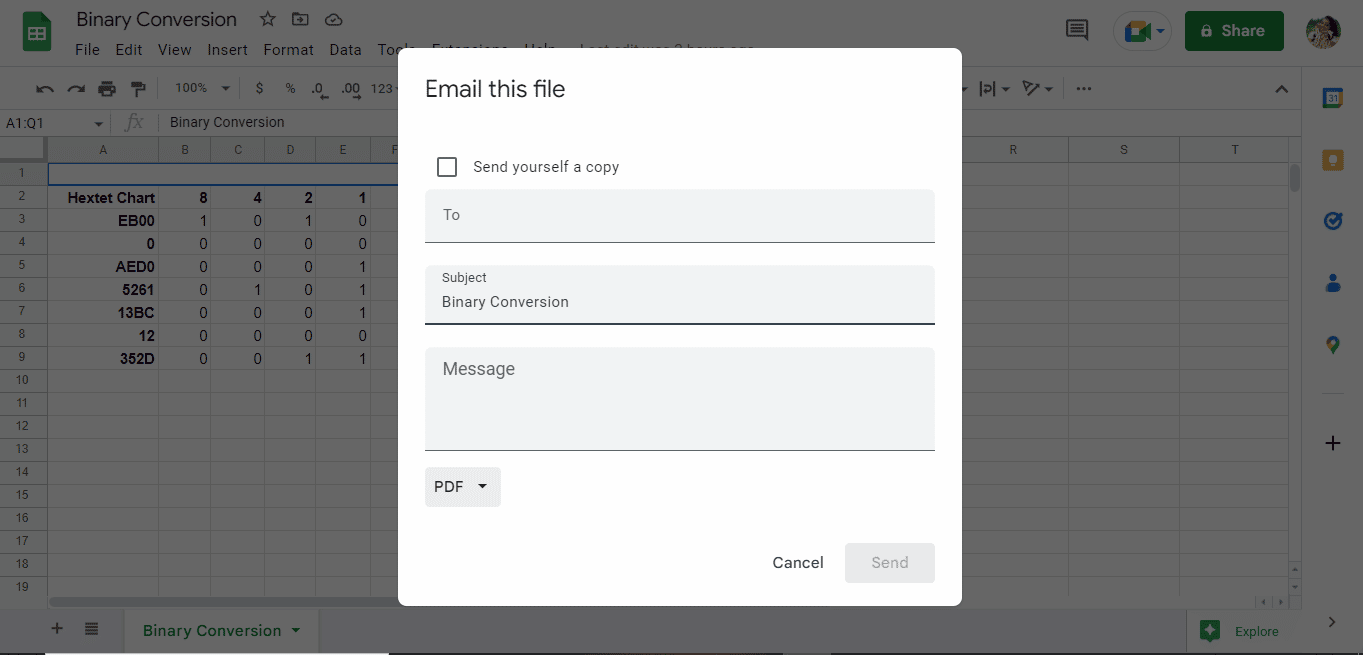
***
Вище згадано методи перетворення PDF у Google Таблиці за допомогою конвертера PDF у Google Таблиці та сценарій перетворення електронної таблиці Google у PDF. Сподіваємося, цей посібник допоміг вам дізнатися, як конвертувати PDF у Google Таблиці. Поділіться своїми запитами чи пропозиціями в розділі коментарів нижче.