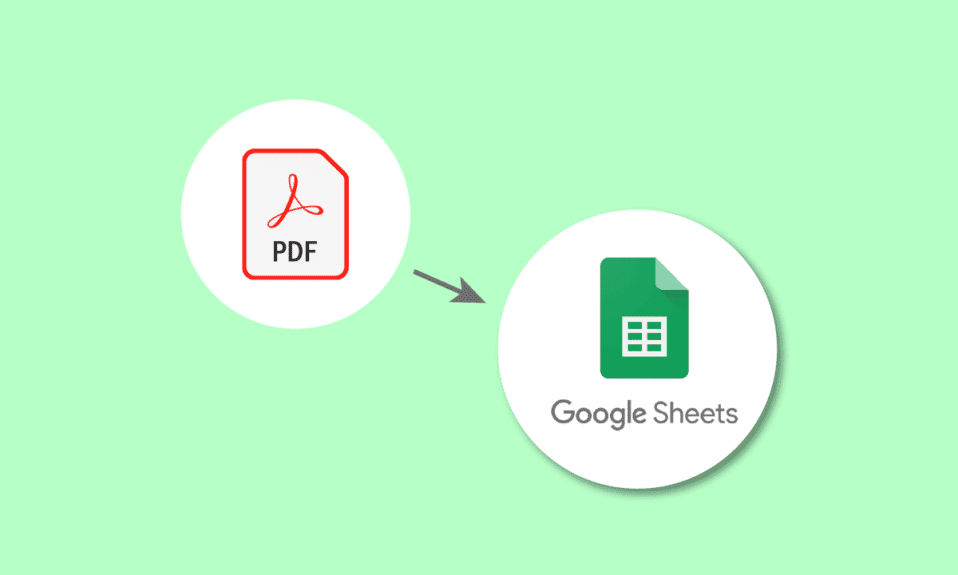
PDF-документи є невід’ємною частиною робочого процесу як малих, так і великих організацій. Їх активно застосовують для обміну різноманітною інформацією, такою як прайси, рахунки, фактури та інше. Однак, часто виникає потреба редагування даних, що містяться у PDF-файлі, а імпорт таких даних може бути складним і затратним за часом. Не варто хвилюватись, адже ми підготували для вас рішення. У цій статті ви ознайомитесь із різними способами конвертації PDF-файлів у Google Таблиці, використовуючи Google Документи та спеціальні конвертери. Продовжуйте читати, щоб також дізнатися про зворотний процес – перетворення Google Таблиць у формат PDF.
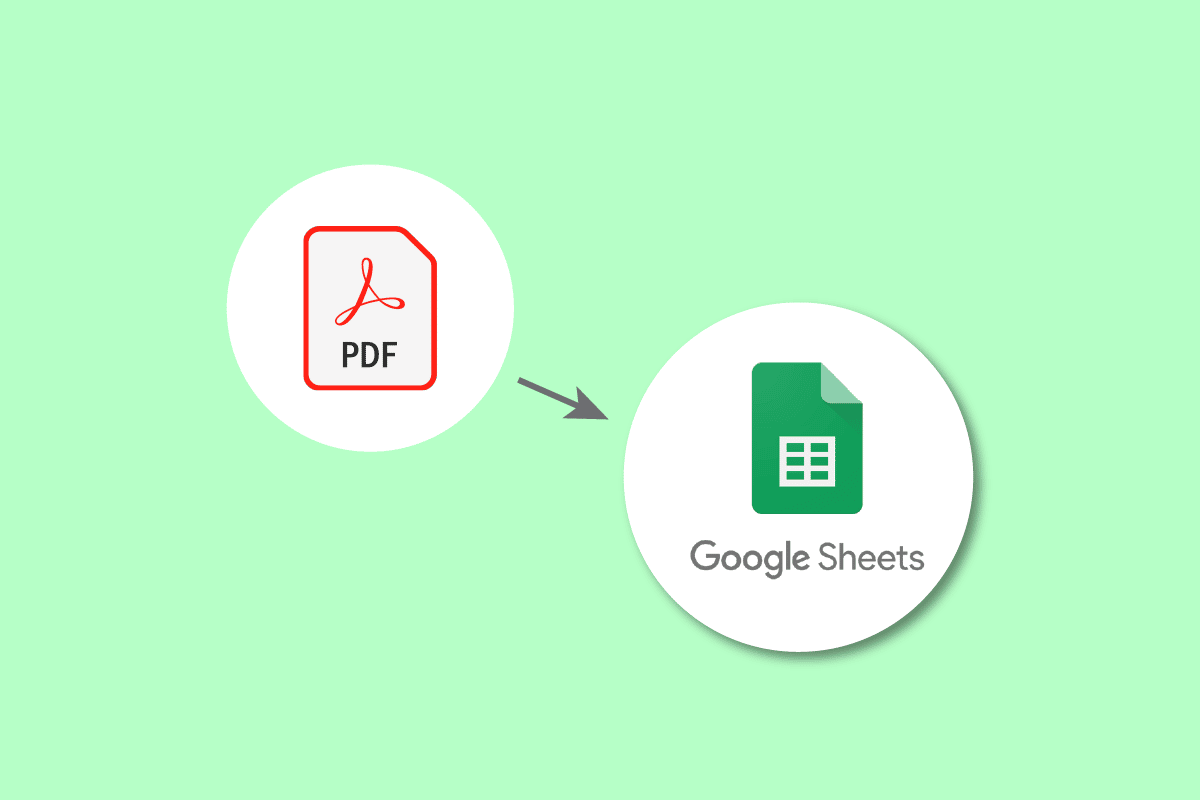
Методи перетворення PDF у Google Таблиці
Далі ми детально розглянемо різноманітні способи конвертації PDF-документів у формат Google Таблиць.
Навіщо потрібне перетворення PDF у Google Таблиці?
Причини конвертації можуть бути різними залежно від потреб користувача. Це може бути необхідно для відстеження важливих даних про клієнтів або бізнес, таких як фактури, замовлення, відвантаження, реєстрації, дані про співробітників тощо. Крім того, перетворення дозволяє зберігати інформацію в безпеці та легко ділитися нею за потреби. Здійснення конвертації вручну може бути досить трудомістким завданням. Тому, ми розглянемо спрощені методи перетворення PDF у Google Таблиці, а також зворотнього процесу.
Існує декілька способів перетворення електронних таблиць Google у PDF. Розглянемо найпоширеніші методи:
Спосіб 1. Використання Google Документів
Розпочнемо з методу використання Google Документів для перетворення PDF у таблицю Google.
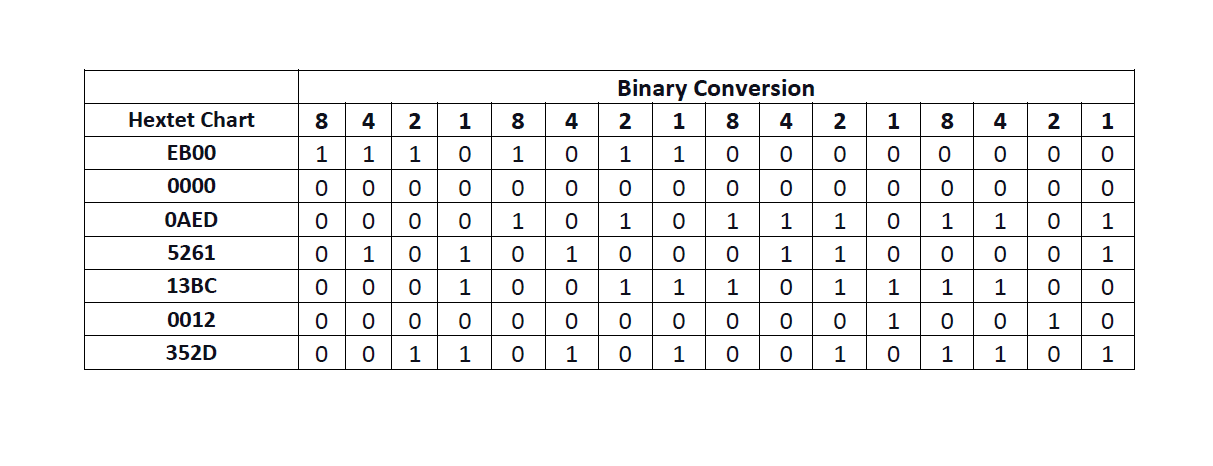
Розгляньмо покроково, як це зробити:
1. Відкрийте свій Google Диск.
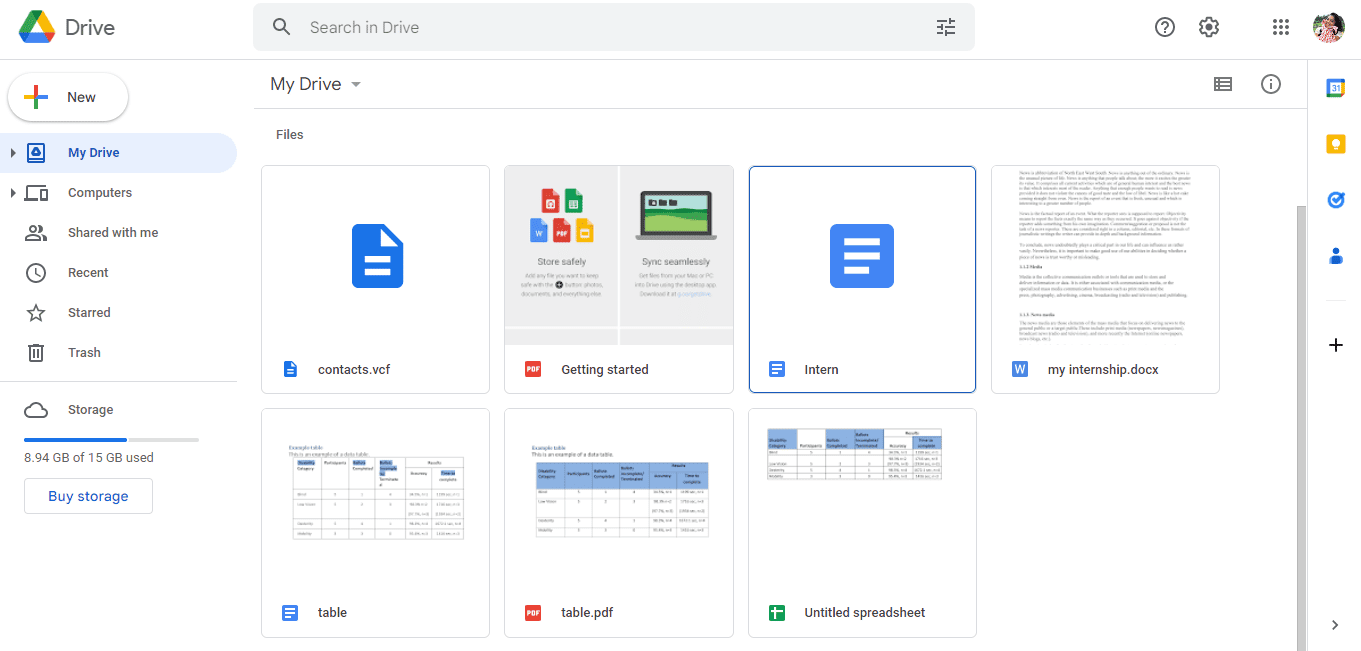
2. Натисніть кнопку «Створити» у лівій частині сторінки.
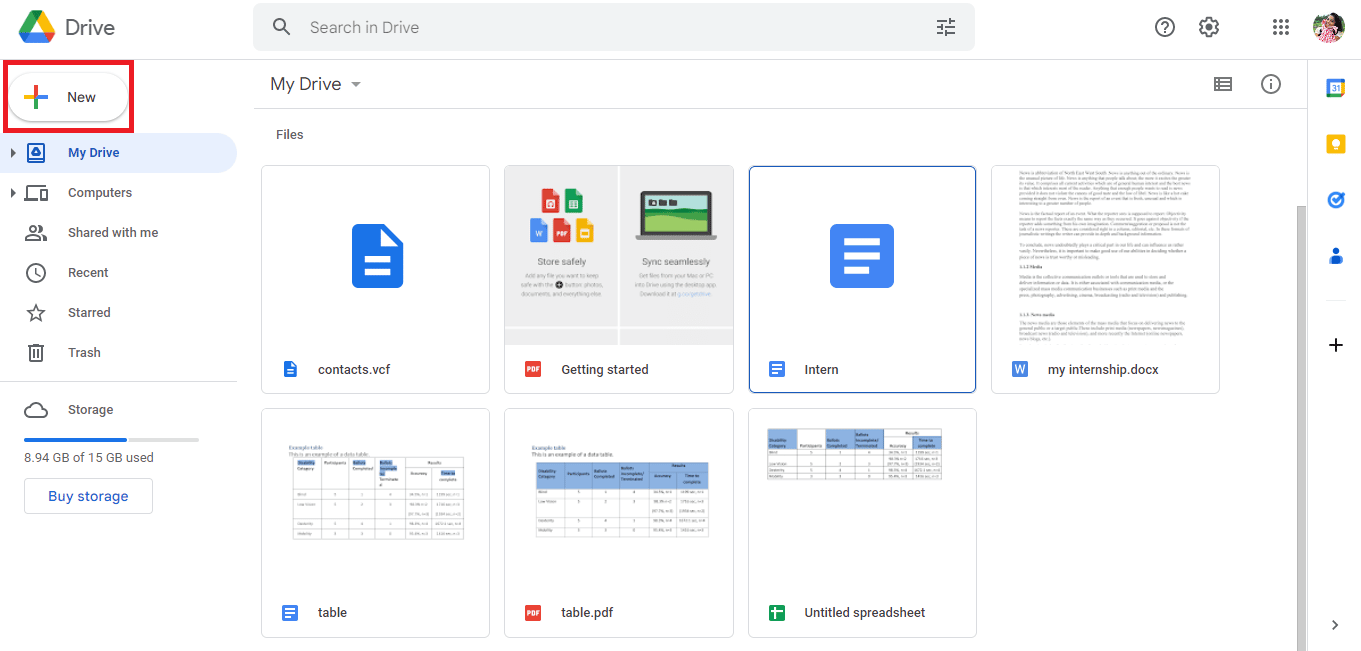
3. У вікні, що з’явилося, натисніть «Завантажити файл».
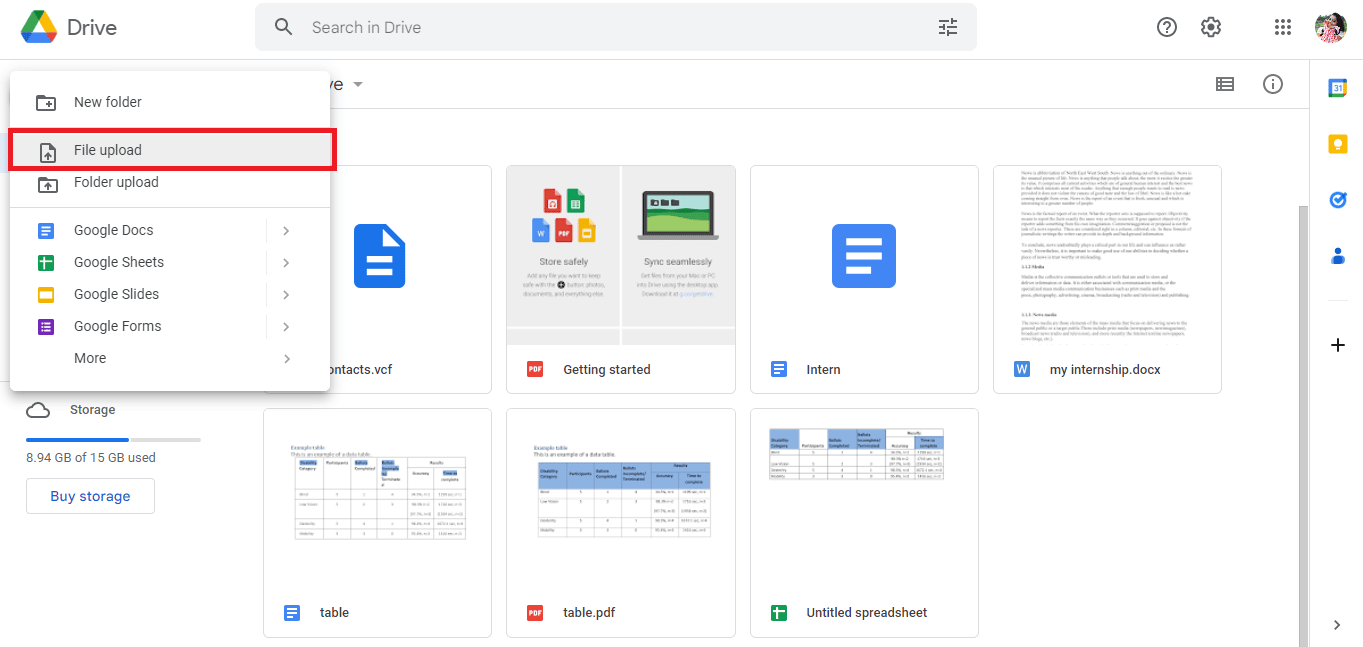
4. Виберіть необхідний PDF-файл і натисніть «Відкрити».
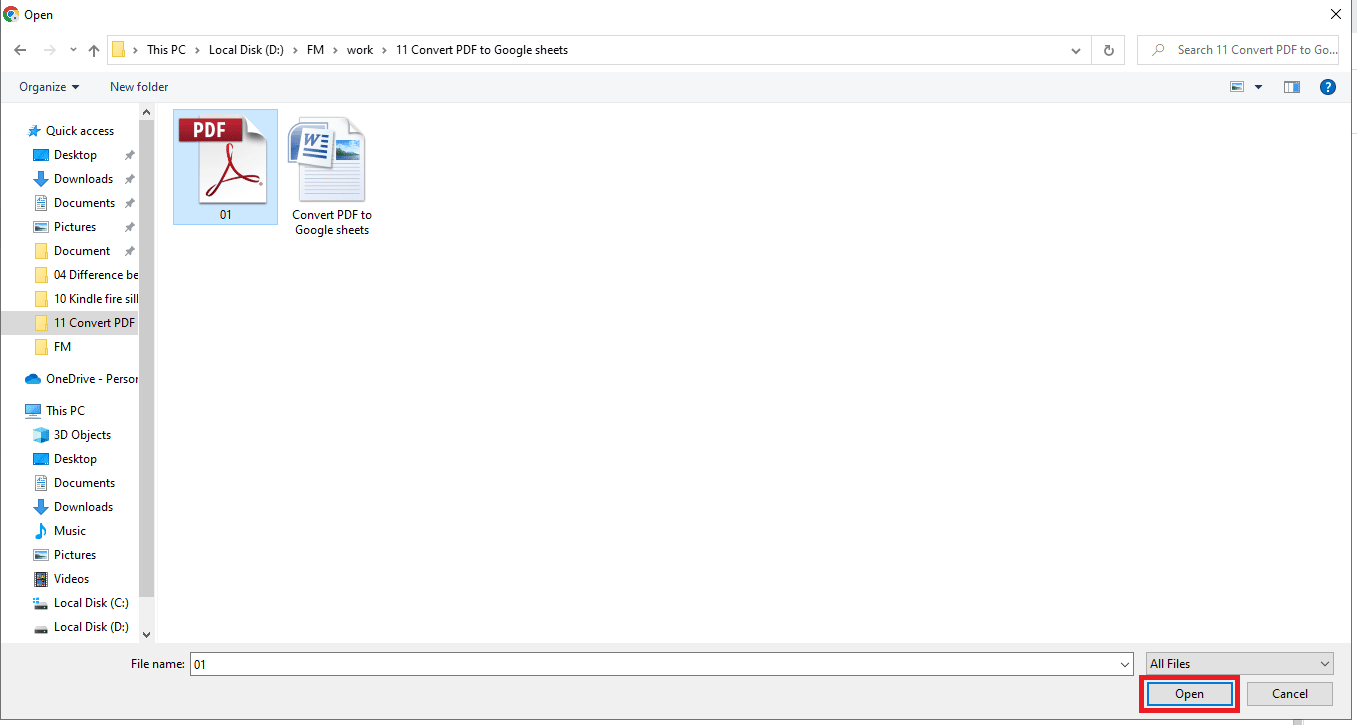
5. Після завантаження з’явиться повідомлення “1 Завантаження завершено” у правому нижньому куті екрана.
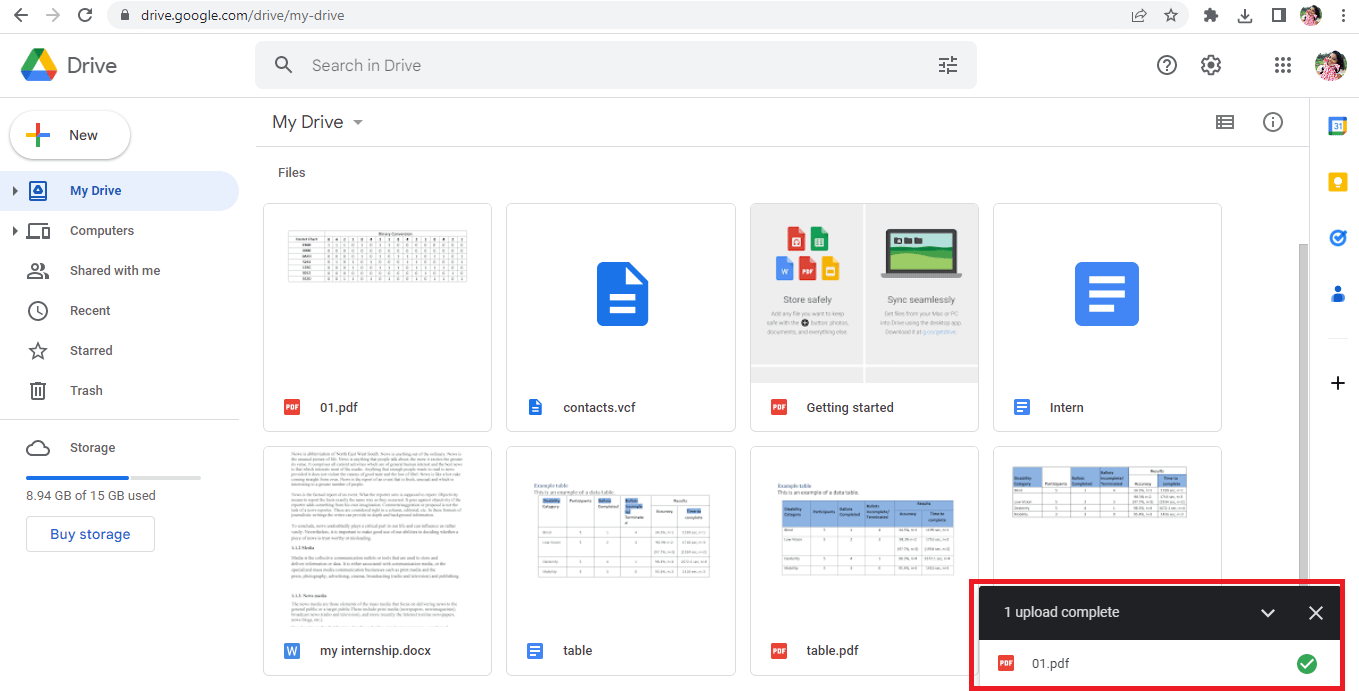
6. Натисніть на назву файлу, щоб відкрити його.
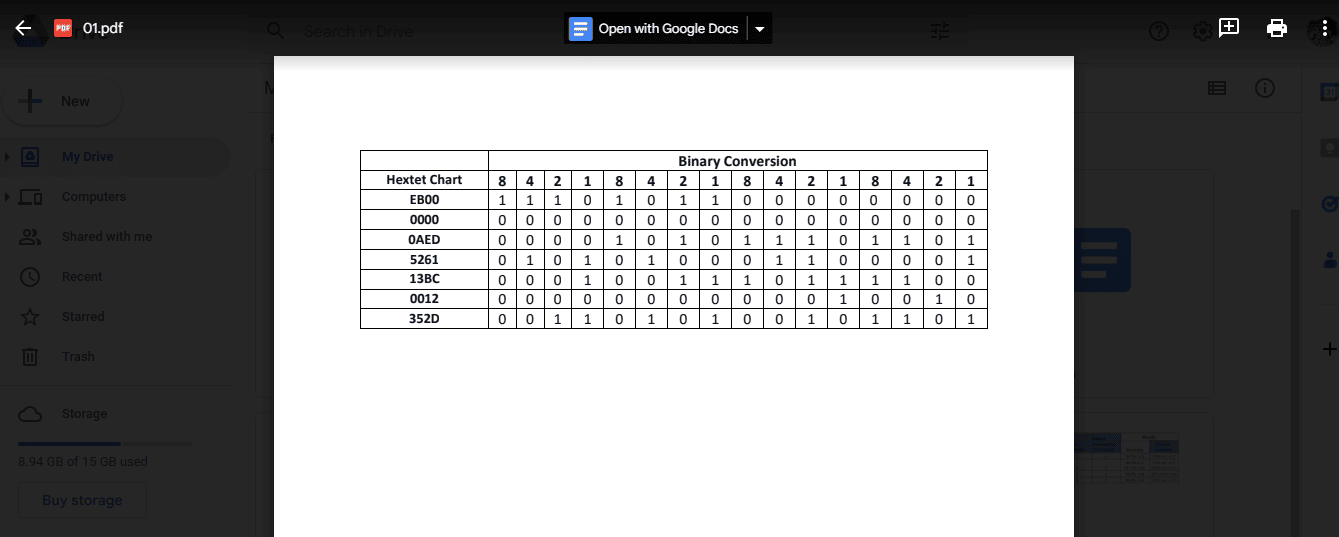
7. У верхній частині екрана виберіть «Відкрити за допомогою Google Документів».
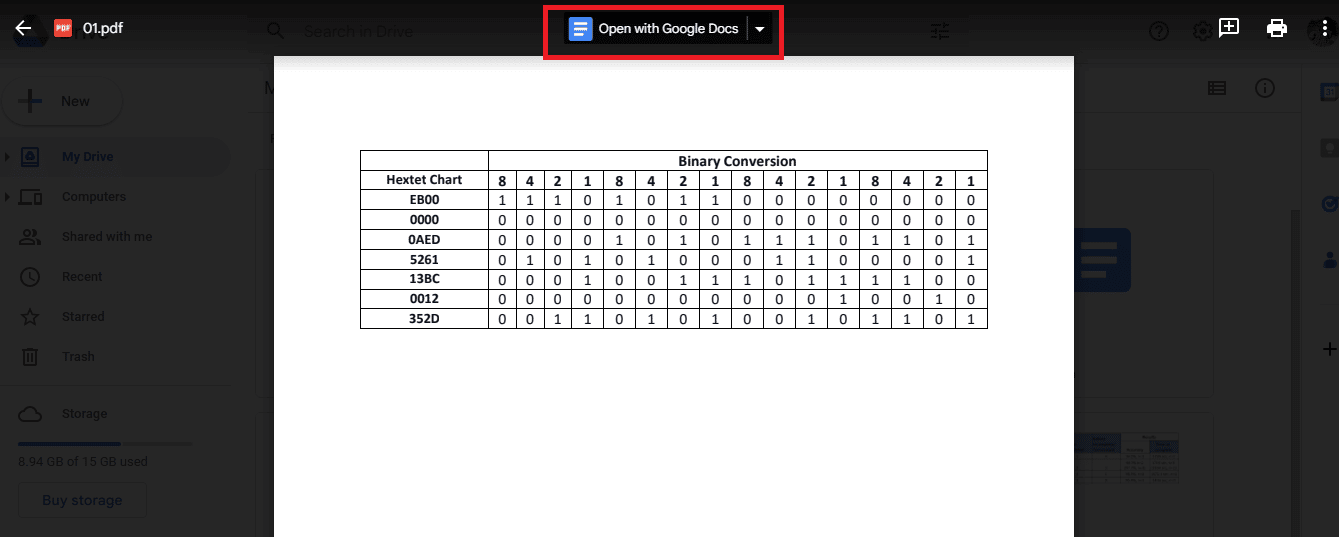
8. Ваш PDF-файл відкриється у Google Документах.
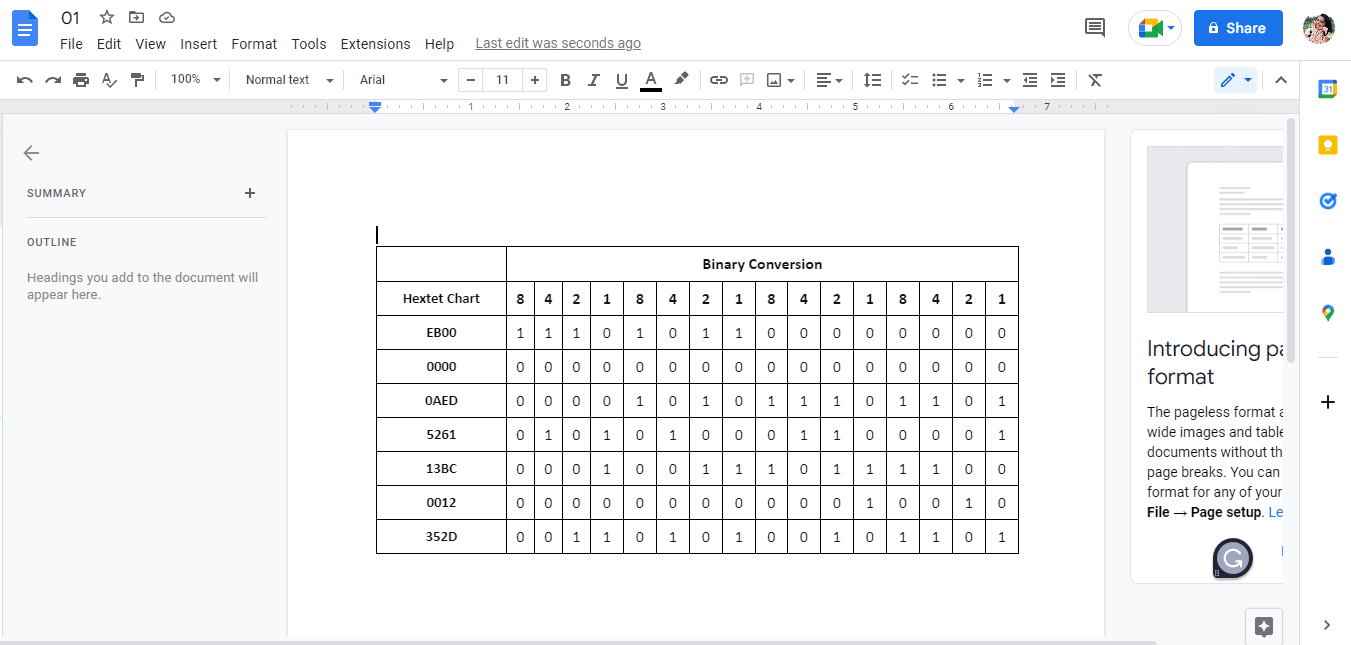
9. Виділіть та скопіюйте необхідні дані.
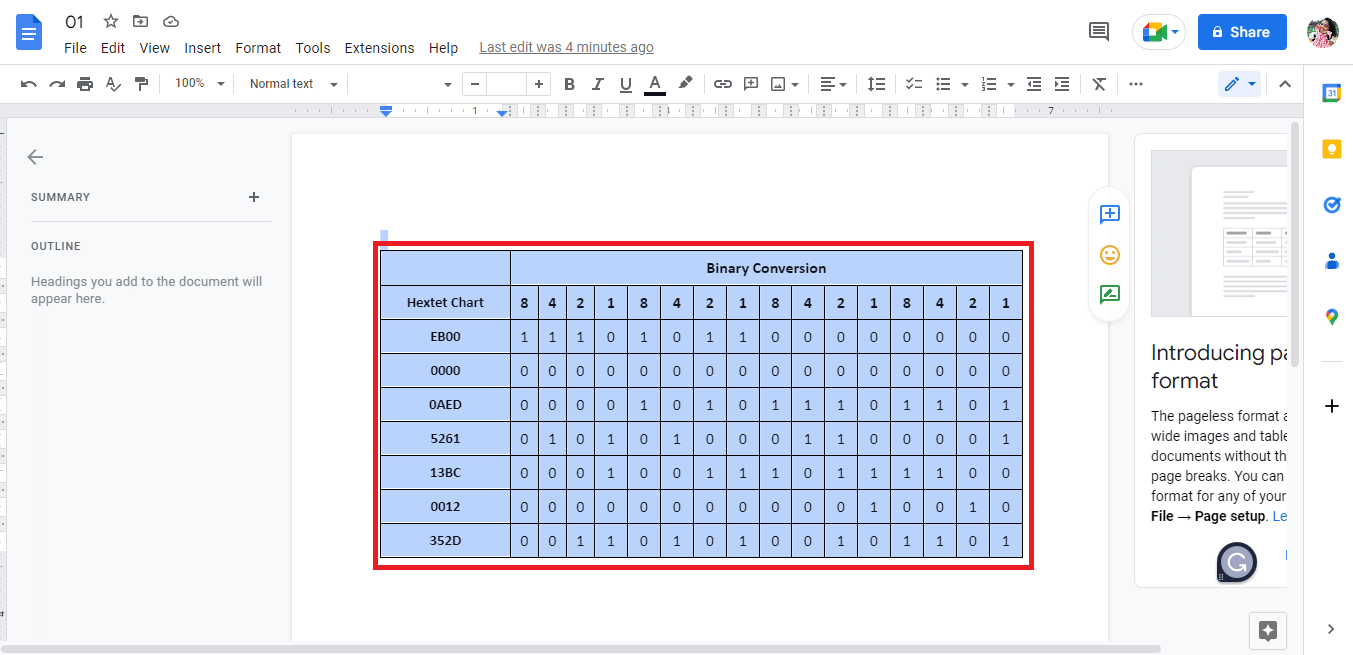
10. Відкрийте Google Таблиці.
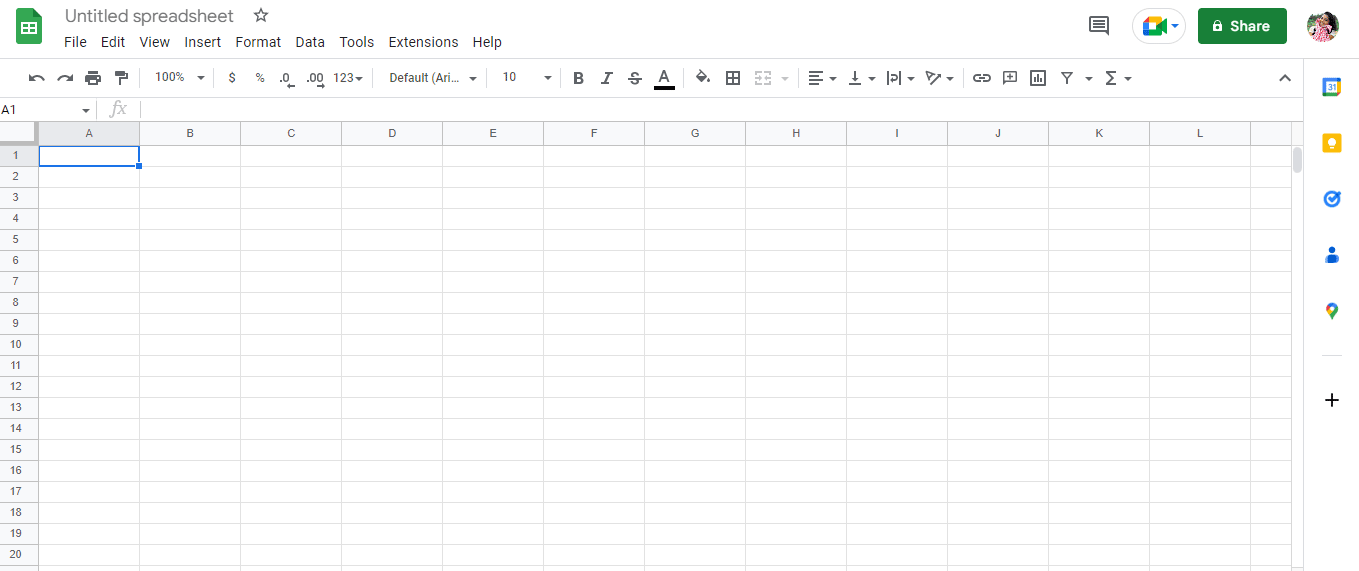
11. Вставте скопійовані дані з Google Документів у таблицю.
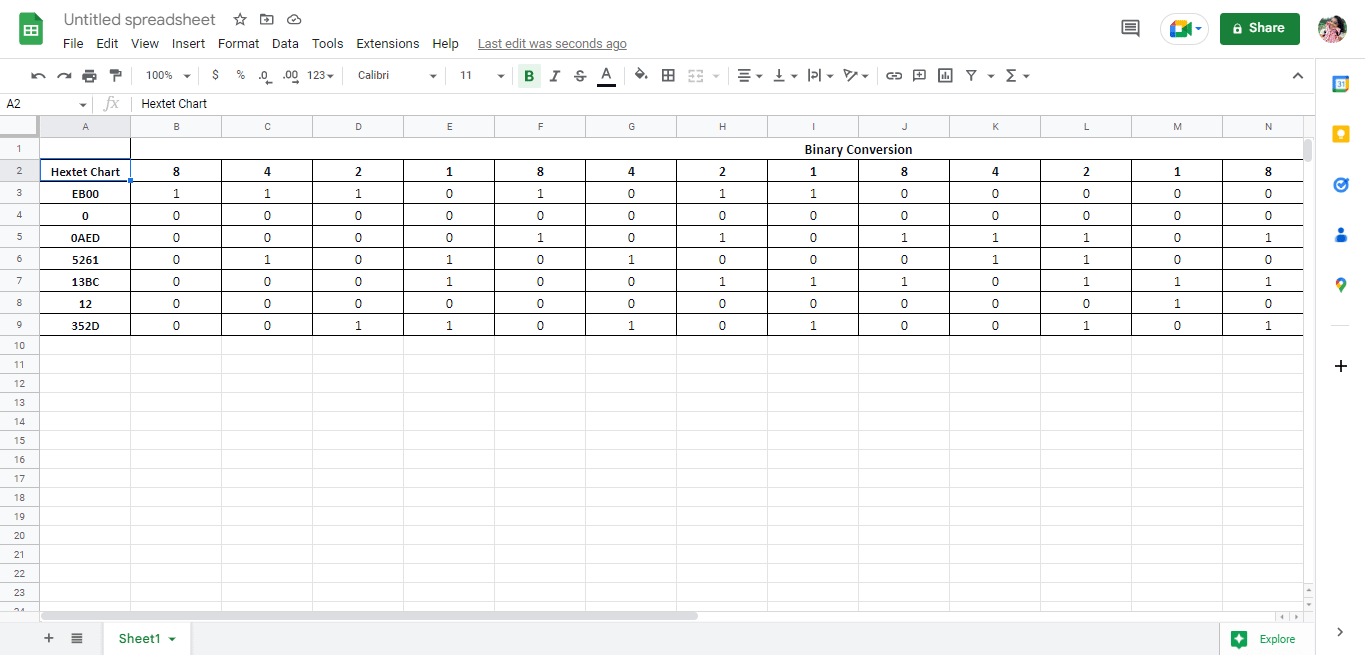
Це один зі способів перетворення PDF-файлу в Google Таблицю. Далі ми також розглянемо, як конвертувати Google Таблиці у PDF. А поки, розглянемо другий метод перетворення PDF у Google Таблиці.
Спосіб 2. Використання файлів CSV
Другий метод передбачає використання CSV-файлів для конвертації PDF у Google Таблиці. Порівняно з першим способом, цей метод може бути дещо довшим та складнішим. Проте, ви можете використовувати будь-який метод, який вам більше підходить. Нижче наведено інструкції для виконання перетворення.
Примітка: Для застосування цього способу, вам необхідно виконати кроки 1-8 першого методу, а потім перейти до описаних нижче дій.
1. Дані з PDF-файлу будуть відображені у вигляді тексту.
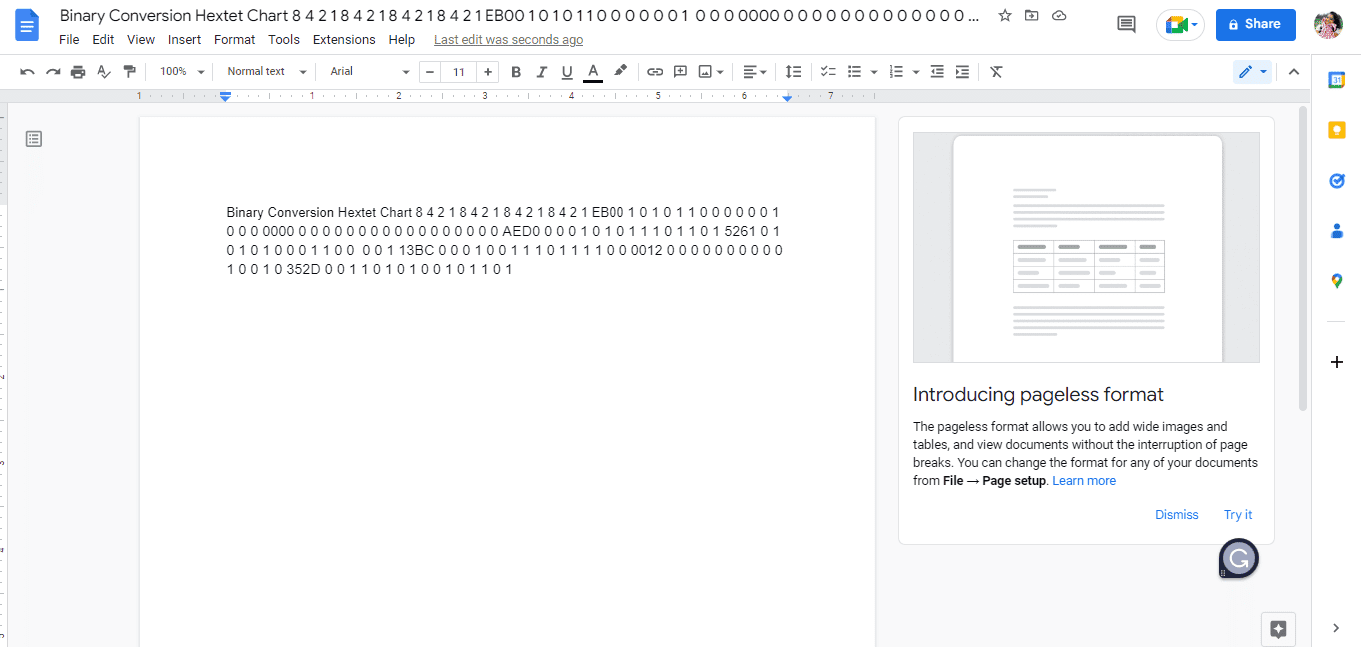
2. Натисніть комбінацію клавіш Ctrl + H, щоб відкрити вікно “Знайти та замінити”, оскільки нам потрібно розділити дані, поставивши кому між кожним значенням.
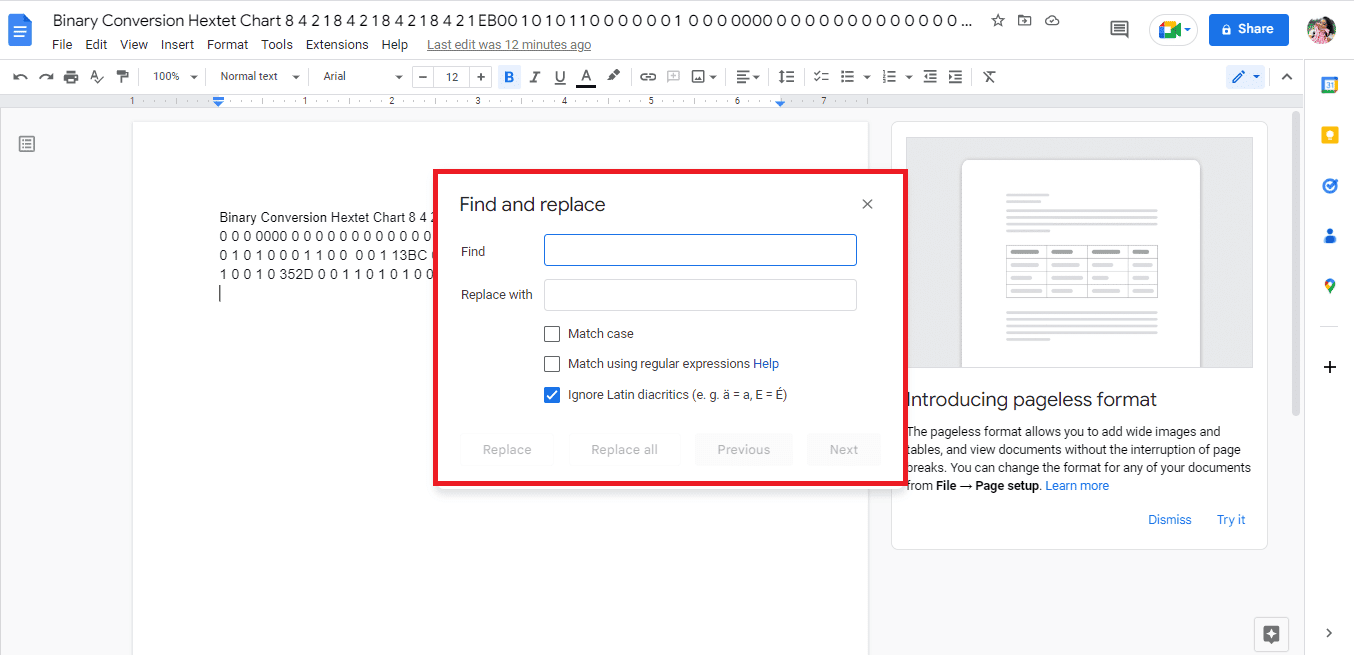
3. У полі “Знайти” введіть пробіл.
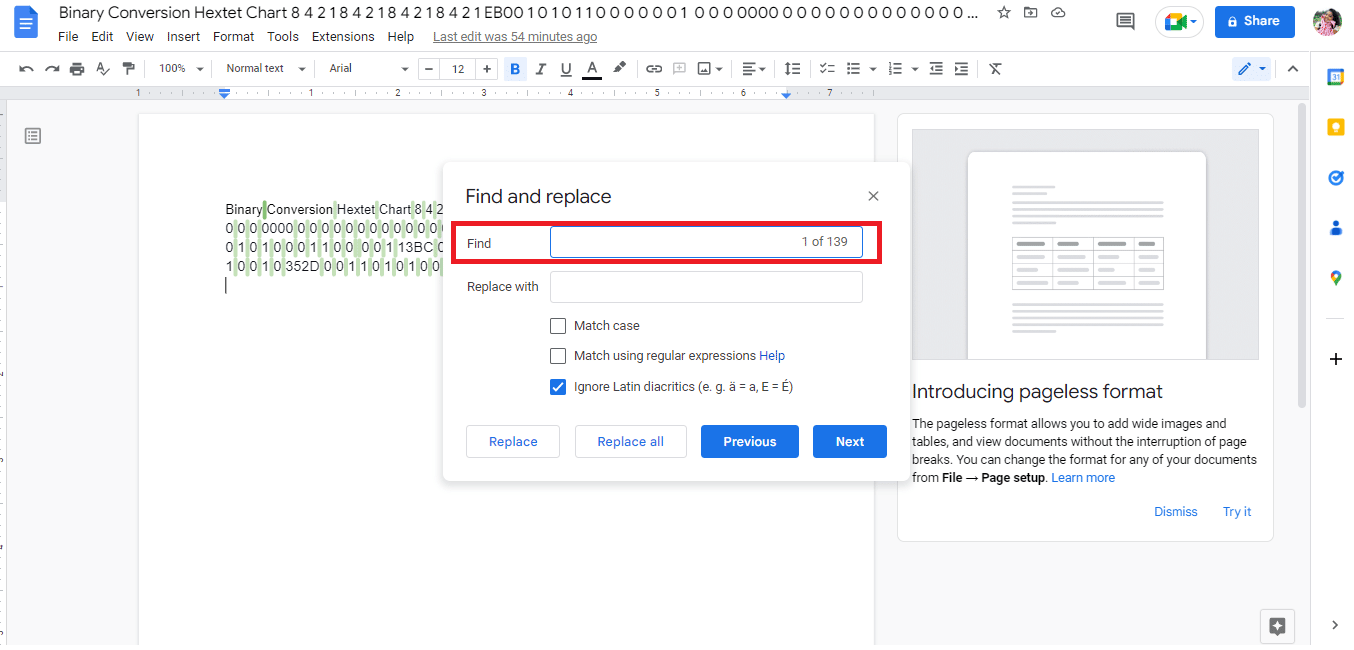
4. У полі “Замінити на” введіть кому (“,”).
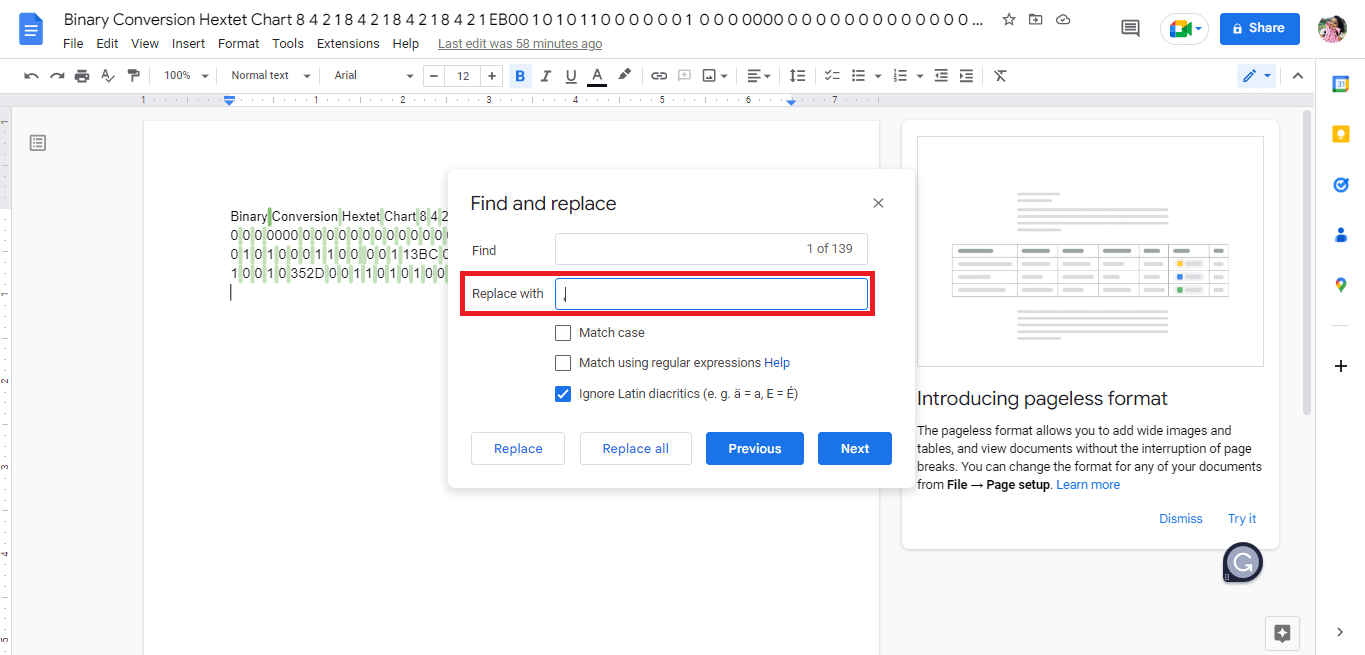
5. Натисніть кнопку “Замінити все”.
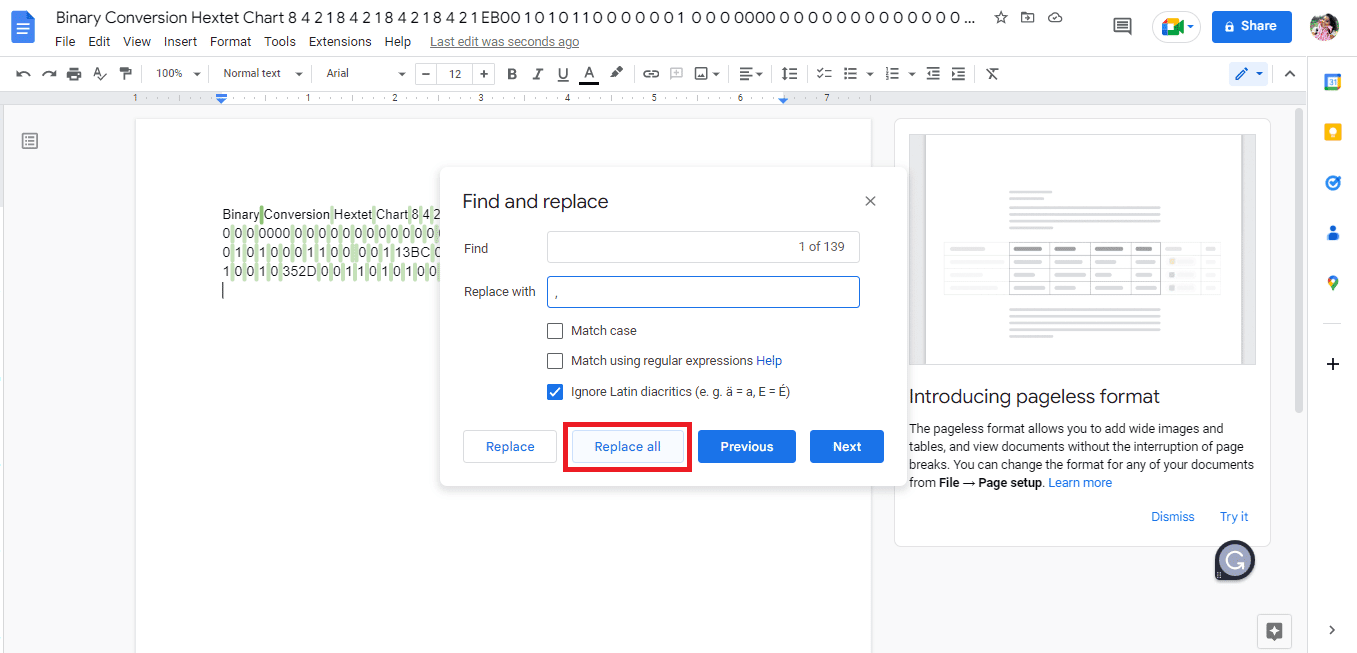
6. Після заміни усі пробіли між словами будуть замінені на коми.
Примітка: Оскільки всі пробіли були замінені комою, вам потрібно буде відредагувати дані, оскільки перші чотири слова мають знаходитись у двох окремих комірках відповідно.
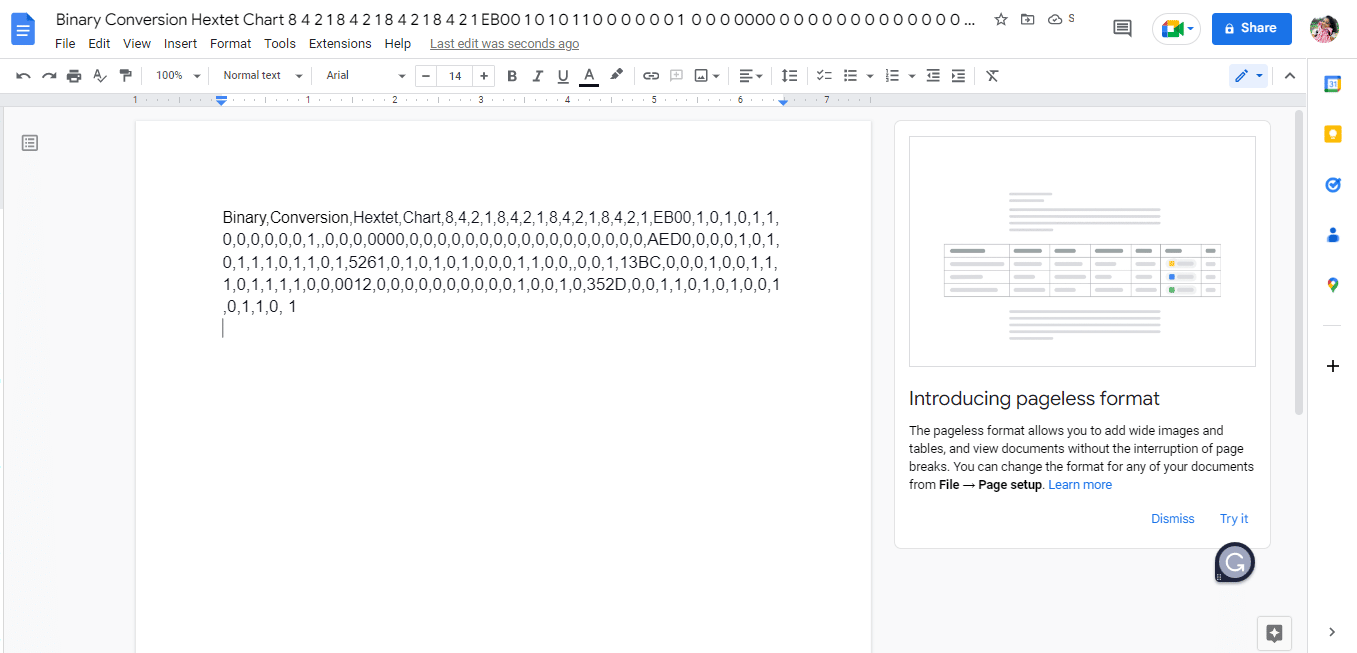
7. Замініть кому між словами, які мають бути в одній клітинці, на пробіл.
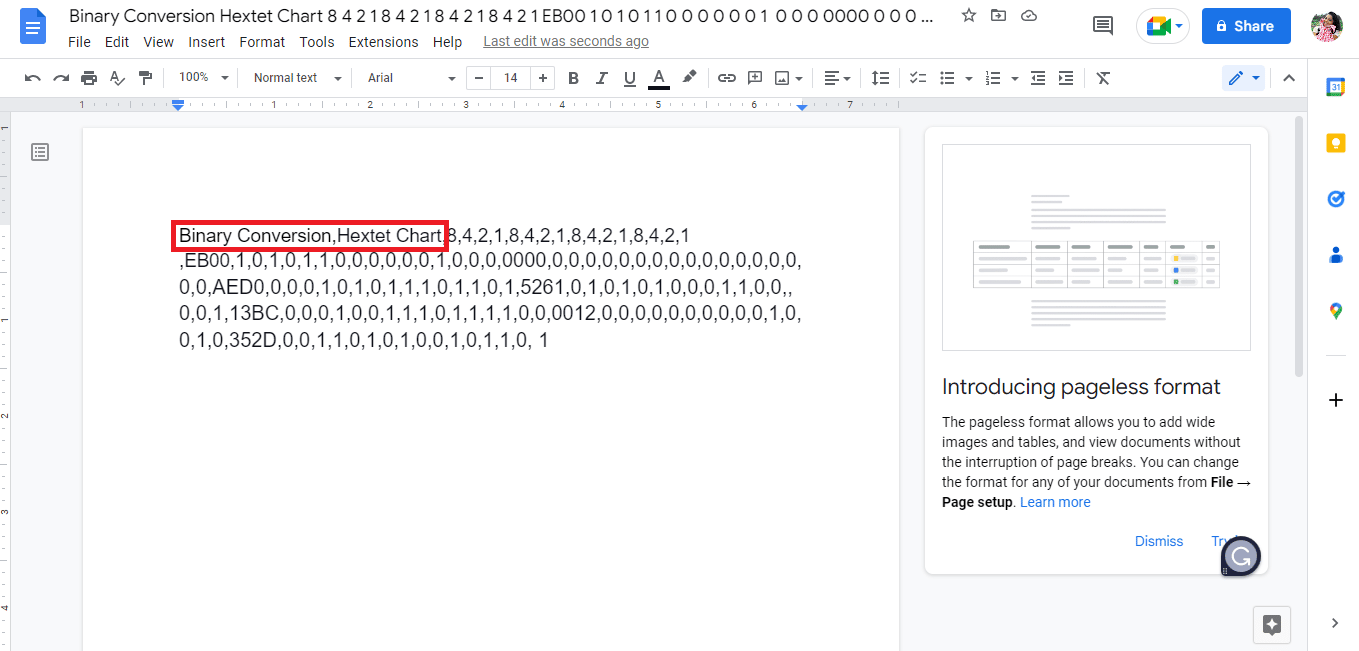
8. Завантажте файл як звичайний текстовий файл (.txt).
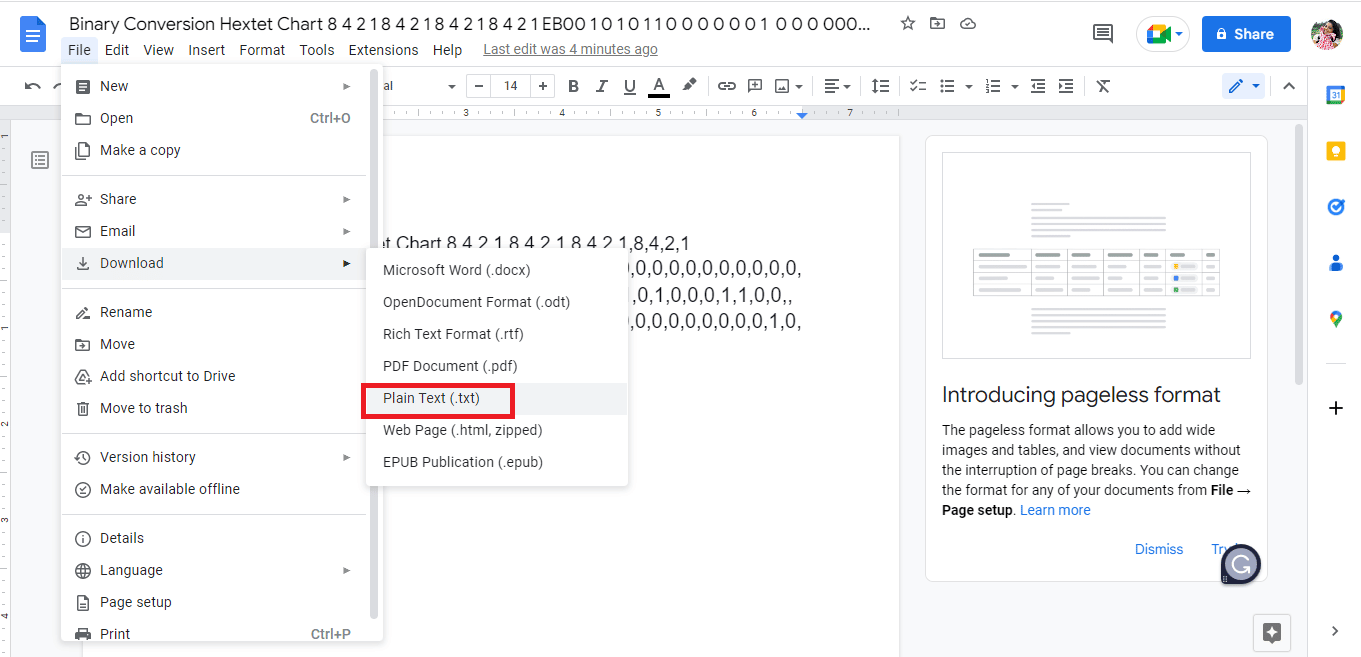
9. Завантажений файл відкриється у блокноті.
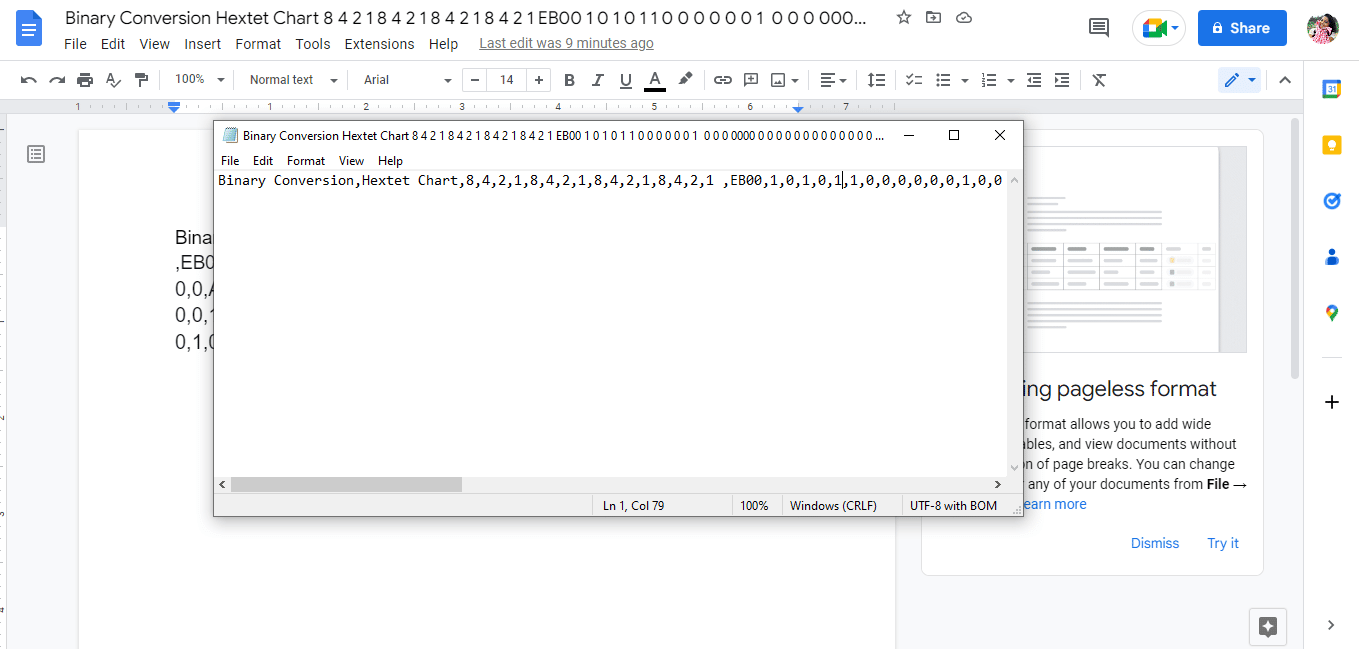
10. Відредагуйте дані в рядках так, як вони мають бути відображені у Google Таблиці.
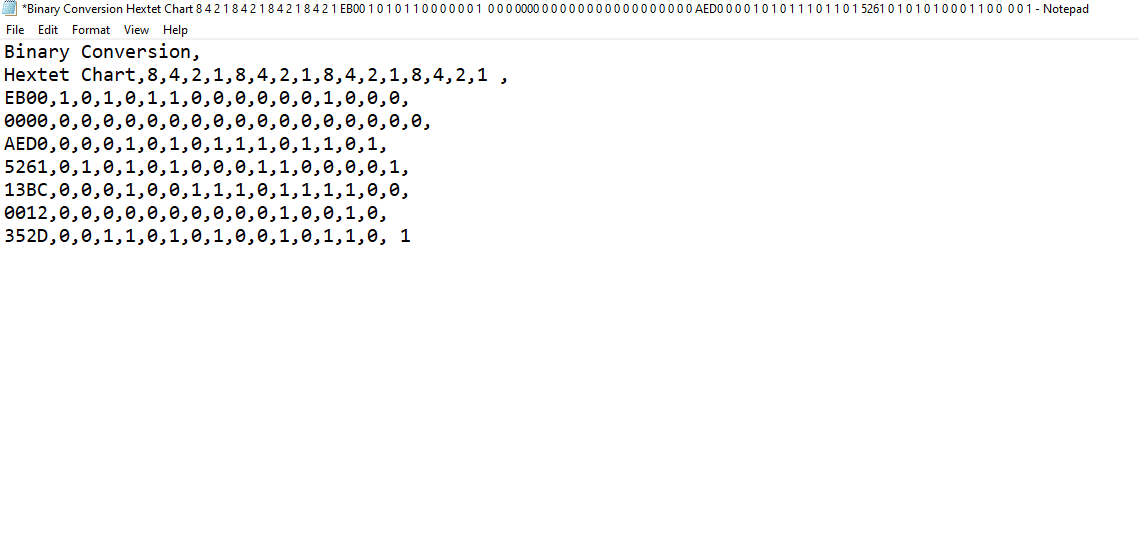
11. Збережіть файл блокноту у форматі .csv.
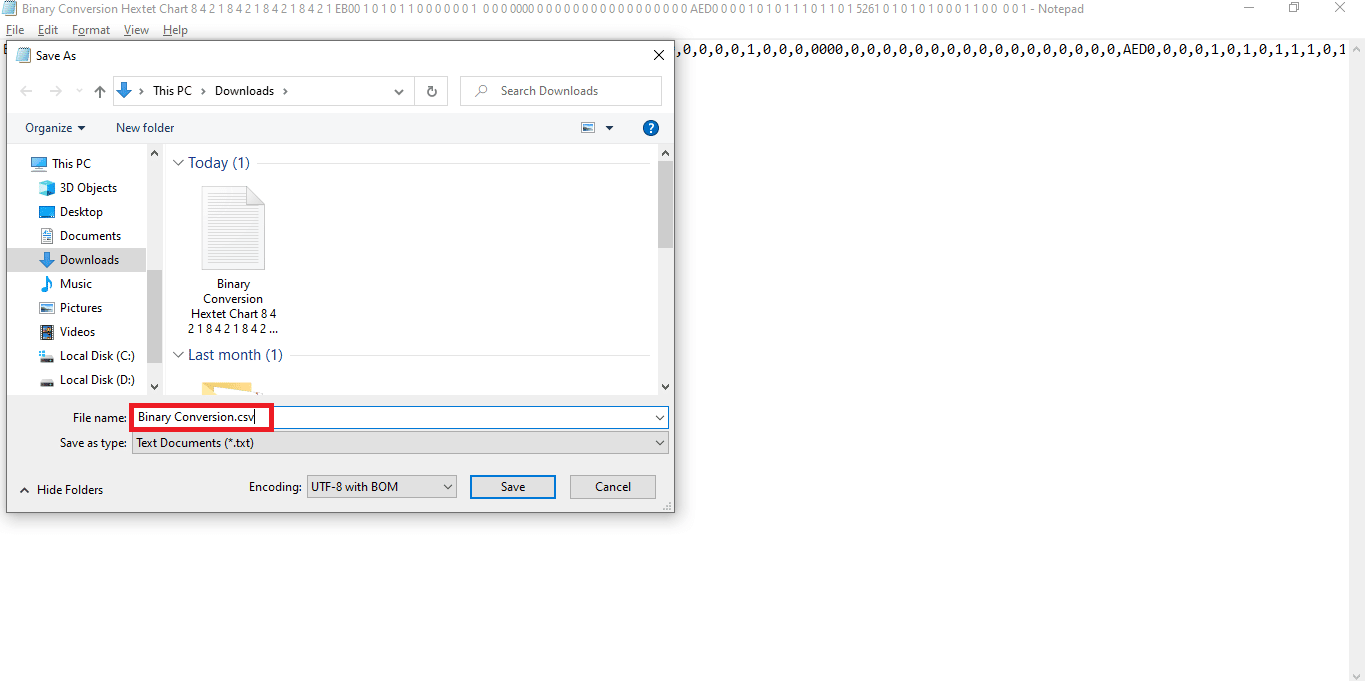
12. Натисніть кнопку зберегти.
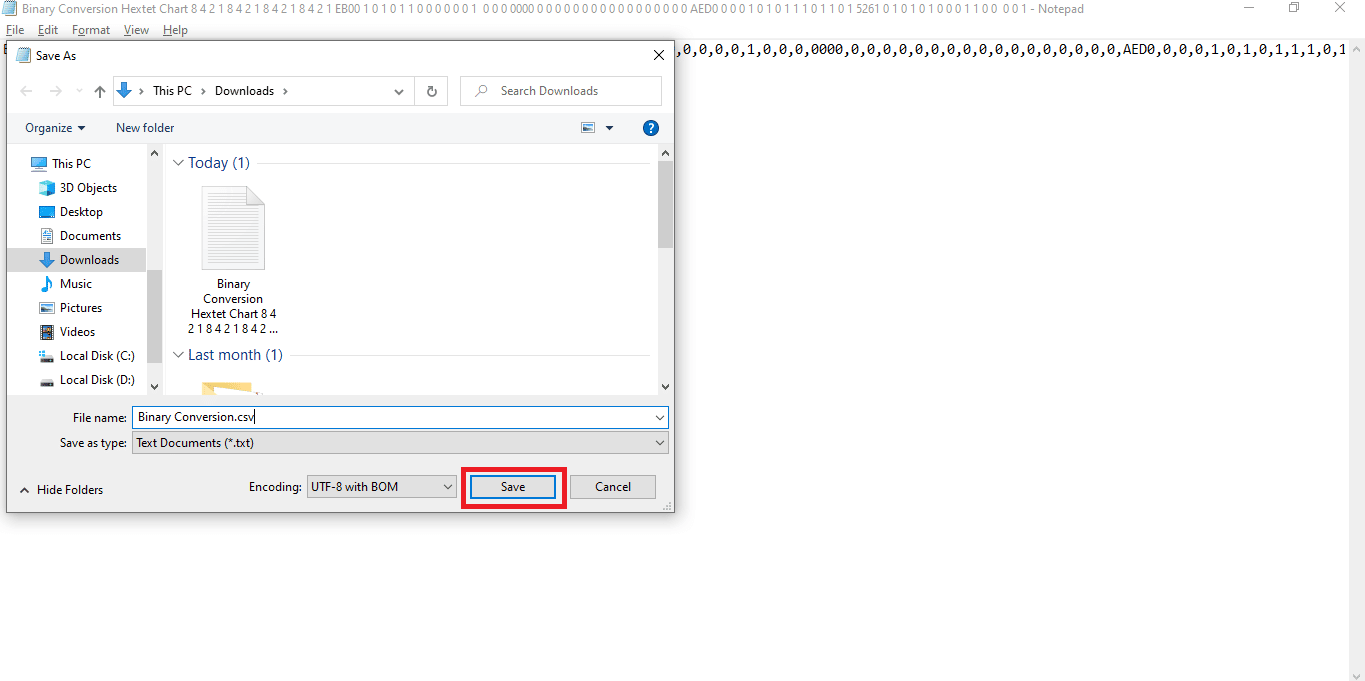
13. Перейдіть на сторінку Sheets.google.com та створіть нову Google Таблицю, натиснувши на порожню опцію.
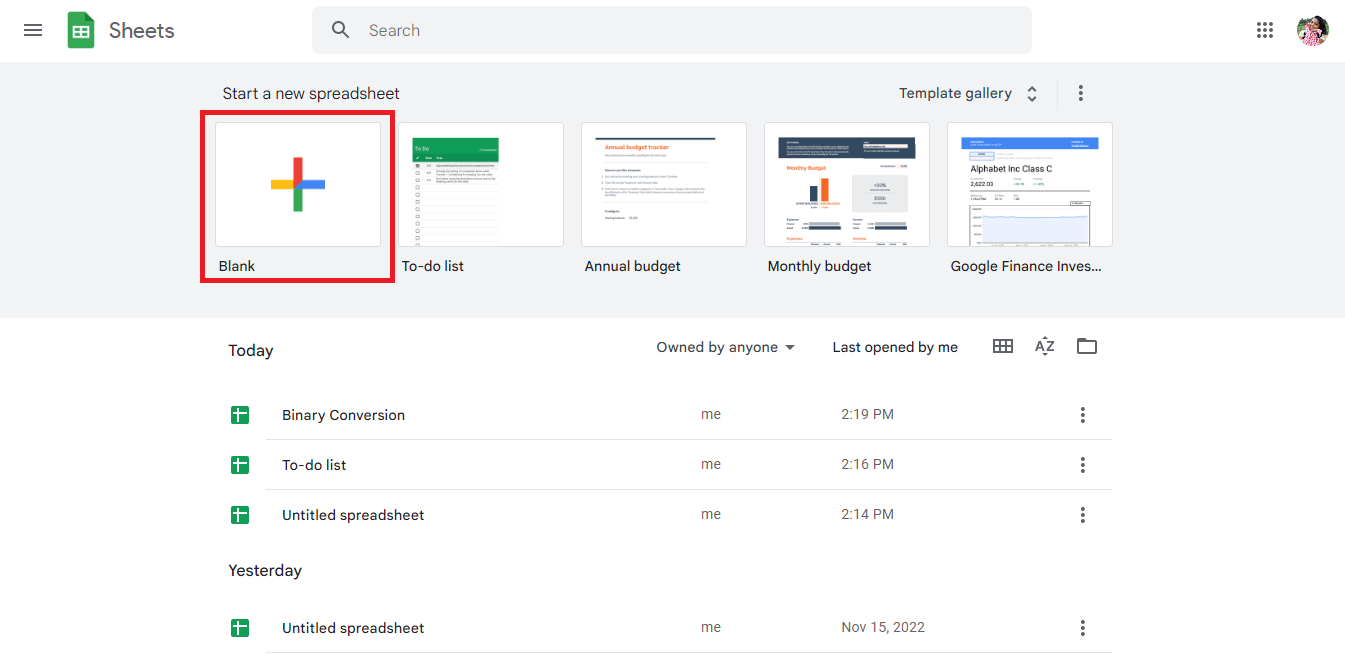
14. Відкриється новий аркуш.
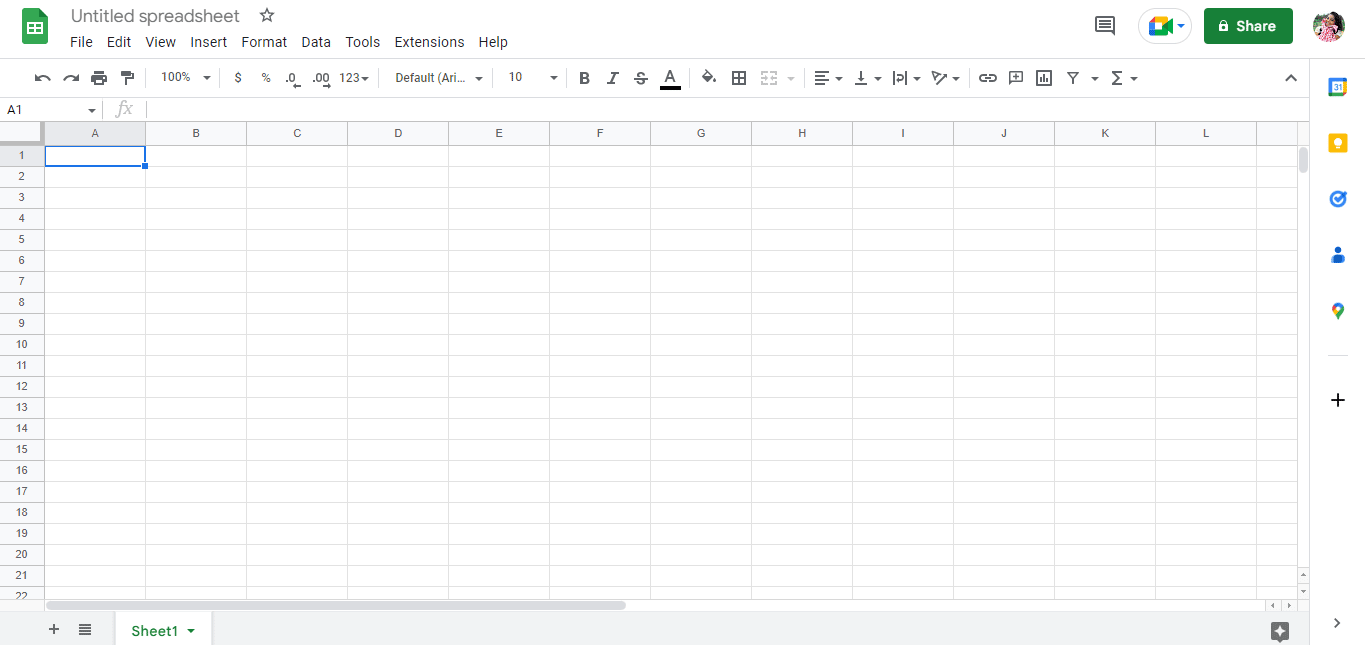
15. Натисніть Ctrl + O, щоб відкрити діалогове вікно, і виберіть опцію «ЗАВАНТАЖИТИ».
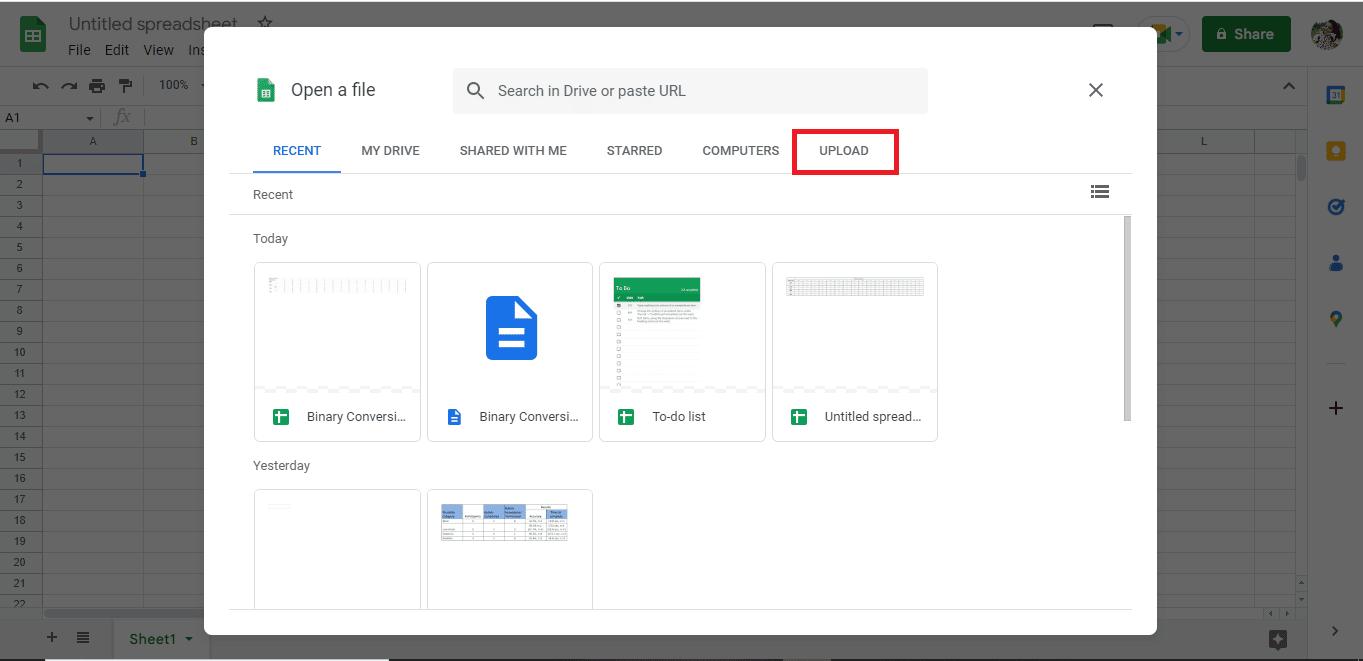
16. Перетягніть файл .csv у вікно.
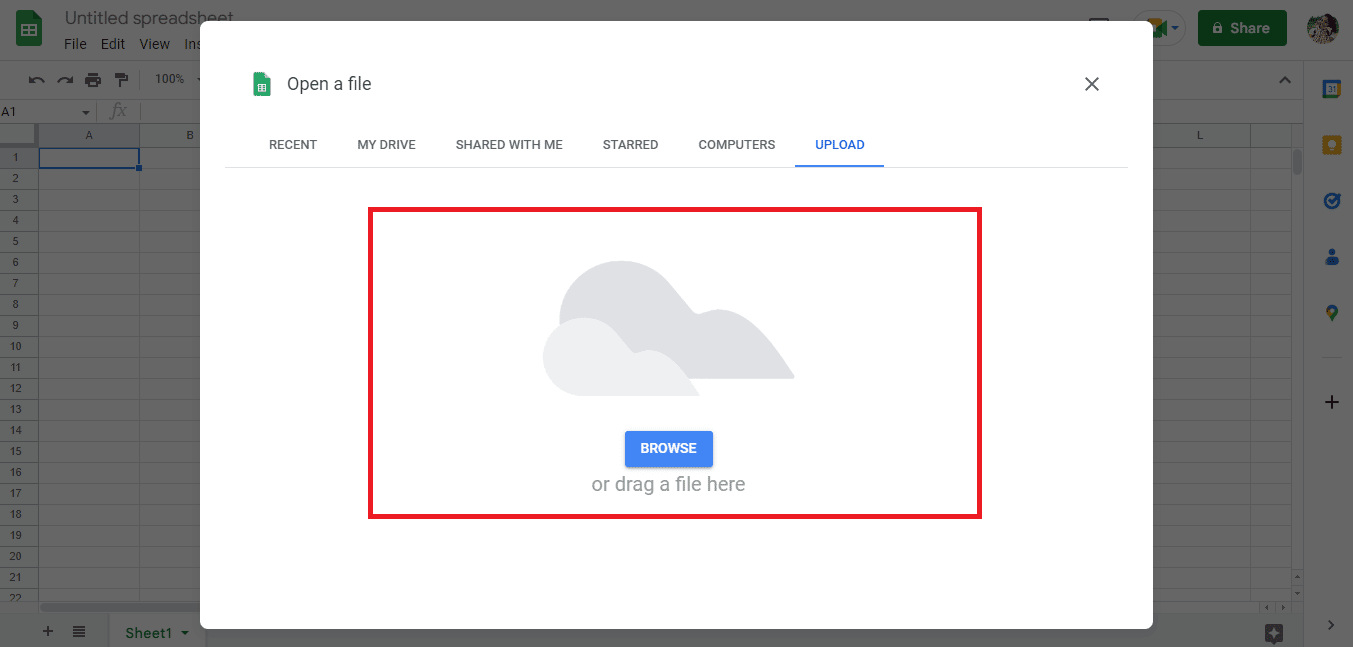
17. Імпортований файл відкриється, і виберіть «Відкрити за допомогою Google Таблиць».
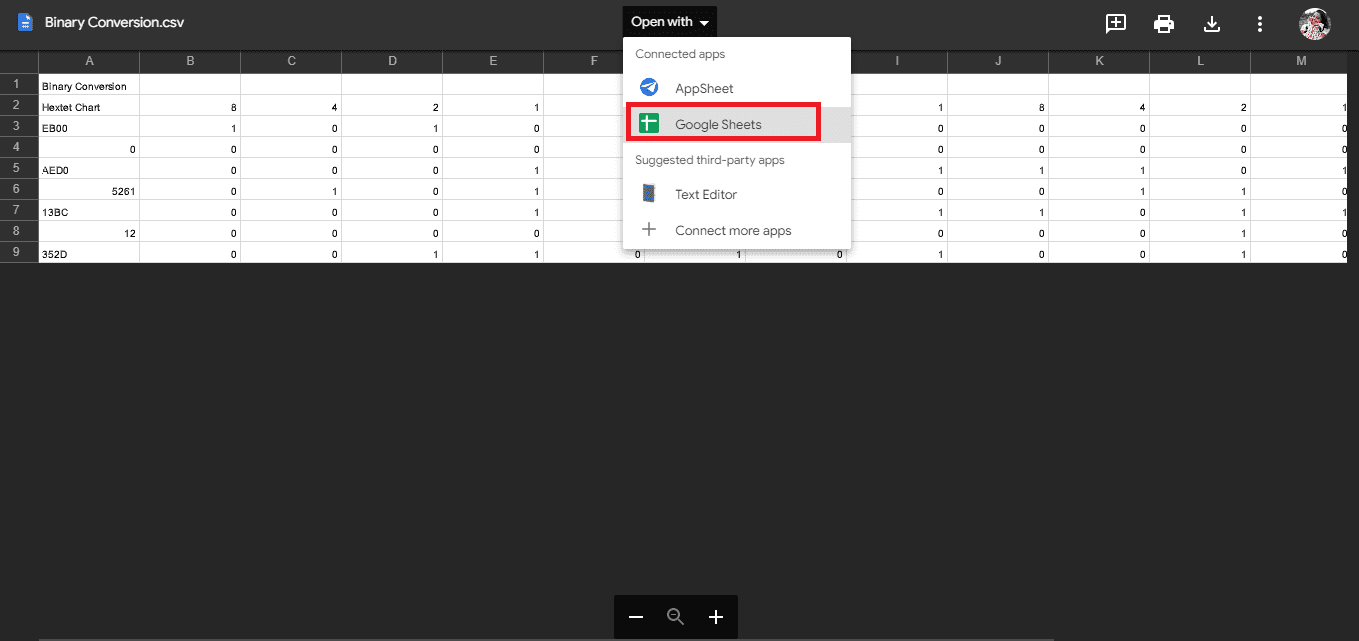
18. Дані будуть імпортовані у таблицю.
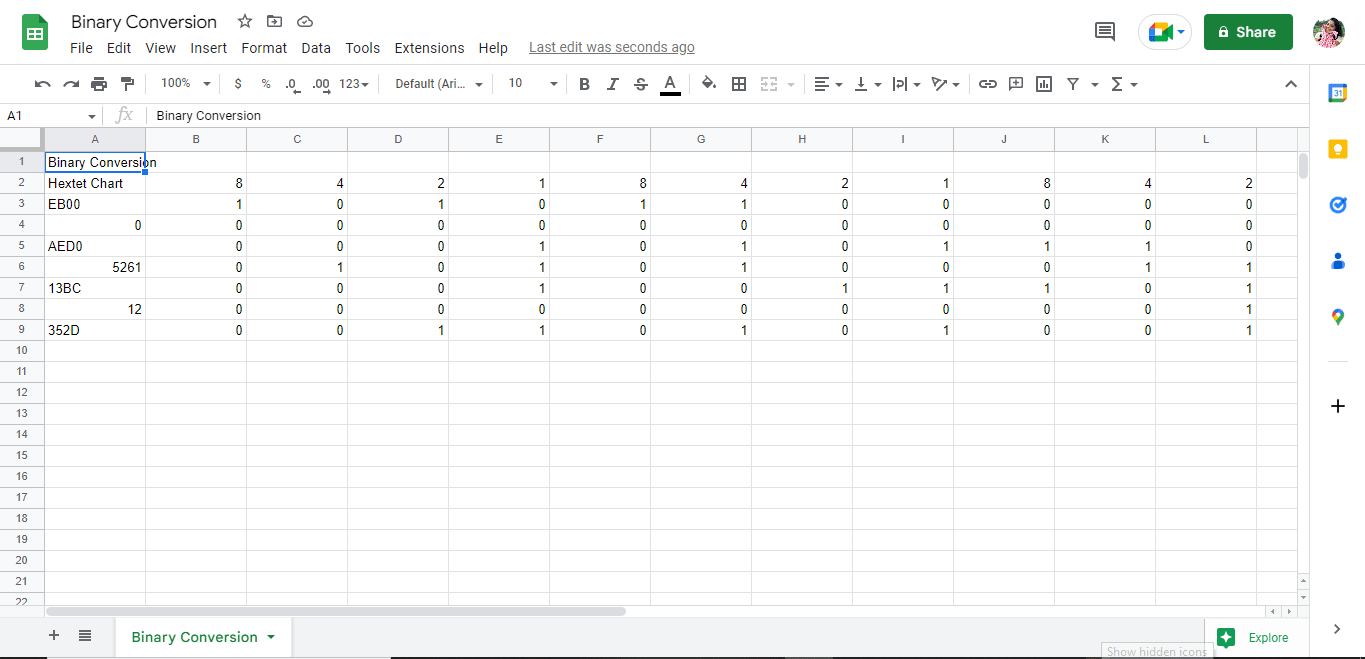
19. Внесіть необхідні зміни відповідно до ваших потреб.
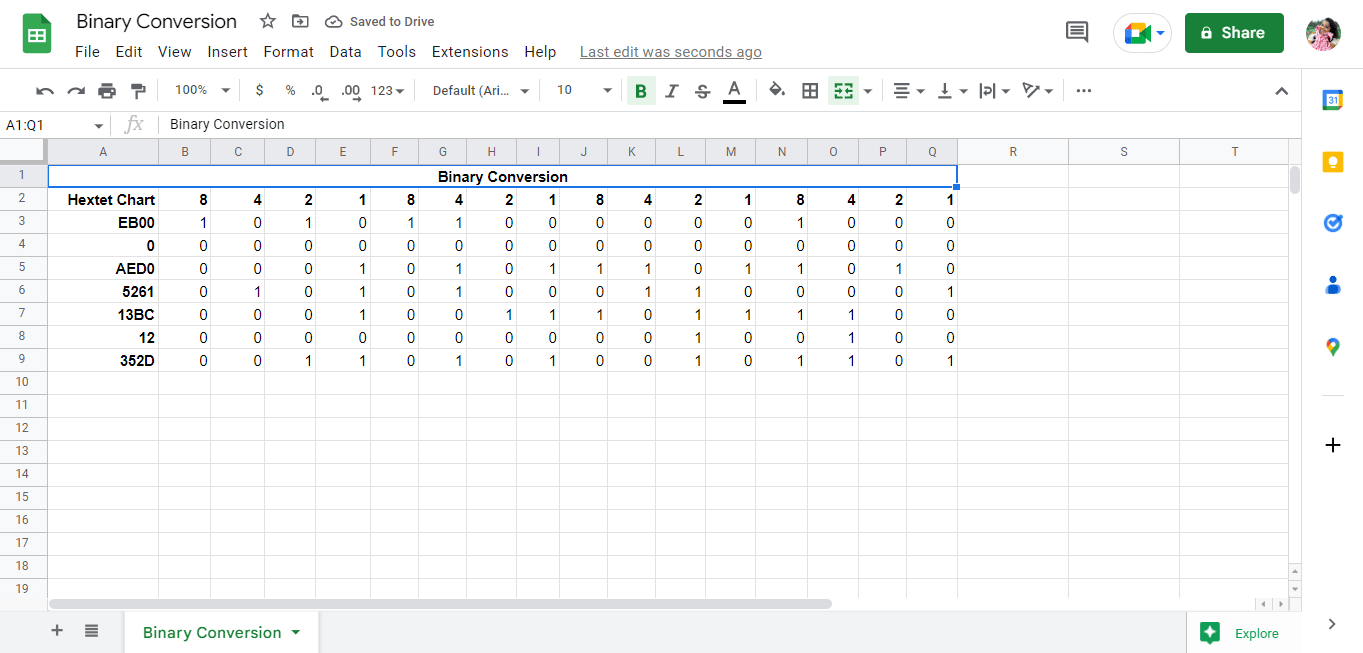
Це ще один метод перетворення PDF у Google Таблиці. Для спрощення процесу перетворення, можна також скористатись онлайн-інструментами, такими як PDF to Google Sheets конвертер.
Спосіб 3. Використання онлайн-інструментів
Використання онлайн-інструментів, таких як конвертери PDF у Google Таблиці, дозволяє швидко конвертувати ваші дані лише за кілька кліків. Ми підготували перелік декількох конвертерів, які можуть вам у цьому допомогти. Далі у статті ми розглянемо інструменти для збереження Google Таблиць у форматі PDF.
1. Docparser
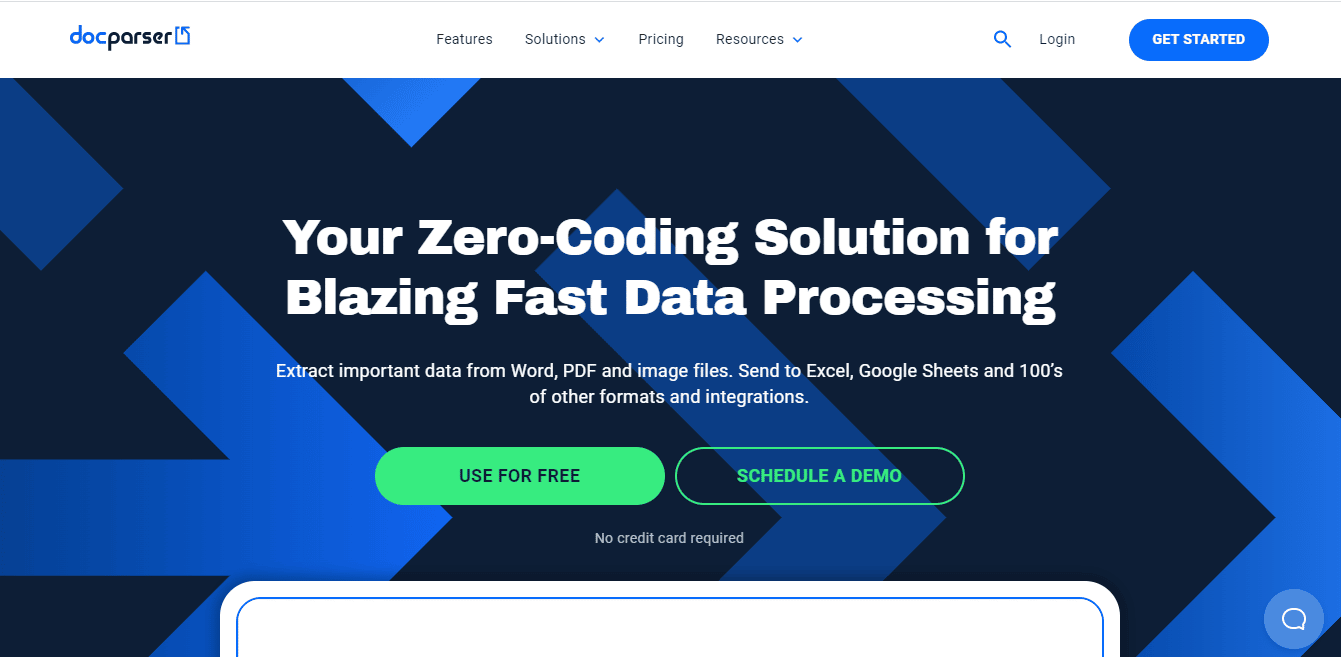
Docparser – це інструмент, який може бути корисним, коли ви шукаєте онлайн-рішення для перетворення даних у будь-який формат. Він має багато інтегрованих функцій, які розумно розрізняють дані та допомагають легко витягувати дані з файлів різних типів. Основні можливості Docparser:
- Інтуїтивно зрозумілий інтерфейс.
- Фільтри для отримання необхідних даних.
- Вбудований сканер QR-кодів та штрих-кодів.
- Швидка обробка та експорт даних.
2. Nanonets
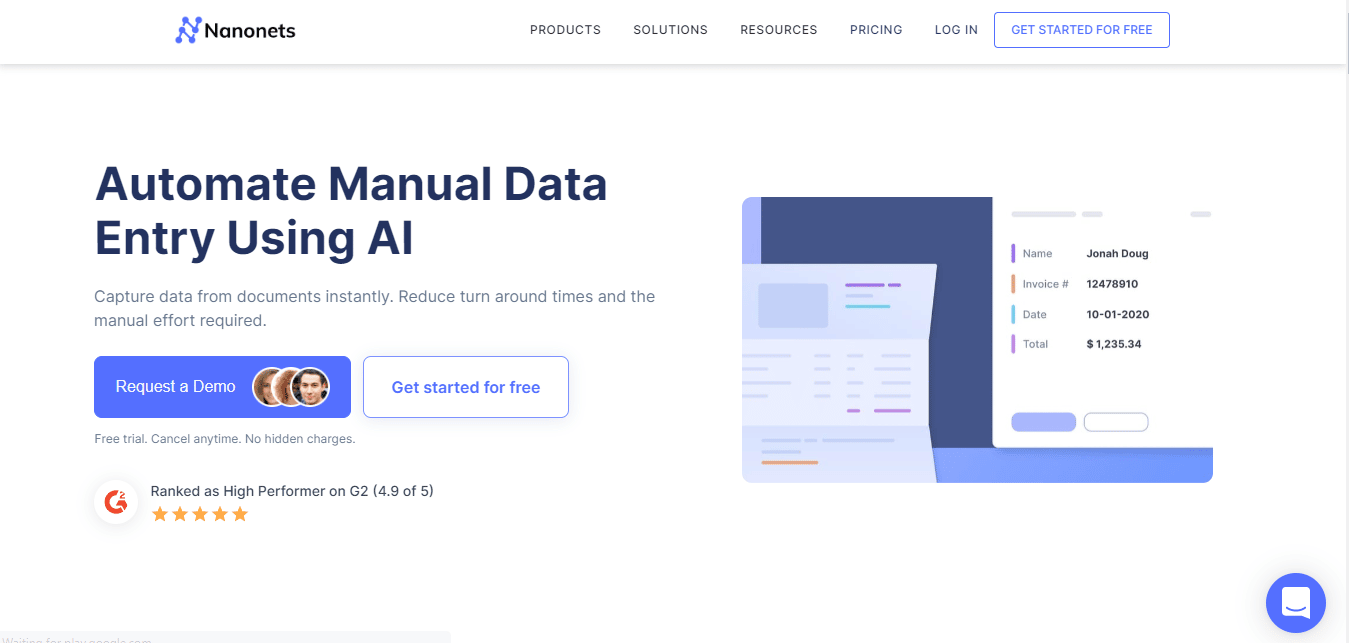
Nanonets – ще один онлайн-інструмент для конвертації даних. Nanonets спеціалізується на розширеному OCR (оптичне розпізнавання символів) і глибокому навчанні для вилучення даних із файлів. Інструмент підтримує різні мови. Він має як платну, так і безкоштовну версії. Особливості Nanonets:
- Легке завантаження файлів та експорт даних.
- Різноманітні попередньо встановлені категорії: меню, квитанції, рахунки-фактури, резюме, форми та інше.
- Безкоштовний пробний період.
3. Adobe Acrobat DC
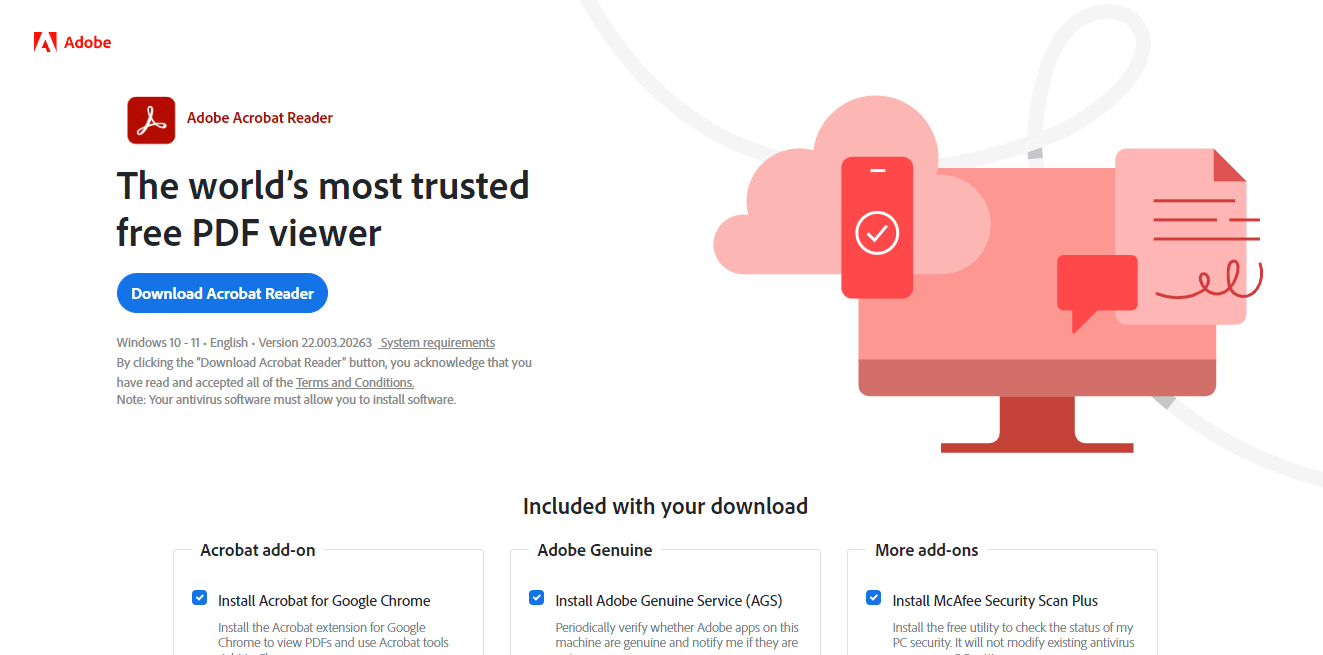
Adobe Acrobat DC – потужний інструмент для перетворення PDF у Google Таблиці. Це платний інструмент із місячною або річною підпискою. З його допомогою можна легко працювати з простими, складними або захищеними PDF-файлами. Основні функції Adobe Acrobat DC:
- Створення та редагування тексту, зображень, розділення та впорядкування сторінок.
- Конвертація PDF-файлів у різні формати, такі як Google Таблиці, MS Word, MS PowerPoint тощо.
- Додавання коментарів, перегляд та обмін файлами.
Інші корисні інструменти для конвертації PDF у Google Таблиці: online2pdf та PDFchef. Слід зазначити, що деякі з цих інструментів конвертують дані з PDF в Excel, і користувачам все одно потрібно використовувати перші два методи для перетворення у Google Таблиці. Продовжуйте читати статтю, щоб дізнатись, як конвертувати Google Таблиці у PDF.
Як конвертувати Google Таблиці в PDF
Існує кілька методів перетворення електронних таблиць Google у формат PDF. Ви можете обрати будь-який з них, який буде зручним для вас.
Спосіб 1: Використання опції “Завантажити”
Один із найпростіших методів – це завантажити файл Google Таблиці у форматі PDF. Розгляньмо покрокову інструкцію.
1. Відкрийте потрібну Google Таблицю.
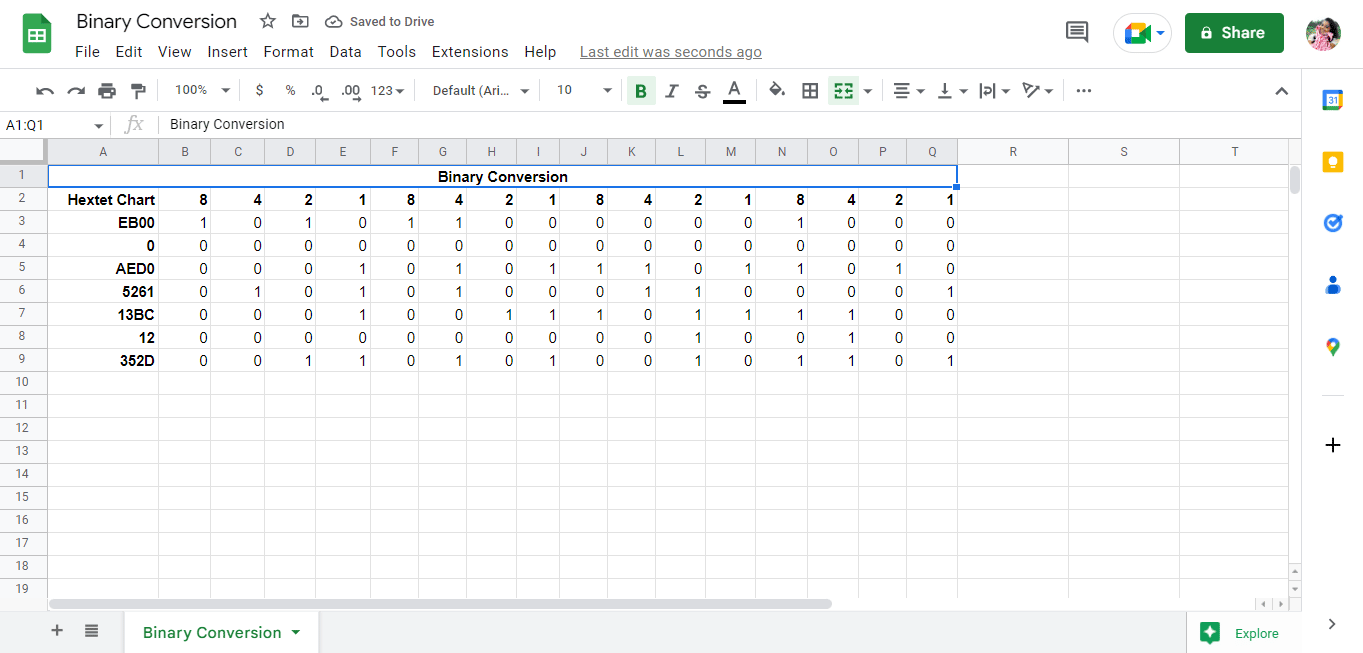
2. Натисніть “Файл” у верхньому лівому куті екрана.
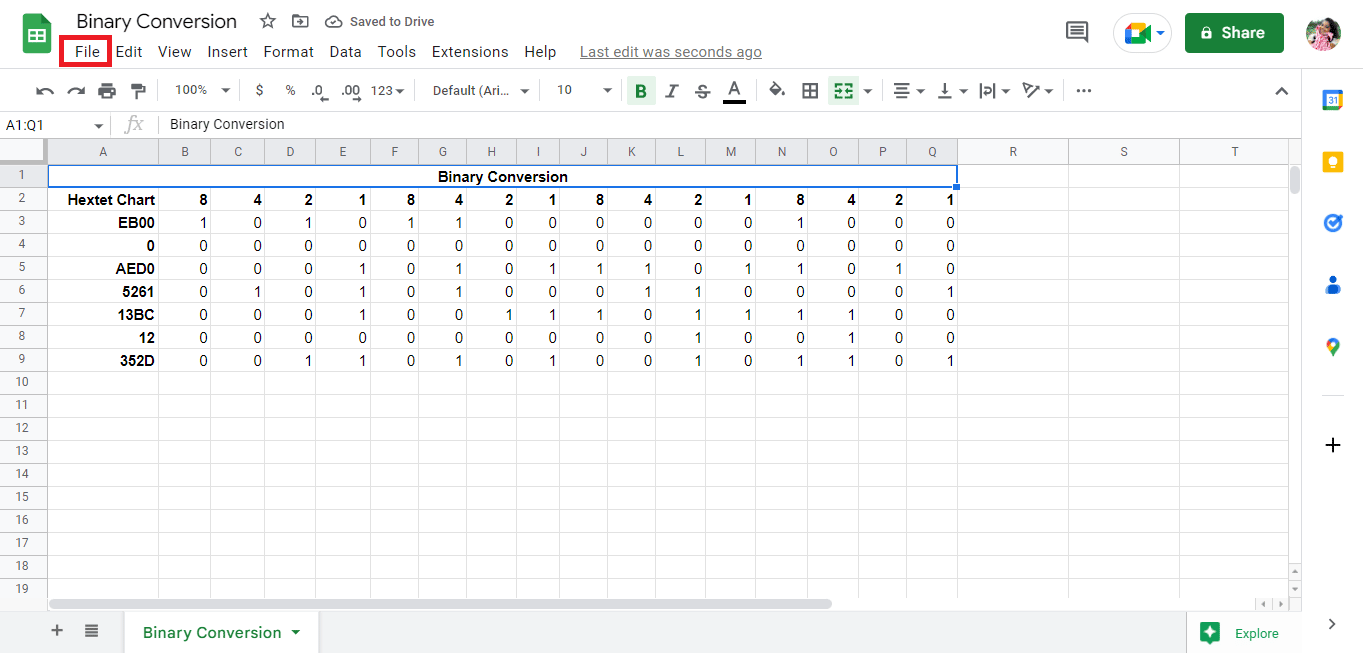
3. Оберіть опцію “Завантажити”.
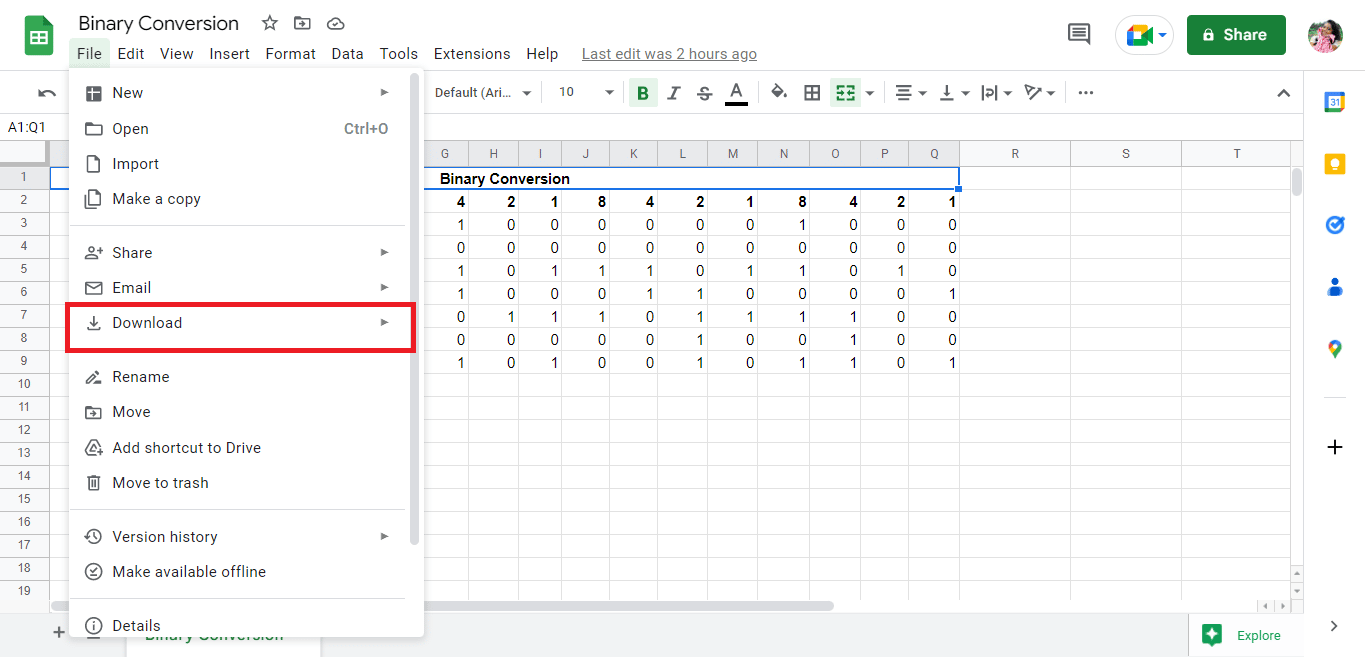
4. Натисніть “PDF (.pdf)”, щоб зберегти файл у форматі PDF.
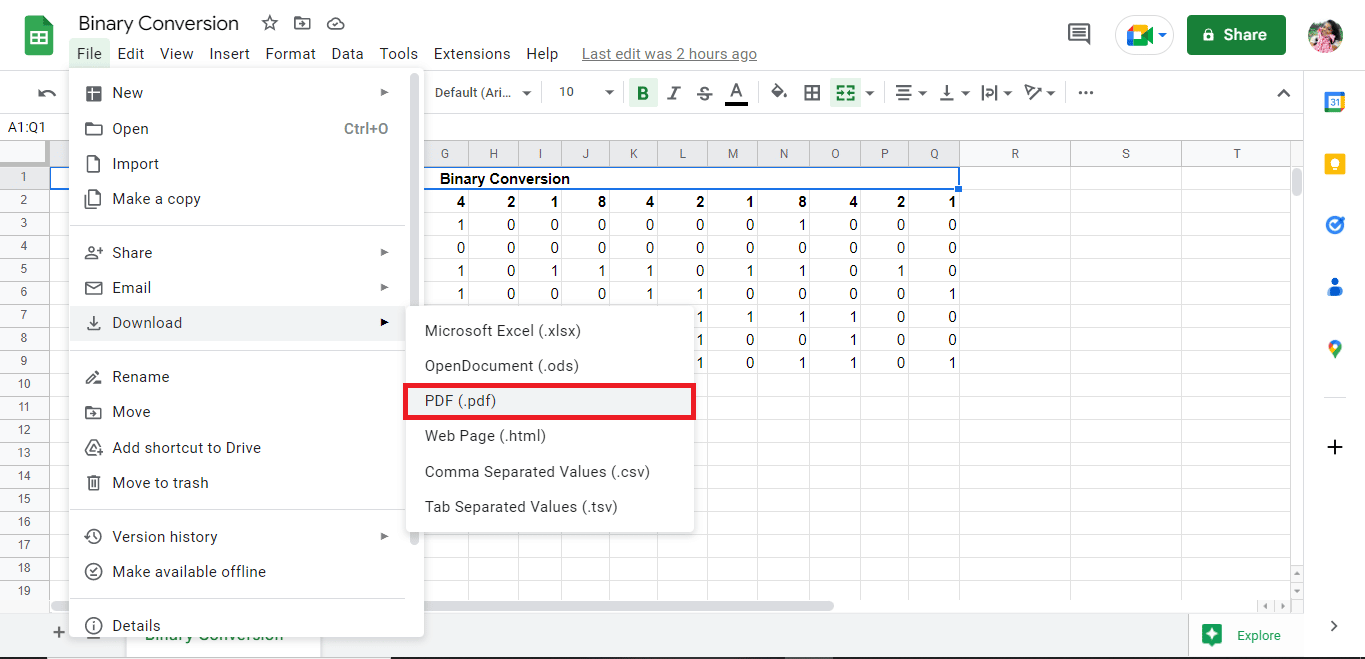
5. Відредагуйте необхідні параметри та експортуйте файл у PDF.
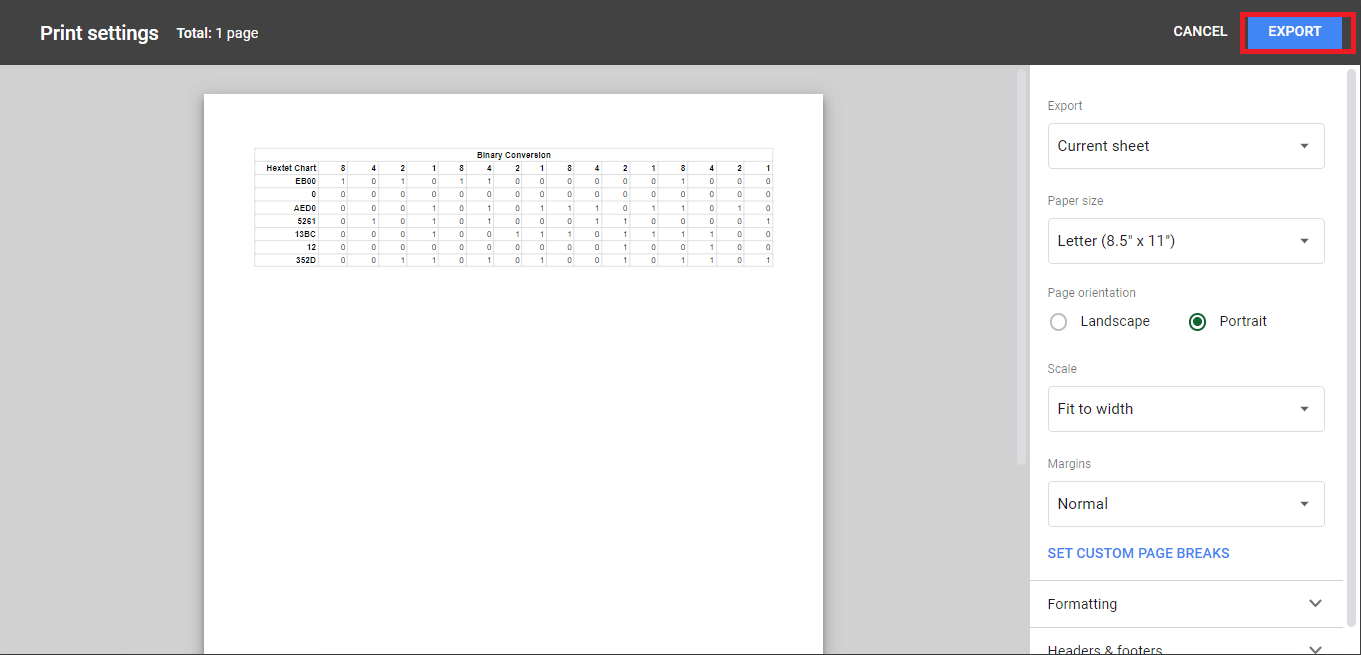
Спосіб 2: Надсилання електронною поштою як вкладення
Ще один простий спосіб перетворити Google Таблиці в PDF – це надіслати файл як вкладення PDF. Ось покрокова інструкція:
1. Натисніть “Файл” у лівому верхньому куті екрана.
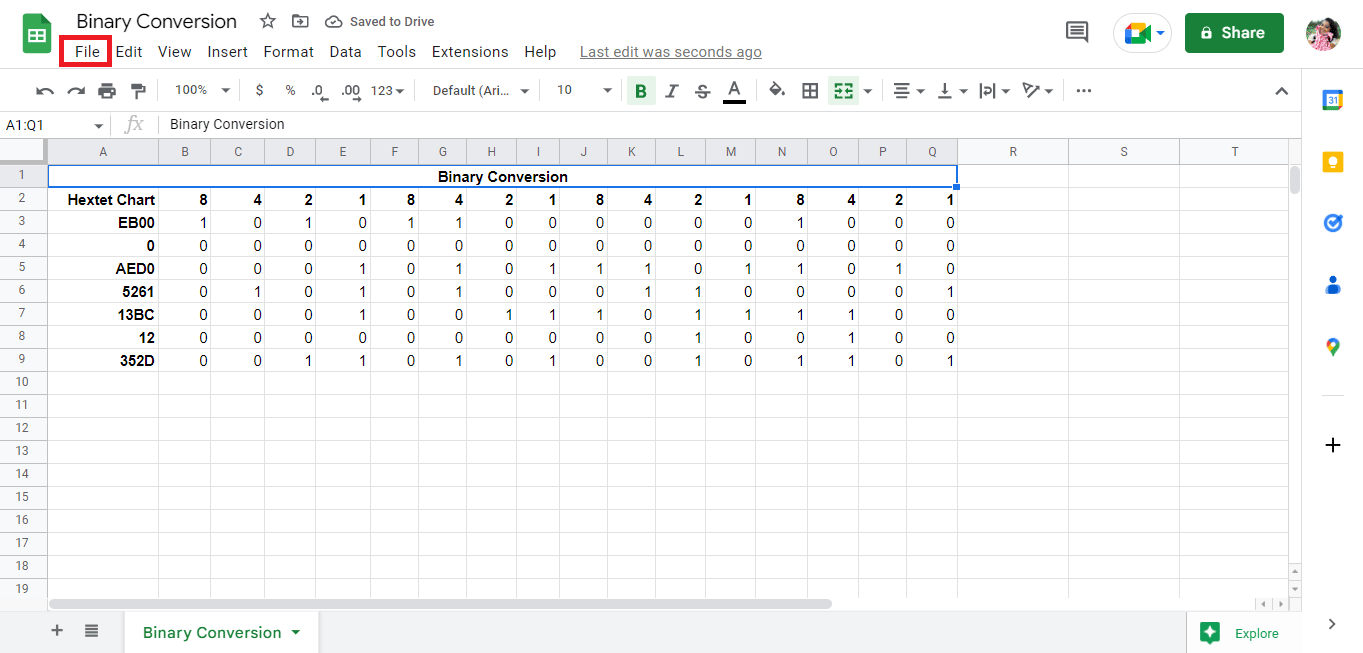
2. Виберіть опцію “Електронна пошта”.
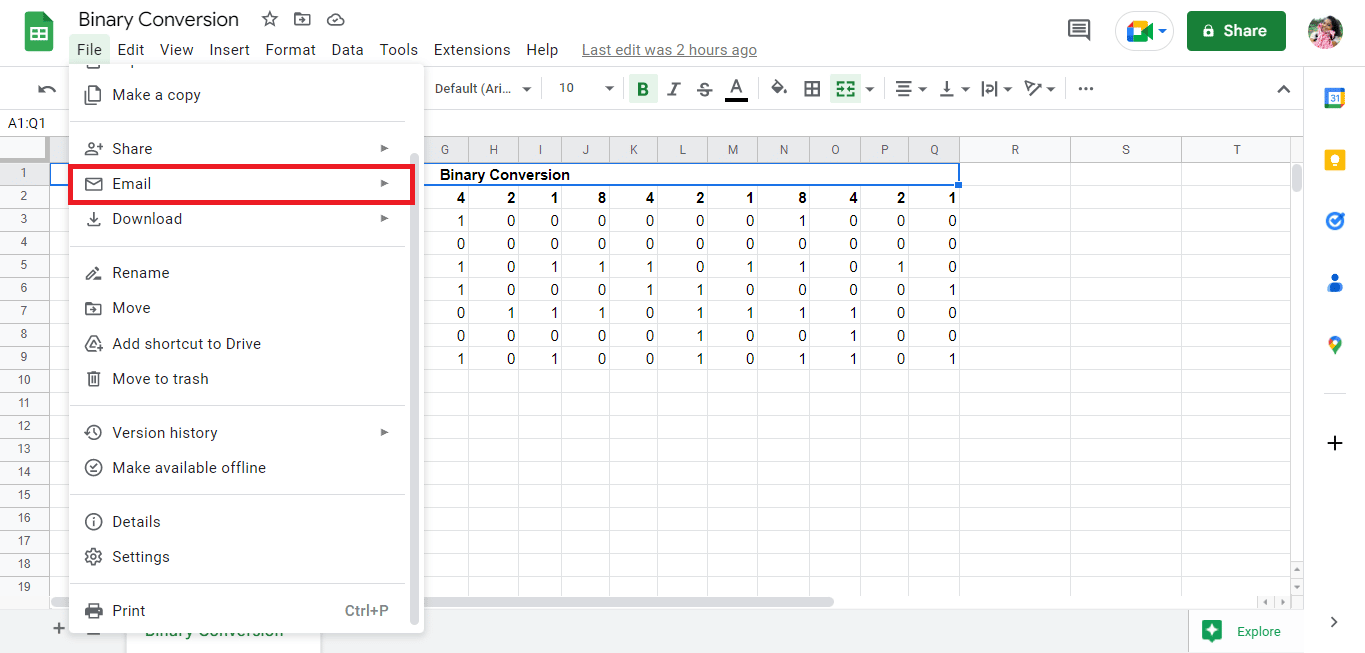
3. Оберіть опцію “Надіслати цей файл електронною поштою”.
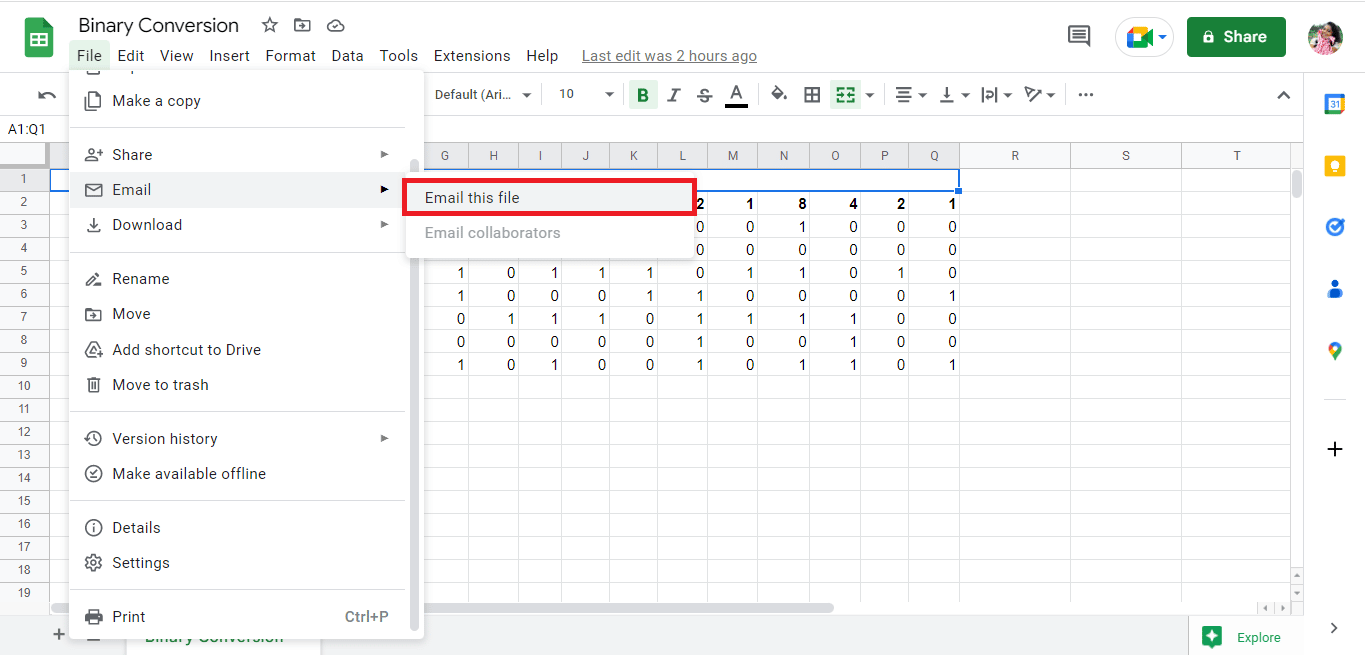
4. Вкажіть адресу електронної пошти та надішліть файл як вкладення.
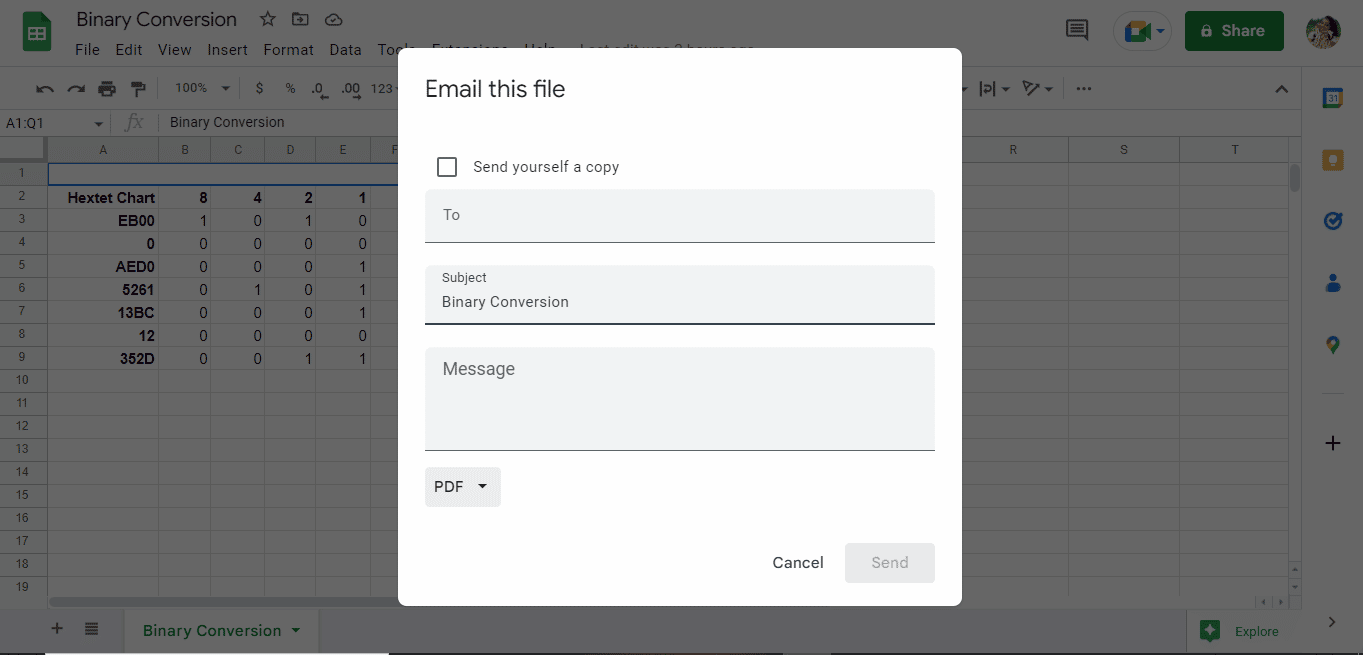
***
Вище описано способи перетворення PDF у Google Таблиці за допомогою конвертерів та зворотного процесу. Сподіваємося, що ця стаття допомогла вам дізнатися, як конвертувати PDF у Google Таблиці. Залишайте ваші запитання та пропозиції у розділі коментарів нижче.