Захист папок за допомогою контрольованого доступу – це вбудована функція безпеки, доступна у Windows 10 та 11.
Операційна система Windows є популярною ціллю для кіберзлочинців, оскільки вона широко використовується і має різноманітні вразливості, які можна експлуатувати. Шкідливі програми та програми-вимагачі можуть завдати серйозної шкоди вашим даним та системі, що може призвести до фінансових втрат, шкоди репутації та інших негативних наслідків.
На додаток до використання антивірусного програмного забезпечення, функція контрольованого доступу до папок у Windows 11/10 може забезпечити додатковий рівень захисту від атак програм-вимагачів.
Розгляньмо, що таке контрольований доступ до папок і чому він важливий.
Що означає “контрольований доступ до папок”?
Контрольований доступ до папок – це функція, вбудована в Windows 10 і 11, яка надає додатковий рівень захисту для ваших важливих файлів і папок від несанкціонованих змін, які можуть бути спричинені шкідливим програмним забезпеченням або програмами-вимагачами.
Коли цю функцію активовано, програми мають обмежений доступ до захищених файлів та папок, а також обмежені можливості їх змінювати. Доступ дозволений лише довіреним програмам, які були внесені до білого списку користувачем або системою.
Windows відстежує будь-які спроби ненадійних програм змінити захищені файли або папки і повідомляє про це користувача. Ця функція забезпечує додатковий захист від атак програм-вимагачів та інших шкідливих програм, які можуть намагатися зашифрувати або видалити важливі файли.
Існує кілька способів увімкнути контрольований доступ до папок у Windows 10 та 11.
Використання Центру безпеки Windows
- Натисніть кнопку «Пуск» і введіть «Безпека Windows» у пошуковому рядку.
- Відкрийте програму “Безпека Windows”.
- У меню ліворуч виберіть «Захист від вірусів і загроз».
- Прокрутіть вниз до розділу «Захист від програм-вимагачів» і натисніть «Керування захистом від програм-вимагачів».
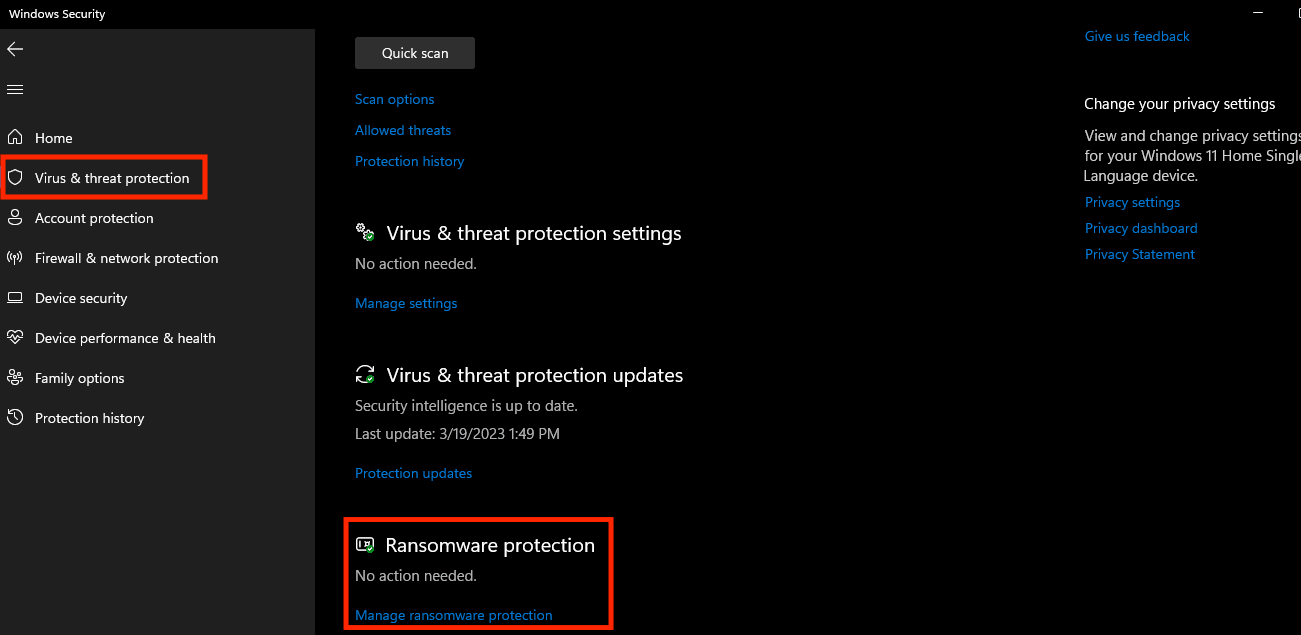
- Перемістіть перемикач «Контрольований доступ до папок» у положення «Увімкнено».
- Відтепер система безпеки Windows відстежуватиме захищені папки та повідомлятиме вас про спроби їх змінити з боку ненадійних програм.
- Щоб додати нову захищену папку, натисніть «Захищені папки», а потім «Додати захищену папку».
- Виберіть папку, яку ви хочете захистити, та натисніть «OK».
- Ви також можете додати довірені програми до білого списку, натиснувши «Дозволити програмі через контрольований доступ до папок» і вибравши потрібну програму.
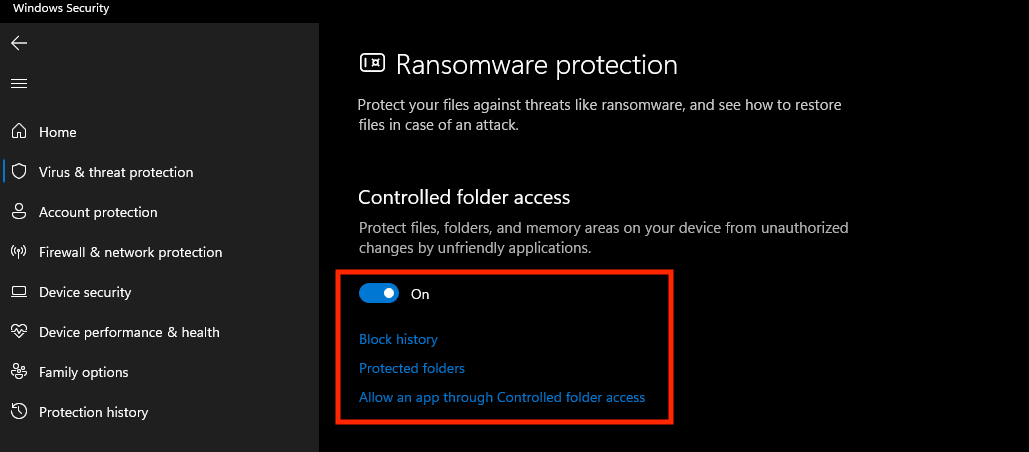
Використання групової політики
- Натисніть клавіші Windows + R, щоб відкрити вікно “Виконати”.
- Введіть “gpedit.msc” і натисніть “OK”, щоб запустити редактор локальної групової політики.
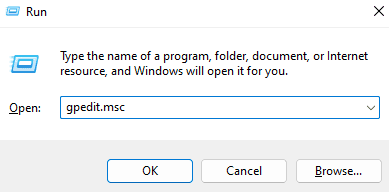
- У лівій частині вікна перейдіть до: Конфігурація комп’ютера > Адміністративні шаблони > Компоненти Windows > Антивірус Windows Defender > Windows Defender Exploit Guard > Контрольований доступ до папок.
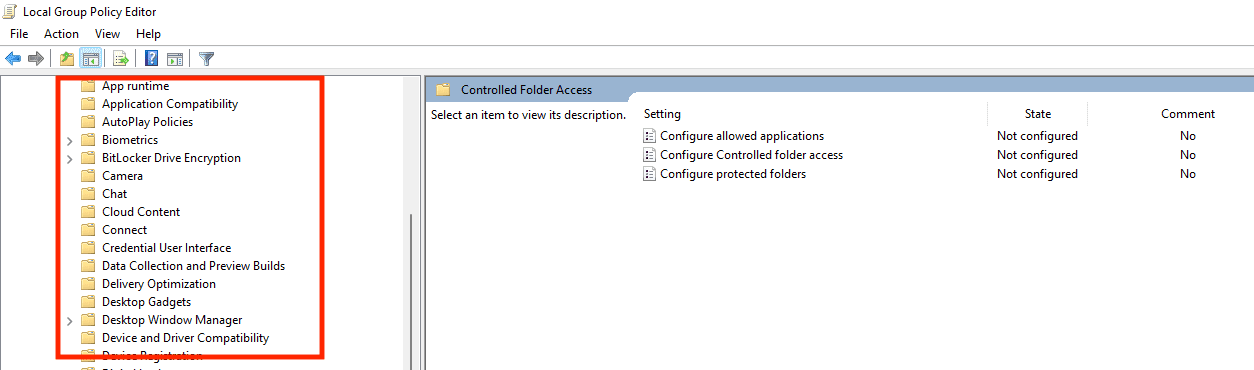
- Двічі клацніть «Налаштувати контрольований доступ до папки» у правій частині вікна.
- Виберіть опцію «Увімкнено» та натисніть «OK».
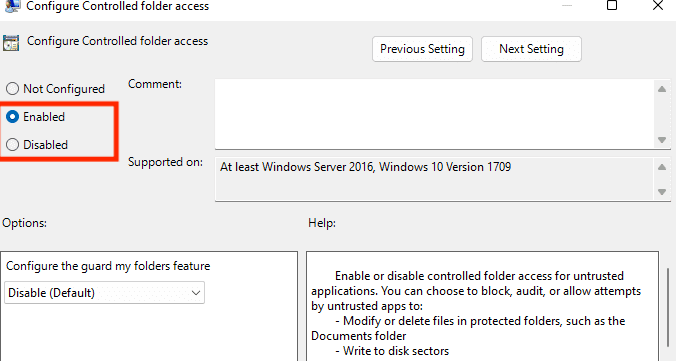
- У розділі «Параметри» виберіть «Режим аудиту», щоб відстежувати зміни у захищених папках, або «Режим блокування», щоб запобігти будь-яким змінам у цих папках.
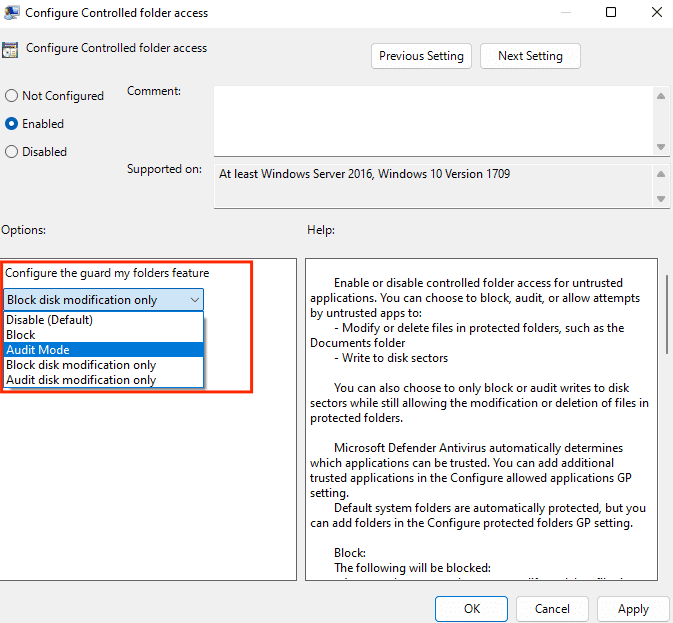
- Натисніть «Застосувати», а потім «OK», щоб зберегти зміни.
- Щоб додати папку до списку захищених, відкрийте “Безпеку Windows” і перейдіть до «Захист від вірусів і загроз» > «Керування захистом від програм-вимагачів» > «Захищені папки» > «Додати захищену папку». Виберіть папку, яку потрібно захистити, і натисніть «OK».
Використання PowerShell
- Запустіть PowerShell від імені адміністратора. Для цього клацніть правою кнопкою миші на кнопці «Пуск» і виберіть «Windows PowerShell (адміністратор)».
- Введіть наступну команду та натисніть Enter:
Set-MpPreference -EnableControlledFolderAccess Enabled
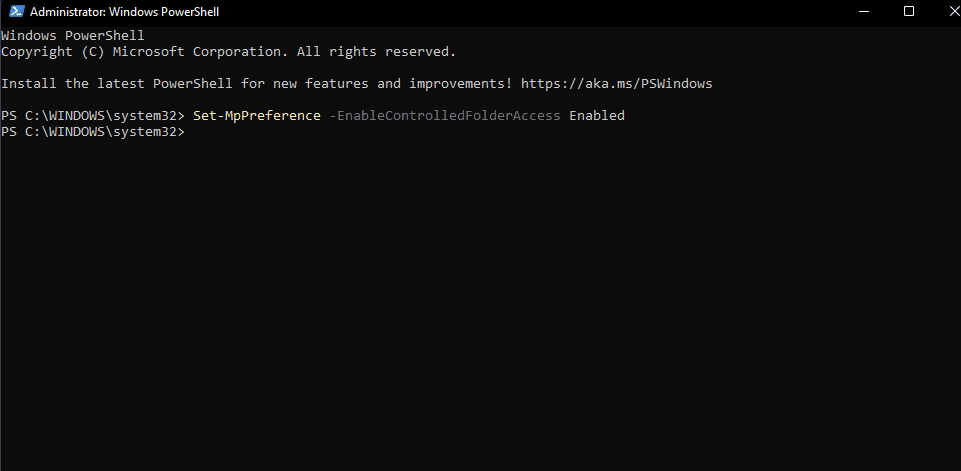
- Після виконання цієї команди на вашому пристрої буде ввімкнено контрольований доступ до папок.
- Щоб вимкнути контрольований доступ до папок, замініть “Enabled” на “Disabled” у команді:
Set-MpPreference -EnableControlledFolderAccess Disabled
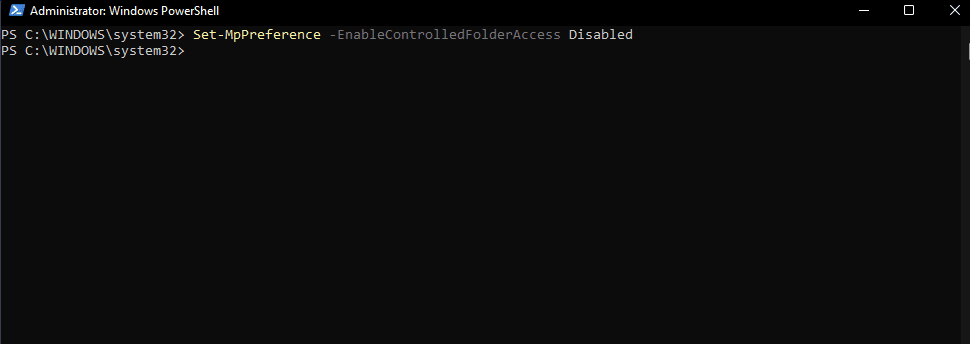
- Щоб перевірити поточний статус контрольованого доступу до папок, виконайте наступну команду:
Get-MpPreference | Select EnableControlledFolderAccess
- Якщо результат показує “1”, це означає, що функція активована. Якщо результат “0” – функція вимкнена.
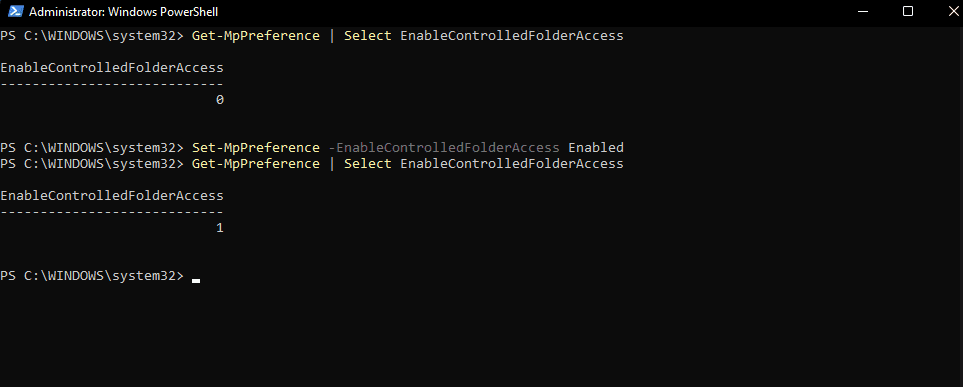
Примітка: Можливо, вам потрібно буде перезавантажити комп’ютер після зміни налаштувань контрольованого доступу до папок.
Чому необхідно захищати дані?

Захист від кібератак
Зі збільшенням кількості кібератак, захист ваших даних стає важливим для запобігання несанкціонованого доступу до вашої особистої інформації. Кіберзлочинці можуть використовувати вашу персональну інформацію для шахрайства або продавати її в даркнеті.
Уникнення крадіжки персональних даних
Крадіжка персональних даних відбувається, коли хтось краде вашу особисту інформацію та використовує її для шахрайства або іншої кримінальної діяльності. Захищаючи свої дані, ви можете запобігти крадіжці особистих даних та уникнути правових та фінансових наслідків, пов’язаних з цим.
Відповідність нормативним вимогам
Залежно від вашої галузі можуть існувати специфічні нормативні вимоги щодо захисту даних. Недотримання цих правил може призвести до юридичних та фінансових штрафів.
Збереження довіри клієнтів
Якщо ви є власником бізнесу, захист даних ваших клієнтів є ключовим для підтримки їх довіри. Витік даних може завдати шкоди вашій репутації і призвести до втрати довіри клієнтів.
Душевний спокій
Знання про те, що ваші дані в безпеці, може забезпечити вам спокій та зменшити стрес. Ви зможете зосередитися на інших завданнях, не турбуючись про можливі наслідки витоку даних.
Як правильно вибрати папки для захисту?
Існує кілька факторів, які слід враховувати при виборі конкретних файлів та папок для захисту.
Важливість
Зверніть увагу на папки, які містять важливі файли, такі як особиста або фінансова інформація, доступ або зміна яких без дозволу можуть бути небезпечними.
Ризик
Оцініть рівень ризику для кожної папки, виходячи з імовірності атаки шкідливих програм та потенційних наслідків порушення безпеки.
Використання
Врахуйте, як часто ви отримуєте доступ до кожної папки або змінюєте її, і чи є ця папка спільною або доступною лише для певного користувача.
Розташування
Визначте, чи доступна папка за межами вашої організації, та чи зберігається вона на локальному комп’ютері або мережевому диску.
Визначивши папки, які потребують захисту, ви можете додати їх до списку контрольованого доступу до папок одним із вищезазначених способів. Важливо регулярно переглядати та оновлювати список захищених папок, щоб переконатися, що всі нові або змінені папки також захищені.
Примітка автора ✍️
Контрольований доступ до папок – важлива функція безпеки у Windows 10 та 11, але її недостатньо для забезпечення високого рівня захисту. Це лише один із багатьох рівнів захисту, які необхідно впровадити для захисту вашої системи.
На додаток до контрольованого доступу до папок, ви також повинні розглянути можливість впровадження інших заходів безпеки, таких як антивірусне програмне забезпечення, брандмауер, двофакторна автентифікація, надійні паролі та регулярне резервне копіювання.
Сподіваюсь, ця стаття допомогла вам краще зрозуміти контрольований доступ до папок та його важливість. Можливо, вам також буде цікаво дізнатися, як відновити видалені файли з кошика після його очищення на Windows та Mac.