Відновлення до заводських налаштувань: Ваш комп’ютер Windows як новий
Скидання до заводських параметрів – це кардинальний, але часто необхідний крок для вирішення різноманітних проблем у системі Windows. Якщо ваш комп’ютер став значно повільнішим, ніж раніше, ви підозрюєте наявність шкідливого програмного забезпечення, яке не вдається видалити, або ж ви плануєте продати свій пристрій, скидання може стати оптимальним рішенням.
В залежності від вашої конфігурації та встановленої версії Windows, існують різні методи для повернення ноутбука або настільного комп’ютера до початкових налаштувань. Ми покажемо вам, як максимально просто здійснити скидання на пристроях з Windows 11, 10, а також більш ранніх версіях.
Резервне копіювання даних: Обов’язкова умова перед скиданням Windows!
Перш ніж ми перейдемо до інструкцій щодо скидання Windows, переконайтеся, що ви маєте актуальну резервну копію ваших важливих даних. Процедура відновлення до заводських налаштувань видалить усі встановлені програми, а в деяких випадках, і ваші особисті файли. Щоб уникнути втрати інформації, цей крок є критично важливим.
Оцініть, які дані потребують резервного копіювання, і скористайтеся відповідними інструментами. Після того, як ви створили безпечну копію всіх необхідних даних, можна переходити до процесу перевстановлення Windows.
1. Скидання до заводських налаштувань Windows 10 або Windows 11: Вбудований метод
Раніше відновлення до заводських налаштувань Windows було досить складним процесом. Однак, починаючи з Windows 8, Microsoft значно спростила цю процедуру. Цей метод, який також доступний у Windows 10 і Windows 11, вважається найкращим способом відновлення заводських налаштувань комп’ютера з Windows у більшості випадків.
Для доступу до цієї опції перевстановлення Windows у Windows 10, відкрийте “Параметри” > “Оновлення та безпека” > “Відновлення”. Ви побачите заголовок “Скинути цей ПК”; натисніть кнопку “Почати” під ним.
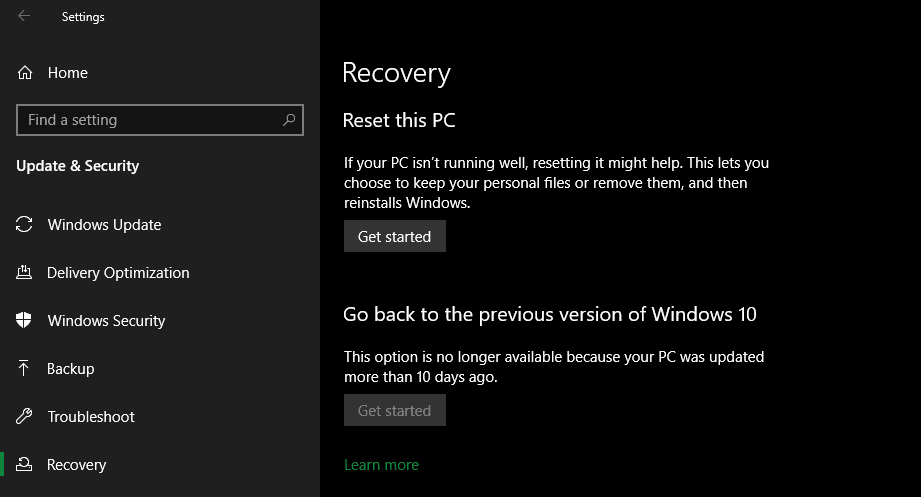
У Windows 11 перейдіть до “Параметри” > “Система” > “Відновлення”. Натисніть “Скинути ПК” біля напису “Скинути цей ПК”. Подальші кроки є ідентичними для Windows 11 та Windows 10. Якщо виникають проблеми, перегляньте інструкцію як скинути заводські налаштування Windows 11 без пароля адміністратора.
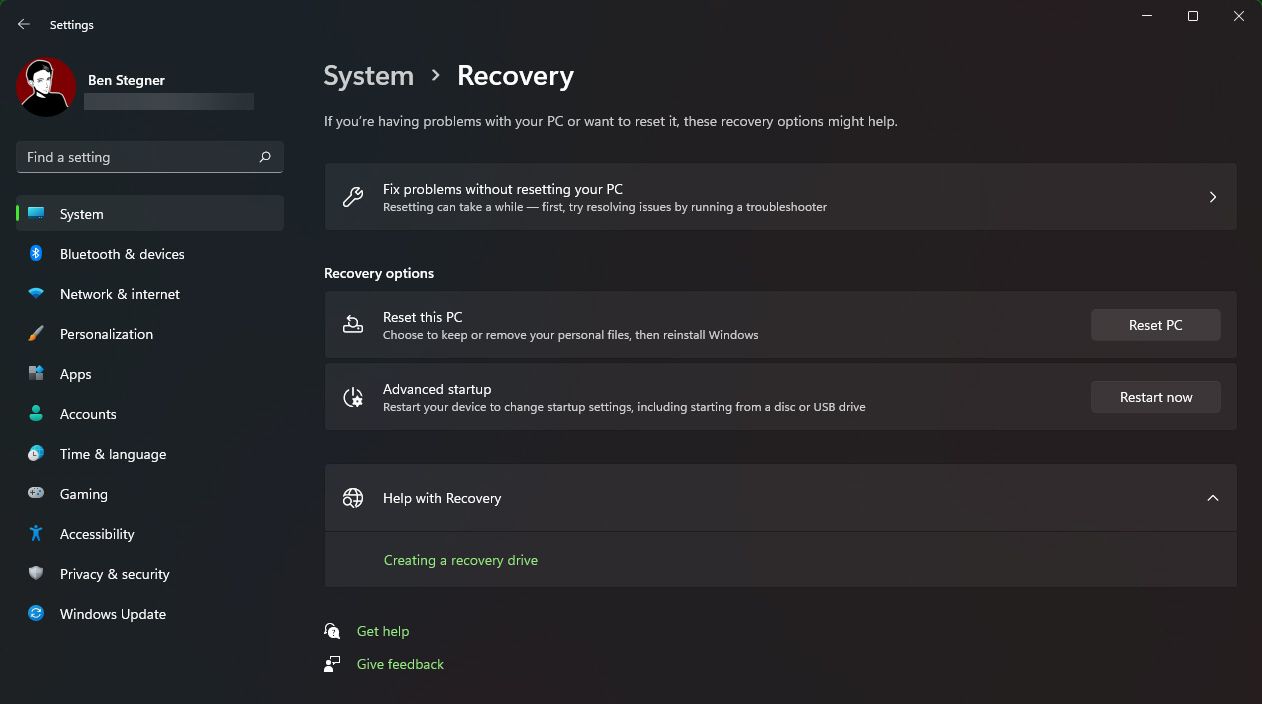
Зберегти файли чи видалити все?
Під час відновлення до заводських налаштувань Windows 10 або 11, у вас є два основні варіанти: “Зберегти мої файли” або “Видалити все”.
Опція “Зберегти мої файли” повертає налаштування операційної системи до початкових значень і видаляє всі встановлені додатки (наприклад, браузери, офісне програмне забезпечення, ігри), але ваші особисті файли (документи, музика) залишаються недоторканими.
Варіант “Видалити все”, як випливає з назви, повністю скидає всі налаштування до заводських параметрів, включно з файлами та програмами. Після цього Windows буде у стані нового комп’ютера.
Незважаючи на те, що опція “Зберегти мої файли” зберігає ваші особисті дані, рекомендується створити резервну копію перед її використанням, на випадок непередбачених обставин.
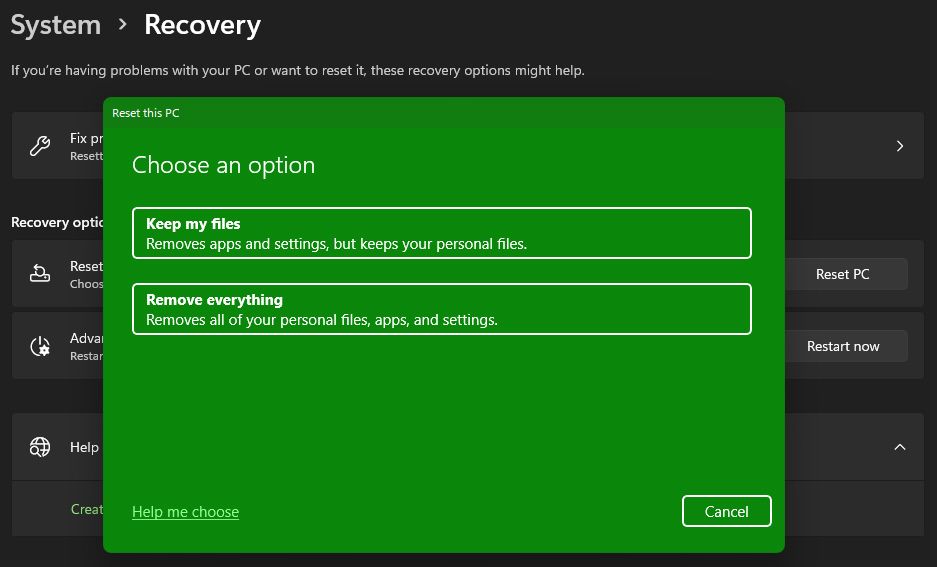
Хмарне завантаження або локальна перевстановлення
Наступним кроком є вибір способу перевстановлення Windows. Є два варіанти: хмарне завантаження або локальна перевстановлення.
Локальна перевстановлення використовує файли з вашої поточної системи для створення нової копії Windows. Це позбавляє від необхідності завантажувати файли з інтернету, але може не спрацювати, якщо ваша установка Windows пошкоджена.
При хмарному завантаженні, нова копія Windows завантажується з серверів Microsoft через інтернет. Це перевстановить поточну версію Windows 10 або 11 (разом із незначними оновленнями), але не оновить до новішої версії.
Завантаження Windows займає кілька гігабайт трафіку, тому врахуйте це, якщо у вас обмежене з’єднання. Однак, якщо у вас швидке інтернет-з’єднання, цей варіант може бути швидшим, ніж локальна перевстановлення, оскільки не потрібно обробляти велику кількість локальних даних.
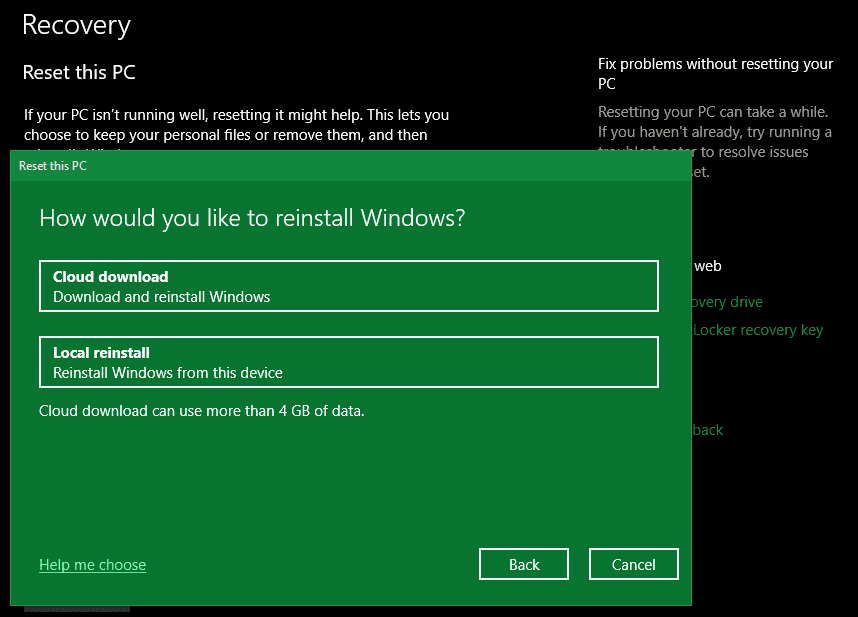
Налаштування під час скидання Windows 10 та 11
Далі ви побачите меню додаткових налаштувань, що містить поточні параметри, які ви вже обрали. Також є посилання “Змінити налаштування”, де можна переглянути додаткові опції.
Якщо ви обрали “Зберегти мої файли”, у розділі “Змінити налаштування” буде два варіанти. Перший – це дублювання вибору способу завантаження Windows (хмарне чи локальне).
Другий варіант – “Відновити попередньо встановлені програми?”. Якщо вимкнути цю функцію, заводські налаштування не включатимуть програми, що були встановлені виробником комп’ютера. Це хороший спосіб уникнути непотрібного програмного забезпечення.
Якщо ви обрали “Видалити все”, то з’явиться додаткова опція “Очистити дані?”. Вона гарантує повне стирання даних з диску, що ускладнить їх відновлення в майбутньому. Якщо ви плануєте продати комп’ютер, рекомендується увімкнути цю опцію. Для особистого використання це не є обов’язковим.
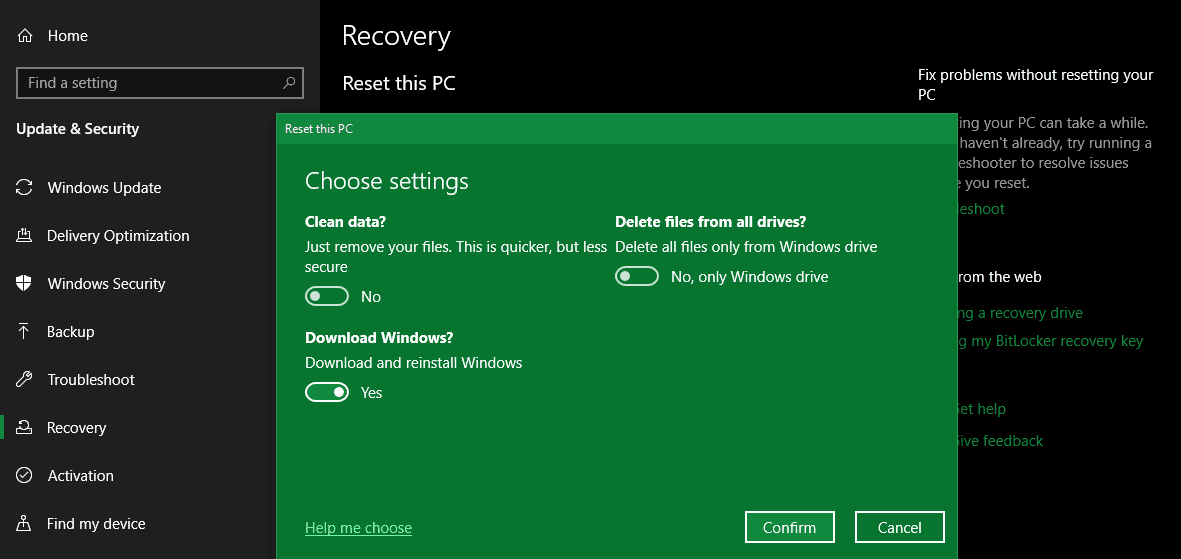
Опція “Видалити файли з усіх дисків?” призначена для повного стирання даних зі всіх підключених до комп’ютера дисків, включаючи зовнішні жорсткі диски та диски відновлення. Оскільки на цих дисках можуть бути резервні копії або інші важливі файли, використовуйте цю опцію з обережністю, щоб не втратити дані.
Підтвердження операції відновлення заводських налаштувань Windows
Після налаштування всіх параметрів, натисніть “Підтвердити”. Останній екран перед початком скидання матиме назву “Готовий до скидання цього ПК”.
Ви побачите перелік дій, які будуть виконані в процесі скидання. Якщо ви хочете ще раз переглянути список програм, що будуть видалені, натисніть “Переглянути програми, які буде видалено”.
Для підтвердження скидання, натисніть “Скинути”, і дочекайтесь завершення процесу. Якщо ви скидаєте ноутбук, переконайтесь, що він підключений до мережі, щоб уникнути втрати живлення під час операції. Після завершення процедури, вам потрібно буде знову пройти процес початкового налаштування Windows.
Якщо ви використовуєте Windows 10, переконайтесь, що ви виконали всі рекомендовані кроки після перевстановлення системи.
Якщо ви не користуєтесь Windows 10 або 11, або з певних причин не бажаєте використовувати описаний метод через “Параметри”, ви можете відновити заводські налаштування Windows за допомогою інсталяційного носія. Це дасть вам можливість встановити чисту копію Windows на ваш комп’ютер, видаливши все, що є на ньому зараз.
Користувачам Windows 11 потрібно скористатися інструкцією щодо створення завантажувального диска Windows 11. З цього диска можна встановити нову копію Windows.
Для Windows 10 є інструкція з встановлення Windows 10 з завантажувальної флешки. Ця інструкція покаже, як завантажити інсталятор Windows 10 на флешку, завантажитися з неї та видалити поточну установку, встановивши нову копію системи. Це безкоштовно та просто, якщо у вас є запасна USB-флешка.
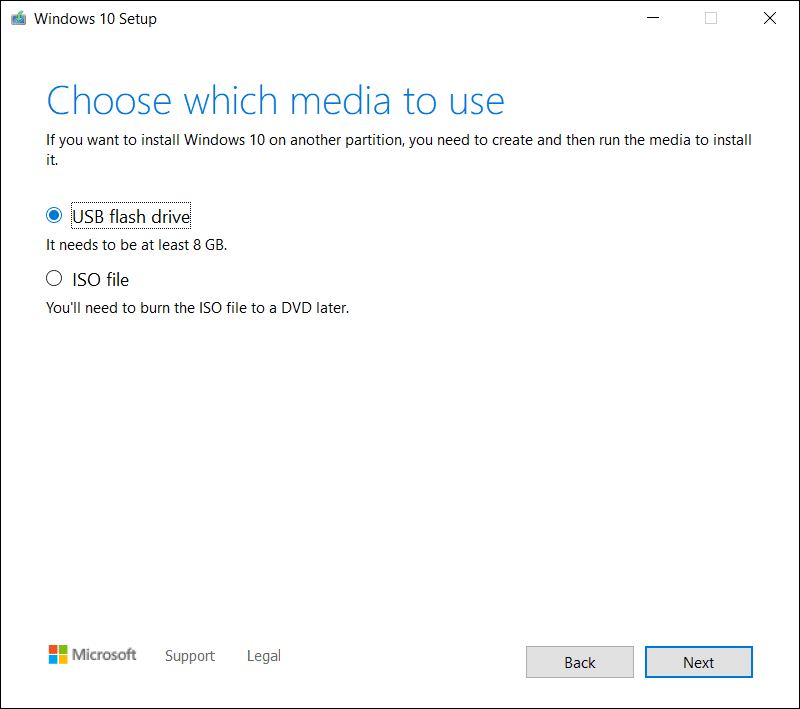
Якщо з якихось причин вам потрібно перевстановити Windows 8.1 з нуля, ви можете скористатися Інструментом завантаження Microsoft Windows 8.1. Він дозволяє завантажити ISO-образ для запису на флешку або DVD, щоб потім перевстановити Windows. Просто вставте USB-накопичувач або диск із завантажувальним носієм і завантажтеся з нього. Після цього ви побачите екран налаштування Windows і зможете продовжити установку чистої копії системи. Важливо пам’ятати, що це призведе до видалення всього з розділу, куди ви встановлюєте Windows.
Оскільки підтримка Windows 7 вже не здійснюється, Microsoft більше не пропонує офіційне завантаження цієї версії. Рекомендовано оновити систему до більш актуальної версії. Не завантажуйте Windows 7 з випадкових веб-сайтів, оскільки є ризик завантаження шкідливого програмного забезпечення.
Варто зазначити, що описані методи є простішими, ніж самостійне створення USB-інсталятора, тому є більш зручними для користувача.
3. Відновлення заводських налаштувань Windows 10 або 11 із завантаження: Розширені методи
Хоча вищезгадані методи підходять більшості користувачів, існують розширені способи скидання Windows, якщо ви їх потребуєте.
Для скидання Windows до заводських налаштувань під час завантаження (якщо ви, наприклад, не можете нормально увійти до системи), ви можете запустити скидання з меню Advanced Startup (Розширений запуск).
Щоб запустити це меню, якщо Windows працює, у Windows 10 перейдіть у “Параметри” > “Оновлення та безпека” > “Відновлення”. У розділі “Розширений запуск” натисніть “Перезавантажити зараз”. У Windows 11 перейдіть у “Параметри” > “Система” > “Відновлення” та натисніть “Перезапустити зараз” біля опції “Розширений запуск”.
Також можна відкрити меню “Пуск”, розгорнути меню живлення і, утримуючи клавішу Shift, натиснути кнопку “Перезапустити”. Якщо ці методи не працюють, можна спробувати натиснути F11 під час завантаження комп’ютера. В деяких системах це відкриє меню розширеного запуску. Якщо цього не станеться, Windows самостійно запустить розширений запуск після трьох невдалих спроб завантаження, що дозволить вам відновити систему при серйозних проблемах.
У меню розширеного запуску виберіть “Усунення несправностей”, а потім виберіть “Скинути цей ПК”, щоб пройти майже той самий процес скидання до заводських налаштувань, що й у першому методі. Ви можете обрати додаткові параметри, але жоден із них не дозволить скинути Windows, якщо у вас немає збереженого образу системи.
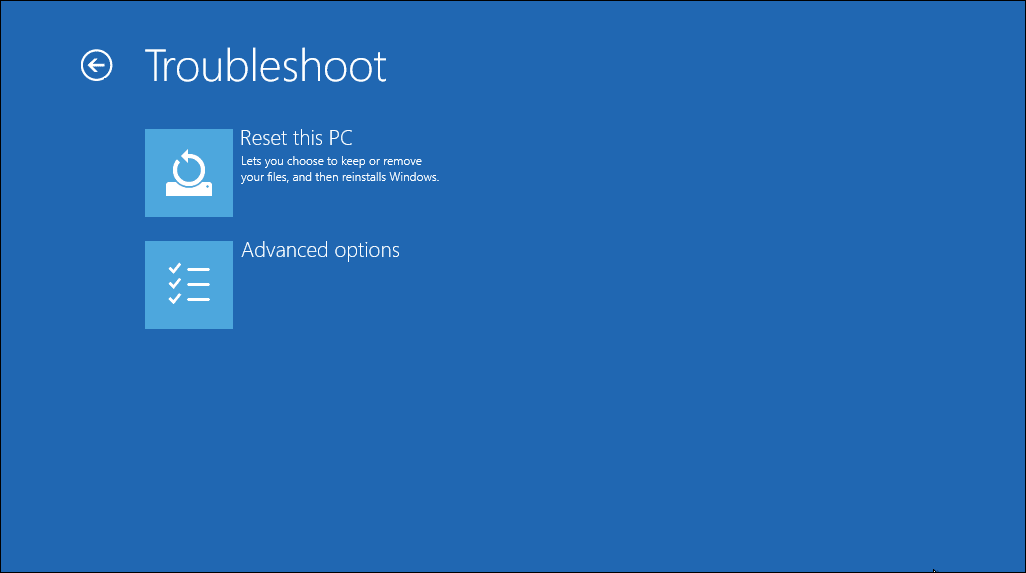
Крім того, ви можете завантажитися в BIOS і напряму завантажити розділ відновлення на жорсткому диску, якщо він передбачений виробником вашого комп’ютера. Проте при скиданні до заводських налаштувань за допомогою цього методу, ви перевстановите усі додаткові програми від виробника. Хоча це не ідеально, але може бути виходом, якщо немає інших варіантів.
Ви також можете скористатися пошуком “створити диск відновлення” у меню “Пуск”, щоб отримати доступ до інструменту, що дозволить створити власний диск відновлення. Проте для цього потрібно значний обсяг вільного місця і потрібно зробити це до виникнення проблем. Якщо ви не зробили цього раніше, краще створити новий інсталяційний диск Windows, як описано в методі №2.
Для повноти картини зазначимо, що неможливо скинути заводські налаштування Windows через BIOS. Хоча ви можете скинути налаштування BIOS до параметрів за замовчуванням, ви не можете скинути до заводських налаштувань саму операційну систему Windows через BIOS. Також неможливо відновити заводські налаштування ноутбука, не ввімкнувши його. Для виконання всіх цих операцій потрібне електроживлення.
Якщо ви використовуєте стару версію Windows 10
Раніше Microsoft пропонувала опцію “Новий старт” для скидання налаштувань ПК з Windows 10. Починаючи з Windows 10 версії 2004, цей параметр був замінений процесом, описаним вище.
Щоб перевірити, чи використовуєте ви стару версію, перейдіть на сторінку “Параметри” > “Оновлення та безпека” > “Відновлення” і натисніть посилання “Дізнайтеся, як почати нову установку Windows заново” внизу. Це відкриє програму безпеки Windows з опцією “Новий запуск”. Натисніть “Почати”, щоб продовжити.
Якщо у вас Windows 10 версії 2004 або новіша, це посилання відкриє сторінку Microsoft у вашому браузері і рекомендуватиме використовувати метод №1 для скидання. Якщо ж ви все ще використовуєте версію Windows 10, що пропонує опцію “Новий запуск”, вам необхідно якомога швидше оновитися до останньої версії Windows для безпеки вашого комп’ютера.
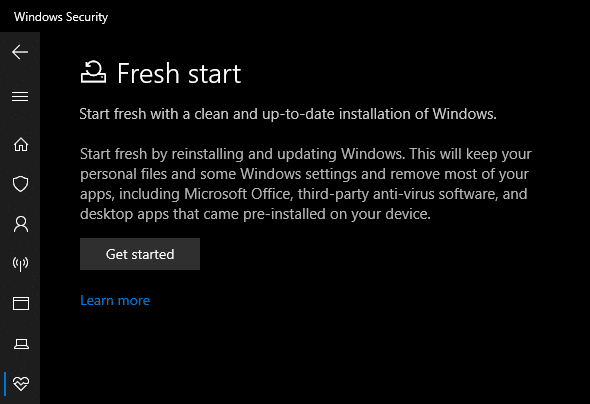
Тепер ви знаєте, як відновити заводські налаштування вашого комп’ютера Windows
У вас є декілька способів відновити заводські налаштування вашого комп’ютера Windows. Вбудована опція відновлення заводських налаштувань у Windows 10 або 11 є швидкою та легкою. Крім того, усі користувачі сучасної Windows можуть завантажити образ з Microsoft і виконати чисту установку.
Незалежно від того, чи вам потрібно повністю скинути налаштування ноутбука перед продажем, чи ви просто хочете оновити ПК для підвищення продуктивності, один із цих методів допоможе вам максимально швидко відновити початкові параметри Windows.