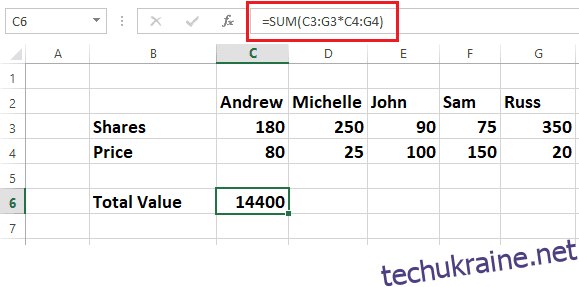Microsoft Excel — доступне програмне забезпечення для керування даними, відстеження та аналізу для всіх галузей і секторів.
Чому Excel став потребою кожного бізнесу?
Однією з найпоширеніших програмних програм сьогодні є Microsoft Excel. Це гнучка програма, яку можна застосовувати для багатьох завдань. Excel — це чудовий інструмент у вашому наборі інструментів, незалежно від того, чи ви бізнесмен, студент або просто намагаєтеся відстежувати свої кошти чи діяльність.
Excel став необхідним для кожного малого та значного підприємства з багатьох причин, включаючи, але не обмежуючись, його здатністю керувати даними, макросами та робочими книгами.
Запис даних, контроль фінансів і створення звітів є чудовою платформою для створення графіків і діаграм.
Крім того, що Excel є надзвичайно гнучким і зручним для користувача, він також має розумну ціну. Його можна використовувати для різних завдань, від встановлення бюджету до відстеження продажів.
Крім того, він має зведені таблиці, інструменти для побудови графіків і Visual Basic for Applications, мову програмування макросів. Це електронна таблиця, яка широко використовується в операційних системах Microsoft Windows, Mac OS X, iOS і Android.
Ось кілька ключових аргументів, чому це потрібно кожній фірмі
- Допомагає в організації списків продажів клієнтів, складанні бюджету та аналізі запасів у фінансовому секторі.
- Корисно для підприємств електронної комерції для виявлення закономірностей і класифікації даних у значущі групи.
- Виконує завдання з управління персоналом, як-от класифікацію відпрацьованого часу та впорядкування профілів і витрат співробітників.
- Його інші програми включають календарі вмісту, збір даних про споживачів, виставлення рахунків, а також відстеження та адміністрування запасів.
- Його здатність швидко інтегруватися з іншими конвеєрами даних і інструментами автоматизації робить його унікальним. Наприклад, Zapier дозволяє зв’язати тисячі популярних програм із Microsoft Excel.
Excel необхідний кожному, хто працює в будь-якій галузі, де потрібні табличні дані. Знання того, як користуватися Excel, зробить ваше життя набагато простішим, чи то в бізнесі, як професіонала чи вчителя.
Підводячи підсумок, Excel — це фантастична навичка для тих, хто хоче керувати даними, будувати діаграми, аналізувати дані, прогнозувати тощо. Excel має вирішальне значення для власників компаній, щоб підвищити ефективність і продуктивність, але це також чудова навичка для всіх інших .
Що таке формула Excel?
Формули Microsoft Excel виконують обчислення, математичні операції та інші завдання з обробки даних.
У Microsoft Excel формула маніпулює групою даних клітинок, щоб отримати бажаний результат. Тим не менш, формули повертають відповідь, навіть якщо результат неправильний. Формули Excel виконують базові обчислення для найскладніших математичних операцій.
Excel також дозволяє працювати зі змінними дати й часу та виконувати численні інші операції, як-от пошук середніх значень і відсотків для групи клітинок.
Ця публікація охопить деякі з найпопулярніших формул і комбінацій клавіш Excel, які допоможуть вам швидко та легко виконувати завдання.
Давайте розглянемо кілька найбільш використовуваних формул Microsoft Excel.
МАСИВ
Формула Excel під назвою ARRAY використовується для виконання складних обчислень, які часто неможливо виконати вручну.
Його можна застосовувати кількома способами, але його основна функція — це вхідні дані для обчислень у всьому діапазоні клітинок Excel.
Дві основні категорії формул масивів — ті, що повертають масив значень, і ті, що повертають одне значення. Формули ARRAY є необхідним інструментом для всіх, хто хоче отримати максимальну віддачу від Excel, і їх можна використовувати для виконання широкого діапазону різноманітних обчислень.
Ілюстрація одного клітинного масиву
Як показано нижче, формула масиву множить частки від комірки C3 до G3 та їхні ціни від комірки C4 до G4. Нарешті, додає ці результати, щоб отримати загальне значення 14400.
Ця формула є прикладом формули масиву з однієї клітинки, оскільки вона займає лише одну клітинку.

Excel дозволяє символ рівності (=) починати формули у своєму стандартному синтаксисі, що спрощує цю процедуру. У формулах масиву можна використовувати будь-яку вбудовану функцію Excel.
Користувачі можуть використовувати функції ARRAY книги Excel для виконання різноманітних обчислень. Додаткову інформацію про використання масивів можна отримати в Microsoft.
СЕРЕДНЯ
Функція AVERAGE (Середнє арифметичне) в Excel використовується для обчислення середнього значення даних, про що свідчить її назва. Середнє значення цих конкретних даних надається в рядку чи стовпці шляхом додавання всіх числових значень і ділення результату на кількість числових значень.
Давайте використаємо ілюстрацію, щоб допомогти вам зрозуміти це:
Давайте подивимося, як знайти середню ціну акції на аркуші Excel нижче.
Помістіть курсор туди, куди потрібно вставити середнє значення, перейдіть до меню «Автосума» у верхньому лівому куті Excel і виберіть «СЕРЕДНЄ», як показано на аркуші Excel нижче.

Буде додано формулу для середнього значення всього рядка, яка відображає відповідь у відповідній клітинці, як показано нижче:

Відео Microsoft також може навчити вас розуміти функцію Average.
РАХУВАТИ
У Excel функція COUNT зазвичай використовується для підрахунку кількості клітинок у заданому масиві.
Іншими словами, він використовується для визначення кількості комірок у певному діапазоні чисел.
Наприклад, ви можете ввести формулу =COUNT, щоб підрахувати числа між D4 і D8 (D4:D8). Функція COUNT повертає чотири, оскільки цей діапазон містить чотири клітинки з числами, як показано в прикладі нижче:

Дані можна кількісно визначити за допомогою формули COUNT. Щоб дізнатися більше про використання функції COUNT, відвідайте Microsoft Video.
ДАТА
Функцію Excel ДАТА можна використовувати для поєднання певних років, місяців і днів з інших комірок для побудови дат.
Може бути корисно динамічно змінювати дати на аркуші Excel на основі іншої інформації.
Синтаксис формули за умовчанням =ДАТА (рік, місяць, день). На зображенні нижче показано, як працює формула ДАТА в Microsoft Excel.

Ви можете змінити формат дати за допомогою параметра «Формат клітинки», як показано на зображенні нижче.

ПОДІЛ
Насправді Excel не має символу ДІЛЕННЯ. Просто натисніть косу риску (/), щоб скористатися функцією ділення. Це одна з найпростіших формул Excel.
Давайте розглянемо приклад, щоб зрозуміти, як працює функція ДІЛЕННЯ Excel.
Формула =D/10 використовуватиметься для ділення значень зі стовпця D на 10, як показано нижче. Ту саму формулу можна застосувати до всіх клітинок, якщо перетягнути кут клітинки E4 вниз до всіх інших клітинок.

Формула ділення буде =C4/D4, як показано нижче, щоб поділити числа в клітинці C4 на числа в клітинці D4.
Просте перетягування кута комірок дозволить вам відтворити результати до будь-якої кількості комірок.

ЯКЩО
Команда IF є часто використовуваною функцією Excel. Це забезпечує логічне порівняння між значеннями та вихідними результатами. І текст, і значення можна обчислити за допомогою функції IF.
Крім порівняння, функцію IF можна використовувати для математичних операцій із такими логічними функціями, як І та АБО. Оцінка помилок є ще одним застосуванням для цього.
Крім того, ви можете вкладати різні функції IF разом, щоб виконувати численні порівняння.
Функція IF в Excel виконує логічну перевірку та повертає значення або текст як для результату TRUE, так і для FALSE.
Його синтаксис за замовчуванням – ЯКЩО (логічна перевірка, значення, якщо істина, значення, якщо невірно).
Давайте розглянемо аркуш Excel pic1 нижче, щоб зрозуміти функцію IF:
Завдання полягає в тому, щоб визначити студентів, які набрали більше 50 балів, і позначити їх як «Здав», а учнів, які набрали менше 50 балів, слід записати як «Не склав».
Оператор IF, як показано нижче на малюнку 1, перевіряє бали студента в колонці D за допомогою числа 50, і якщо бал вищий за 50, він позначатиметься як успішно; якщо нижче 50, буде вставлено як Невдала. Повідомлення «Здав» і «Не склав» вставляються в стовпець «Результат».
 Малюнок 1
Малюнок 1
Ось ще одна ілюстрація того, як твердження IF можна застосувати до управління проектами чи продажами:
Завдання полягає в тому, щоб знайти проекти, які виконуються в рамках бюджету та перевищують бюджет, у файлі Excel нижче.
ЯКЩО до стовпця E додано формулу, яка визначає, чи є проект у межах бюджету чи понад бюджет, порівнюючи його фактичну вартість із стовпця D із запланованою ціною зі стовпця C. Результат розміщується в колонці E.

Багато підприємств використовують функцію IF для розрахунку графіків погашення боргу, створення графіків амортизації, оцінки неточностей даних, моніторингу бюджетів, організації даних тощо.
ЛІВО, ПО СЕРЕДИНІ та ПРАВО
Щоб витягти певний символ, слово чи число з комірки Excel, використовуйте команди ВЛІВО, ПО СЕРЕДИНІ та ВПРАВО.
Давайте подивимося коротку демонстрацію того, як це зробити.
Вправа – виділіть ім’я з повного імені за допомогою функції LEFT
Синтаксис функції LEFT: =LEFT (текст, число)
Як видно з електронної таблиці Excel нижче, у нашому прикладі використовується =LEFT(B4,3), а ім’я Сем витягується та вводиться в клітинку D4. Перше ім’я з кінцевої позиції зліва представлено цифрою 3.
Якщо ви хочете отримати імена та числа за допомогою функції IF, ви повинні бути дуже обережними, вказуючи початкові та кінцеві числа; ви не можете просто скопіювати формулу в комірки нижче та очікувати результату.
Оскільки ім’я Ricky складається з п’яти літер, ваша формула буде =LEFT(B5,5), якщо ви хочете отримати ім’я з B5.

Тепер давайте подивимося, як використовувати функцію MID і відокремити друге ім’я від повного імені.
Синтаксис функції MID такий: =MID(текст, початкове число, кінцеве число)
У нашому нижньому аркуші Excel друге ім’я – Derling з клітинки B4, таким чином буде формула
=СЕРЕДНІЙ(B4;5;11).
D у Дерлінгу починається з числа п’ять, тоді як G у Дерлінга закінчується на рахунку 11. У формулі використовуються числа 5 і 11. Derling буде витягнуто як друге ім’я та введено в клітинку E4.
У цій функції ви також повинні бути обережними, згадуючи початкові та кінцеві числа. Ви не можете скопіювати та вставити формулу, щоб повторити формулу в інших клітинках.

Нарешті, ми витягнемо ‘ext.’ число зі стовпця C за допомогою функції RIGHT
Синтаксис функції RIGHT: =RIGHT (текст, кінцеве число)
Подивіться на аркуш Excel нижче, щоб побачити, як працює функція RIGHT.
Формула буде =RIGHT(C4,2).
Цифра 2 є кінцевим місцем доп. з правого боку. Як видно на зображенні нижче, розширення 88 буде видалено та розміщено в клітинці F4.
Не кажучи вже про те, що щоб уникнути помилок, номер позиції повинен точно збігатися.

Щоб швидко отримати інформацію з великої бази даних, таку як контакти, адреси, списки тощо, використовуйте функції LEFT, MID і RIGHT.
МНОЖЕННЯ
Ще одна проста операція Excel — це множення чисел за допомогою зірочки
символ.
Ви вже дізналися, що формули Excel завжди починаються зі знака рівності (=). Щоб зрозуміти формулу множення, розглянемо один приклад.
Наприклад, якщо ви введете формулу = 11*5 і натиснете Enter, у клітинці відобразиться відповідь як 55.
Візьміть ще одну ілюстрацію.
Якщо ви хочете помножити число в стовпці C на число в стовпці D, тоді формула буде =C5*D5, як показано нижче на аркуші Excel.

Якщо ви перетягнете кут клітинки E5 до будь-якої іншої клітинки, формулу буде автоматично застосовано до всіх із них, а результат буде розміщено належним чином.
Формула множення починатиметься з PRODUCT, якщо ви хочете помножити певні числа зі стовпця, як показано на наступному малюнку.
 PRODUCT також можна використовувати для згадування послідовних клітинок, розділених двокрапкою (:), як показано на малюнку 1.
PRODUCT також можна використовувати для згадування послідовних клітинок, розділених двокрапкою (:), як показано на малюнку 1.
Малюнок 1
Існує кілька способів використання функції множення в Excel.
Формула для множення одного постійного цілого числа на цілий стовпець: =C5$D$5, як показано на аркуші Excel нижче.
Наведений нижче приклад множить усі числа у стовпці C на постійне число 8 зі стовпця D.

Символи долара ($) повідомляють Excel, що посилання на D5 є «абсолютним», що означає, що під час копіювання формули в іншу клітинку посиланням завжди буде D5.
ВІДСОТОК
Функція PERCENTAGE у програмі Excel використовується для визначення відсотка різних даних, зокрема відсотка правильних відповідей на іспитах, ціноутворення зі знижками на основі відсоткових знижок, різниці у відсотках між двома числами тощо.
Відсоток розраховується як частка на сотню в математичних процедурах. У цьому сенсі знаменник і чисельник ділять, а отримане число множать на 100.
Excel обчислює відсотки, ділячи дані та перетворюючи їх у відсотки за допомогою комбінації клавіш Ctrl+Shift+% або знака відсотка (%), який можна знайти в групі Числа на вкладці Основна, як показано на зображенні нижче.
Давайте розглянемо наведений нижче приклад, щоб краще зрозуміти, як працюють відсотки:
Завдання — визначити відсоток учнів, які мають чотири предмети на 100 балів.

Як показано нижче, колонка I містить бали, отримані учнями, а загальна кількість балів (100 балів за кожен предмет x 4) представлена в колонці J.
Давайте зараз розглянемо процес розрахунку відсотків.
Відсоток розраховується за такою формулою.
= I5/J5 (отримані бали / загальна кількість балів)

Ця формула додається до стовпця K на аркуші Excel, і результати показані нижче; однак нам потрібні відсотки замість десяткових.

Перейдіть на вкладку «Домашня сторінка», виберіть групу «Число», як показано на зображенні нижче, і клацніть знак відсотка (%) або натисніть CTRL+SHIFT+%, щоб перетворити ці десяткові дроби у відсотки. На зображенні Excel вище стовпець L відображає результати обчислення.
Щоб зрозуміти десяткові дроби у функції PERCENTAGE, потрібно знати форматування клітинок. Відвідайте сторінку Microsoft, щоб переглянути її попередній перегляд.
РАНДОМІЗУВАТИ
У Microsoft Excel немає точної функції для РАНДОМІЗАЦІЇ елементів списку.
Функція RAND створює випадкові числа як основу для рандомізації вашого списку на основі зростання та спадання, якщо ви хочете РАНДОМІЗУВАТИ будь-що.
Помістіть функцію RAND у стовпець поруч зі списком, щоб RANDOMIZE. Потім відсортуйте ці випадкові числа в порядку зростання або спадання, що призведе до зміни позицій елементів вашого списку.
Ви можете видалити стовпець функції RAND після рандомізації елементів, оскільки він вам більше не потрібен.
Щоб краще зрозуміти, як працює функція RAND, розгляньте приклад нижче.
Встановіть курсор поруч зі списком стовпців і введіть =RAND().

Як ви можете бачити на зображенні нижче, ця функція вставлятиме одне випадкове число в комірку, і якщо ви пересунете кут комірки, він відображатиме всі випадкові числа до кінця вашого списку.
Перейдіть на вкладку «Головна», натисніть «Сортувати та відфільтрувати», а потім виберіть «Сортувати від найбільшого до найменшого» або «Сортувати від найменшого до найбільшого», щоб упорядкувати список у випадковому порядку.

Як ви можете бачити на зображенні нижче, речі у вашому списку рандомізовані. Ви можете видалити стовпець функції RAND, коли ваш список буде згенеровано випадковим чином.
ВІДНІМАННЯ
Найпростішими завданнями в Microsoft Excel є додавання і віднімання чисел.
Давайте потренуємося віднімати значення в одному стовпці від значень в іншому стовпці.
Формула починається зі знака рівності (=), вибирає клітинку, з якої потрібно відняти, вводить мінус (-) і вибирає наступну клітинку.

Формула віднімання буде продубльована в усіх клітинках, якщо перетягнути кут клітинки E4.
Ви навіть можете відняти одне число з ряду чисел.
Давайте розглянемо наведений нижче приклад, щоб зрозуміти

Формула буде =C5-$D$5, як показано на аркуші Excel нижче. Ви можете ввести цю формулу в сусідній стовпець. Перемістивши кут клітинки E5, ви можете скопіювати цю формулу в інші клітинки.
SUM
В Excel функція SUM поєднує кілька чисел, додає одне число до діапазону чисел, додає числа з одного стовпця в інший тощо.
Давайте подивимося, як складати числа з альтернативних комірок.
Формула суми починається зі знака рівності (=), як показано на аркуші Excel нижче.

Помістіть курсор у те місце, де потрібно відобразити загальні числа, а потім почніть із додавання символу рівності (=), вибору комірки, до якої потрібно додати, а потім знака плюс (+) і повторіть це скільки завгодно разів . Після натискання клавіші enter ви отримаєте суму альтернативних чисел, як показано нижче.
Давайте розглянемо, як за допомогою методу AutoSum додати всі числа в один стовпець. Знову ж таки, це одна з найпростіших формул у Microsoft Excel.
Давайте використаємо той самий приклад, що й раніше, і додамо всі числа одночасно.

Усі вибрані числа буде автоматично додано, якщо перейти на вкладку «Головна», перейти в область редагування та вибрати «Автосума», як показано на зображенні нижче.
SUMIF
В Excel функція SUMIF додає числа, які відповідають певним умовам.
Наприклад, якщо ви хочете додати числа, більші за 11, із діапазону чисел, використовується функція SUMIF.
Тепер давайте подивимося, як здійснити цей розрахунок.
Задати діапазон комірок і умову додавання; у цьому випадку ми хочемо додати лише значення, більші за 11.

Як видно з наведеного нижче прикладу, формула для виконання цієї операції: =SUMIF (C4:C10, «>11»).
Ви також можете використовувати SUMIF для додавання чисел залежно від текстової умови. Це дуже гнучка формула, яку ви можете використовувати для інтеграції, залежно від обставин, до будь-якої сторінки Excel.
ТРИМ
Зайві пробіли на початку або в кінці видаляються за допомогою TRIM.
Формула TRIM зазвичай починається зі знака рівності (=), за яким іде інформація комірки та Enter.
=ТРИМ (C7)

Як видно на зображенні нижче, функція TRIM усуває початкові, надлишкові та кінцеві пробіли з клітинки C7.
Під час форматування величезного аркуша Excel корисною є функція TRIM, оскільки все, що вам потрібно зробити, це вказати діапазон комірок, щоб видалити зайві пробіли.
VLOOKUP
Пошук вручну займе багато часу, особливо якщо робоча книга велика, щоб знайти щось у великій таблиці чи діапазоні клітинок.
За таких обставин функція VLOOKUP дуже корисна. Він використовується для пошуку номера елемента, тексту тощо в певному діапазоні.
Подивіться на цей приклад, щоб побачити, як працює VLOOKUP.
Імена студентів та інформація про їхні результати тестування включені у файл Excel нижче.
Завдання полягає в тому, щоб знайти статус результату Маргарет Адлеман, номер кидка якої дорівнює 3.
Рівняння для виконання цієї дії таке
=ВПР(G5; B4:E9;4; ЛОЖЬ)
- Розберемося з деталями синтаксису
- G5: ця комірка містить пошуковий термін або число, яке потрібно знайти у великій таблиці чи книзі
- B4:E9: це діапазон таблиці, у якому VLOOKUP здійснює пошук.
- 4: наказує функції VLOOKUP повернути значення з четвертого стовпця таблиці в тому ж рядку.
FALSE: повертає помилку, якщо збіг не знайдено.
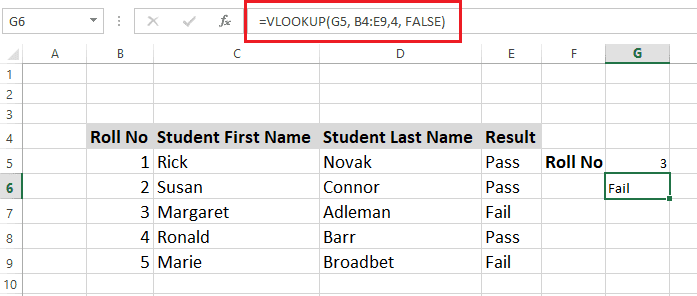
Як видно з таблиці нижче, функція VLOOKUP визначила статус результату Маргарет Адлеман як «Помилка» в клітинці G6.
Використовуйте XLOOKUP, оновлену версію VLOOKUP, якщо у вас Excel 365 або Excel 2021. Додаткові переваги функції XLOOKUP включають можливість пошуку в будь-якому напрямку та надання точних збігів за замовчуванням. Крім того, це простіше і зручніше у використанні.
Що таке ярлики Excel?
Ярлики Excel можуть оптимізувати вашу роботу та дозволити виконувати завдання швидко й ефективно, не переходячи постійно через меню.
Під час роботи з великою базою даних ярлики Excel можуть бути корисними. Ви можете швидко отримати необхідні функції за допомогою кількох натискань клавіш.
Вони можуть прискорити та спростити ваш аналіз даних. Ви можете швидко визначити, що відбувається у вашій робочій книзі за допомогою ярликів.
Давайте розглянемо деякі популярні комбінації клавіш Excel.
Швидке виділення рядків або стовпців
Натисніть алфавіт у верхній частині стовпця, щоб швидко вибрати весь стовпець, або виділіть будь-яку клітинку та натисніть Ctrl + пробіл, щоб вибрати весь стовпець.
Клацніть порядкові номери в правій частині аркуша, щоб швидко вибрати весь рядок, виберіть будь-яку клітинку та натисніть Shift + пробіл, щоб виділити весь рядок.
Клавіша на потрібних рядках або стовпцях, натиснута клавіша Control (Ctrl), вибере випадкові з них.
Формат чисел [!] Ctrl+Shift+1
— це ярлик для застосування стандартного числового формату.
Миттєво попрацюйте над робочим зошитом
Для роботи з робочим зошитом вам знадобиться кілька комбінацій клавіш, а саме:
Ctrl + N, щоб почати новий аркуш
Ctrl + O відкриє наявний аркуш.
Ctrl + S Команда збереження книги
Ctrl + W закриє поточний аркуш.
Ctrl + PageDown дозволить перейти до наступного аркуша.
Ctrl + PageUp переведе вас на попередній аркуш.
Alt + A переведе вас на вкладку «Дані».
Alt + W переведе вас на вкладку «Вид».
Alt + M відкриє вкладку «Формула».
Вставте поточну дату й час
Натисніть Ctrl+; (крапка з комою), щоб додати поточну дату.
Натисніть Ctrl+Shift+; (крапка з комою), щоб вставити поточний час.
Копіювати в сусідні клітинки
Ctrl+R скопіює значення або формули в клітинку сусіднього стовпця.
Ctrl+D скопіює значення або формули в клітинку наступного рядка.
Ігнорування порожніх клітинок під час редагування
Існує чотири основних способи ігнорування порожніх клітинок.
1. Використовуйте функцію IF, щоб ігнорувати порожні клітинки в діапазоні.
2. Використання функції Excel ISBLANK для ігнорування порожніх клітинок у діапазоні.
3. Функція ISNUMBER.
4. Використання функції COUNT Excel для ігнорування порожніх клітинок у діапазоні.
Скопіюйте та вставте кілька виділених елементів
Натисніть Shift + клавішу зі стрілкою вниз: можна вибрати кілька клітинок.
Ctrl+C скопіює кілька клітинок.
Ctrl+V використовується для вставлення багатьох клітинок.
Повернутися до попередніх місць
Діалогове вікно Go-To, звідки ви можете перейти до попереднього розташування, з’явиться, якщо натиснути клавішу F5 або Ctrl + G.
Змінити формулу на значення
Зміна формули на значення виконується в три кроки:
Крок 1: Виділіть клітинки, які потрібно перетворити
Крок 2. Натисніть Ctrl + C
Крок 3: Shift + F10 і V разом.
Введення комірки та очищення даних
Крок 1: Введення даних у клітинку
Крок 2: Введіть необхідний текст або цифри для введення даних і натисніть клавішу ENTER або TAB.
Крок 3: Потягніть ручку заповнення (кут клітинки), щоб автоматично заповнити дані в інших клітинках аркуша.
Крок 4: введіть розрив рядка, натиснувши ALT+ENTER, щоб почати новий рядок даних у клітинці.
Крок 5: Щоб повністю очистити дані та інформацію аркуша Excel, перейдіть на вкладку «Домашня сторінка», групу «Редагування», а потім натисніть кнопку «Очистити» та виберіть «Очистити все».
Заключні слова
Будь-якій фірмі потрібен Microsoft Excel як інструмент. Знання того, як користуватися Excel, принесе користь вам у будь-якій сфері діяльності, включаючи продажі, маркетинг, бухгалтерський облік чи будь-яку іншу.
Формула Excel і ярлики, описані вище, спростять вам керування діяльністю, включаючи, але не обмежуючись, відстеження даних про продажі, моніторинг ваших маркетингових кампаній, ведення облікових записів, організацію діяльності та багато іншого. Ви можете отримати безкоштовну пробну версію Excel від Microsoft.
Далі ви можете переглянути онлайн-курси Excel для початкового та просунутого рівнів.