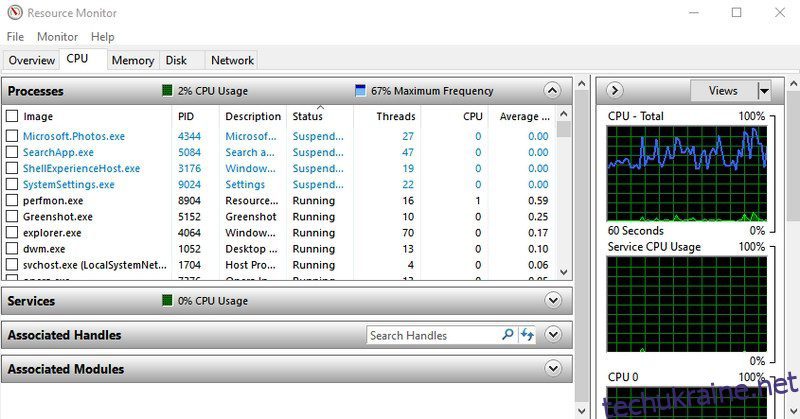Використання команд запуску в Windows є дуже ефективним способом прямого доступу до різних налаштувань і програм Windows.
Якщо ви запам’ятаєте команди запуску, ви зможете отримати доступ до певної програми лише за 2 кроки замість багатьох клацань.
Особисто я не люблю часто тягнутися до миші; тому я запам’ятав усі необхідні комбінації клавіш і команди, щоб мінімізувати свою взаємодію з мишею. Команди «Виконати» є основними для мого повсякденного використання ПК для ефективного доступу до різних налаштувань і програм Windows.
Якщо ви прагнете бути продуктивними, то я рекомендую вам запам’ятати команди Run. Щоб почати, я перерахую деякі з часто використовуваних команд, які я вважаю найбільш корисними для повсякденного використання.
Як відкрити діалогове вікно Виконати?
Щоб використовувати команди «Виконати», вам потрібно знати, як відкрити діалогове вікно «Виконати» для введення команд. У Windows 10 є два способи отримати доступ до діалогового вікна «Виконати».
Ви можете або натиснути клавіші Windows+R на клавіатурі, або клацнути правою кнопкою миші на меню «Пуск» і вибрати в меню «Виконати».
Я рекомендую вам використовувати комбінацію клавіш, оскільки це набагато швидше, і вам не доведеться використовувати мишу. Відкривши діалогове вікно Виконати, введіть будь-яку з наведених нижче команд і натисніть клавішу Enter або натисніть кнопку OK, щоб виконати її.
#1. Доступ до конфігурації системи — «msconfig»
Починаючи з моєї улюбленої команди, вікно конфігурації системи складається з кількох вкладок для керування параметрами завантаження та фоновими службами.
Якщо у вас налаштовано подвійне завантаження або вам часто потрібен доступ до безпечного режиму, вам часто потрібно буде отримати доступ до цих налаштувань. Не забудьте перевірити його розділ «Інструменти», щоб отримати зручний доступ до деяких із найпотужніших інструментів Windows.
#2. Монітор ресурсів доступу — «resmon»
Дуже потужна програма для перегляду в режимі реального часу інформації про ваші системні ресурси, такі як процесор, оперативна пам’ять, диск і мережа. Для будь-яких проблем, пов’язаних із зависанням комп’ютера чи продуктивністю, це найкращий інструмент для отримання необхідної інформації.
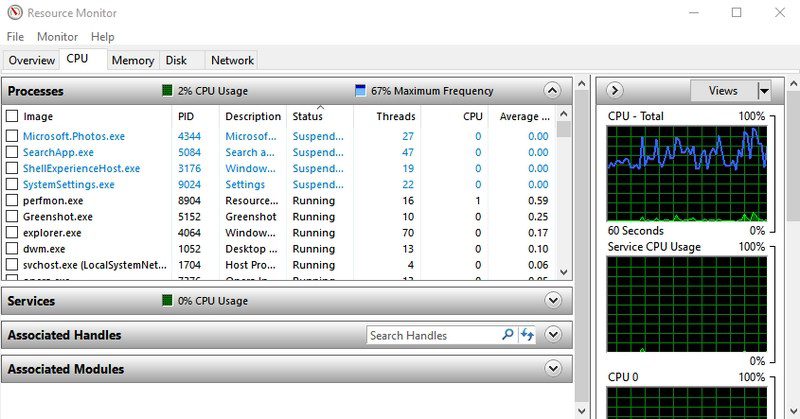
#3. Відкрити інформацію про систему — «msinfo32»
Додаток «Системна інформація» пропонує розширену інформацію про апаратне та програмне забезпечення вашого ПК. Цю команду необхідно знати, якщо вам потрібно переглянути специфікації будь-якого ПК. Інформація добре розподілена за допомогою спеціальних категорій, і ви можете експортувати інформацію у файл, щоб поділитися з будь-ким — ідеально підходить для отримання онлайн-технічної допомоги.
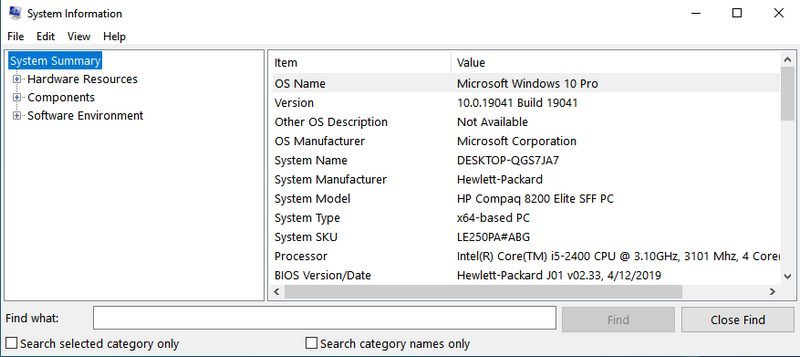
#4. Доступ до вікна резервного копіювання та відновлення — «sdclt»
Відкривається вікно резервного копіювання та відновлення, у якому ви можете створити резервну копію свого ПК або відновити його зі старої резервної копії, якщо з ПК виникла проблема.
#5. Доступ до властивостей миші — «main.cpl»
Тут ви можете керувати всіма налаштуваннями комп’ютерної миші. Це стосується швидкості миші, кнопок, коліщатка, покажчика тощо.
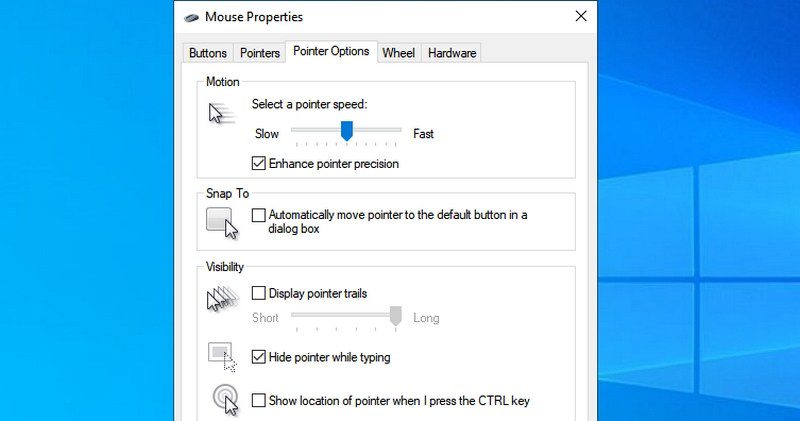
#6. Відкрити реєстр Windows — «regedit»
Якщо вам колись знадобиться отримати доступ до реєстру Windows, щоб щось налаштувати, це найпростіший спосіб зробити це. Донедавна я навіть не знав інших способів доступу до реєстру, і я часто возюся в реєстрі. Інші способи просто занадто громіздкі для використання.
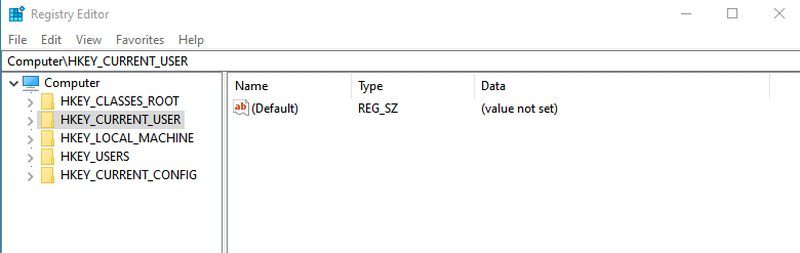
#7. Доступ до властивостей системи — «sysdm.cpl»
Ще одне потужне вікно налаштувань для керування захистом системи та функціями віддаленого підключення. Я особисто часто використовую його, щоб керувати налаштуваннями продуктивності на вкладці «Додатково». Там можна керувати кількома цікавими параметрами підвищення продуктивності.
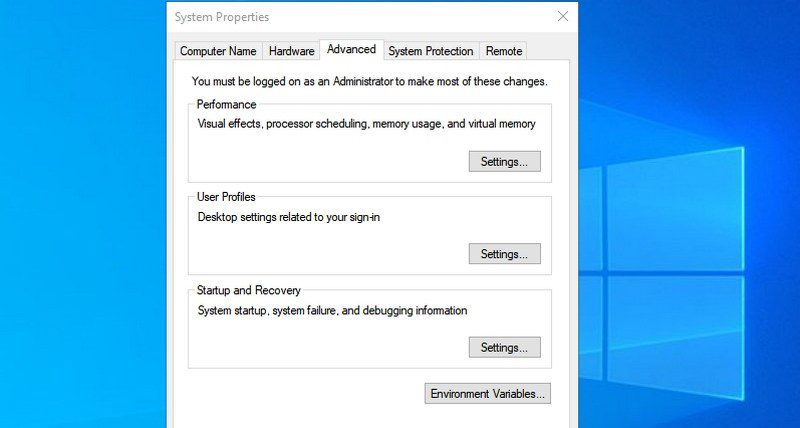
#8. Керування параметрами живлення Windows — «powercfg.cpl»
Тут ви знайдете всі параметри керування параметрами живлення ПК. Існує безліч варіантів як для економії енергії, так і для кращої продуктивності. Ознайомтеся з цим посібником, щоб оптимізувати параметри живлення, які ви вважаєте найкращими.
#9. Відкрийте функції Windows — «додаткові функції»
Тут ви можете вимкнути/ввімкнути деякі з найрозширеніших функцій Windows. Я б не рекомендував вам тут возитися, якщо ви не знаєте, що робите. Вам знадобиться скористатися цим вікном, якщо вам колись знадобиться ввімкнути такі функції, як клієнт Telnet або Hyper-V.
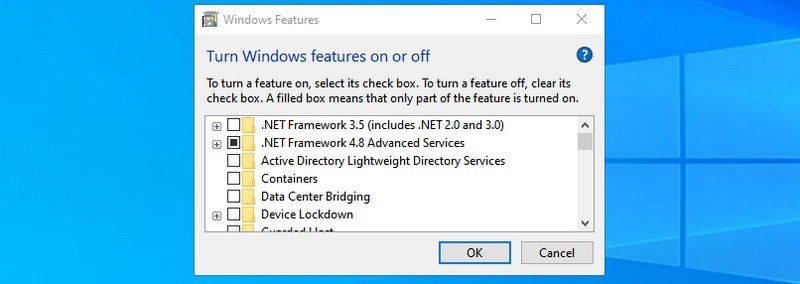
#10. Відкрити лупу — «збільшити»
Це відкриває лупу Windows, щоб за потреби збільшити вміст на екрані до 1600%. Він також має вбудований зчитувач екрана для читання вголос тексту на екрані.
#11. Відкрийте додаток Character Map — «charmap»
Карти символів Windows дають вам доступ до всіх символів у шрифті за вашим вибором, щоб легко використовувати їх будь-де. Ви можете або скопіювати символ, або дізнатися його код Alt, щоб вводити його будь-де. За допомогою рядка пошуку найпростіше знайти потрібний персонаж.
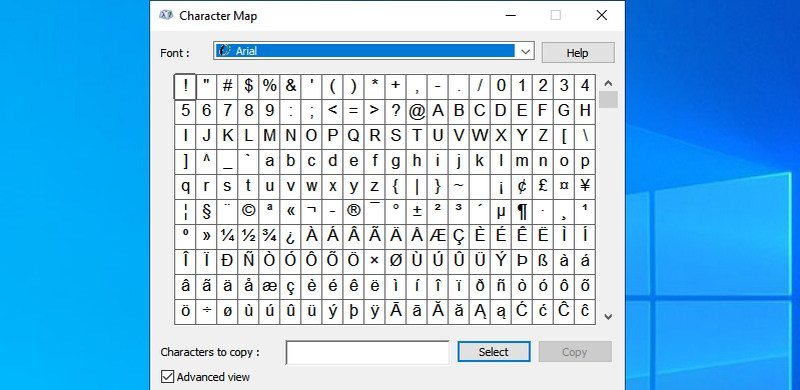
#12. Доступ до мережевих підключень — «ncpa.cpl»
Тут ви можете керувати своїм поточним підключенням до мережі та вирішувати будь-які проблеми з мережевим пристроєм. Ви можете ввімкнути/вимкнути мережу, перевірити поточний статус, встановити з’єднання або переглянути пароль Wi-Fi.
#13. Запустіть засіб видалення зловмисних програм — «mrt»
Це інструмент видалення вірусів на вимогу, наданий корпорацією Майкрософт для сканування вашого комп’ютера та пошуку будь-якого шкідливого програмного забезпечення. Якщо ви вважаєте, що ваш комп’ютер заразився вірусом, ви можете швидко запустити цей інструмент для сканування комп’ютера.
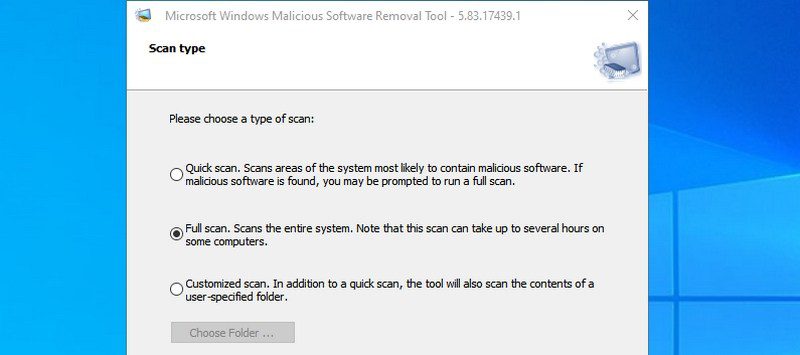
Ви також можете встановити антивірусне програмне забезпечення, щоб захистити свій комп’ютер Windows.
#14. Відкрийте диспетчер пристроїв — «devmgmt.msc»
Диспетчер пристроїв — це місце, де можна керувати всім, що пов’язано з апаратними компонентами та їх драйверами. Ви можете ввімкнути/вимкнути апаратні компоненти або керувати їхніми драйверами, наприклад видалити чи оновити їх.
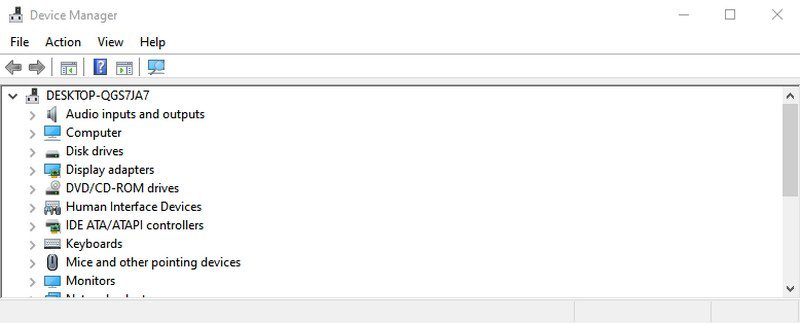
#15. Керування обліковими записами користувачів — «netplwiz»
Тут можна швидко керувати обліковими записами користувачів, наприклад додавати новий обліковий запис або типи облікових записів користувачів, як-от адміністратор або стандартний. Тут також можна змінити пароль облікових записів користувачів і керувати їх безпекою.
#16. Відкрийте програму «Сервіси» — «services.msc»
Ця програма містить список усіх служб, які працюють у фоновому режимі без інтерфейсу та забезпечують роботу всіх функцій у Windows. Знову ж таки, вам не варто возитися з будь-якими службами, якщо ви не знаєте, що робите. Однак ви можете натиснути на службу, щоб дізнатися, що вона робить на лівій панелі. Існує багато служб, які можна ввімкнути/вимкнути залежно від ваших потреб. Наприклад, я вимкнув службу Bluetooth, оскільки не використовую її.
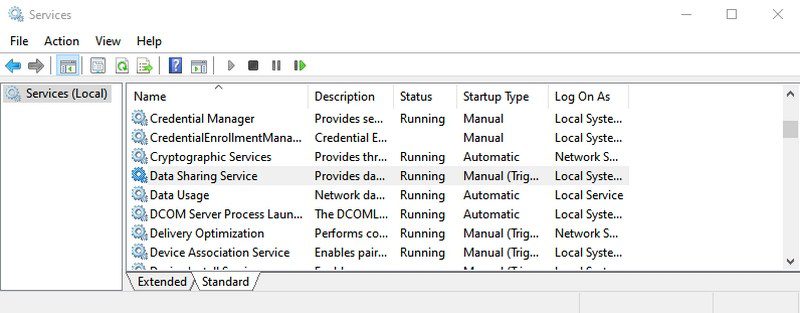
#17. Вікно доступу до програм і функцій — «appwiz.cpl»
Хоча Windows 10 має власне налаштування для видалення програми, я все одно використовую цю команду, оскільки вона показує лише програми сторонніх розробників. Програма видалення Windows за замовчуванням показує всі програми, включаючи вбудовані програми, яких понад 30. Може бути важко завжди переглядати стільки програм, щоб видалити нещодавно встановлену програму. Ця команда робить процес миттєвим.
#18. Відкрийте панель управління — «контроль»
Ця команда не мала великого значення в старій версії Windows, оскільки ви могли легко отримати доступ до панелі керування різними способами. Однак у Windows 10 Microsoft просуває нові налаштування замість старої панелі керування, тому вона не пропонує простий спосіб доступу до панелі керування. Ця проста команда дозволяє легко отримати до нього доступ.
#19. Відкрити поточну папку користувача — «.» (точка)
Нам досить часто доводиться звертатися до папки користувача в Windows, але переходити через провідник для доступу до неї не потрібно. Просто введіть крапку в діалоговому вікні «Виконати», і відкриється папка поточного користувача.
#20. Відкрити екранну клавіатуру — «osk»
Якщо ви хочете використовувати екранну клавіатуру, то використання команди «Виконати» є одним із найшвидших способів зробити це.
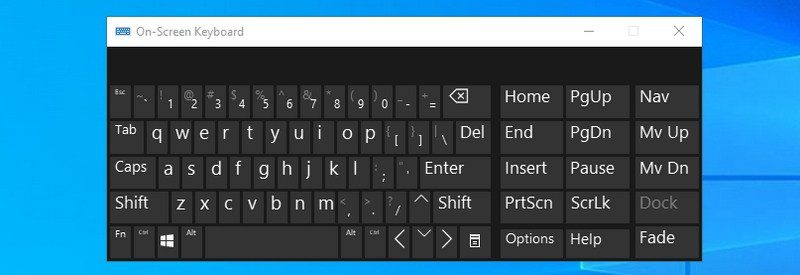
#21. Відкрити Snipping Tool — «Snippingtool»
Snipping Tool залишається основним інструментом для створення знімків екрана в Windows 10 без використання сторонніх програм. Якщо ви використовуєте Snipping Tool для створення скріншотів, ця команда «Виконати» полегшить це.
#22. Відкрийте Windows Memory Diagnostic — «mdsched»
Якщо ви вважаєте, що є проблема з вашою оперативною пам’яттю, цей інструмент може перевірити вашу оперативну пам’ять і, можливо, вирішити проблему або повідомити вам про проблему. Якщо ви починаєте спостерігати раптові зависання або збої, це може означати, що проблема з оперативною пам’яттю.
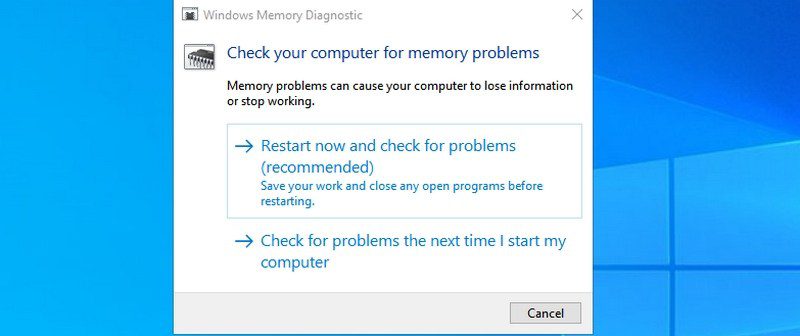
#23. Відкрийте будь-який веб-сайт — «Вставити URL-адресу веб-сайту»
Ви також можете ввести URL-адресу будь-якого веб-сайту в діалоговому вікні «Виконати», і він відкриє його у вашому браузері за умовчанням. Наприклад, якщо ви введете www.techukraine.net.com у команді «Виконати», у вашому браузері за умовчанням відкриється домашня сторінка techukraine.net.
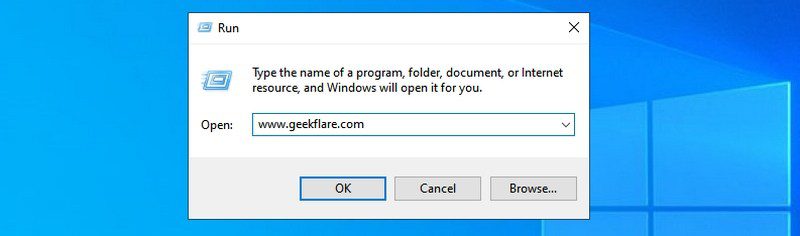
#24. Відкрити підключення до віддаленого робочого столу — «mstsc»
Ви можете використовувати цю функцію для віддаленого підключення до іншого ПК і повного контролю над ним. Однак спочатку вам доведеться налаштувати обидва ПК для віддаленого підключення. Ця команда Run просто полегшує процес.
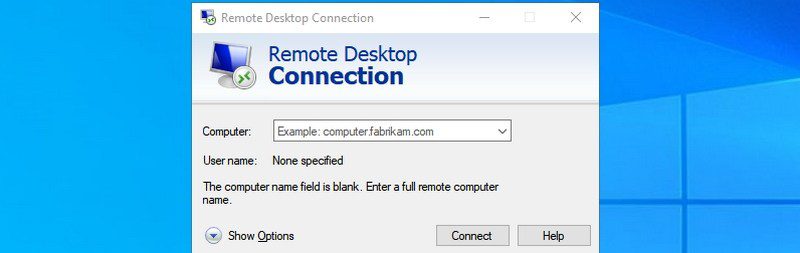
#25. Відкрийте командний рядок — «cmd»
На відміну від PowerShell, ви більше не можете отримати доступ до командного рядка, клацнувши правою кнопкою миші в меню «Пуск». Якщо ви віддаєте перевагу використанню командного рядка замість PowerShell для виконання команд, це один із найпростіших способів відкрити командний рядок.
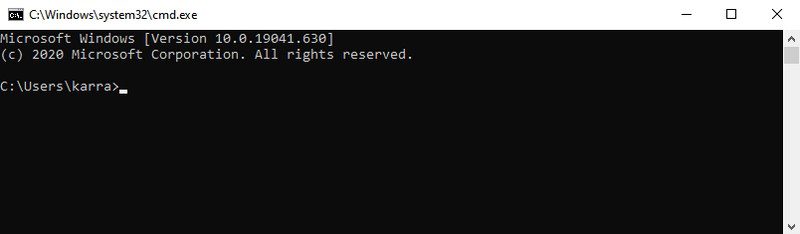
Підведенню
Цікава річ Run полягає в тому, що він запам’ятовує всі команди, які ви в ньому вводите. Тому для введення команди в майбутньому вам доведеться вводити лише першу літеру.
Я також вважаю, що команди «Виконати» важливіші в Windows 10, оскільки вона значною мірою сприяє використанню стандартної програми «Налаштування». У Windows 10 складніше отримати доступ до більшості налаштувань і програм, які я згадав вище.
Далі ознайомтеся з деякими з найкращих утиліт NirSoft для Windows.