Для користувачів, що переходять з Windows на Chrome OS, адаптація до нової операційної системи та пошук необхідної інформації та інструментів може бути непростим завданням. Наприклад, можливість розділення екрана на Chromebook, аналогічна Windows 11/10, існує, але вона не є очевидною і ховається за спеціальним прапорцем в налаштуваннях Chrome. Крім того, існує декілька способів зробити скріншот на Chrome OS або навіть запустити програми Windows на Chromebook. І якщо вас цікавить, чи є в Chrome OS аналог диспетчера задач Windows, то відповідь – так, є. Хоча він і не такий функціональний, як його аналог на Windows, у цій інструкції ми покажемо вам, як запустити диспетчер задач на Chromebook. Диспетчер задач Chrome OS дозволяє переглядати процеси, що виконуються, та завершувати їх. По суті, це все. Отже, давайте розглянемо інструкцію.
Як відкрити диспетчер задач на Chromebook (2022)
У цьому посібнику ми розглянемо два різних способи запуску диспетчера задач та отримання доступу до важливих даних про ваш Chromebook. Ви можете скористатися таблицею нижче для швидкої навігації між розділами.
Запуск диспетчера задач Chrome OS за допомогою комбінації клавіш
Подібно до сполучень клавіш на Windows 11, найшвидшим методом відкриття диспетчера задач на Chromebook є використання комбінації клавіш. Ось як це працює:
1. Щоб відкрити диспетчер задач на Chromebook, натисніть клавіші “Пошук + Esc”.
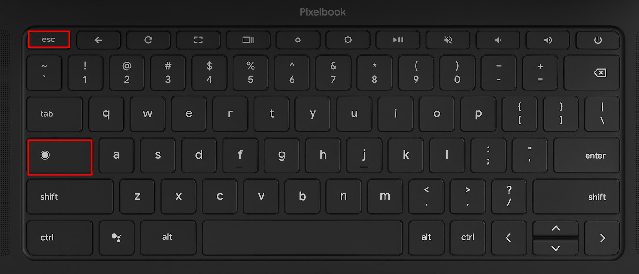
2. Відкриється диспетчер задач Chrome OS. Тут ви можете переглянути активні процеси, використання пам’яті, завантаження ЦП, швидкість мережі та ідентифікатори (PID) для кожного процесу. Важливо, що він відображає процеси як з контейнерів Android, так і Linux, що дозволяє керувати та завершувати необхідні процеси.

3. Якщо ви виявили процес, який потрібно завершити, виберіть його та натисніть кнопку “Завершити процес” внизу справа.

4. Для відображення додаткової інформації, клацніть правою кнопкою миші в розділі “Завдання” та виберіть, яку саме інформацію ви хочете бачити: завантаження ЦП, використання графічного процесора, кеш зображень, пам’ять підкачки тощо.

Запуск диспетчера задач Chromebook через браузер Chrome
Окрім комбінації клавіш, ви можете використовувати браузер Chrome для доступу до диспетчера задач на Chromebook. Ось як це зробити:
1. Клацніть правою кнопкою миші на рядку заголовка браузера Chrome та виберіть “Диспетчер задач” з контекстного меню.

2. Також, ви можете натиснути на значок меню (три крапки) у верхньому правому куті браузера Chrome, а потім обрати “Інші інструменти -> Диспетчер задач”. Це також відкриє диспетчер задач Chrome OS.

3. Обидва способи відкриють диспетчер задач на вашому Chromebook.

Використання діагностичного додатку Chromebook для перевірки температури ЦП та використання пам’яті
Вбудований диспетчер задач на Chromebook є досить базовим і дозволяє лише завершувати процеси. Якщо ви бажаєте перевірити загальне завантаження системи ЦП, температуру ЦП, наявність вільної пам’яті тощо, подібно до Windows, то можна скористатися штатним діагностичним додатком Chromebook. Цей додаток також відображає інформацію про підключення до мережі та рівень заряду батареї, що є дуже корисним для користувачів. Ось як отримати доступ до діагностичного додатку Chrome OS та переглянути детальну інформацію.
1. Відкрийте панель запуску додатків на вашому Chromebook, клацнувши на круглий значок в нижньому лівому куті. Далі, знайдіть “Діагностика” та запустіть додаток.

2. Як показано на зображеннях нижче, тут ви можете перевірити стан батареї, завантаження процесора, температуру процесора та використання оперативної пам’яті. За бажання, ви можете запустити стрес-тести для процесора та пам’яті.
3. На вкладці “Підключення” ви знайдете інформацію про мережу, наприклад IP-адресу, SSID, MAC-адресу тощо.

Простий запуск диспетчера задач на Chrome OS
Отже, ви можете відкрити диспетчер задач на Chromebook, використовуючи два різних методи, та переглядати всі активні та фонові процеси. Я сподіваюся, що Google об’єднає діагностичний додаток з диспетчером задач за замовчуванням і дозволить користувачам керувати програмами, що запускаються в контейнерах Android/Linux. Крім того, якщо ви шукаєте спосіб вимкнути сенсорний екран на Chromebook, перегляньте наш короткий посібник. А щоб дізнатися більше корисних порад та підказок про Chrome OS, ознайомтесь з нашою вичерпною статтею. Якщо у вас є будь-які питання, не соромтесь залишати коментарі.

