Користувачам, які переходять з Windows на ОС Chrome, важко орієнтуватися в ОС і отримати доступ до ключової інформації та інструментів. Наприклад, ви можете розділити екран на Chromebook, подібному до Windows 11/10, але ця проста функція прихована за прапорцем Chrome. Крім того, є кілька способів зробити знімок екрана в ОС Chrome і навіть запустити програми Windows на Chromebook. Але якщо вам цікаво, чи є у нас диспетчер завдань на Chromebook, відповідь – так. Хоча він не такий просунутий, як його аналог у Windows, у цьому посібнику ми навчимо вас, як відкрити диспетчер завдань на Chromebook. Диспетчер завдань в ОС Chrome дозволяє переглядати процеси та негайно завершувати завдання. І це приблизно все. Тож на цій ноті давайте перевіримо інструкції.
Відкрийте диспетчер завдань на Chromebook (2022)
У цьому посібнику ми включили два різні способи відкрити диспетчер завдань і знайти важливу інформацію про ваш Chromebook. Ви можете розгорнути таблицю нижче та перейти до будь-якого розділу.
Відкрийте диспетчер завдань ОС Chrome за допомогою комбінації клавіш
Подібно до комбінацій клавіш у Windows 11, найпростіший спосіб відкрити Диспетчер завдань на пристрої з ОС Chrome – це використовувати комбінацію клавіш. Ось як це працює:
1. Щоб відкрити диспетчер завдань на Chromebook, вам просто потрібно натиснути комбінацію клавіш «Search + Esc».
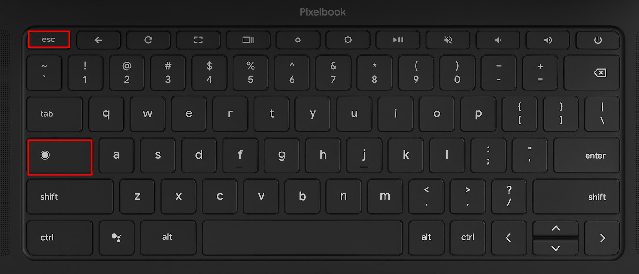
2. Відкриється диспетчер завдань ОС Chrome. Тут ви можете перевірити активні завдання, споживання пам’яті, використання ЦП, швидкість мережі та PID (ідентифікатор процесу) для окремих завдань. Найкраще те, що він показує завдання як з контейнерів Android, так і з Linux, тож ви можете керувати та завершувати необхідні завдання.

3. Коли ви знайдете завдання, виберіть шахрайське завдання та натисніть кнопку «Завершити процес» внизу праворуч, щоб завершити процес.

4. Щоб відобразити більше інформації, клацніть правою кнопкою миші будь-де в розділі «Завдання» та виберіть відображення використання ЦП, пам’яті графічного процесора, кешу зображень, підкачаної пам’яті тощо.

Відкрийте диспетчер завдань Chromebook через браузер Chrome
Окрім комбінації клавіш, ви можете використовувати браузер Chrome для доступу до диспетчера завдань на Chromebook. Ось як це працює:
1. Ви можете просто клацнути правою кнопкою миші рядок заголовка браузера Chrome і вибрати «Диспетчер завдань» у контекстному меню.

2. Крім того, ви можете натиснути значок меню з трьома крапками у верхньому правому куті Chrome і вибрати «Інші інструменти -> Диспетчер завдань». Це також відкриє диспетчер завдань в ОС Chrome.

3. Обидва методи переведуть вас безпосередньо до диспетчера завдань на вашому Chromebook.

Використовуйте діагностичну програму Chromebook, щоб знайти температуру ЦП, використання пам’яті
Диспетчер завдань за замовчуванням на Chromebook — це barebone, і він дозволяє лише завершувати процеси. Якщо ви хочете перевірити загальне використання ЦП системи, температуру ЦП, доступність пам’яті тощо, подібно до Windows, ви можете скористатися рідною програмою діагностики на Chromebook. Він також відображає інформацію про підключення разом зі станом заряду батареї, тому це дуже корисно для користувачів. Ось як отримати доступ до програми діагностики ОС Chrome і знайти всю цю детальну інформацію.
1. Відкрийте панель запуску програм на своєму Chromebook, клацнувши круглий значок у нижньому лівому куті. Потім знайдіть «Діагностика» та відкрийте програму.

2. Як показано на знімках екрана нижче, ви можете перевірити стан батареї, використання процесора, температуру процесора та споживання оперативної пам’яті. Якщо ви бажаєте запустити стрес-тести процесора та пам’яті, ви можете зробити це в цій програмі.
3. На вкладці «Підключення» ви знайдете інформацію про мережу, наприклад IP-адресу, SSID, MAC-адресу тощо.

Легко запускайте диспетчер завдань в ОС Chrome
Таким чином ви можете відкрити диспетчер завдань на Chromebook за допомогою двох різних методів і переглянути всі активні та фонові завдання. Я хочу, щоб Google об’єднав програму діагностики з диспетчером завдань за замовчуванням і дозволив користувачам керувати програмами запуску для контейнерів Android/Linux. Крім того, якщо ви шукаєте спосіб вимкніть сенсорний екран на Chromebook, перейдіть до нашого короткого посібника. А щоб знайти більше таких порад і підказок щодо ОС Chrome, перегляньте нашу вичерпну статтю. Нарешті, якщо у вас виникли запитання, повідомте нас у розділі коментарів нижче.


