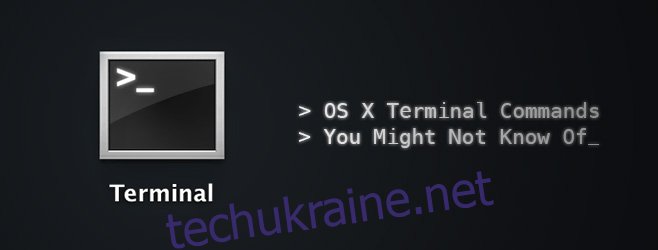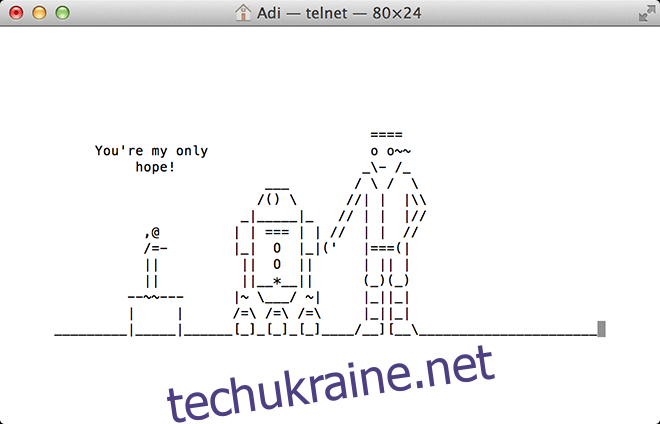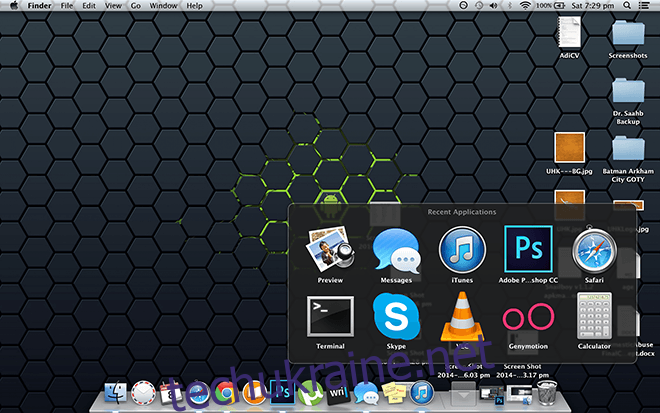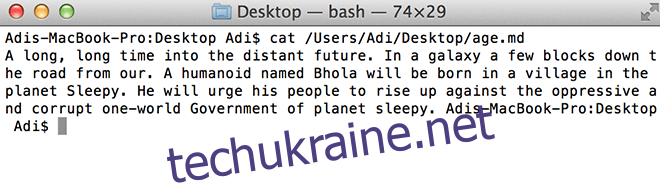Підказка DOS — це останній пережиток первісної ери обчислювальної техніки, що існує переважно заради ностальгії. Якщо ви не працювали з обчисленнями з 90-х (або раніше), у вас майже немає причин розуміти командний рядок, бо навіщо комусь? Це жахливе видовище. Мені подобається починати свої дописи з невеликого удару Windows; це допомагає проілюструвати, як термінал OS X залишається актуальним і зростає з кожною ітерацією. Ми вже обговорювали, як ви можете відключити інформаційну панель і центр повідомлень і як видалити тіні зі скріншотів, але це лише верхівка айсберга. Якщо ви навчитеся володіти цією силою, ви зможете розблокувати здібності, про існування яких ви не знали.
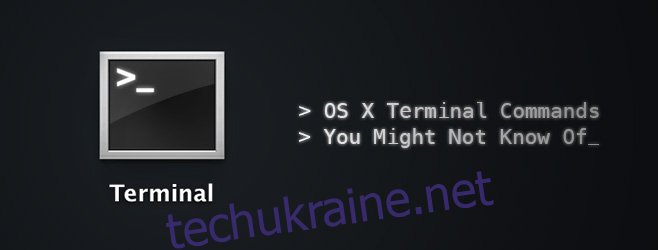
Ми повинні визнати, що в сучасних комп’ютерах немає місця для введення інструкцій. Це неприємна справа, на честь якої ми згадаємо лише про функції, доступ до яких можна отримати виключно через термінал (і, можливо, деякі сторонні програми).
Зробіть свій Mac говорити
say your-statement-here
Ця команда зрозуміла сама за собою. Ви можете запустити функцію перетворення тексту в голос, написавши слово/речення, а потім «скажи».
Грати в ігри
Як ми майже завжди згадуємо, OS X заснована на Unix і, як така, успадкувала численні спадщини Unix, які пережили перехід на Mac. Emacs, текстовий редактор, є частиною системи UNIX, яка постачається з кількома пасхальними яйцями, як ігри. Техніка проста. Спочатку знайдіть номер версії Emacs.
cd /usr/share/emacs/; ls
Це відобразить номер вашої версії. У мене 22.1. Тепер введіть наступне:
ls /usr/share/emacs/22.1/lisp/play
Замініть 22.1 будь-яким числом, яке ви отримали на попередньому кроці. Ви отримуєте каталог усіх доступних ігор. Зробіть нотатку або зробіть знімок екрана. Якщо ви використовуєте Mavericks, швидше за все, доданий знімок екрана такий самий, як і у вас.
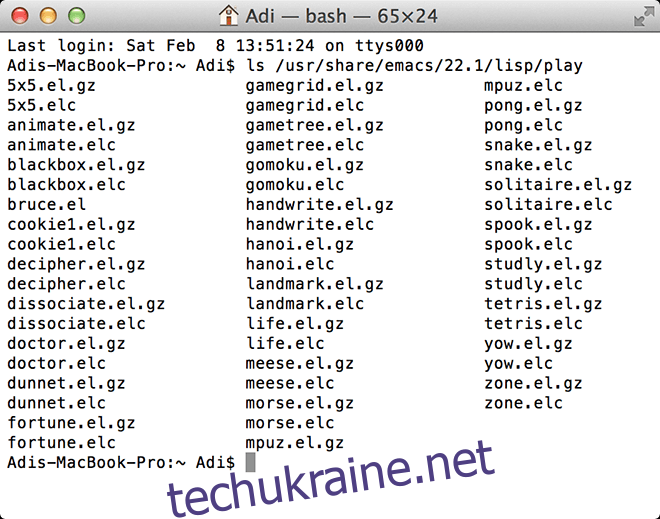
Тепер увімкніть Emacs, написавши його в терміналі.
emacs
Щоб отримати доступ до ігор, натисніть ‘Esc’, потім ‘x’ і введіть назву гри, в яку хочете грати, лише назву, без розширень. Ви можете будь-коли перейти до наступної гри, повторивши цей процес.
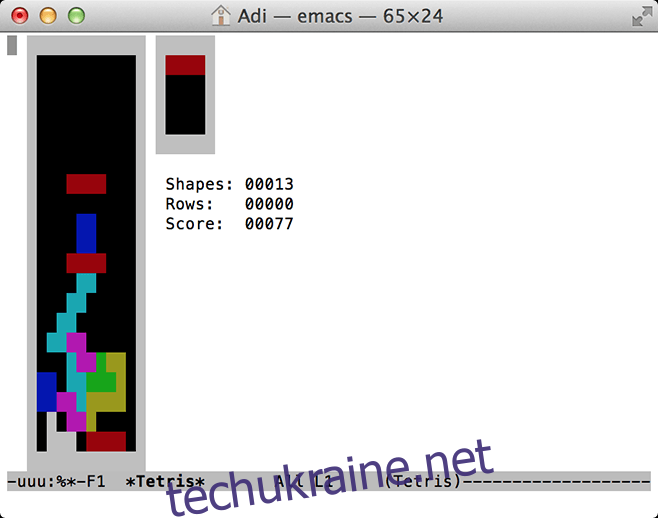
Дивіться Зоряні війни у форматі ASCII
Говорячи про ностальгію, ви насправді можете дивитися епізод IV «Зоряних воєн» – Нова надія на своєму комп’ютері Mac із зображенням ASCII. Якщо ви використовуєте IPV6, ви отримаєте кольорову версію з більшою кількістю сцен. Якщо у вас є доступ SSH і Telnet, а також термінальна програма на iOS, ви також можете переглянути її там. Переконайтеся, що ви не змінювали розмір вікна, інакше воно спотворить композицію ASCII. Введіть команду нижче в терміналі та насолоджуйтесь.
telnet towel.blinkenlights.nl
Резервне копіювання в Time Machine за бажанням
Якщо ви працюєте на Time Capsule або будь-якому пристрої резервного копіювання, ви можете змінити частоту резервного копіювання вашої системи. Просто введіть
sudo defaults write /System/Library/Launch Daemons/com.apple.backupd-auto StartInterval -int 1800
Число в кінці наведеної вище команди означає секунди, 1800=30 хвилин. Ви можете змінити це відповідно до будь-якої частоти резервного копіювання на Time Machine, яку хочете.
Зміна розміру зображення попереднього перегляду
Якщо ви перемикаєтеся між різними попередніми переглядами, ви помітите, що зображення змінює розмір кожного разу, щоб адаптуватися до нового зображення. Таку поведінку відлякує деяких, особливо любителів цифрових коміксів, але її можна виправити за допомогою простої команди терміналу.
defaults write com.feedface.ffview udn_dont_resize_img_ win 1
Перезапустіть програму, і вікна зображень тепер залишаться незмінними. Щоб повернути це значення за замовчуванням, введіть код ще раз, замінивши «1» в кінці на «0».
defaults write com.feedface.ffview udn_dont_resize_img_ win 0
Рентгенівське випромінювання ваших папок
Ця команда працює лише з Mountain Lion або більш ранньою версією OS X. Швидкий перегляд виконує те, що написано; це дає вам швидкий огляд будь-якого файлу, дає вам загальний розмір папки, кількість файлів всередині тощо. Ви можете отримати ще більше деталей, зробивши рентгенівське зображення папки, просто введіть:
defaults write com.apple.finder QLEnableXRayFolders -boolean YES; killall Dock
Щоб вимкнути, введіть наступне
defaults write com.apple.finder QLEnableXRayFolders -boolean FALSE; killall Dock
Нещодавно використані програми
Якщо вам подобається мати швидкий доступ до нещодавно використаних програм, вам просто потрібно скопіювати та вставити наведену нижче команду, і вона стане ярликом у вашій Dock. Щоб видалити ярлик, просто клацніть його правою кнопкою миші та виберіть «Видалити з Dock».
defaults write com.apple.dock persistent-others -array-add '{ "tile-data" = { "list-type" = 1; }; "tile-type" = "recents-tile"; }'; killall Dock
Перейменування скріншотів
Коли ви робите знімок екрана на Mac, стандартною умовою іменування є «Знімок екрана – дата – час», якщо ви хочете змінити його, щоб можна було замінити слово «знімок екрана», просто скористайтеся такою командою та замініть «Усе, що вам подобається». з вашим улюбленим словом/фразою.
defaults write com.apple.screencapture name "Anything you like"; killall SystemUIServer
Якщо ви хочете повернутися до стандартних, використовуйте:
defaults write com.apple.screencapture name ""; killall SystemUIServer
Показати приховані файли
Звичайно, є програми, які дозволяють переглядати приховані файли OS X, але вам не потрібно шукати нікуди, щоб отримати доступ до цих файлів, оскільки є дуже проста команда, яка виконає роботу за вас:
defaults write com.apple.finder AppleShowAll Files TRUE; killall Finder
Щоб вимкнути:
defaults write com.apple.finder AppleShowAll Files FALSE; killall Finder
Увімкніть AirDrop на старих комп’ютерах Mac
AirDrop — це функція Mac, призначена для швидкого та легкого обміну файлами. Вони працюють від Mac до Mac, звісно, тих же результатів можна досягти з деякими хмарними рішеннями або програмами для обміну файлами, але ви можете ввімкнути їх і для старих комп’ютерів Mac, навіть через Ethernet.
defaults write com.apple.NetworkBrowser BrowseAllInterfaces -bool TRUE; killall Finder
Щоб повернутися до стандартного, введіть:
defaults write com.apple.NetworkBrowser BrowseAllInterfaces -bool FALSE; killall Finder
Використання файлової системи
Якщо ви хочете дізнатися, де в основному використовується ваша файлова система, просто напишіть
sudo fs_usage
Дайте йому хвилину, щоб закінчити, а потім прокрутіть список, щоб побачити, що займає більшість ваших ресурсів. Я виявив, що Google Chrome – найтяжча програма з усіх.
Досліджуйте файли
Якщо ви натрапили на непідтримуваний файл, але хочете дізнатися, що в ньому міститься, ви можете скористатися такою командою, щоб перевірити вміст файлу, вона відкриє кожен файл, хоча MP3-файли та відео виглядатимуть як дурниця. Це стане в нагоді, коли ви намагаєтеся відновити пошкоджені файли або просто перевіряєте файл на предмет вмісту. Просто напишіть «cat», а потім шлях, що веде до файлу. Якщо ви не знайомі з тим, як переміщатися між файловими структурами в терміналі OS X, просто клацніть файл правою кнопкою миші та виберіть «Отримати інформацію», там ви побачите шлях до файлу. Нижче наведено приклад:
cat /Users/Adi/Desktop/age.md
Виділення тексту з швидкого перегляду
Швидкий перегляд — це опція в Mac, яка дозволить вам переглядати текстові документи, як попередній перегляд зображення (натисніть пробіл на будь-якому документі, щоб побачити), ті, хто його використовує, знають, що ви не можете вибрати текст із швидкого перегляду, і повинні відкрити файл скопіювати з нього елементи. Однак за допомогою наведеної нижче команди ви можете зробити саме це.
defaults write com.apple.finder QLEnableTextSelection -bool TRUE; killall Finder
Щоб скасувати:
defaults write com.apple.finder QLEnableTextSelection -bool FALSE; killall Finder
Створіть порожній файл будь-якого розміру
Це важливіше для тестування інших додатків, переважно для програмістів/розробників. Ця команда дозволяє створити порожній файл будь-якого розміру, який ви виберете. Ви також можете назвати його як завгодно. умовою є mkfile [filesize] [filename].[file-extension] mkfile 1m filename.ext
Увімкніть навігацію двома пальцями Chrome
Chrome має таку звичку: якщо провести в одному напрямку обома пальцями, ви перейдете на попередню або наступну сторінку (залежно від жесту), якщо, як і мене, вас це турбує, це можна вимкнути за допомогою проста команда.
defaults write com.google.Chrome.plist AppleEnableSwipeNavigateWithScrolls -bool FALSE
Перезапустіть Chrome, і це буде зроблено. Якщо ви хочете повернути функцію, просто введіть наступне
defaults write com.google.Chrome.plist AppleEnableSwipeNavigateWithScrolls -bool TRUE
Знаєте якісь команди терміналу, яких ми не знаємо? Поділіться ними з нами в коментарях нижче.