Командний рядок Windows: Незамінний інструмент системного адміністратора
Інтерфейс командного рядка Windows володіє широким спектром функціональних можливостей, недоступних для звичайних компонентів операційної системи. Його ключова перевага полягає в стабільній роботі навіть за умов збоїв інших складових Windows, що робить його незамінним помічником для системних адміністраторів.
Командний рядок є потужним інструментом для системних адміністраторів, що дозволяє отримувати детальну інформацію про комп’ютери та виконувати автоматизовані завдання на кількох машинах одночасно, забезпечуючи віддалений контроль. Він надає можливість збирати дані про мережеві з’єднання, виправляти помилки файлів, отримувати інформацію про апаратне забезпечення та керувати дисковими томами.
Якщо ви початківець у використанні командного рядка, то цей огляд стане гарним поштовхом для початку. Хоча існує безліч команд, тут ми розглянемо найбільш корисні та часто використовувані в роботі системних адміністраторів.
Як запустити командний рядок в Windows?
Перш за все, потрібно знати, як отримати доступ до командного рядка. Найпростіший спосіб – скористатися вікном “Виконати”.
Натисніть комбінацію клавіш Windows + R, щоб відкрити вікно “Виконати”, і введіть там “cmd”, щоб запустити командний рядок. Після цього ви можете вводити необхідні команди, наведені нижче, і натискати клавішу Enter для їх виконання.
Деякі команди, що впливають на системні файли, вимагають запуску командного рядка з правами адміністратора. Для цього знайдіть “cmd” в пошуку Windows, клацніть правою кнопкою миші на значку програми та виберіть “Запуск від імені адміністратора”.
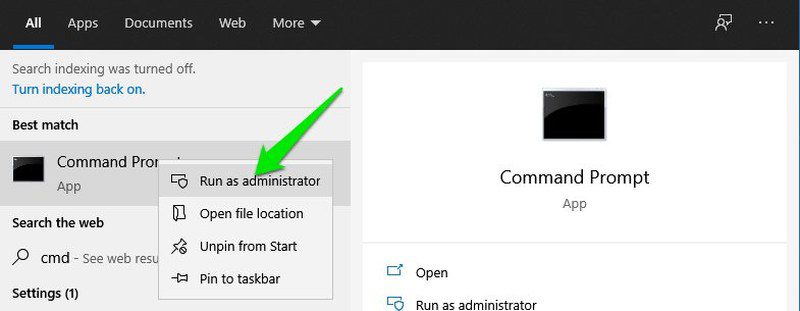
Тепер, коли ви знаєте, як відкрити командний рядок, давайте розглянемо 15 корисних команд для системних адміністраторів.
ipconfig/all
Команда ipconfig/all – це ваш надійний помічник при виявленні проблем із з’єднанням або налаштуванні віддаленого доступу до інших комп’ютерів. Вона відображає всі налаштування мережі, включаючи ім’я хоста, IP-адресу, шлюз за замовчуванням, маску підмережі, параметри мережевого адаптера та інше.
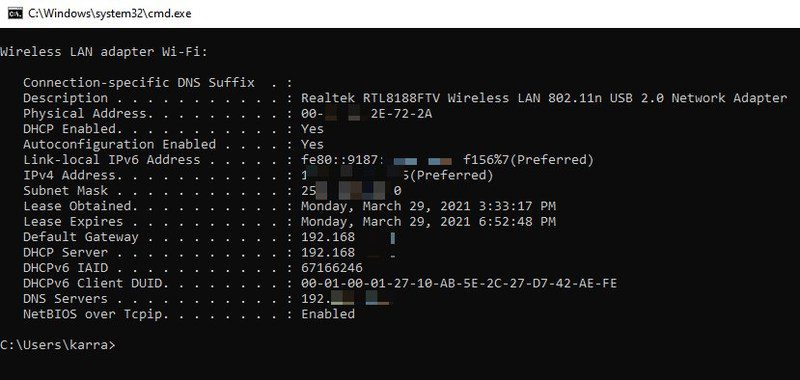
Докладніше про команду ipconfig/all та її параметри
Tracert
Якщо під вашим управлінням є комп’ютери, що підключені до великої мережі через декілька маршрутизаторів, команда tracert допоможе знайти проблеми з мережею, відстежуючи шлях пакетів. Вона показує маршрут пакетів до конкретного хоста, що дозволяє відстежити місце, де виникає втрата пакетів.
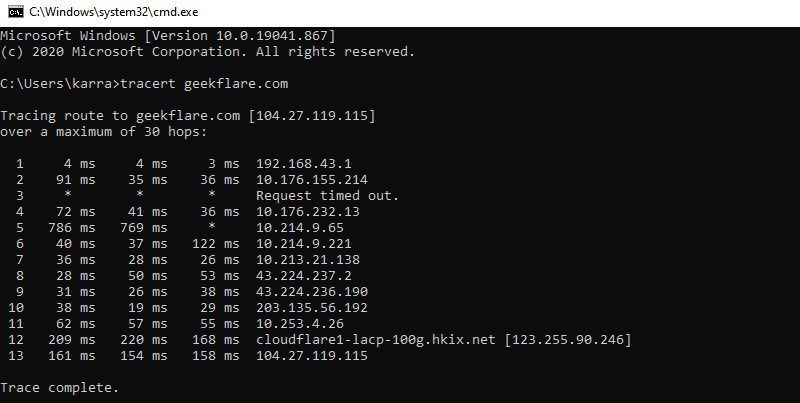
Крім того, tracert відображає час, потрібний для досягнення кожного вузла, що дозволяє виявляти проблеми із продуктивністю мережі.
Докладніше про команду tracert та її параметри
DriverQuery
Команда driverquery відображає повний список встановлених драйверів на комп’ютері, включаючи історію їх встановлення. Хоча диспетчер пристроїв Windows є більш зручним інструментом для роботи з драйверами, ця команда корисна для відстеження історії встановлення.
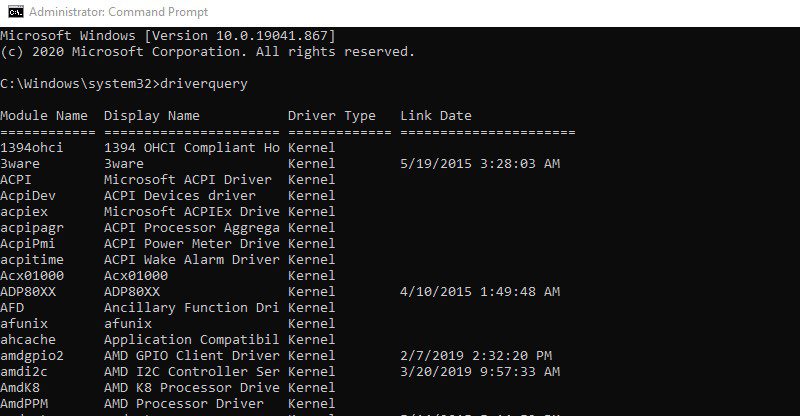
Докладніше про команду driverquery та її параметри
SystemInfo
Команда systeminfo надає детальну інформацію про комп’ютер та операційну систему, наприклад, власника, модель, час завантаження, ім’я мережі, тип системи та багато іншого. Також вона відображає основні відомості про апаратне забезпечення: процесор, оперативну пам’ять, дисковий простір.
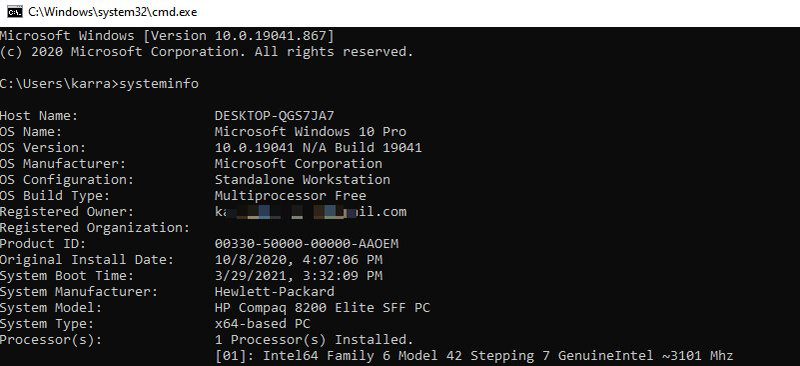
Докладніше про команду systeminfo та її параметри
Powercfg
Команда powercfg призначена для керування параметрами живлення Windows. На відміну від звичайних налаштувань, вона дозволяє запускати команди, що недоступні через стандартний інтерфейс, наприклад, імпорт/експорт схем живлення або відстеження часу пробудження.
Докладніше про команду powercfg та її параметри
SFC /scannow
SFC (перевірка системних файлів) – це команда для сканування системних файлів на наявність помилок. У разі виявлення, вона автоматично замінює пошкоджений файл новим з кешу. Параметр sfc /scannow запускає повне сканування.
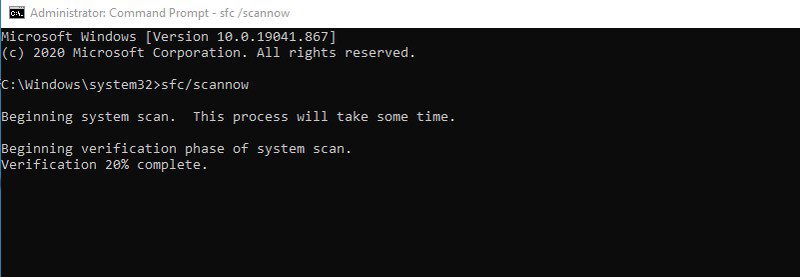
Докладніше про команду SFC та її параметри
Chkdsk
Ця команда сканує жорсткий диск на наявність логічних та фізичних помилок і автоматично їх виправляє. Залежно від параметрів, можна виправляти різні типи помилок. Для більшості користувачів достатньо команди chkdsk /r, яка автоматично виявляє та виправляє помилки файлової системи та пошкоджені сектори.
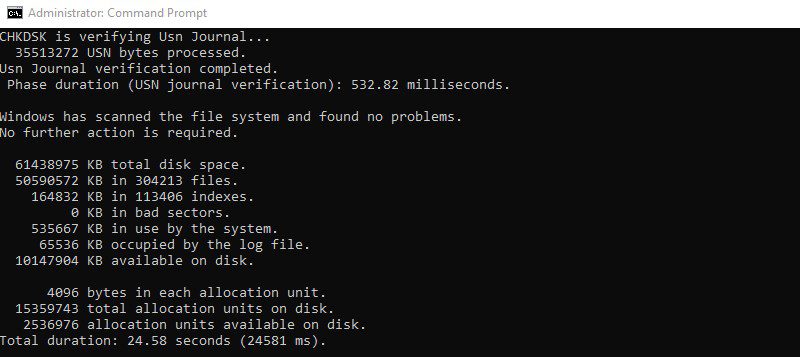
Докладніше про команду chkdsk та її параметри
Netstat
Це потужний інструмент для діагностики мережі, який відображає вхідні та вихідні з’єднання вашого комп’ютера разом із типом протоколу. Команда netstat також має ряд параметрів, що дозволяють переглядати таблицю маршрутизації, кількість переданих/отриманих байтів, ідентифікатор процесу (PID), ім’я програми, що встановила з’єднання та інше.
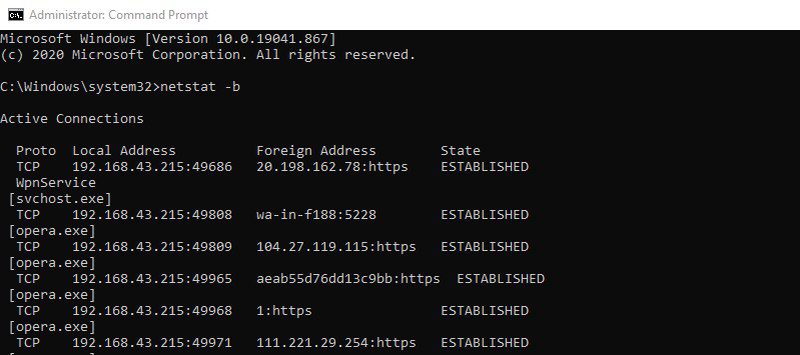
Tasklist
Проста команда для перегляду запущених процесів на комп’ютері, аналогічна вкладці процесів у диспетчері завдань Windows. Tasklist більш корисна для віддаленого перегляду процесів іншого комп’ютера. Варто зазначити, що вона не відображає використання пам’яті в реальному часі, на відміну від диспетчера завдань.
Докладніше про команду tasklist та її параметри
GetMac
Якщо вам потрібно дізнатися MAC-адресу комп’ютера або кількох комп’ютерів у мережі, то getmac – це ідеальна команда. Без параметрів вона показує MAC-адресу поточного пристрою, але за допомогою параметрів можна переглядати MAC-адреси інших ПК у мережі.
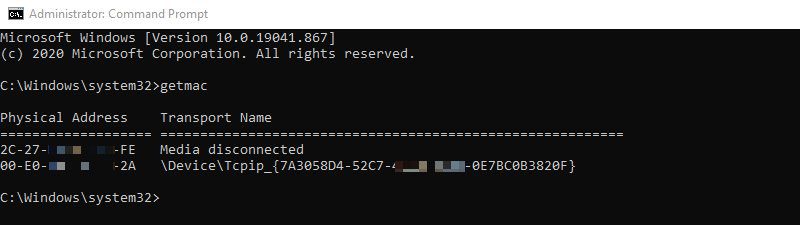
Докладніше про команду getmac та її параметри
Shutdown /s
Команда shutdown має багато параметрів для віддаленого керування вимиканням та перезавантаженням комп’ютерів. Shutdown /s вимикає поточний ПК після заданої затримки. Використовуючи параметри /r або /h, можна перезавантажити або перевести комп’ютер у режим глибокого сну.
Це незамінна команда для швидкого вимкнення декількох комп’ютерів, що знаходяться під вашим управлінням.
Assoc
Ця команда дозволяє переглядати та керувати асоціаціями файлів на комп’ютері. assoc виводить список всіх розширень файлів та програм, що з ними пов’язані. Вказавши розширення поруч з командою assoc, можна дізнатися, яка програма використовується для цього розширення. Наприклад, assoc .mp3 покаже програму, що відкриває mp3-файли.
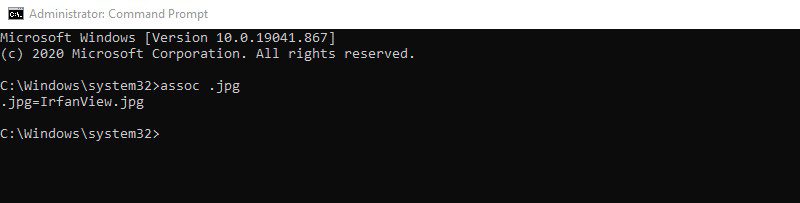
Також можна використовувати параметри для віддаленої зміни асоціацій файлів.
Докладніше про команду assoc та її параметри
Robocopy
Robocopy схожа на функцію копіювання/вставки Windows, але має безліч параметрів для гнучкого налаштування. Базова команда robocopy <джерело> <призначення> <файл> копіює файл у вказане місце. Можна додавати параметри на зразок /nocopy для видалення інформації про копіювання або /s для виключення порожніх підкаталогів.
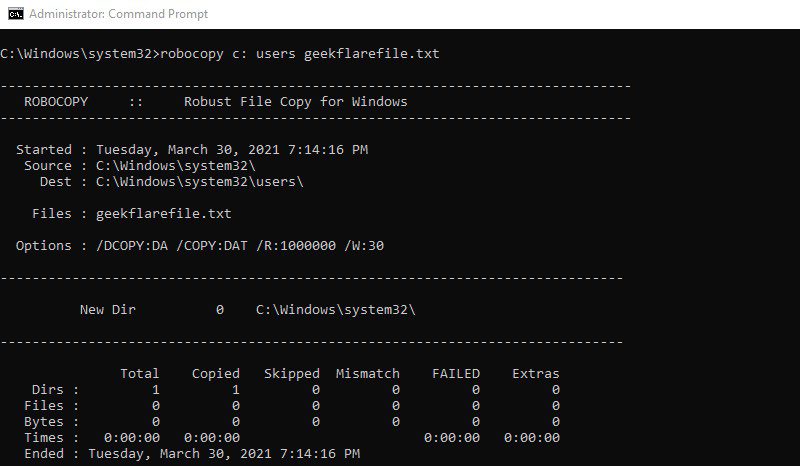
Ця команда має десятки параметрів, що забезпечують повний контроль над переміщенням даних, що ідеально для керування даними між кількома ПК.
Докладніше про команду robocopy та її параметри
Format
Якщо потрібно відформатувати диск без використання інтерфейсу Windows, format – це потужна команда для цього. Потрібно вказати мітку тому, після чого команда видалить всі дані. Також можна налаштувати тип файлової системи, змінити мітку тому, розмір одиниці розміщення та інші параметри.
Докладніше про команду format та її параметри
Hostname
Щоб встановити віддалене з’єднання, вам потрібне ім’я хоста. Команда hostname дозволяє дізнатися ім’я будь-якого комп’ютера. Просто введіть hostname і командний рядок одразу відобразить ім’я комп’ютера. Хоча це проста команда без параметрів, вона дуже корисна для встановлення віддаленого з’єднання.
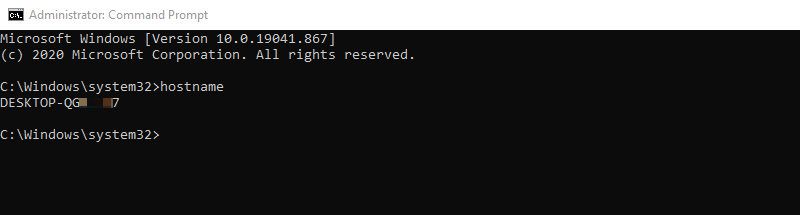
Завершення
Це були команди командного рядка, які стануть в нагоді системним адміністраторам для виконання повсякденних завдань. Для отримання детальної інформації про всі доступні команди, ви можете звернутися до офіційного списку команд Windows від Microsoft. Просто натисніть на будь-яку команду, щоб дізнатися про її призначення та параметри.