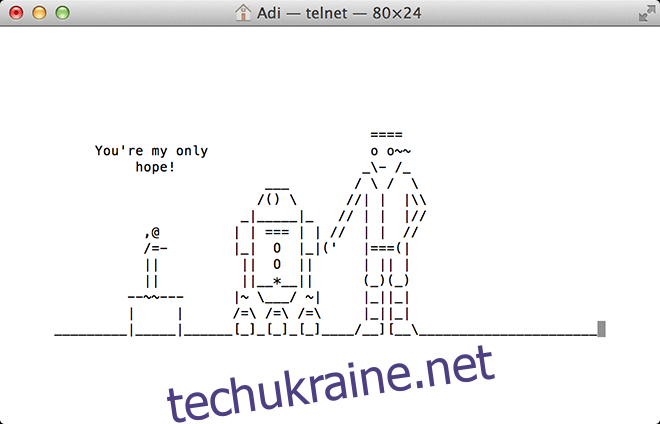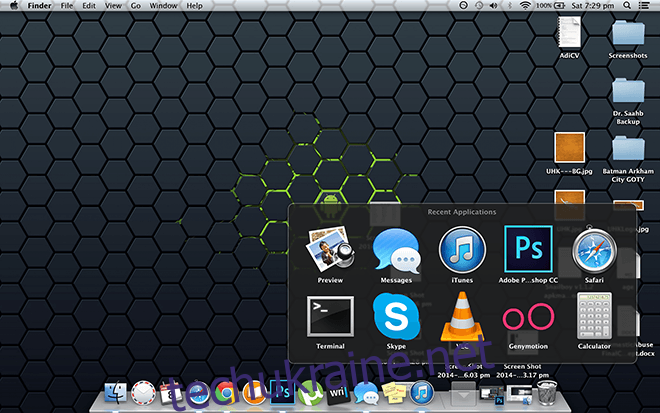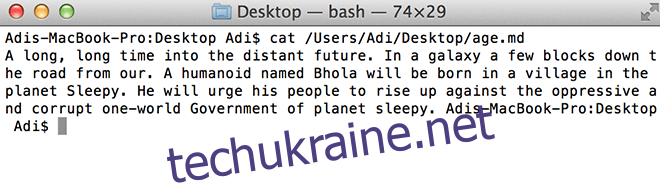Пережитком ранньої комп’ютерної ери, який здебільшого існує заради ностальгії, є командний рядок DOS. Якщо ви не працювали з обчислювальною технікою з 90-х років (або раніше), у вас, ймовірно, немає причин для вивчення командного рядка – навіщо він вам? Це, м’яко кажучи, не дуже привабливе видовище. Мені подобається починати деякі свої статті з невеликої критики Windows, це допомагає підкреслити, чому термінал OS X залишається актуальним і постійно вдосконалюється з кожною новою версією. Ми вже обговорювали, як можна деактивувати інформаційну панель та центр повідомлень, а також як видалити тіні зі скріншотів, але це лише вершина айсберга. Освоївши цю силу, ви зможете відкрити для себе можливості, про існування яких навіть не підозрювали.
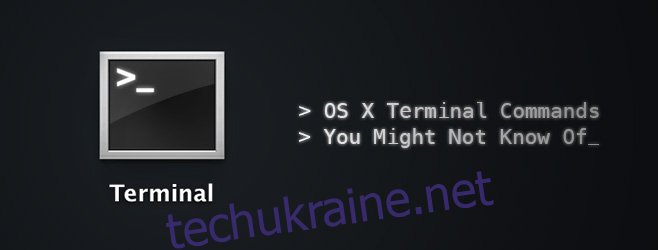
Слід визнати, що в сучасних комп’ютерах введення інструкцій не є чимось звичайним. Це не дуже зручна річ, і сьогодні ми згадаємо лише ті функції, доступ до яких можна отримати виключно через термінал (або, можливо, за допомогою деяких сторонніх програм).
Змусьте ваш Mac говорити
say your-statement-here
Ця команда доволі зрозуміла. Ви можете активувати функцію перетворення тексту на мову, набравши фразу або речення, а потім додавши слово “say”.
Пограйте в ігри
Як ми часто згадуємо, OS X базується на Unix і, як наслідок, успадкувала багато особливостей Unix, які пережили перехід на Mac. Emacs, текстовий редактор, є частиною системи UNIX, яка має декілька “пасхальних яєць”, як-от ігри. Процедура проста. Спочатку знайдіть номер версії Emacs.
cd /usr/share/emacs/; ls
Це відобразить номер вашої версії. У мене це 22.1. Тепер введіть наступне:
ls /usr/share/emacs/22.1/lisp/play
Замініть 22.1 на номер, який ви отримали на попередньому кроці. Ви отримаєте каталог усіх доступних ігор. Зробіть нотатки або скріншот. Якщо ви використовуєте Mavericks, швидше за все, ваш скріншот буде ідентичним до того, що тут додано.
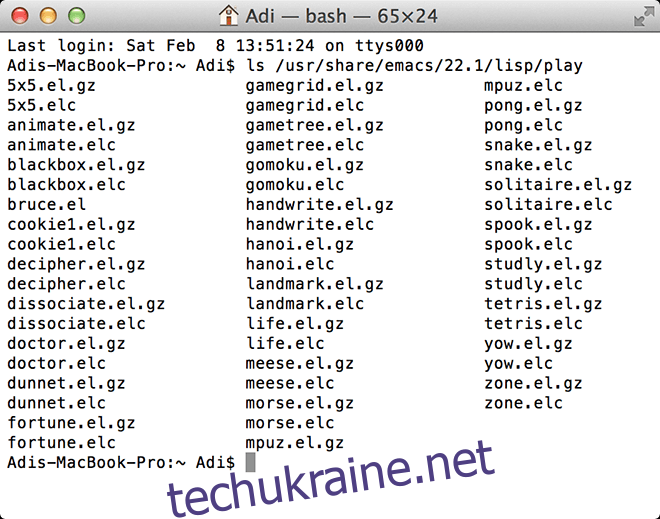
Тепер запустіть Emacs, ввівши його назву в терміналі.
emacs
Щоб отримати доступ до ігор, натисніть ‘Esc’, потім ‘x’ і введіть назву гри, в яку хочете грати, лише назву, без розширень. Ви можете в будь-який момент перейти до іншої гри, повторивши цей процес.
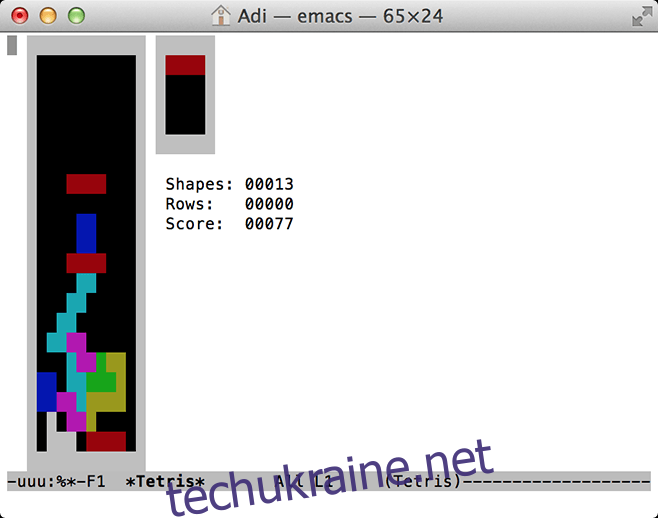
Перегляньте “Зоряні війни” у форматі ASCII
Говорячи про ностальгію, ви можете переглянути епізод IV “Зоряних війн” (“Нова надія”) на своєму Mac у вигляді ASCII-графіки. Якщо ви використовуєте IPV6, то отримаєте кольорову версію з більшою кількістю сцен. Якщо у вас є доступ SSH і Telnet, а також термінальна програма на iOS, ви також можете переглянути її там. Переконайтеся, що ви не змінювали розмір вікна, інакше це спотворить зображення ASCII. Введіть команду нижче в терміналі і насолоджуйтесь.
telnet towel.blinkenlights.nl
Створюйте резервні копії Time Machine за бажанням
Якщо ви працюєте з Time Capsule або будь-яким іншим пристроєм резервного копіювання, ви можете змінювати частоту резервного копіювання системи. Просто введіть:
sudo defaults write /System/Library/LaunchDaemons/com.apple.backupd-auto StartInterval -int 1800
Число в кінці наведеної вище команди означає секунди, 1800=30 хвилин. Ви можете змінити це значення відповідно до будь-якої бажаної частоти резервного копіювання у Time Machine.
Зміна розміру вікна перегляду зображення
Якщо ви часто перемикаєтеся між різними переглядами, ви помітите, що розмір зображення щоразу змінюється, щоб відповідати новому зображенню. Така поведінка дратує деяких користувачів, особливо любителів цифрових коміксів, але це можна виправити за допомогою простої команди терміналу.
defaults write com.feedface.ffview udn_dont_resize_img_ win 1
Перезапустіть програму, і розміри вікон зображень більше не будуть змінюватися. Щоб повернути значення за замовчуванням, введіть код ще раз, замінивши “1” в кінці на “0”.
defaults write com.feedface.ffview udn_dont_resize_img_ win 0
Рентгенівське сканування ваших папок
Ця команда працює лише на Mountain Lion або більш ранніх версіях OS X. Швидкий перегляд робить те, що написано в його назві; він надає вам швидкий огляд будь-якого файлу, показує загальний розмір папки, кількість файлів всередині тощо. Ви можете отримати ще більше деталей, зробивши “рентгенівський знімок” папки, просто введіть:
defaults write com.apple.finder QLEnableXRayFolders -boolean YES; killall Dock
Щоб вимкнути цю функцію, введіть:
defaults write com.apple.finder QLEnableXRayFolders -boolean FALSE; killall Dock
Нещодавно використані програми
Якщо вам подобається мати швидкий доступ до нещодавно використаних програм, просто скопіюйте та вставте наведену нижче команду, і вона створить ярлик у вашому Dock. Щоб видалити ярлик, просто клацніть його правою кнопкою миші та виберіть “Видалити з Dock”.
defaults write com.apple.dock persistent-others -array-add '{ "tile-data" = { "list-type" = 1; }; "tile-type" = "recents-tile"; }'; killall Dock
Перейменування скріншотів
Коли ви робите знімок екрана на Mac, стандартна назва файлу є “Знімок екрана – дата – час”. Якщо ви хочете її змінити, наприклад, замінити слово “знімок екрана”, просто скористайтеся цією командою і замініть “Anything you like” на ваше улюблене слово або фразу.
defaults write com.apple.screencapture name "Anything you like"; killall SystemUIServer
Якщо ви хочете повернутися до стандартної назви, скористайтеся:
defaults write com.apple.screencapture name ""; killall SystemUIServer
Показуйте приховані файли
Звісно, є програми, які дозволяють переглядати приховані файли OS X, але вам не потрібно нікуди звертатися, щоб отримати доступ до цих файлів, оскільки є проста команда, яка це зробить:
defaults write com.apple.finder AppleShowAllFiles TRUE; killall Finder
Щоб вимкнути цю функцію:
defaults write com.apple.finder AppleShowAllFiles FALSE; killall Finder
Увімкніть AirDrop на старих комп’ютерах Mac
AirDrop – це функція Mac, призначена для швидкого та легкого обміну файлами. Вона працює між пристроями Mac, звичайно, таких самих результатів можна досягти за допомогою деяких хмарних рішень або програм для обміну файлами, але ви можете активувати цю функцію і на старих комп’ютерах Mac, навіть через Ethernet.
defaults write com.apple.NetworkBrowser BrowseAllInterfaces -bool TRUE; killall Finder
Щоб повернутися до стандартних налаштувань, введіть:
defaults write com.apple.NetworkBrowser BrowseAllInterfaces -bool FALSE; killall Finder
Використання файлової системи
Якщо ви хочете дізнатися, де саме використовується ваша файлова система, просто введіть:
sudo fs_usage
Дайте їй трохи часу, щоб завершити, а потім перегляньте список, щоб побачити, що займає найбільше ресурсів. Я виявив, що Google Chrome – найважча програма з усіх.
Дослідження файлів
Якщо ви натрапили на непідтримуваний файл, але хочете дізнатися, що в ньому міститься, ви можете скористатися наступною командою, щоб перевірити вміст файлу. Вона відкриє будь-який файл, хоча MP3-файли та відео виглядатимуть як набір символів. Це стане в пригоді, коли ви намагаєтеся відновити пошкоджені файли або просто перевіряєте файли на предмет вмісту. Просто введіть “cat”, а потім шлях до файлу. Якщо ви не знаєте, як переміщатися файловою структурою в терміналі OS X, просто клацніть на файлі правою кнопкою миші та виберіть “Отримати інформацію”, там ви побачите шлях до файлу. Нижче наведено приклад:
cat /Users/Adi/Desktop/age.md
Виділення тексту у швидкому перегляді
Швидкий перегляд – це функція Mac, яка дозволяє переглядати текстові документи так само, як ви переглядаєте зображення (натисніть пробіл на будь-якому документі, щоб скористатися нею). Користувачі знають, що ви не можете виділити текст у швидкому перегляді та повинні відкрити файл, щоб скопіювати потрібне. Але за допомогою наступної команди ви можете це зробити.
defaults write com.apple.finder QLEnableTextSelection -bool TRUE; killall Finder
Щоб скасувати:
defaults write com.apple.finder QLEnableTextSelection -bool FALSE; killall Finder
Створіть порожній файл будь-якого розміру
Це важливіше для тестування інших програм, особливо для програмістів/розробників. Ця команда дозволяє створити порожній файл будь-якого розміру. Ви також можете назвати його як завгодно. Умова: mkfile [розмір файлу] [ім’я файлу].[розширення файлу] mkfile 1m filename.ext
Увімкніть навігацію двома пальцями в Chrome
Chrome має таку звичку: якщо провести двома пальцями в одному напрямку, ви перейдете на попередню або наступну сторінку (залежно від напрямку руху). Якщо вас це дратує, це можна вимкнути за допомогою простої команди.
defaults write com.google.Chrome.plist AppleEnableSwipeNavigateWithScrolls -bool FALSE
Перезапустіть Chrome, і це буде зроблено. Якщо ви хочете повернути цю функцію, просто введіть:
defaults write com.google.Chrome.plist AppleEnableSwipeNavigateWithScrolls -bool TRUE
Знаєте якісь інші цікаві команди терміналу? Поділіться ними в коментарях.