Чи всі ваші пристрої Apple синхронізують фотографії через iCloud, крім вашого Mac? Це дратує. Це може бути викликано багатьма причинами, наприклад, неправильно налаштовані параметри, помилки або збої, пошкодження бібліотеки фотографій тощо.
Отже, без зайвих слів, давайте подивимося, що ви можете зробити, щоб виправити iCloud Photos, які не синхронізуються на вашому Mac.
1. Перевірте статус синхронізації
Якщо ваші фотографії та відео на вашому Mac не синхронізуються з iCloud Photos, поки не вимикайте його. iCloud Photos може призупинити синхронізацію з багатьох причин. Найкращий спосіб усунути проблему — переглянути повідомлення про статус у програмі «Фото».
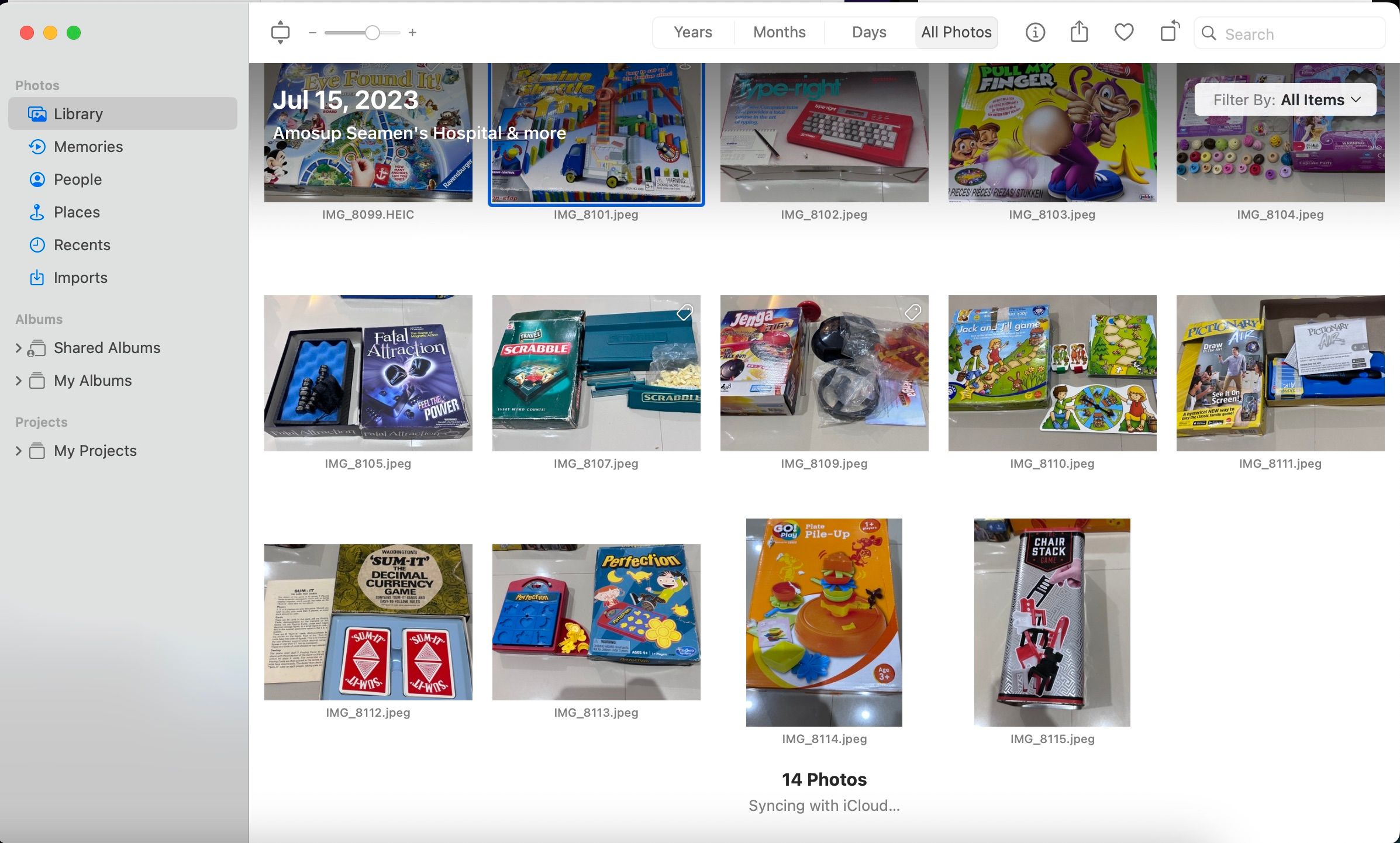
Щоб перевірити, відкрийте програму «Фотографії» та виберіть «Бібліотека» на бічній панелі. Виберіть вкладку «Усі фотографії» зверху. Прокрутіть униз, щоб побачити статус синхронізації iCloud. Тут може з’явитися повідомлення «Очікування синхронізації», яке вказує на те, що у вас немає активного підключення до Інтернету, або повідомлення «Завантаження в iCloud призупинено», якщо з’єднання було втрачено на півдорозі.
2. Активуйте iCloud Photos
Якщо ви щойно завершили налаштування свого Mac, ваші фотографії не синхронізуватимуться, доки ви не активуєте iCloud Photos. Ось як це зробити:
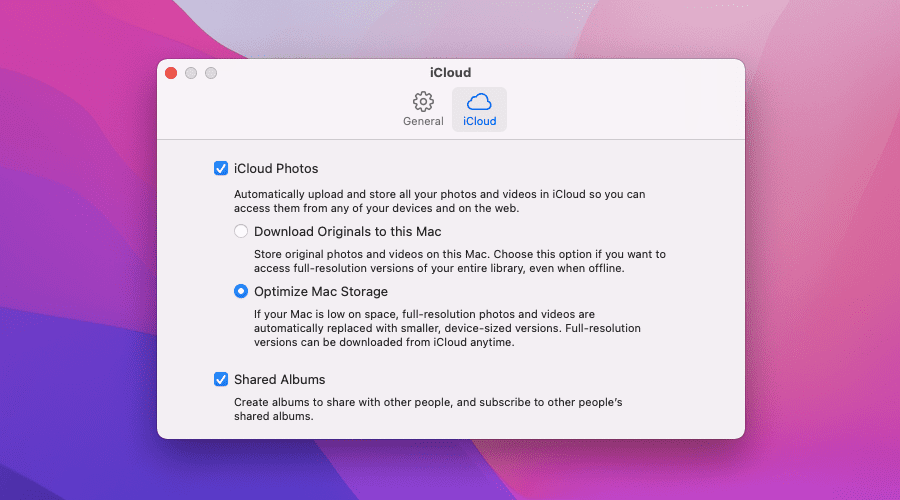
Потім ви можете переключатися між підопціями «Завантажити оригінали на цей Mac» і «Оптимізувати сховище Mac». Перший варіант завантажує всі оригінальні копії вашої бібліотеки фотографій на ваш Mac, а другий використовує заповнювачі з низькою роздільною здатністю для економії місця на диску. Перша синхронізація бібліотеки фотографій iCloud із комп’ютером Mac може зайняти деякий час, тому не очікуйте, що ваші зображення з’являться одразу.
Ви також можете вимкнути та повторно ввімкнути iCloud Photos, щоб змусити Photos синхронізувати ваші зображення з iCloud. Процес такий самий, як і вище.
3. Перевірте свій Apple ID
Ви використовуєте кілька облікових записів Apple? Радимо підтвердити, що ви ввійшли на свій Mac, використовуючи той самий обліковий запис, який використовуєте на інших пристроях, з якими хочете синхронізувати фотографії.
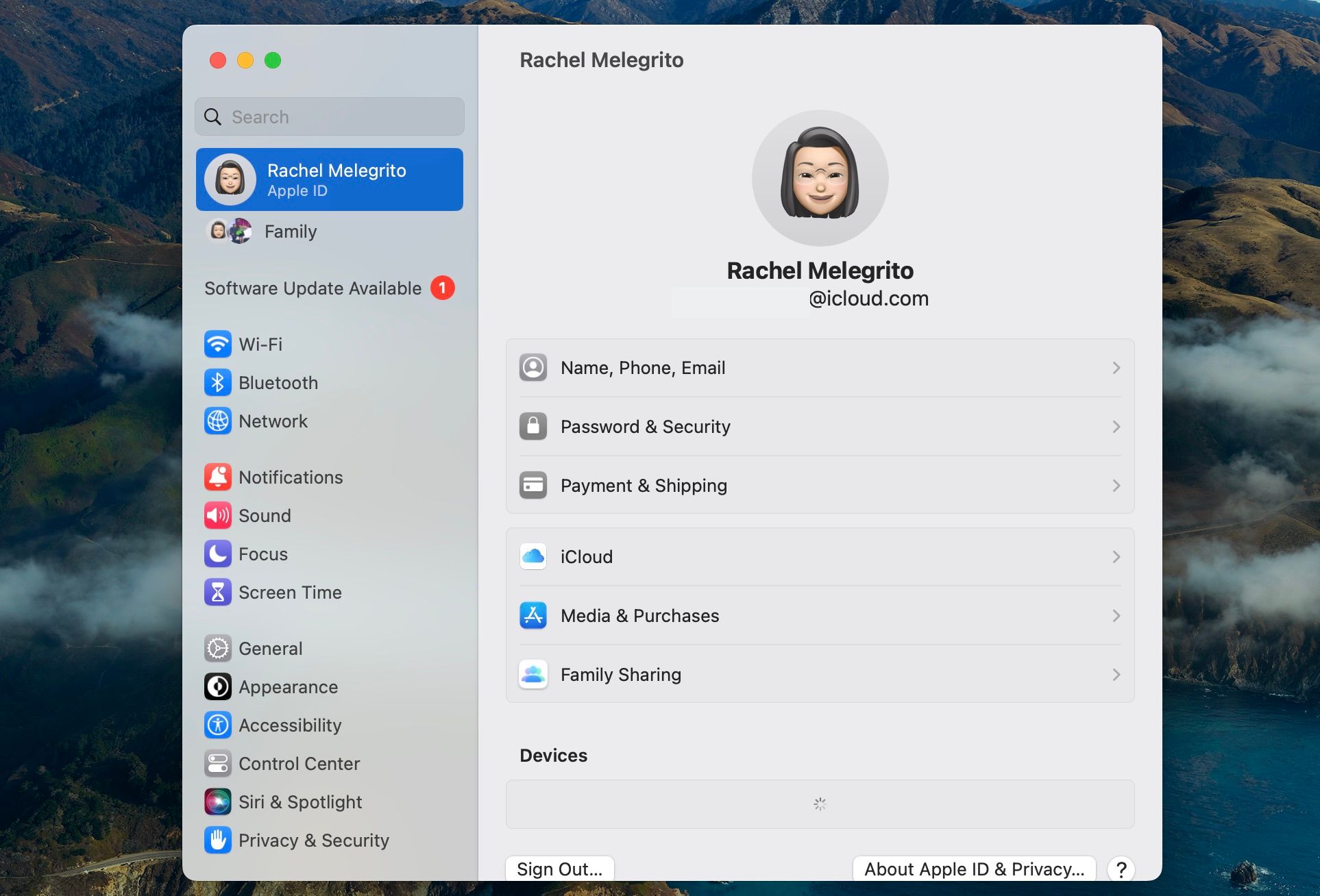
Для цього перейдіть до меню Apple > Системні параметри на панелі меню. Натисніть на ім’я свого Apple ID угорі, щоб перевірити, чи збігається адреса електронної пошти з адресою на інших ваших пристроях. Ви також можете прокрутити вниз донизу цього меню, щоб переглянути список пристроїв, які використовують обліковий запис.
На пристроях iOS або iPadOS відкрийте програму «Налаштування» та торкніться свого профілю, щоб відкрити свій Apple ID.
Якщо ви ввійшли в інший Apple ID на своєму Mac, прокрутіть униз і натисніть «Вийти». Потім увійдіть знову, використовуючи той самий Apple ID, який ви використовуєте на інших пристроях.
4. Примусово закрийте програму «Фото».
Іноді програма «Фото» на macOS може припинити синхронізацію без причини. Зазвичай це допомагає виправити примусовий вихід із програми та її повторне відкриття. Ось як:
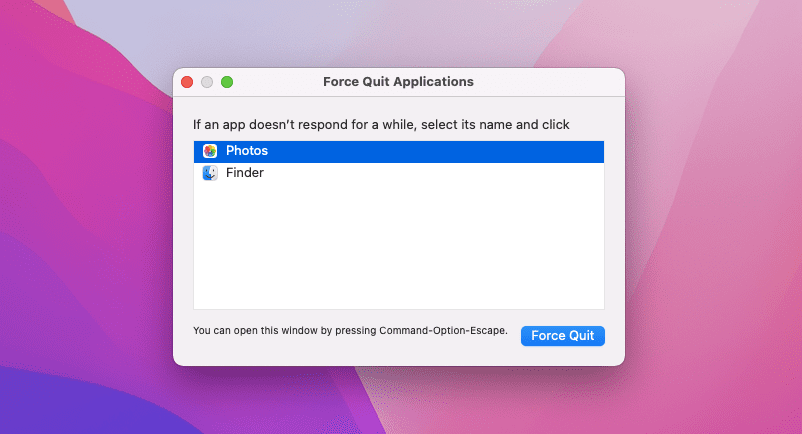
Ви також можете відкрити це вікно, натиснувши Command + Option + Esc.
5. Перевірте підключення до Інтернету
Вам потрібне підключення до Інтернету, щоб синхронізувати фотографії та відео з хмарними серверами Apple і завантажувати файли iCloud на свої пристрої. Отже, якщо ви бачите повідомлення про статус Очікування синхронізації в програмі «Фотографії», переконайтеся, що ваш пристрій має стабільне підключення до Інтернету, перш ніж відновлювати синхронізацію iCloud.
Щоб перевірити, чи ви все ще підключені до Інтернету, відкрийте Safari або будь-який інший браузер і спробуйте завантажити веб-сторінку, оскільки можливо, що ваш Mac підключено до Wi-Fi без підключення до Інтернету.
6. Вимкніть режим низького енергоспоживання
Режим низького енергоспоживання може бути ще однією потенційною причиною, чому ваш Mac не синхронізує фотографії iCloud. Режим низького енергоспоживання зменшує споживання енергії вашим Mac і зводить до мінімуму фонові дії, зокрема синхронізацію iCloud. Якщо ви бачите повідомлення про статус «Режим низького енергоспоживання» у «Фотографіях», натисніть поруч «Синхронізувати зараз», щоб відновити синхронізацію протягом години.
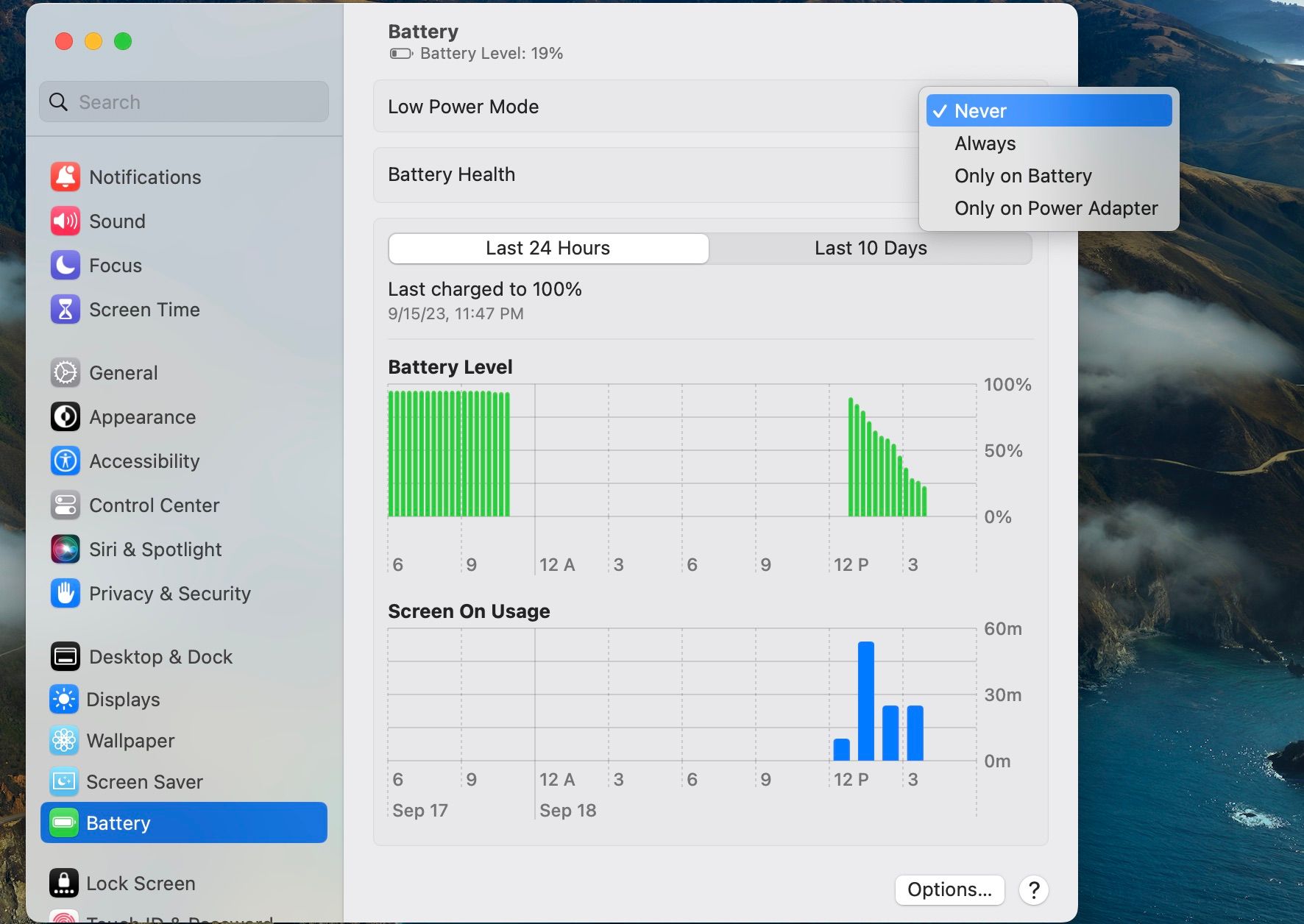
Крім того, ви можете вимкнути режим низького енергоспоживання, перейшовши до «Параметрів системи» та вибравши «Акумулятор» на бічній панелі. Виберіть відповідний параметр у спадному меню біля пункту «Режим низького енергоспоживання».
7. Зарядіть свій пристрій
Окрім режиму низького енергоспоживання, ваш Mac також вимкне фонові дії, як-от синхронізацію iCloud, якщо ваш пристрій розряджається.
Ви можете побачити повідомлення про статус синхронізації заощадження заряду акумулятора в програмі «Фотографії» або спостерігати, як воно застрягло в повідомленні про статус «Синхронізація» [number] елементів до iCloud або синхронізація з iCloud. Якщо так, підключіть Mac до джерела живлення, перш ніж продовжувати синхронізацію.
8. Перевірте стан системи iCloud
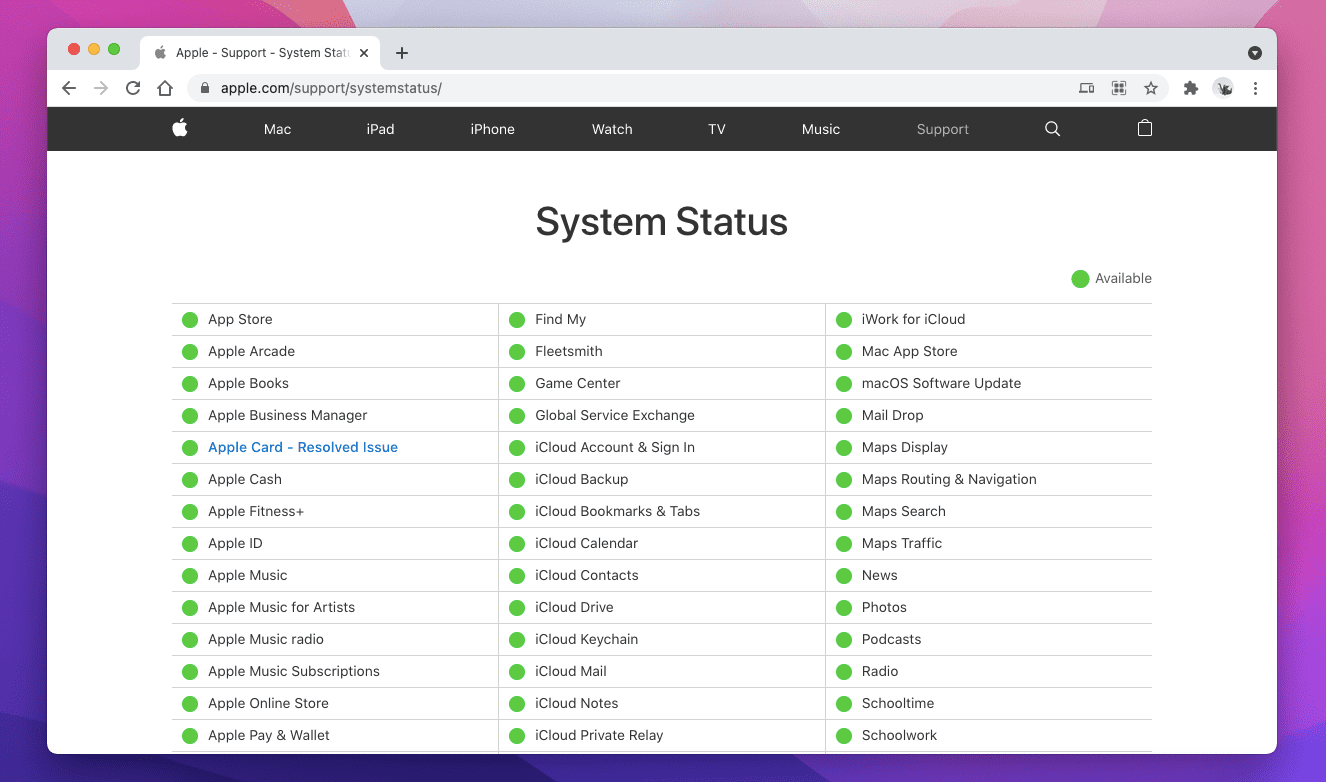
Також варто підтвердити, що з iCloud Photos на стороні сервера все не так. Для цього відкрийте Сторінка стану системи Apple і перевірте статус поруч із фотографіями. Якщо ви бачите будь-які проблеми в списку, вам потрібно зачекати, доки Apple їх не вирішить.
9. Перезапустіть Mac
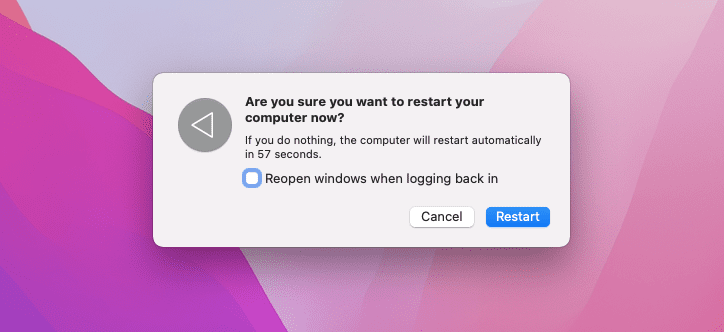
Перезавантаження Mac може вирішити випадкові проблеми, пов’язані з програмою та мережею. Якщо ви ще цього не зробили, відкрийте меню Apple і виберіть «Перезапустити». Зніміть прапорець «Повторно відкривати вікна під час повторного входу», перш ніж знову натиснути «Перезапустити».
10. Звільніть місце для зберігання
Якщо пам’ять на вашому Mac майже закінчилася, звільнивши місце в macOS, фотографії, збережені в iCloud, можуть знову правильно синхронізуватися.
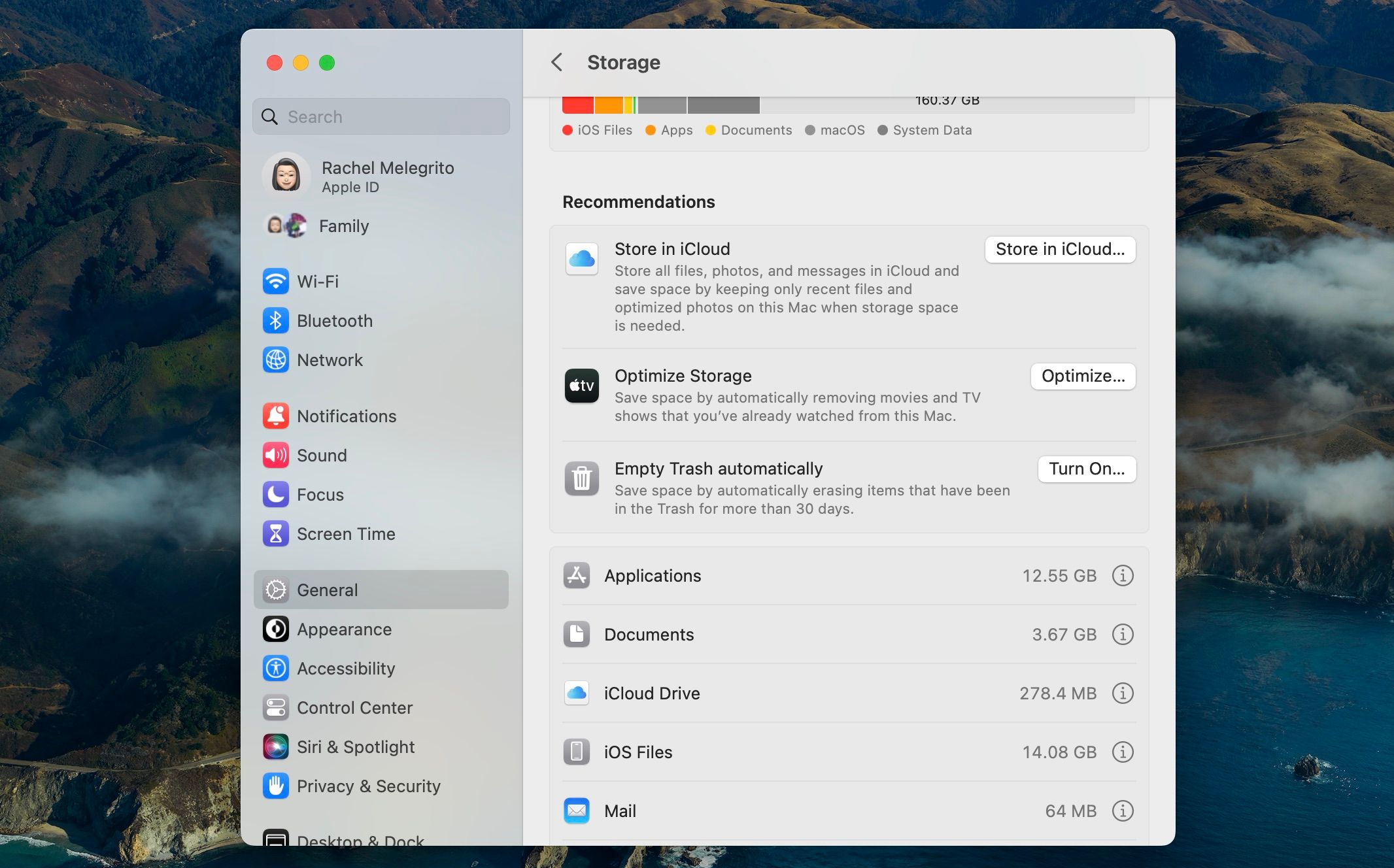
Розділ «Зберігання» в системних налаштуваннях — чудове місце для початку. Перейдіть до «Параметри системи» > «Загальні» > «Пам’ять» і перегляньте кожен пункт у розділі «Рекомендації», перш ніж копатися в категоріях пам’яті на бічній панелі.
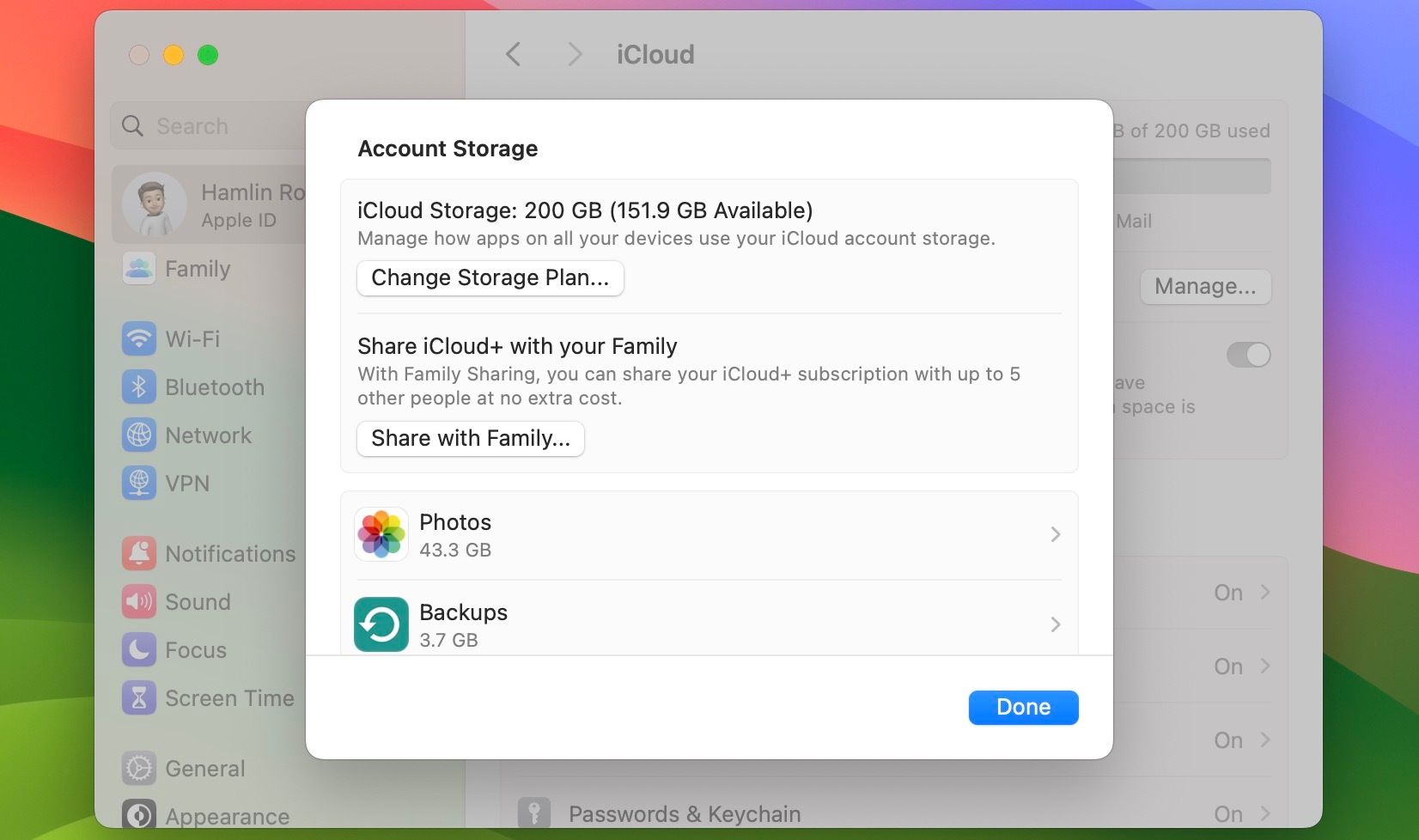
Однак, якщо фотографії, збережені на вашому Mac, не синхронізуються з iCloud, ви також можете перевірити своє сховище iCloud, що можна зробити, перейшовши до «Параметри системи» > [Your Name] > iCloud і клацніть «Керувати» вгорі. Ви можете видалити старі резервні копії та інші дані програми звідси або оновити план зберігання iCloud, якщо це необхідно.
11. Очистіть кеш DNS
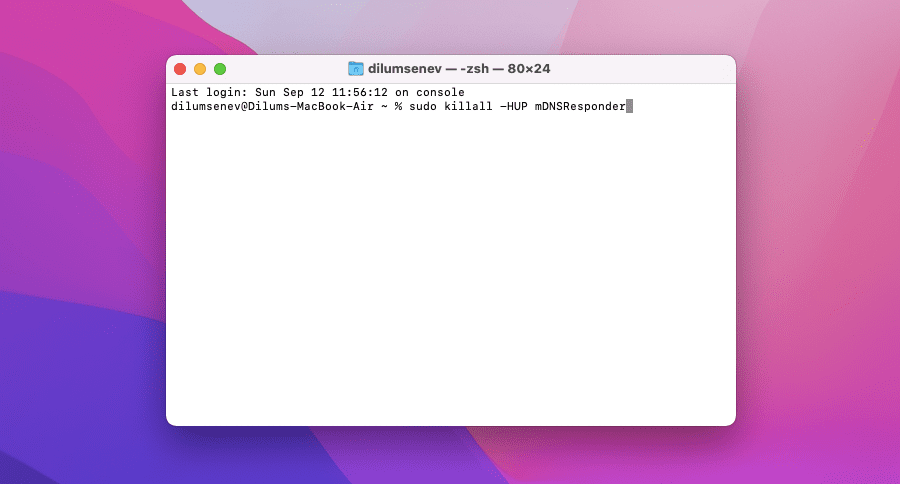
Пошкоджений або застарілий кеш DNS (служба доменних імен) може перешкодити вашому Mac підключитися до серверів Apple iCloud. На щастя, видалення кешу DNS змушує ваш Mac розпізнавати кожну веб-адресу з нуля. Ось як ви можете це зробити:
sudo killall -HUP mDNSResponder
12. Відремонтуйте бібліотеку фотографій
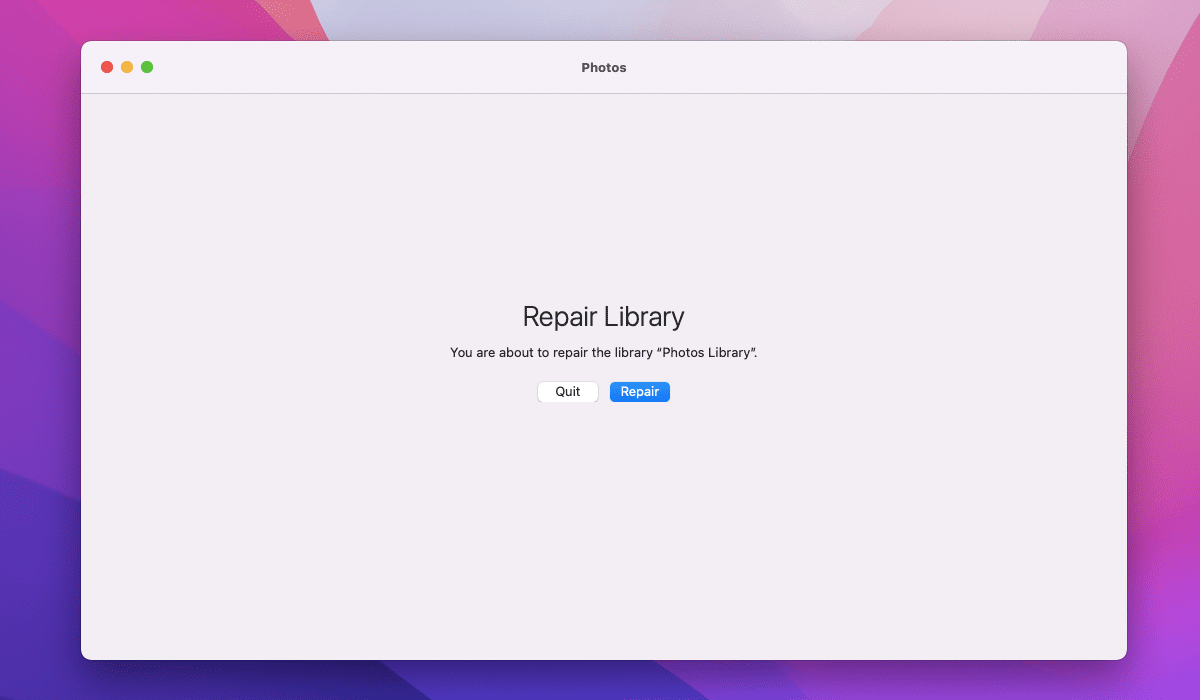
Якщо жодне з наведених вище рішень не допомогло, настав час виправити можливі помилки у вашій бібліотеці фотографій. Програма Apple Photos здатна самостійно виявляти та виправляти їх. Але ви можете зробити те саме вручну, виконавши такі дії:
Залежно від розміру бібліотеки програма «Фотографії» може зайняти деякий час, щоб виконати ремонт. Перевірте, чи ваші фотографії почали синхронізуватися після цього.
13. Видаліть індекс синхронізації
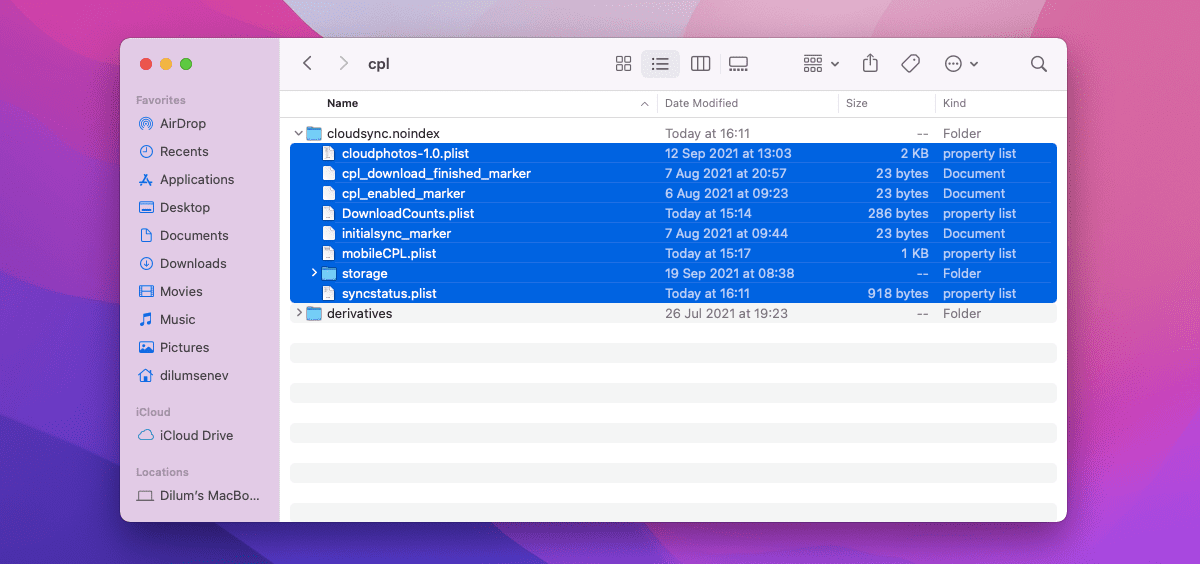
Ви також можете спробувати видалити файли індексу, які містять дані синхронізації програми «Фото». Це запропонує вашому Mac синхронізувати всю бібліотеку фотографій з нуля. Якщо ви хочете продовжити, ось як:
Тепер просто перезапустіть програму «Фото», щоб знову синхронізувати всю бібліотеку.
14. Оновіть macOS
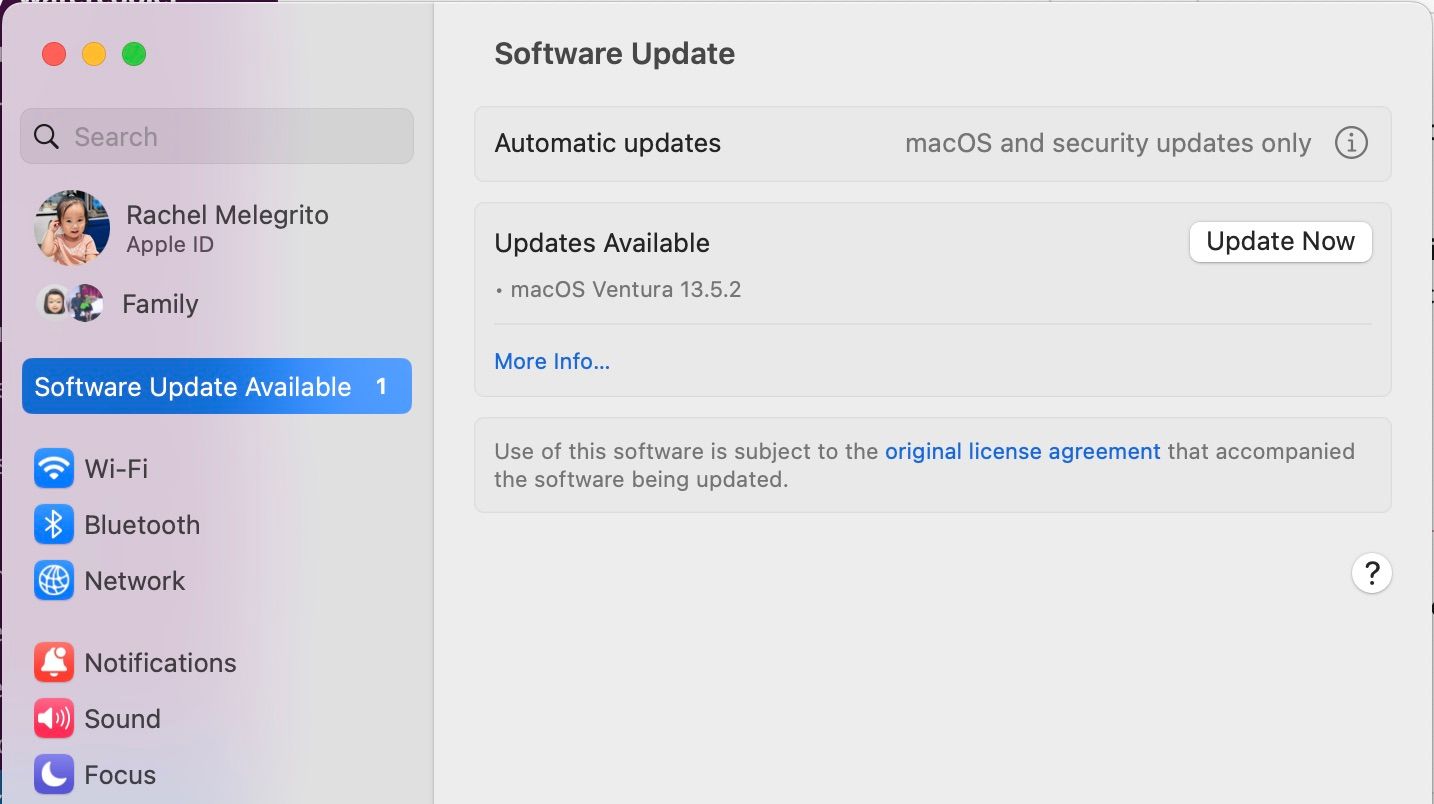
Оновлення операційної системи вашого Mac допомагає пом’якшити проблеми, спричинені помилковим екземпляром програми «Фото». Якщо iCloud Photos все ще не синхронізується, спробуйте зробити це зараз, перейшовши в Системні параметри > Загальні > Оновлення програмного забезпечення. Якщо доступна нова версія macOS, натисніть Оновити зараз.
Завантажте програму Photos на свій Mac, щоб знову синхронізувати
Наведені вище виправлення повинні допомогти вам змусити програму «Фотографії» почати синхронізацію зображень, як зазвичай, на вашому Mac. Якщо ви знову зіткнетеся з такою самою проблемою, обов’язково перевірте деякі з наведених вище швидших виправлень іншим разом.
Наприклад, примусовий вихід із програми «Фотографії», перезавантаження Mac або відновлення бібліотеки фотографій найчастіше можуть рухатися в правильному напрямку.

