Провідник файлів – це важливий інструмент для організації ваших файлів. Незалежно від того, чи виникли проблеми з мишкою, чи ви просто віддаєте перевагу роботі з командним рядком, в Windows 10 існує багато методів, щоб відкрити Провідник.
Відкриття через значок на панелі завдань
Операційні системи Windows зазвичай мають певні програми, вже закріплені на панелі завдань, включаючи Провідник файлів. Просто клацніть на значок Провідника файлів на панелі завдань, щоб запустити його.
Якщо ви випадково видалили значок Провідника файлів з панелі завдань, скористайтеся одним з описаних нижче способів для його запуску, а потім знову закріпіть його.
Щоб закріпити, після запуску Провідника файлів, клацніть правою кнопкою миші на його значку на панелі завдань і виберіть опцію “Закріпити на панелі завдань”. Після цього ви зможете перемістити його в потрібне місце на панелі.
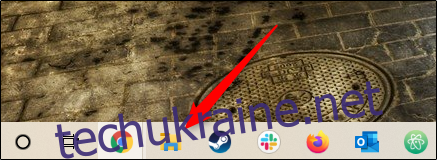
Використання комбінації клавіш
На клавіатурі майже кожного комп’ютера з Windows є клавіша з логотипом Windows. Для відкриття Провідника файлів натисніть клавіші Windows + E одночасно.
Запуск через пошук Windows
Windows дозволяє знаходити будь-які програми на вашому комп’ютері. У полі пошуку, розташованому зліва від панелі завдань, введіть “Провідник файлів”. Потім клацніть на відповідний результат пошуку або виберіть його клавішами зі стрілками.
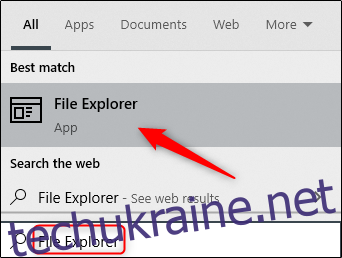
Відкриття з меню “Пуск”
Існує три способи відкрити Провідник файлів через меню “Пуск”. Перший спосіб: натисніть кнопку “Пуск”, знайдіть у списку програм “Система Windows” і в підменю виберіть “Провідник файлів”.
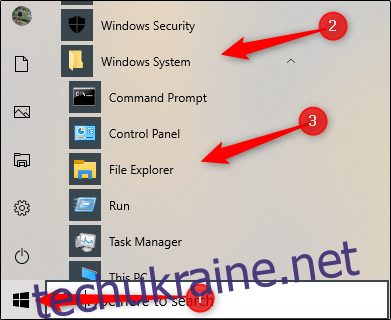
Другий спосіб: ви можете закріпити Провідник файлів на боковій панелі меню “Пуск”. Для цього перейдіть у “Налаштування” > “Персоналізація” > “Пуск”, потім натисніть “Виберіть, які папки відображаються на “Пуск””.
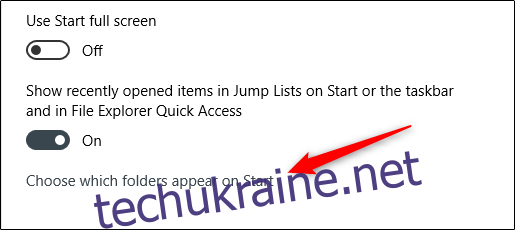
У вікні, що відкриється, активуйте опцію “Провідник файлів”.
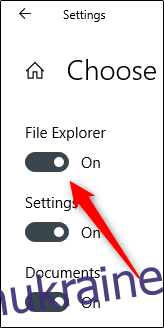
Після цього Провідник файлів буде доступний на бічній панелі меню “Пуск”.
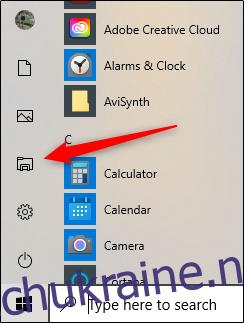
Третій спосіб: додайте ярлик до розділу закріплених плиток у правій частині меню “Пуск”. Для цього, відкривши меню “Пуск”, введіть “Провідник файлів” у поле пошуку, і в панелі, що з’явиться праворуч від результатів, натисніть “Закріпити на початку”.
Також, якщо Провідник файлів вже закріплено на боковій панелі меню “Пуск”, ви можете клікнути правою кнопкою миші на його значку та вибрати “Закріпити на початку”.
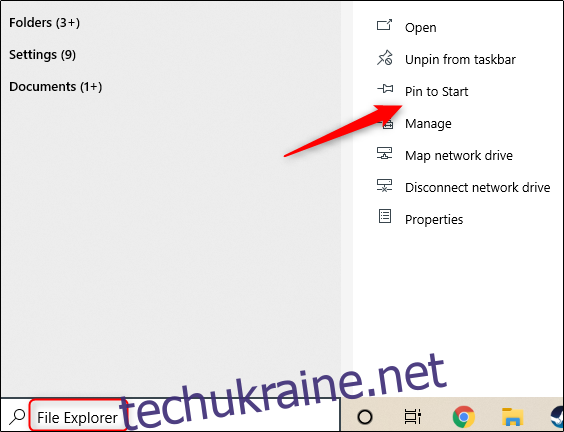
Тепер Провідник файлів з’явиться у розділі закріплених плиток меню “Пуск”.
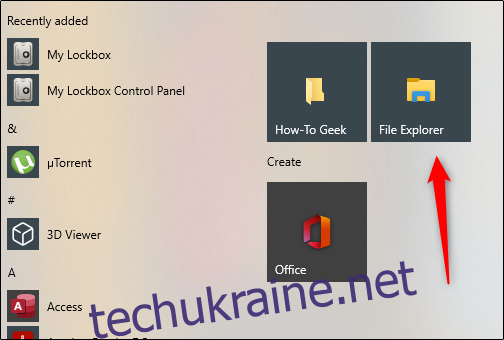
Відкриття через меню досвідченого користувача
Ще один спосіб відкрити Провідник файлів – через меню досвідченого користувача. Щоб викликати його, натисніть Windows + X або клацніть правою кнопкою миші на кнопці “Пуск”, а потім виберіть “Провідник файлів”.
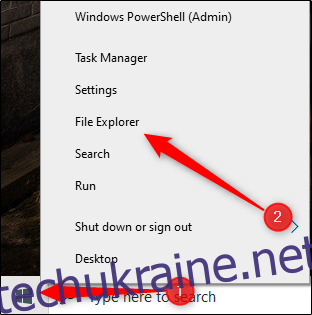
Звернення до Cortana
Якщо у вас є мікрофон, ви можете попросити Cortana відкрити Провідник файлів. Для цього натисніть на значок Cortana (круг) на панелі завдань.
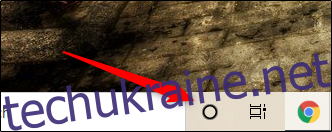
Потім натисніть значок мікрофона і скажіть “Відкрити Провідник файлів”. Cortana відповість: “Я відкрию Провідник файлів” і виконає запит.
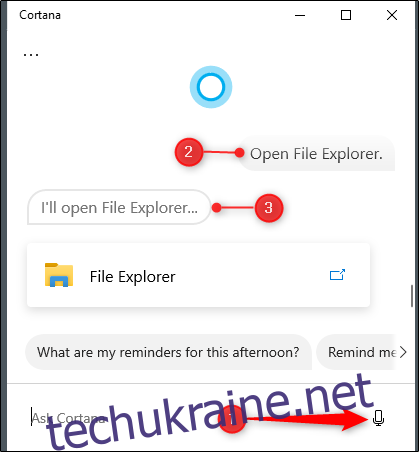
Якщо у вас немає мікрофона, просто введіть “Провідник файлів” у вікні пошуку Cortana.
Використання програми “Виконати”
Ви також можете запустити Провідник файлів за допомогою програми “Виконати”. Натисніть Windows + R, щоб відкрити вікно “Виконати”. У полі “Відкрити:” введіть “explorer”, натисніть “OK”, і відкриється Провідник файлів.
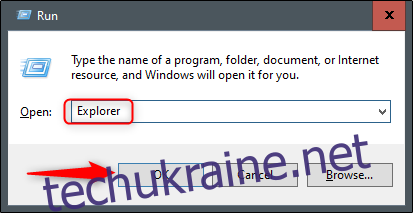
Запуск через файл програми
За замовчуванням файл Провідника файлів (explorer.exe) знаходиться у папці “Windows” на диску C:. Знайдіть цей файл у папці “Windows” та двічі клацніть на ньому, щоб відкрити Провідник файлів.
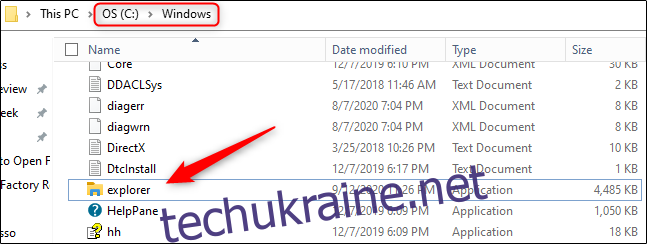
Створення ярлика на робочому столі
Для швидкого доступу до Провідника файлів створіть ярлик на робочому столі. Натисніть кнопку “Пуск” внизу зліва.

У списку програм знайдіть та натисніть “Система Windows”. У підменю натисніть і перетягніть “Провідник файлів” на робочий стіл. Ви також можете перетягнути його з закріплених плиток праворуч у меню “Пуск”.
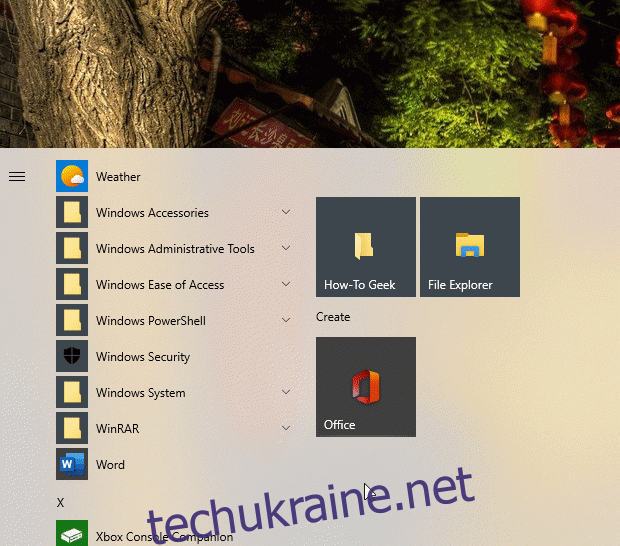
Тепер ви можете відкрити Провідник файлів, двічі клацнувши на ярлику на робочому столі.
Запуск через диспетчер завдань
Диспетчер завдань не тільки для закриття програм або моніторингу процесів, він також може запускати програми. Щоб запустити Провідник, натисніть Ctrl+Shift+Esc для відкриття диспетчера завдань. Потім натисніть “Файл” і виберіть “Запустити нове завдання”.
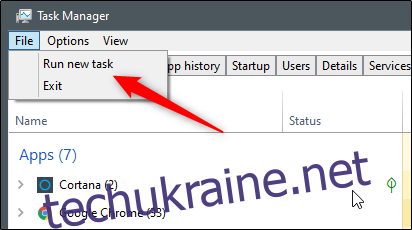
У вікні “Створити нове завдання” введіть “explorer” у полі “Відкрити:” і натисніть “OK”, Провідник файлів буде запущено.
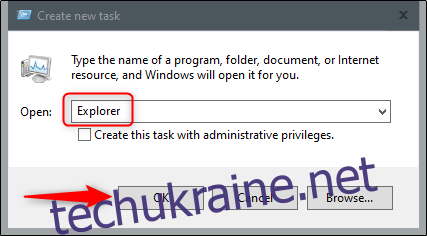
Запуск з командного рядка
З командного рядка можна запустити майже будь-яку програму, включаючи Провідник файлів. Введіть “cmd” у поле пошуку Windows, а потім виберіть “Командний рядок” з результатів пошуку.
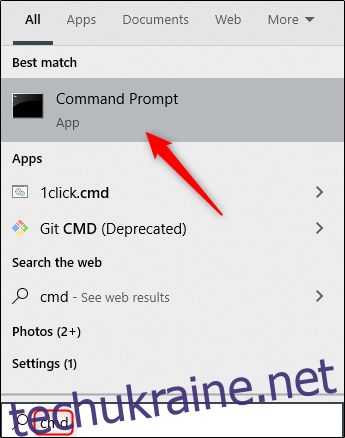
У командному рядку введіть команду:
explorer
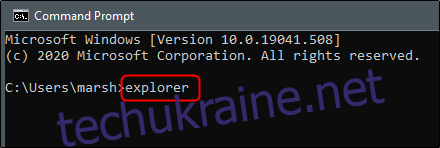
Провідник файлів відкриється.
Запуск через PowerShell
Провідник файлів можна запустити також з PowerShell. Введіть “PowerShell” у пошук Windows, а потім виберіть “Windows PowerShell” з результатів пошуку.
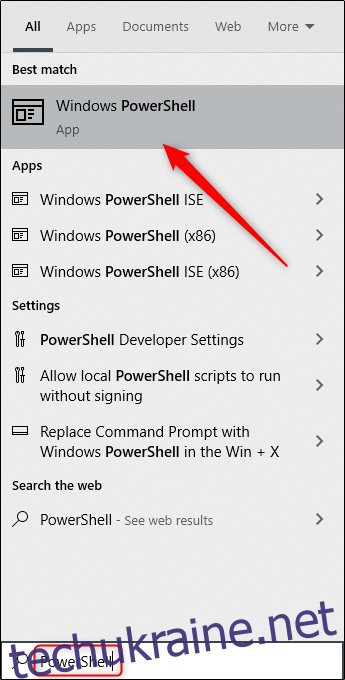
У PowerShell введіть команду:
explorer
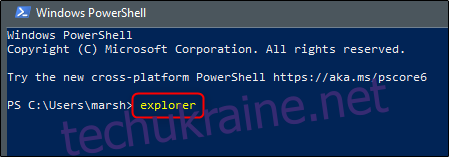
Після цього Провідник файлів запуститься.
Windows 10 надає безліч способів виконання звичайних дій, таких як відкриття командного рядка або блокування комп’ютера. Вивчіть всі можливості, щоб обрати найзручніші для вас варіанти.