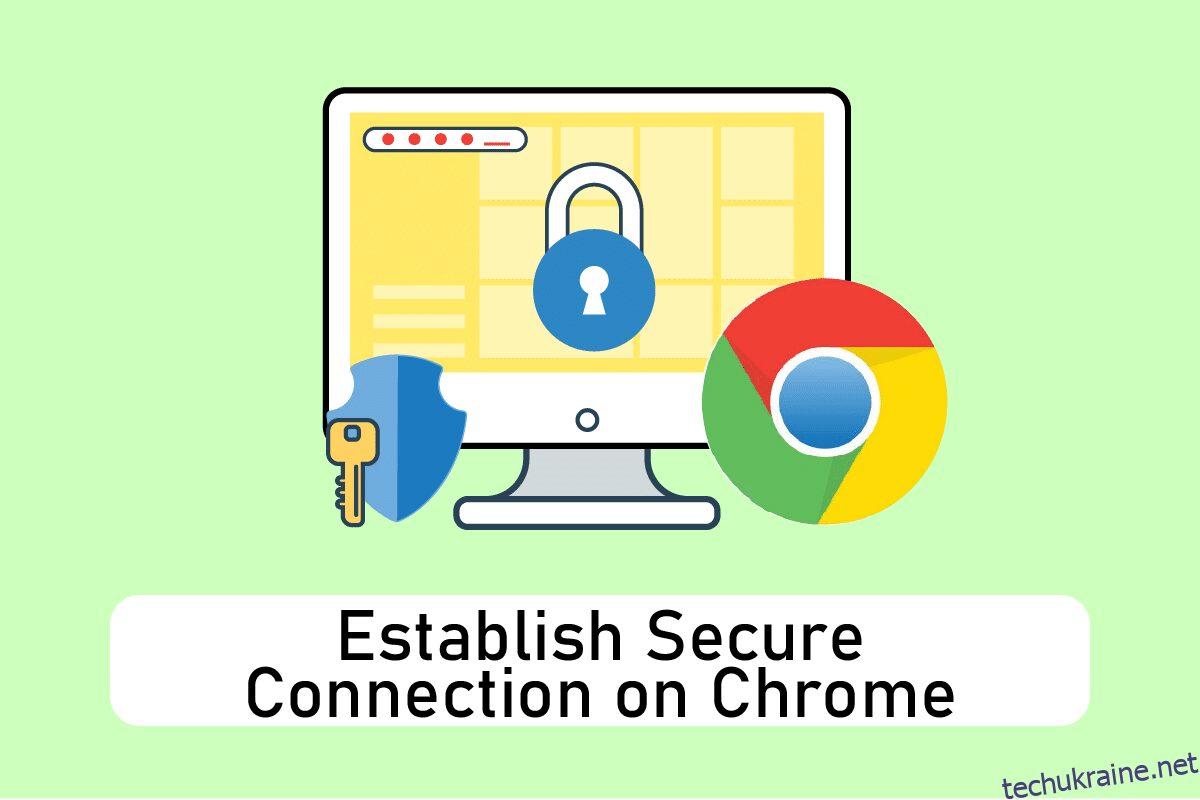Google Chrome – популярний веб-браузер, до якого можна вільно отримати доступ через різні операційні системи. Відомими атрибутами Google Chrome, які виділяють його, є його неймовірна швидкість і результати пошуку, перегляд в режимі анонімного перегляду, вкладки динамічного перегляду, синхронізація закладок, спеціальний менеджер завдань для перевірки використання браузера для користувачів Windows тощо. Але деякі користувачі мають зіткнувся з різними проблемами під час встановлення безпечного з’єднання в Chrome. Якщо ви зіткнулися з тим самим, прочитайте цю статтю, щоб вирішити, що Chrome не може встановити безпечне з’єднання.
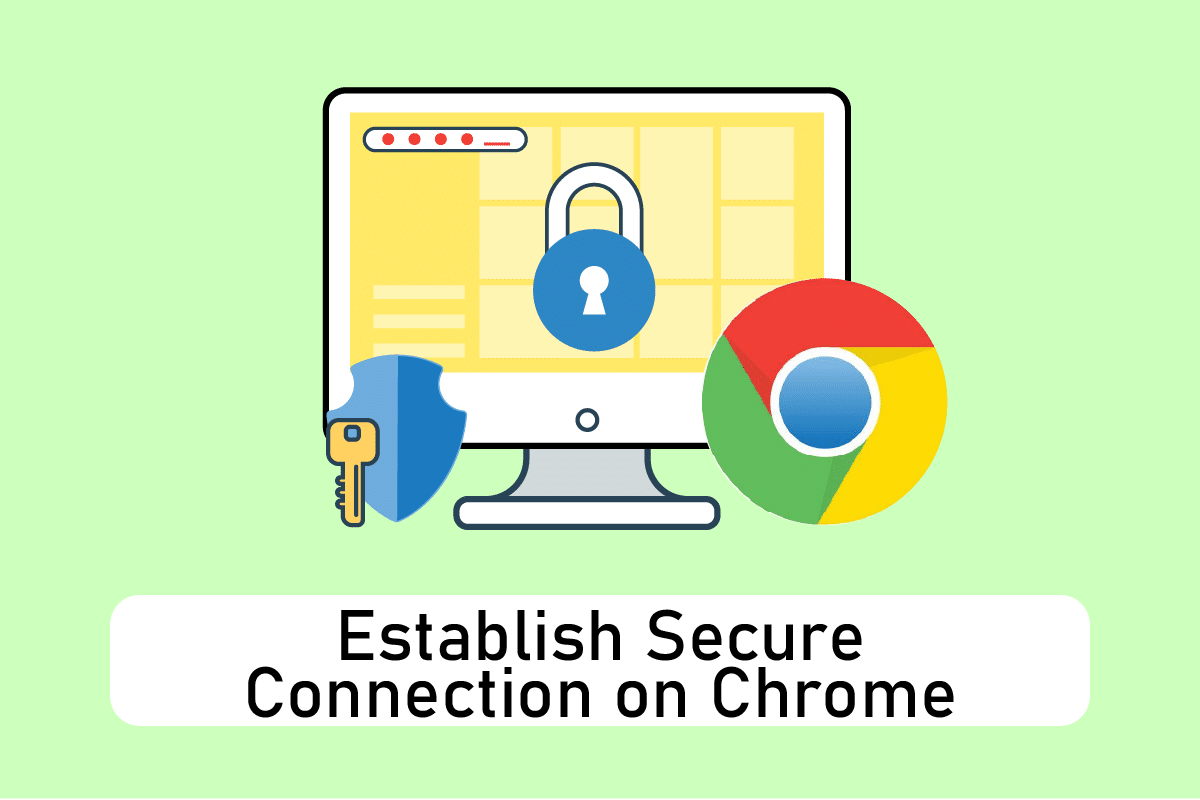
12 способів встановлення безпечного з’єднання в Chrome
Завдяки такій кількості доступних і зручних функцій, він, безсумнівно, залишається в центрі уваги користувачів і працює як браузер за замовчуванням. Завдяки прив’язаності користувача до браузера вони, як правило, працюють і знаходять рішення для будь-яких спливаючих вікон помилок, а не переходити до нового браузера. Добре! Chrome дуже добре зачарував користувачів. Нижче наведено кілька причин, чому з’єднання Google Chrome стає небезпечним.
- Якщо служба Cryptographic вийшла з ладу або зупинилася, ви можете зіткнутися з цією помилкою підключення.
- Проблемне розширення або надбудова також може викликати цю помилку.
- Іноді антивірусне програмне забезпечення може подовжити час для перевірки безпеки та обмежити відвідування сторінки.
- Деякі веб-сторінки чи веб-сайти можуть бути несумісними з прапорами TLS 1.3, що спричиняє цю проблему.
- Можуть бути й інші причини, наприклад неправильно налаштовані налаштування Інтернету, пошкоджена конфігурація Winsock, проксі або VPN, застаріла версія Chrome, а також завантажені чи пошкоджені дані перегляду.
Спосіб 1. Очистіть дані браузера
Ненормальне об’єднання даних веб-перегляду, таких як кеші, файли cookie та файли історії, використовує непотрібну кількість Інтернет-ресурсів. Це сповільнює підключення до мережі, коли користувачі намагаються підключитися до захищеного веб-сайту. Таким чином, виконайте наведені нижче інструкції та видаліть дані перегляду, щоб позбутися цієї помилки. Прочитайте наш посібник про те, як очистити кеш і файли cookie в Google Chrome і очистити дані веб-перегляду.
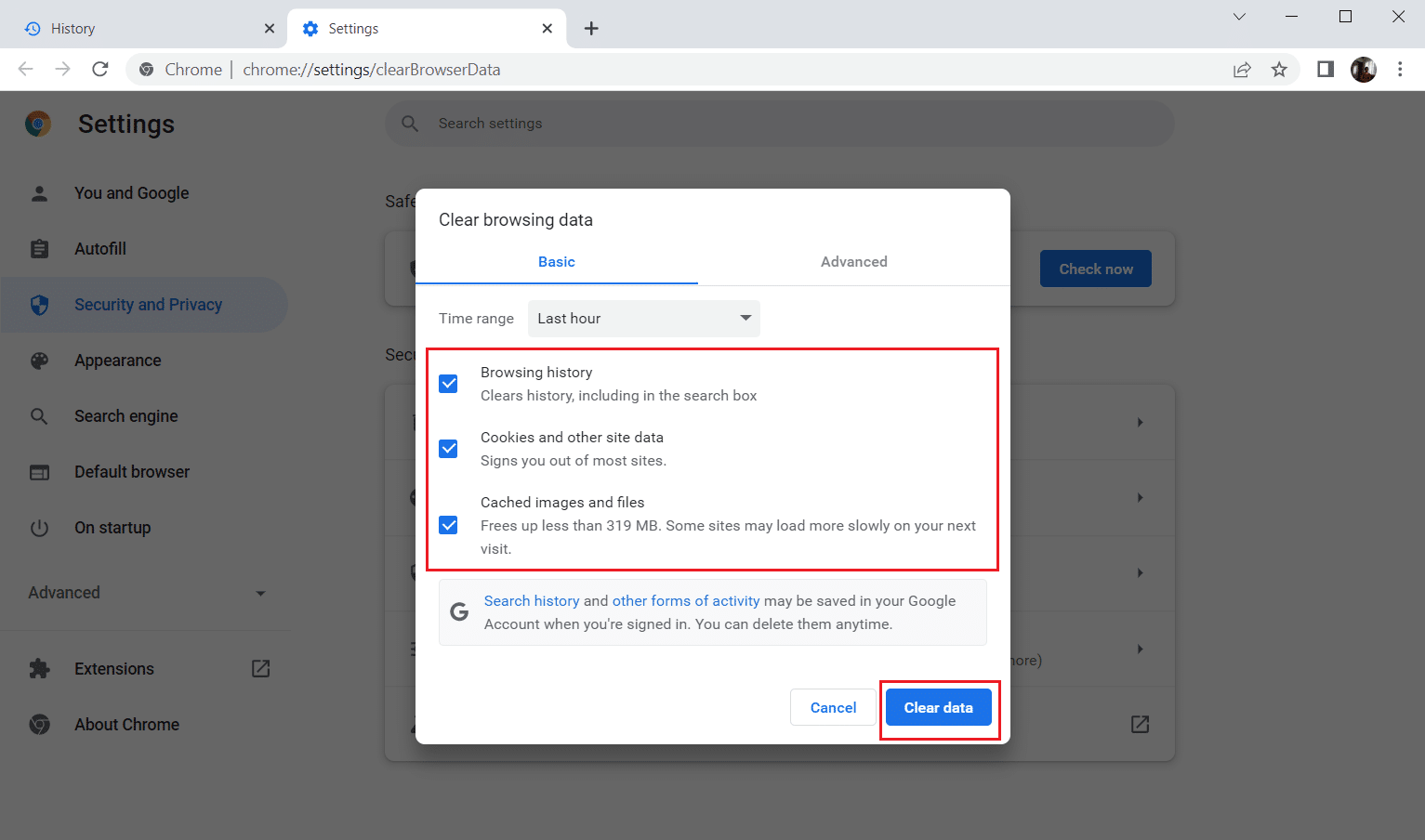
Зачекайте, поки не будуть видалені небажані дані. Після завершення закрийте програму Chrome. Перезапустіть його та перевірте, чи можете ви встановити безпечне з’єднання.
Спосіб 2. Оновіть Chrome
Застарілі браузери можуть не підтримувати імпровізовані версії веб-сторінок і, таким чином, не дозволять вам відвідувати ці сторінки. Щоб виправити помилки та проблеми, вам потрібно оновити Google Chrome до останньої версії. Виконайте наведені нижче дії.
1. Натисніть клавішу Windows, введіть Chrome і натисніть Відкрити.

2. Введіть chrome://settings/help в адресному рядку, щоб безпосередньо запустити сторінку Про Chrome.
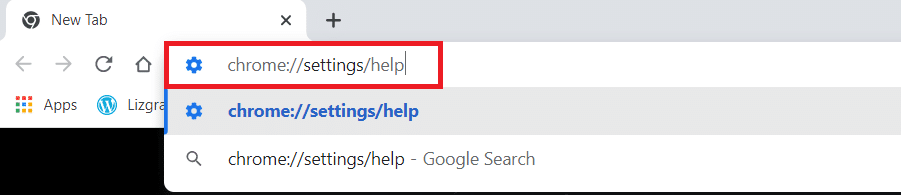
3А. Якщо Google Chrome оновлено до останньої версії, він покаже, що Chrome оновлений.
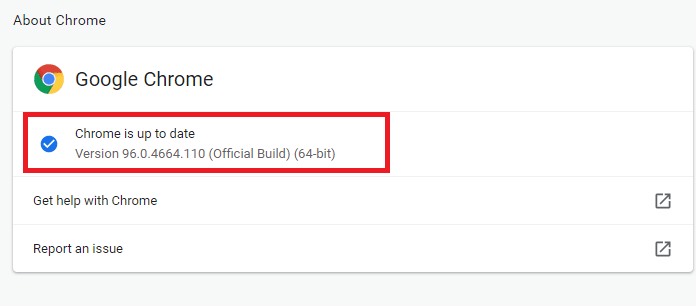
3B Якщо доступне нове оновлення, браузер автоматично оновить його до останньої версії. Натисніть Перезапустити, щоб перезапустити браузер.
4. Нарешті, перезапустіть браузер з його останньою версією.
Спосіб 3. Вимкніть позначки Chrome (якщо є)
Іноді ввімкнені позначки Chrome також можуть викликати проблеми під час підключення до веб-сторінки. Вимкніть один із прапорців або обидва, щоб вирішити проблему.
Примітка. Якщо ви не можете знайти ці позначки на своєму пристрої, не хвилюйтеся. Перейдіть до інших методів.
Варіант I: вимкнути TLS 1.3
TLS або Transport Layer Security — це канал, який відповідає за зв’язок між комп’ютером користувача та веб-сайтом. TLS 1.3 є розширеною версією з розширеними атрибутами безпеки. Спробуйте один раз зі старішою версією TLS, просто змінивши кілька параметрів у налаштуваннях Chrome. Ось як вимкнути TLS1.3 для встановлення безпечного з’єднання з Chrome.
1. Відкрийте браузер Google Chrome.

2. Введіть Chrome://flags на сторінці браузера та натисніть Enter.
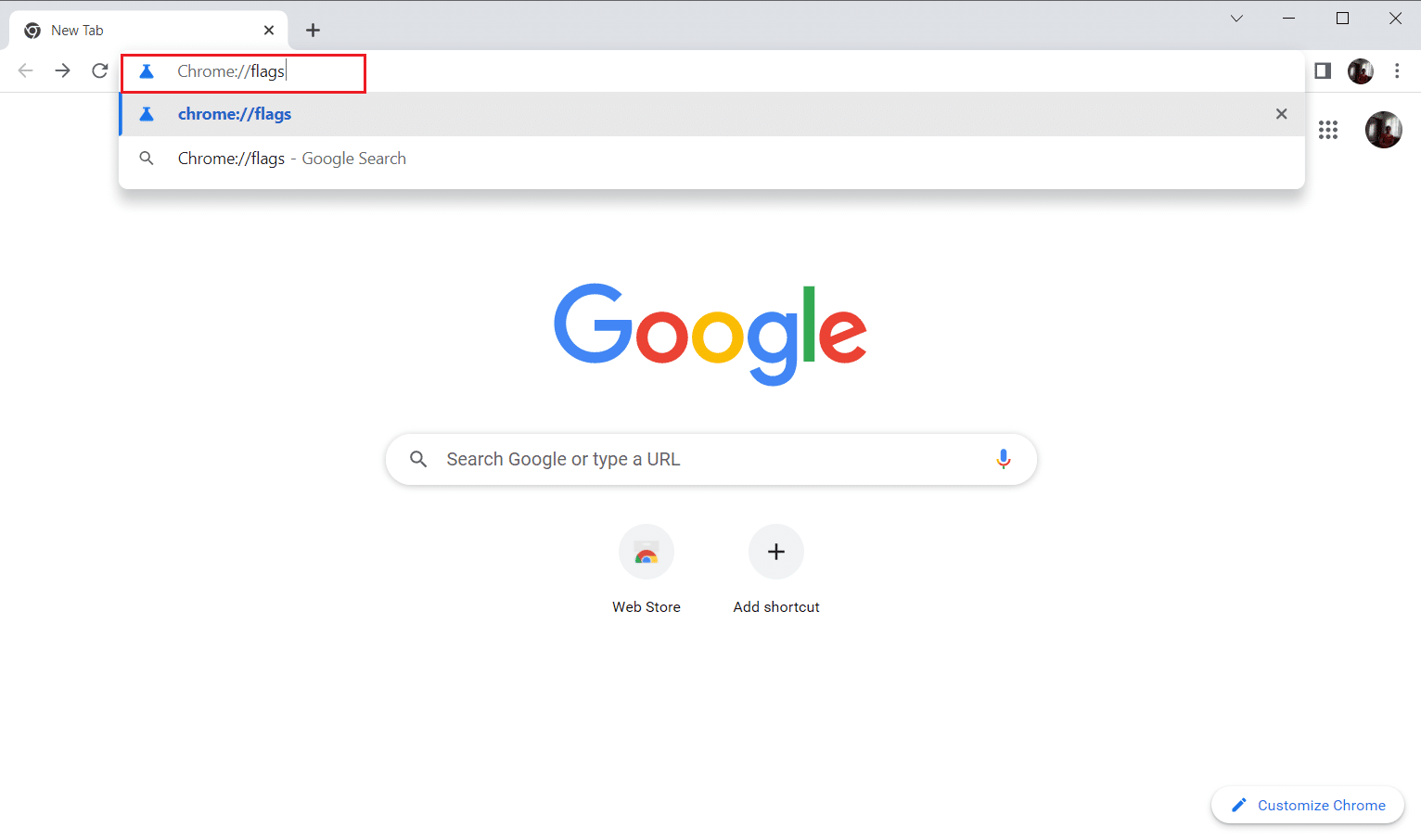
3. Виберіть вкладку Доступні.
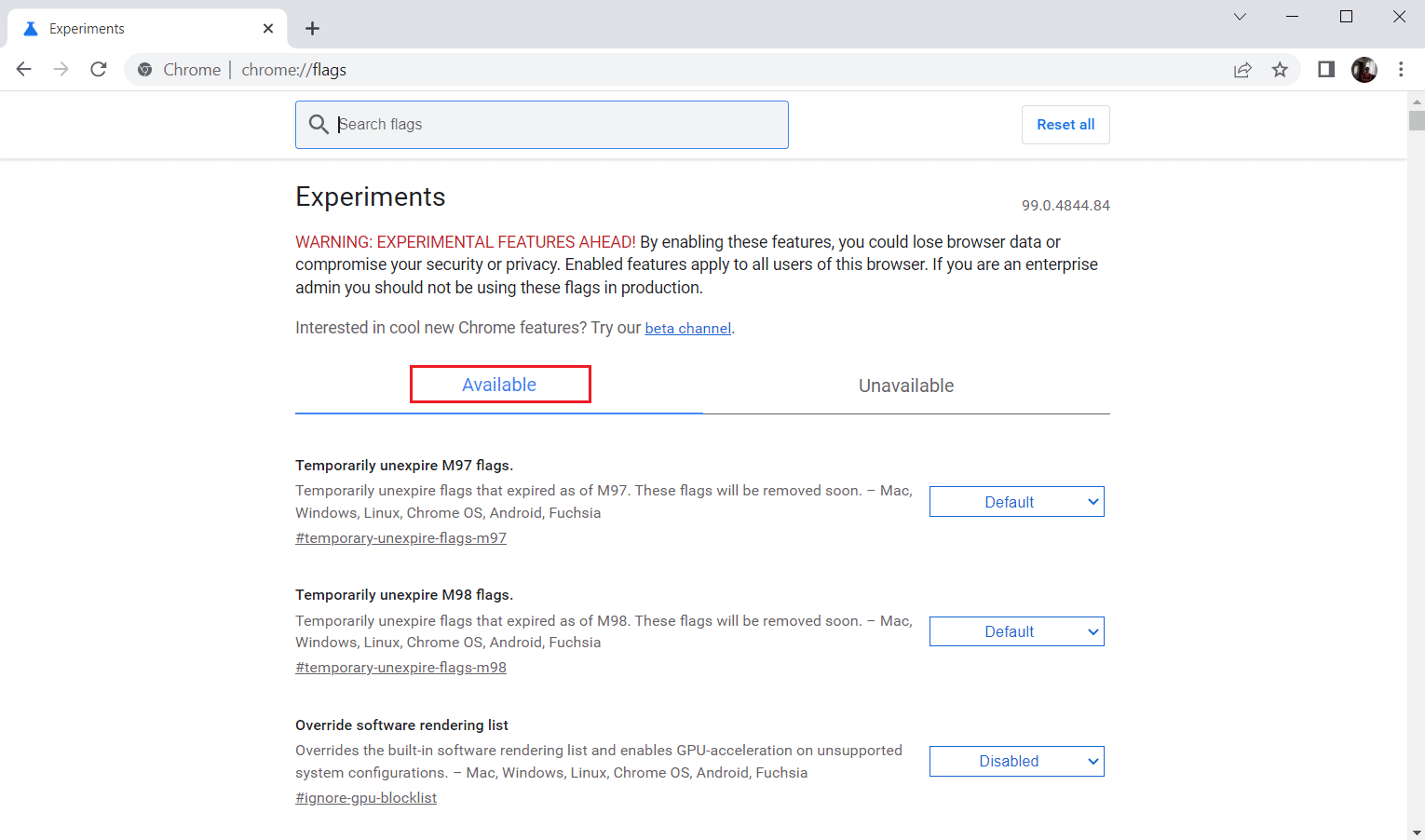
4. Введіть TLS у рядку пошуку та виберіть опцію Вимкнути для прапорців, пов’язаних із TLS.
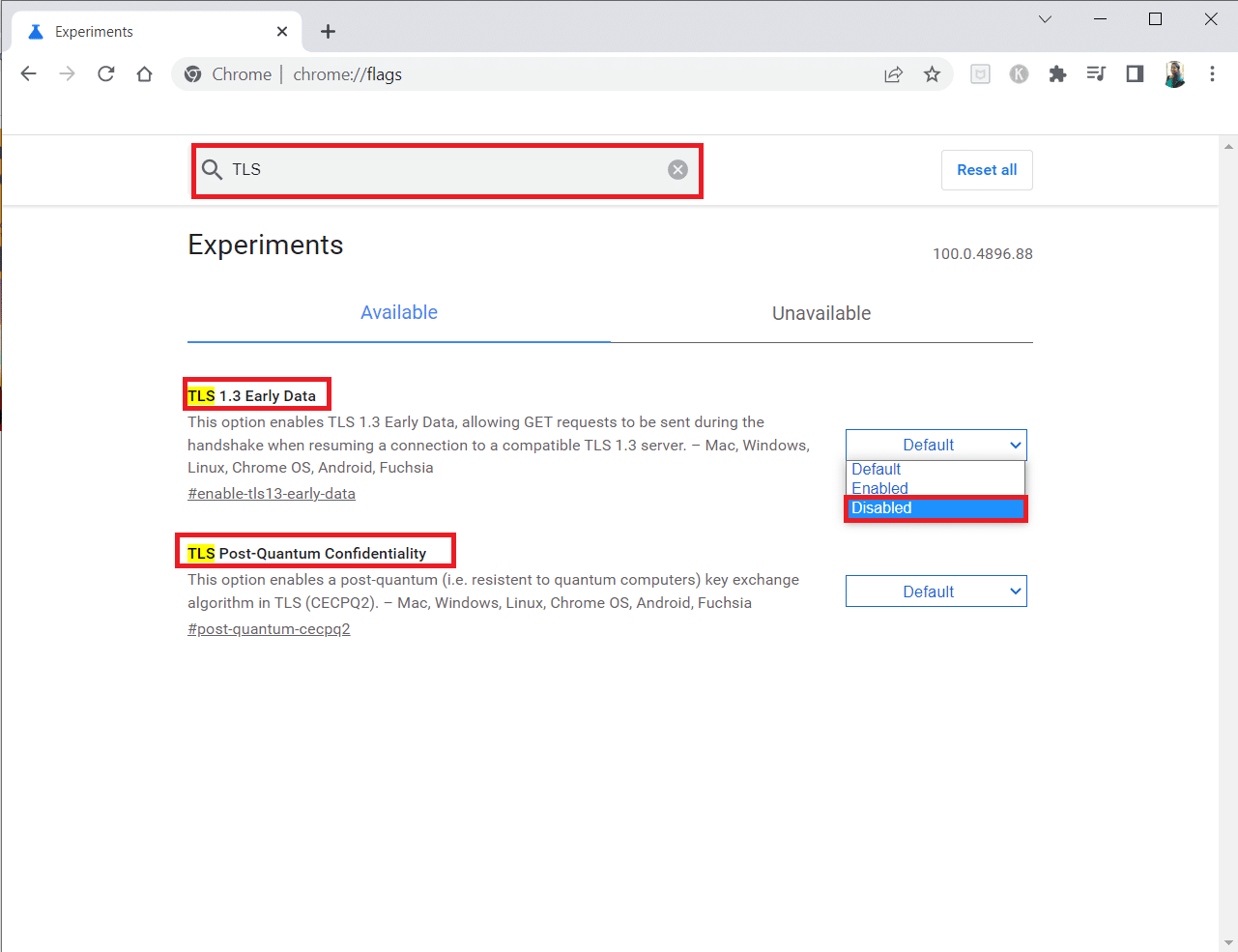
5. Натисніть кнопку Перезапустити внизу.
Варіант II: вимкнути прапорець дросельної заслінки
Цей прапорець допомагає вам регулювати або контролювати відкриту вкладку Chrome до максимуму 1% ресурсів ЦП. Це відбувається, коли сторінка неактивна більше 5 хвилин. Але іноді цей прапор може також викликати проблеми з підключенням. Виконайте наведені нижче дії, щоб вимкнути прапорець дросельної заслінки.
1. Виконайте кроки 1–3 у варіанті I, щоб перейти на сторінку позначки Chrome.
2. Введіть throttle у рядку пошуку та вимкніть прапор Throttle Expensive Background Timer.
3. Натисніть кнопку Перезапустити внизу.
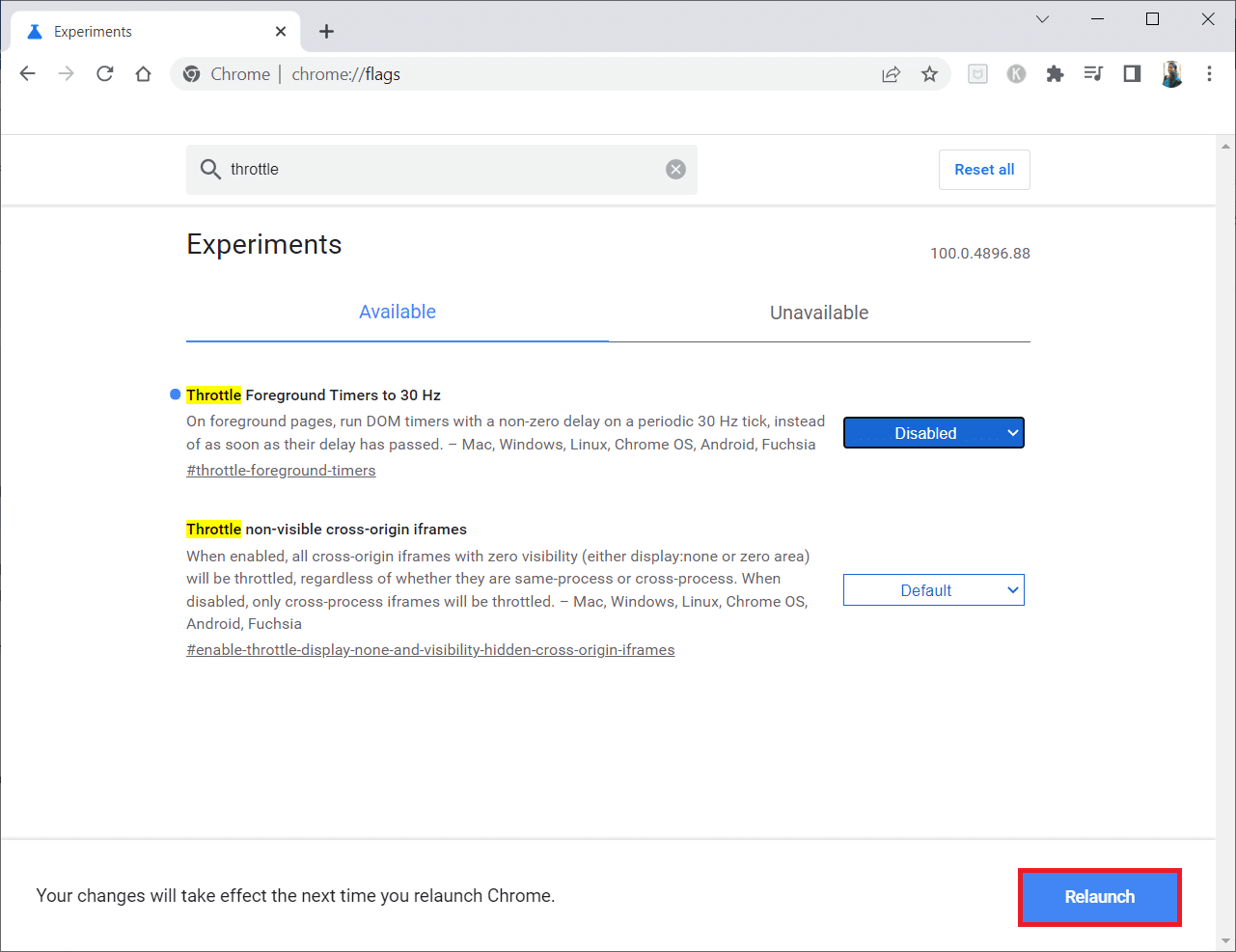
Спосіб 4. Вимкніть проблемні розширення (якщо є)
Якщо ви нещодавно додали нове розширення до свого Chrome, це могло викликати проблеми з безпекою. Тому перевірте наявність підозрілих доповнень і видаліть їх, виконавши наведені нижче дії. Якщо встановлене розширення вам не допомогло, то не переживайте. Спробуйте один раз, вимкнувши та знову ввімкнувши розширення Google Meet Grid View. Для цього дотримуйтесь інструкцій.
1. Запустіть програму браузера Google Chrome, як це було зроблено раніше.
2. Введіть chrome://extensions у стовпці веб-адреси Chrome і натисніть Enter.
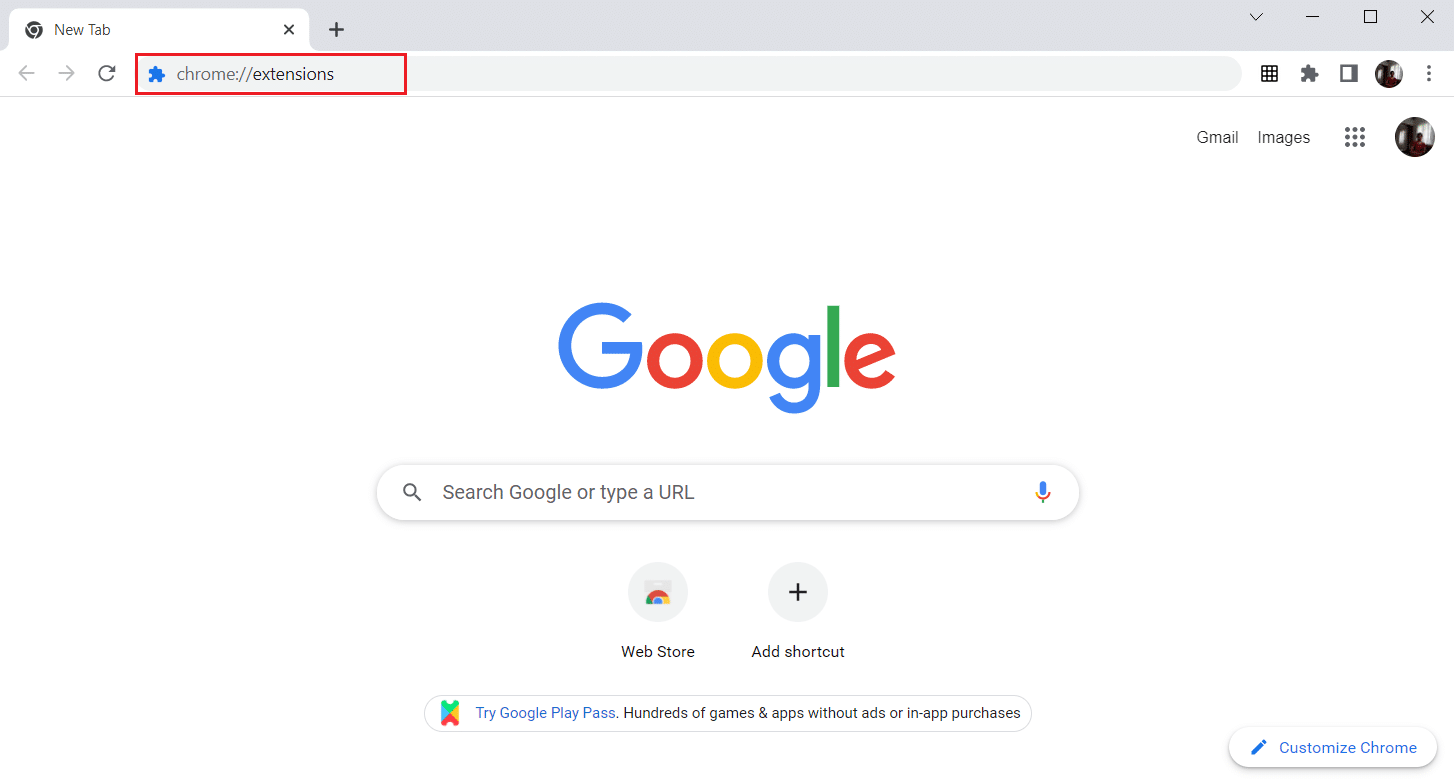
3. На сторінці розширень знайдіть доповнення Google Meet Grid View. Потім вимкніть перемикач, як показано.
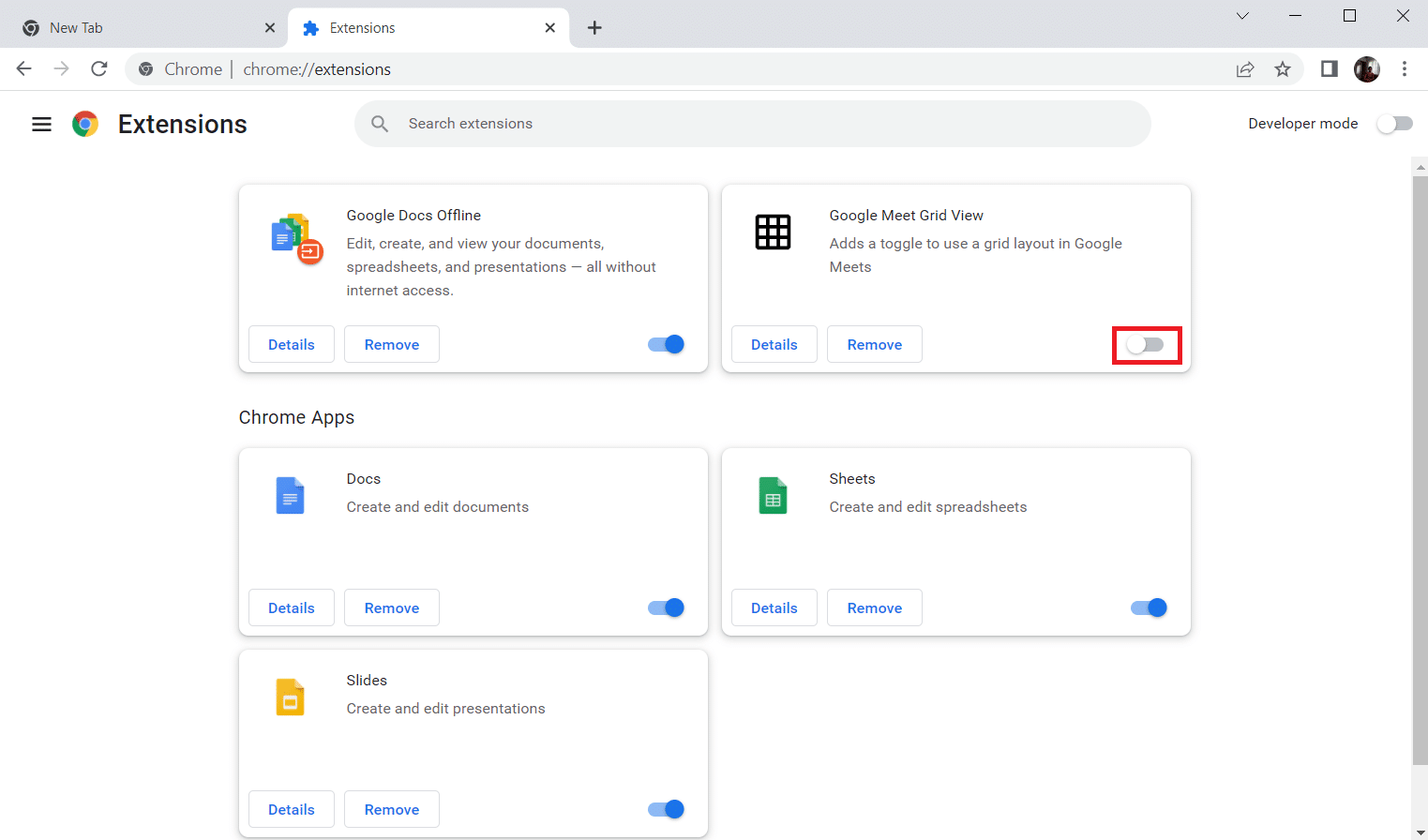
Спосіб 5. Вимкніть апаратне прискорення (якщо є)
Цей метод можна розглядати як обхід DMR Netflix, щоб дозволити трансляцію вашій аудиторії. Виконайте дії, зазначені в цьому методі, щоб вимкнути апаратне прискорення.
1. Відкрийте браузер Google Chrome і клацніть вертикальний значок із трьома крапками у верхньому правому куті сторінки.
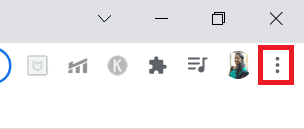
2. Потім натисніть на параметр Налаштування.
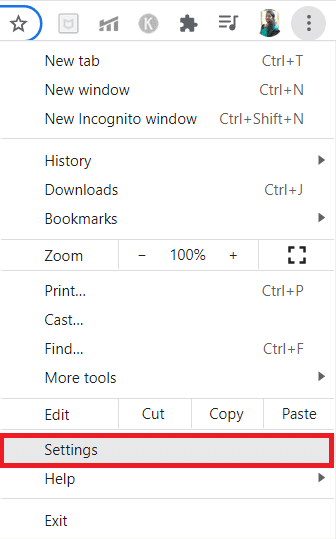
3. На лівій панелі розгорніть вкладку Додатково.
4. Виберіть параметр Система, клацнувши на ньому.
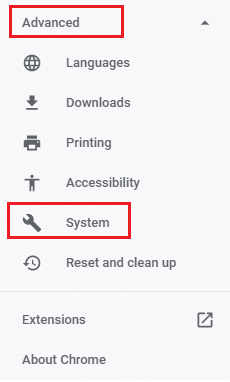
5. Вимкніть перемикач для параметра Використовувати апаратне прискорення, коли доступно.
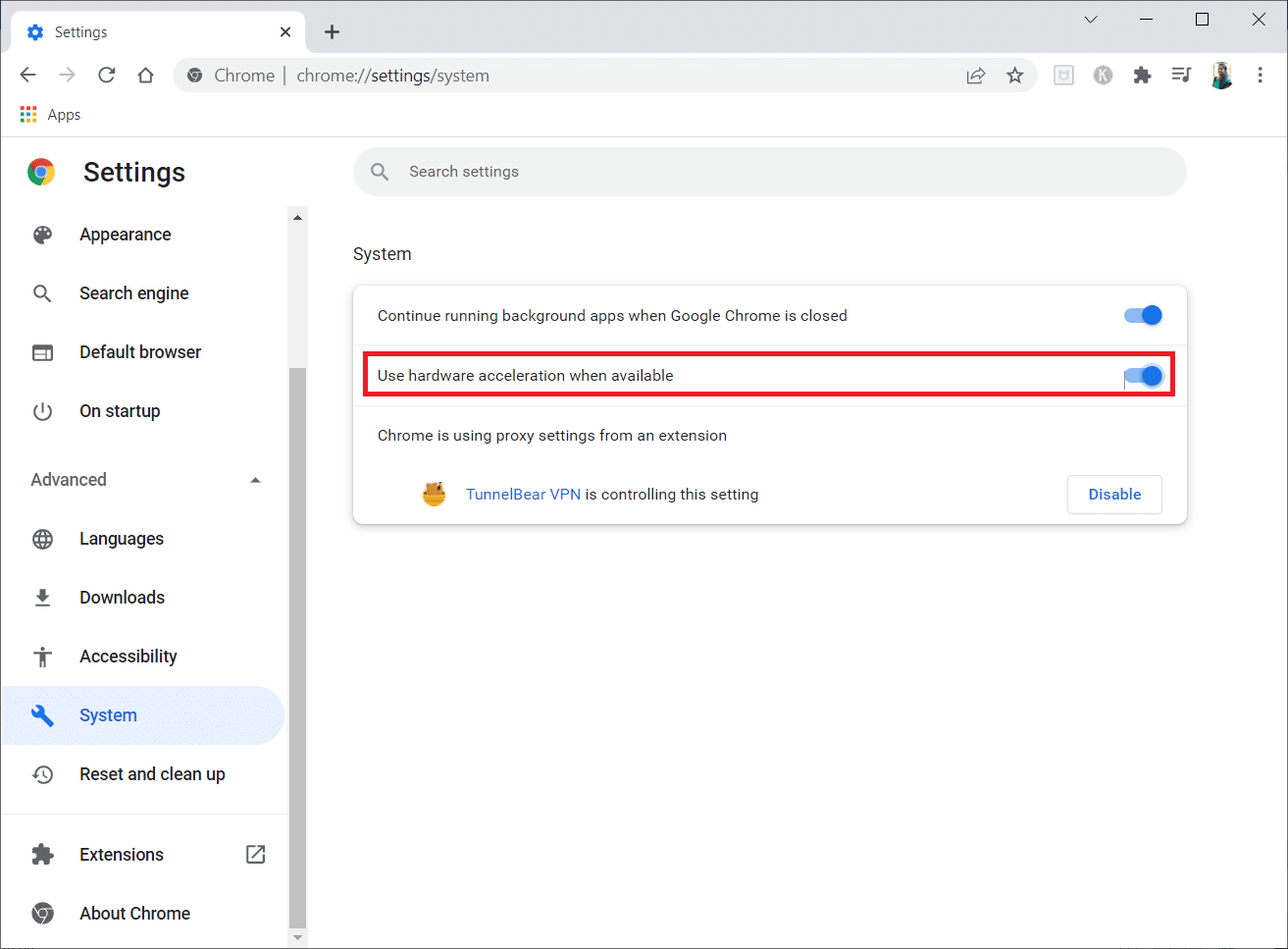
6. Натисніть Перезапустити.
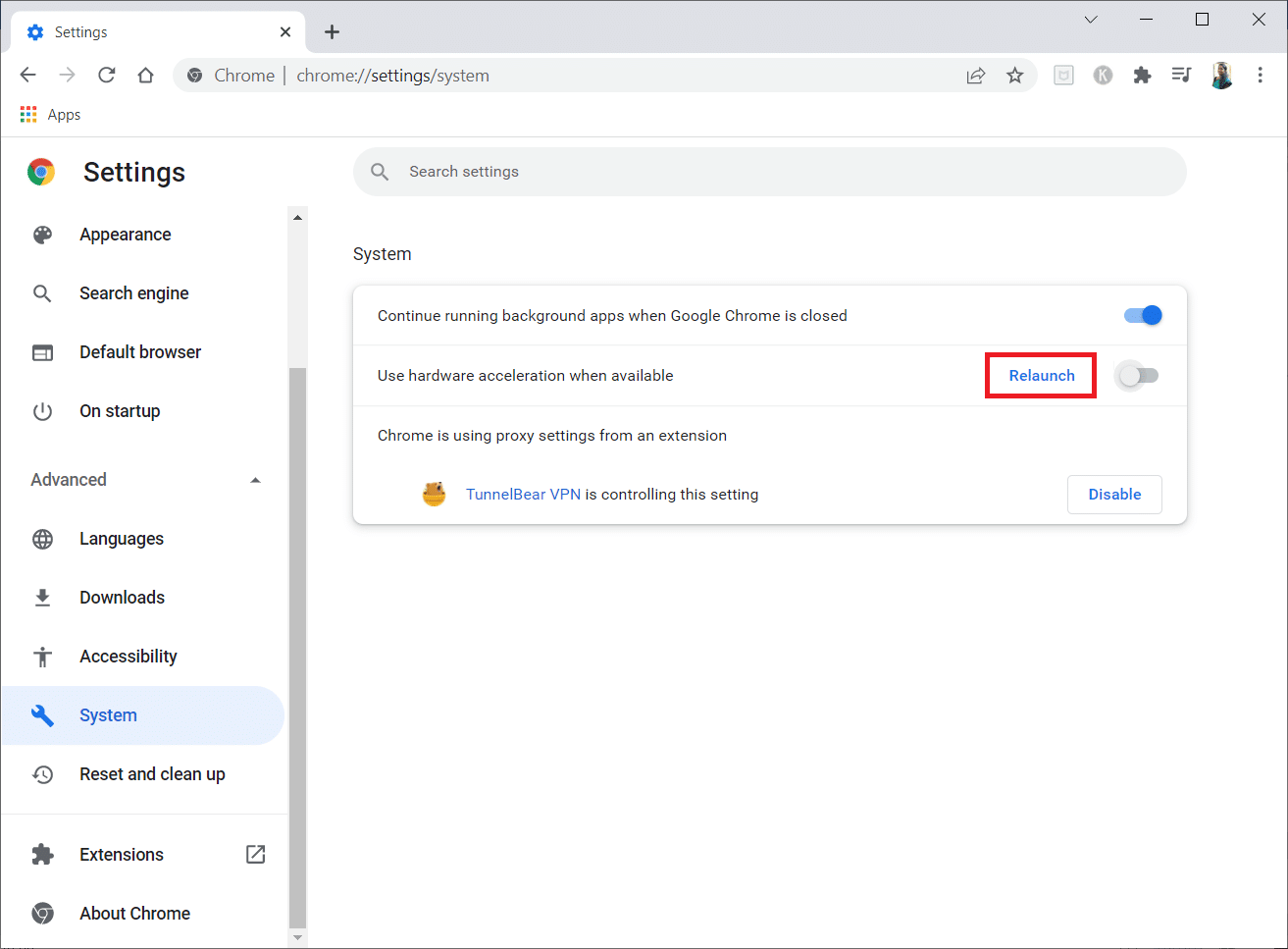
Спосіб 6. Виконайте скидання мережі
Мережеві компоненти вашої системи можуть спричинити проблеми та ускладнити роботу, особливо ваш Chrome, якщо постраждали через технічні збої. Тому варто спробувати скинути вашу мережу, що, у свою чергу, усуне всі помилки, які викликають помилку. Ви можете скинути налаштування Інтернету за допомогою налаштувань Windows або командного рядка. Щоб виконати скидання мережевих налаштувань, прочитайте наш посібник зі скидання налаштувань мережі в Windows 10.
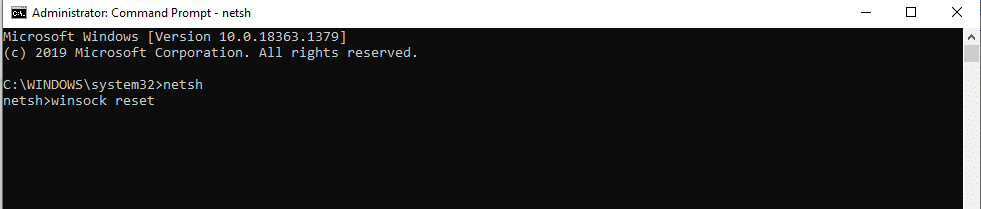
Тепер зачекайте, поки процес завершиться, і перезапустіть систему. Після завершення запустіть Chrome і перевірте, чи проблема все ще існує.
Спосіб 7. Перезапустіть криптографічні служби та DNS-клієнт у службах
Криптографічні служби, такі як Host Function Discovery Provider і Function Discovery Resource Publication, відповідають за правильну роботу функцій обміну файлами. У цьому випадку необхідно завантажити та запустити ці служби. Для цього виконайте наведені нижче дії для встановлення безпечного з’єднання в Google Chrome.
1. Натисніть разом клавіші Windows + R і запустіть діалогове вікно Виконати.
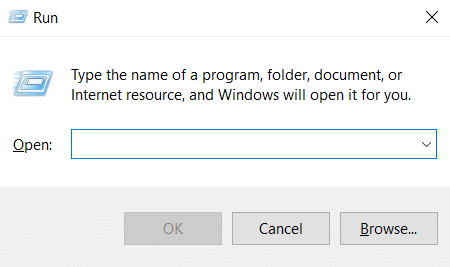
2. Введіть services.msc і натисніть клавішу Enter, щоб відкрити вікно Services.
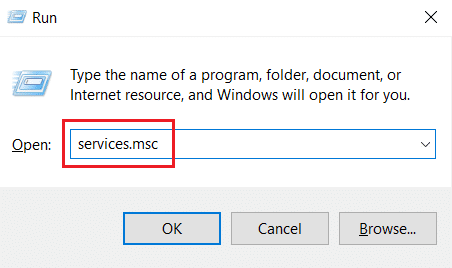
3. У вікні Служби знайдіть Криптографічні служби. Клацніть по ньому правою кнопкою миші та виберіть Властивості.
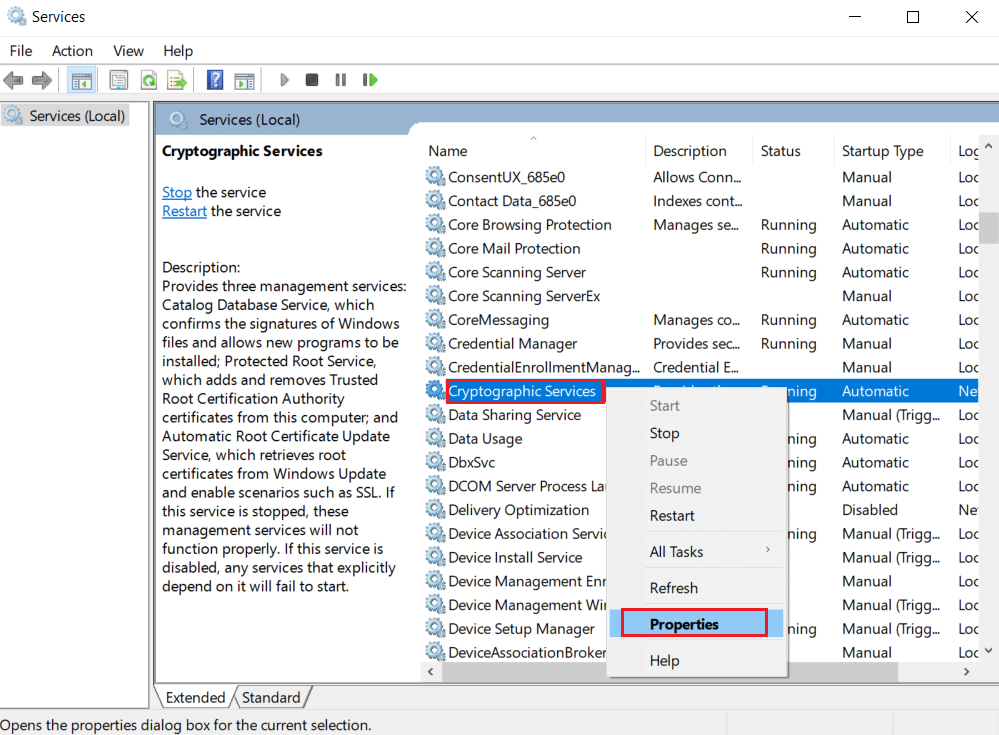
4. На вкладці Властивості встановіть Тип запуску як Автоматичний. Потім натисніть OK, щоб зберегти зміни.
Примітка. Якщо статус служби працює, натисніть кнопку Стоп, щоб завершити службу. Потім натисніть кнопку Пуск, щоб перезавантажити.
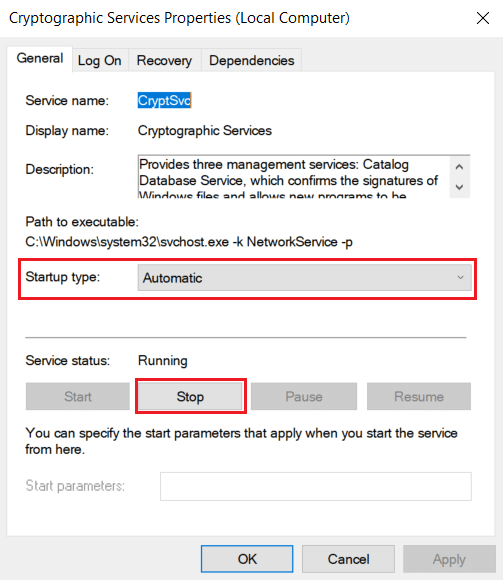
5. Повторіть усі кроки, згадані вище, і перезапустіть Служби клієнтів DNS.
Спосіб 8: очищення кешу DNS
DNS або ім’я системи домену виконує роль транслятора між машиною і людиною. Він перетворює ім’я веб-сайту або доменне ім’я, яке ви відвідуєте, наприклад, https://techcult.com/, в IP-адресу, щоб машина зрозуміла це. Використання Інтернету часто автоматично накопичує IP-адреси, збільшуючи їх кеш. Ці кеші обмежують завантаження DNS, що, таким чином, впливає на браузер Chrome. Після очищення цих кешей старі й застарілі дані видаляються, що спричиняє проблеми з підключенням. Прочитайте наш посібник про те, як очистити та скинути кеш DNS у Windows 10, щоб зробити те ж саме.
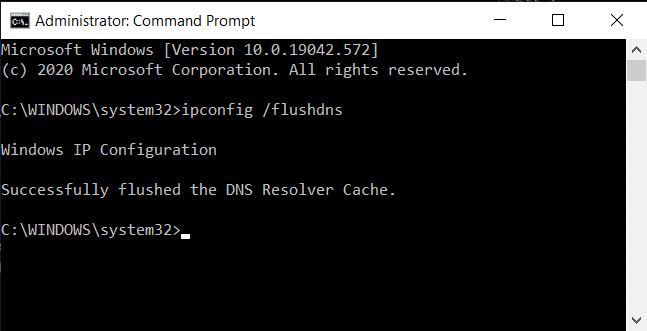
Спосіб 9. Вимкніть проксі або VPN
VPN або віртуальна приватна мережа — це технологія, яка забезпечує конфіденційність в Інтернеті, де її шифрування дозволяє користувачам захищати всі дані, які вони отримують або надсилають в Інтернеті. Ці послуги або проксі-сервери VPN можуть створювати конфліктну атмосферу у браузері Chrome. Отже, вам потрібно на даний час вимкнути його, щоб усунути помилку встановлення безпечного з’єднання. Прочитайте наш посібник про те, як вимкнути VPN та проксі в Windows 10, щоб зробити те ж саме.
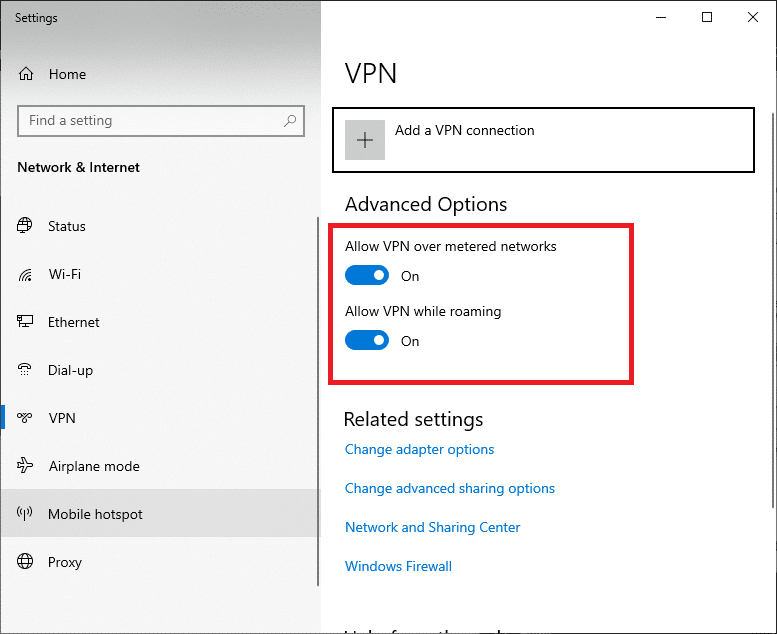
Після вимкнення VPN або проксі-сервера відкрийте панель запуску ігор і подивіться, чи зможете ви завершити оновлення гри та грати в неї. Якщо проблема вирішена, ви можете налаштувати її та знову ввімкнути VPN.
Спосіб 10. Змініть налаштування Інтернету
Деякі невеликі зміни до ваших властивостей Інтернету можуть виправити помилку встановлення безпечного з’єднання. Для цього виконайте наведені нижче дії.
1. Натисніть клавішу Windows. Введіть Панель керування та відкрийте її.
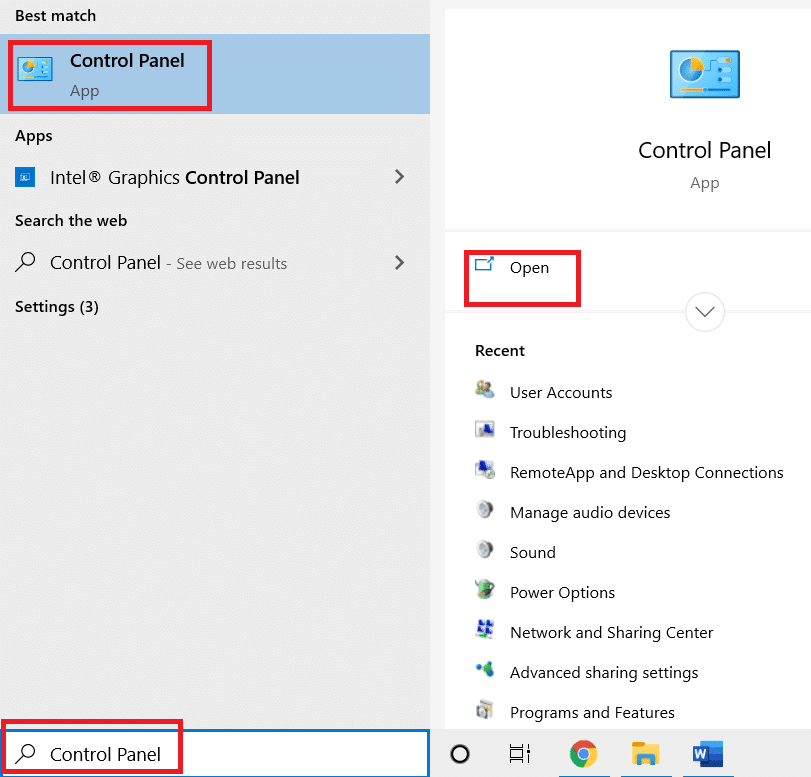
2. Установіть Перегляд за категорією. Натисніть на Мережа та Інтернет.
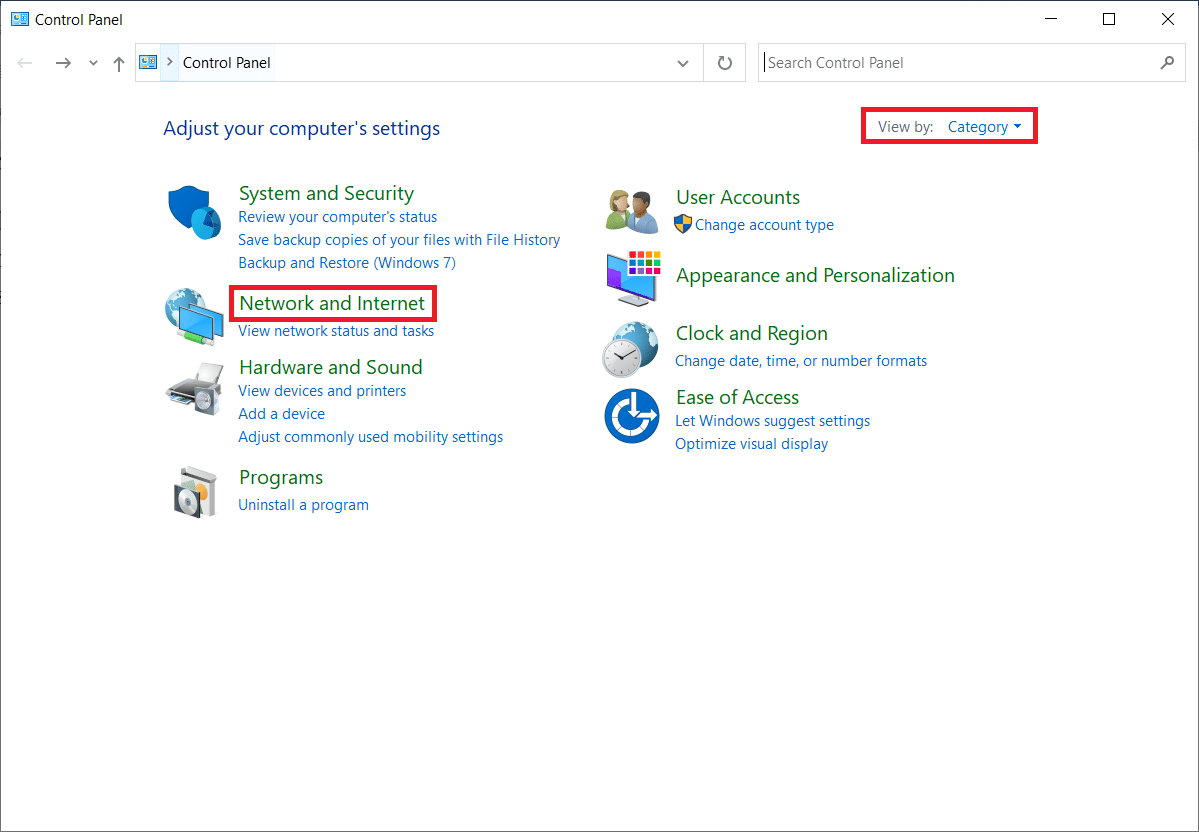
3. Натисніть «Властивості Інтернету», як виділено.
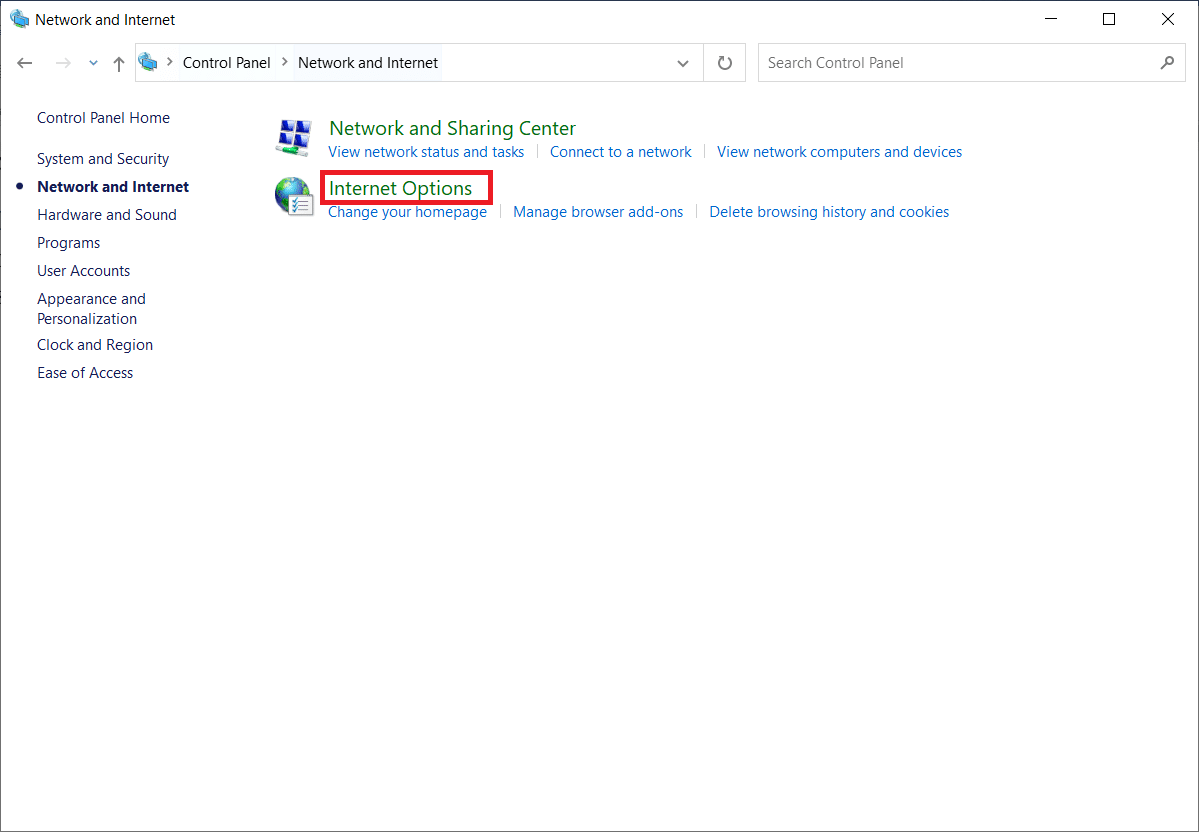
4. Перейдіть на вкладку Підключення. Натисніть кнопку Налаштування локальної мережі в розділі Налаштування локальної мережі (LAN).
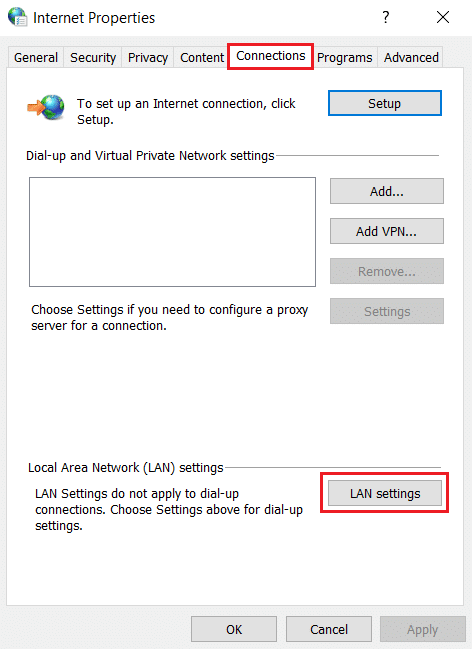
5. Переконайтеся, що всі прапорці вимкнено. Потім натисніть OK, щоб зберегти внесені зміни.
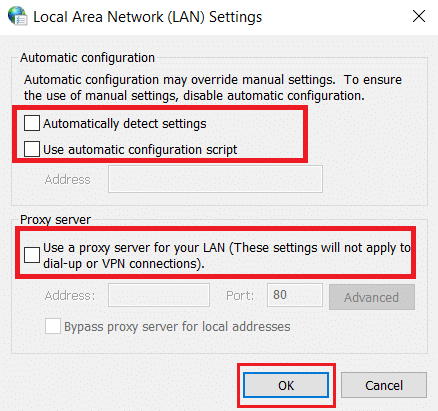
6. Перезапустіть програму Chrome і перевірте, чи вирішено помилку chrome не може встановити безпечне з’єднання.
Спосіб 11. Зміна групової політики
Цей метод призначений для користувачів, які використовують Windows 10 Pro або будь-яку іншу версію Enterprise. Багато користувачів повідомили, що браузер знову почав працювати нормально після внесення певних змін у властивості редактора локальної групової політики. Виконайте кроки, щоб внести необхідні зміни.
Примітка. Ви можете отримати доступ до редактора групової політики, лише якщо використовуєте Windows 10 Pro, Enterprise та Education.
1. Натисніть разом клавіші Windows + R і запустіть діалогове вікно Виконати.
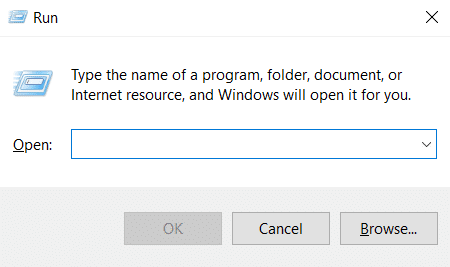
2. Введіть gpedit.msc і натисніть Enter, щоб відкрити вікно редактора групової політики.
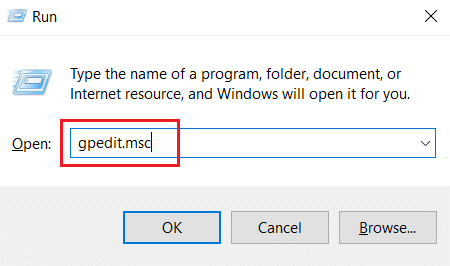
3. У вікні «Редактор локальної групової політики» перейдіть до папки «Конфігурація комп’ютера» > «Параметри Windows» > «Параметри безпеки» > «Політики відкритого ключа» на лівій панелі.
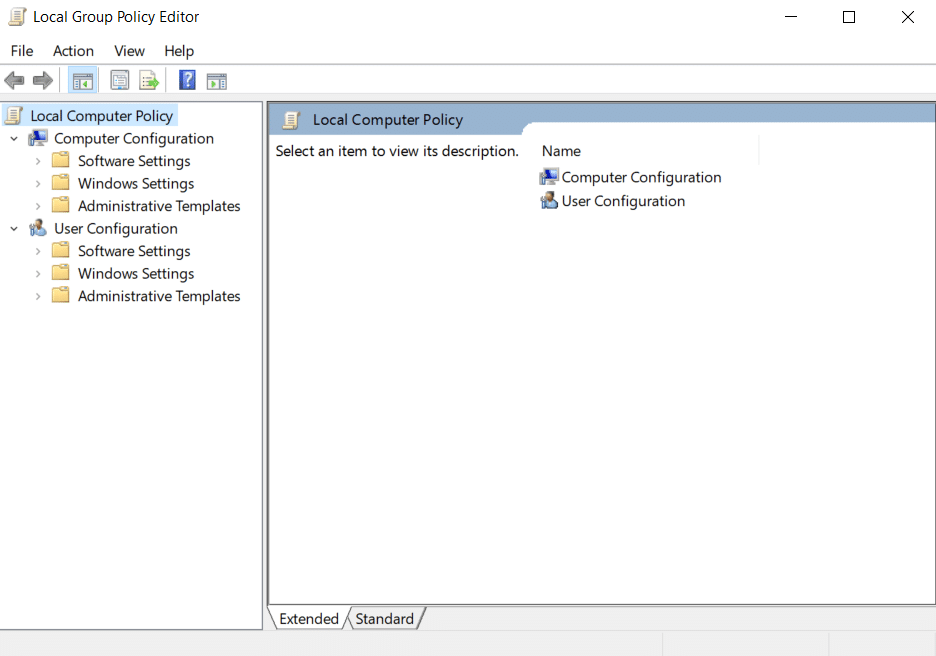
4. Двічі клацніть файл параметрів перевірки шляху до сертифіката в папці «Політики відкритого ключа».
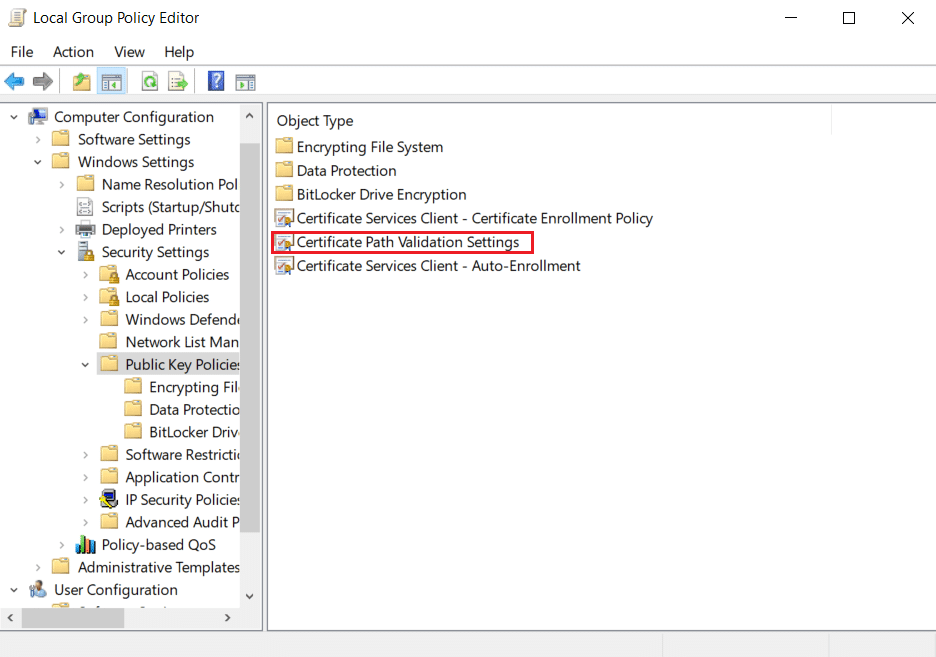
5. На вкладці Магазини встановіть прапорець Визначити ці параметри політики та зніміть прапорець Дозволити використання довірених кореневих ЦС для перевірки сертифікатів (рекомендовано).
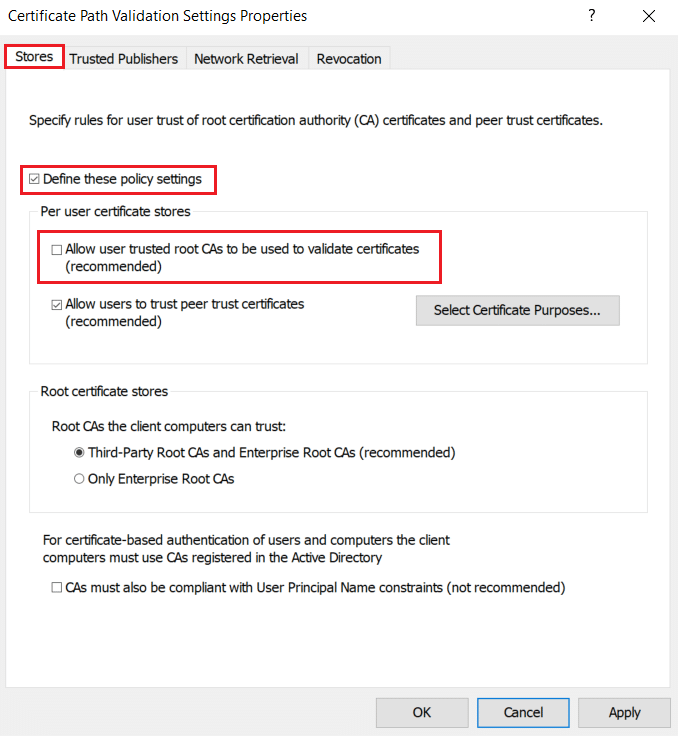
6. Тепер натисніть кнопку Застосувати та виберіть OK, щоб зберегти внесені зміни.
Спосіб 12. Вимкніть антивірусне шифрування SSL (не рекомендується)
Коли на вашому комп’ютері встановлено антивірусну програму стороннього розробника зі скануванням SSL, цей атрибут може створити атмосферу конфлікту, особливо зі службою CryptSVC у Windows 10. Таким чином, дотримуйтесь інструкцій нижче та вимкніть шифрування SSL у налаштуваннях антивірусної мережі для встановлення безпечної підключення в Chrome.
Примітка. Наведені нижче дії виконуються в антивірусному програмному забезпеченні McAfee. Процедура та кроки відрізняються для різних антивірусних програм.
1. Натисніть клавішу Windows, введіть McAfee і натисніть клавішу Enter.
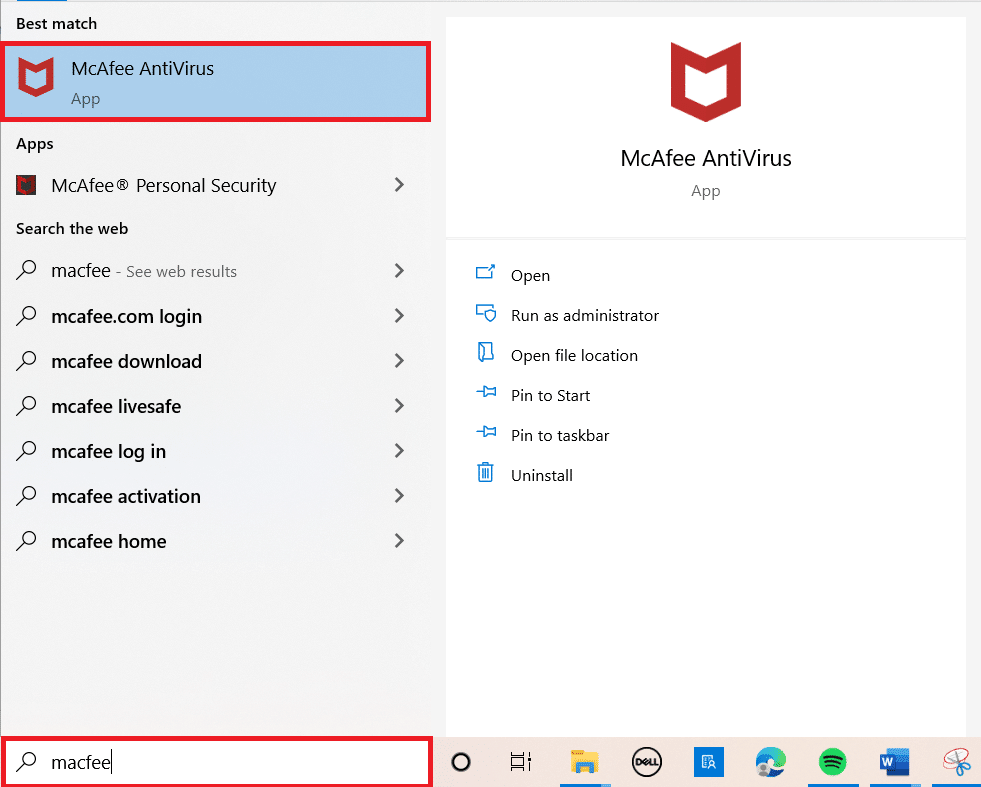
2. Натисніть на три горизонтальні лінії у верхньому лівому куті.
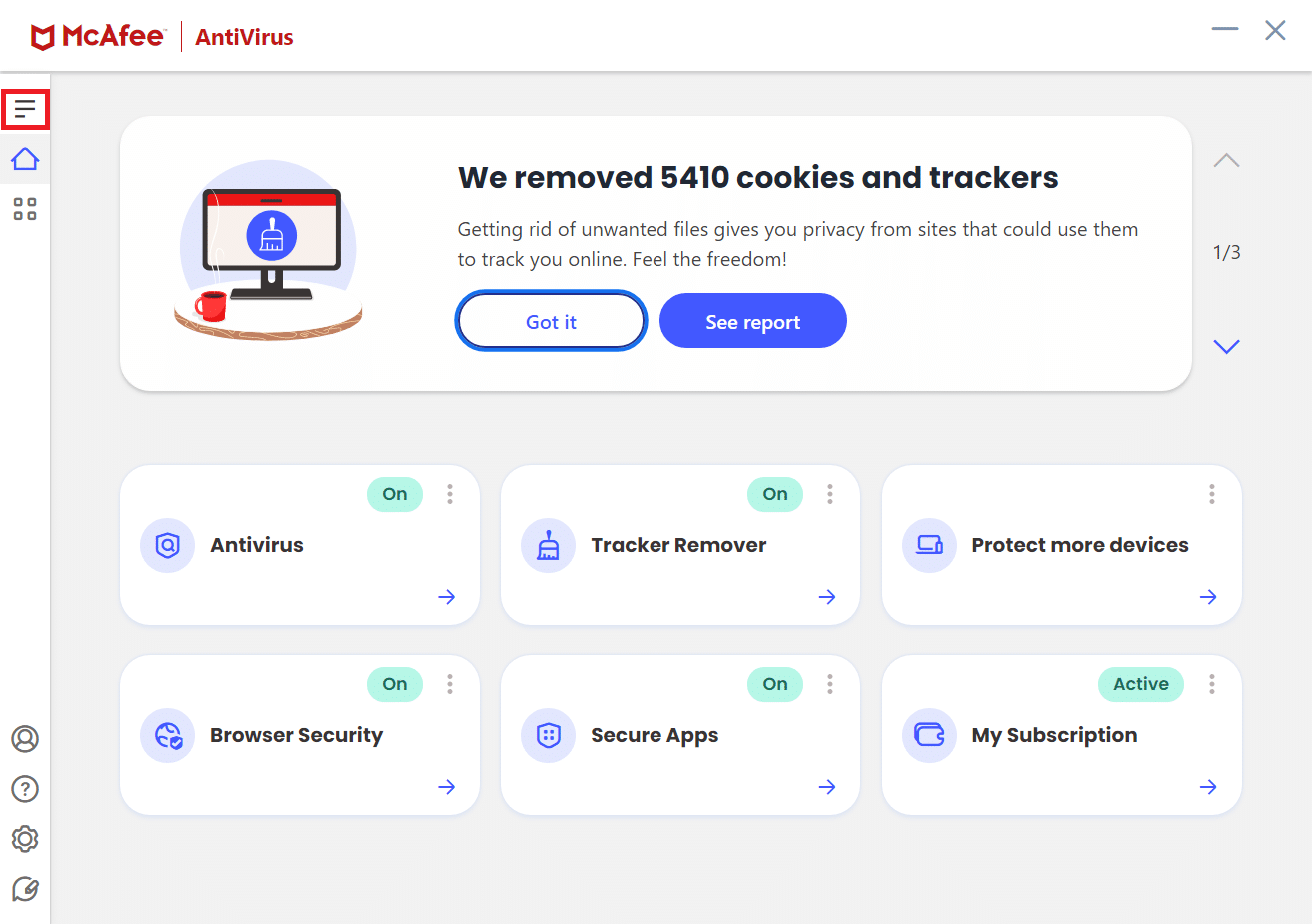
3. Натисніть Мій захист.
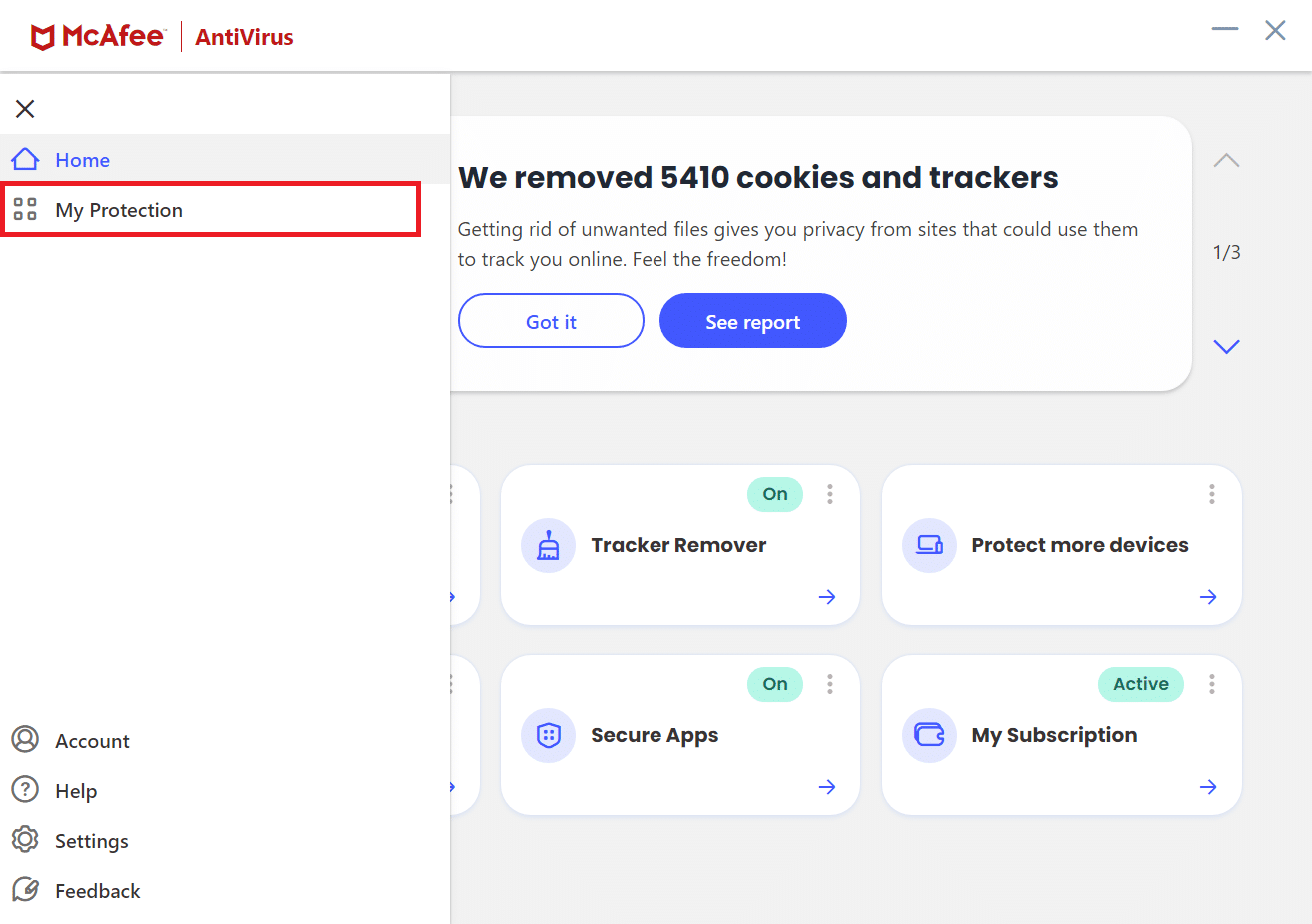
4. Натисніть Брандмауер.
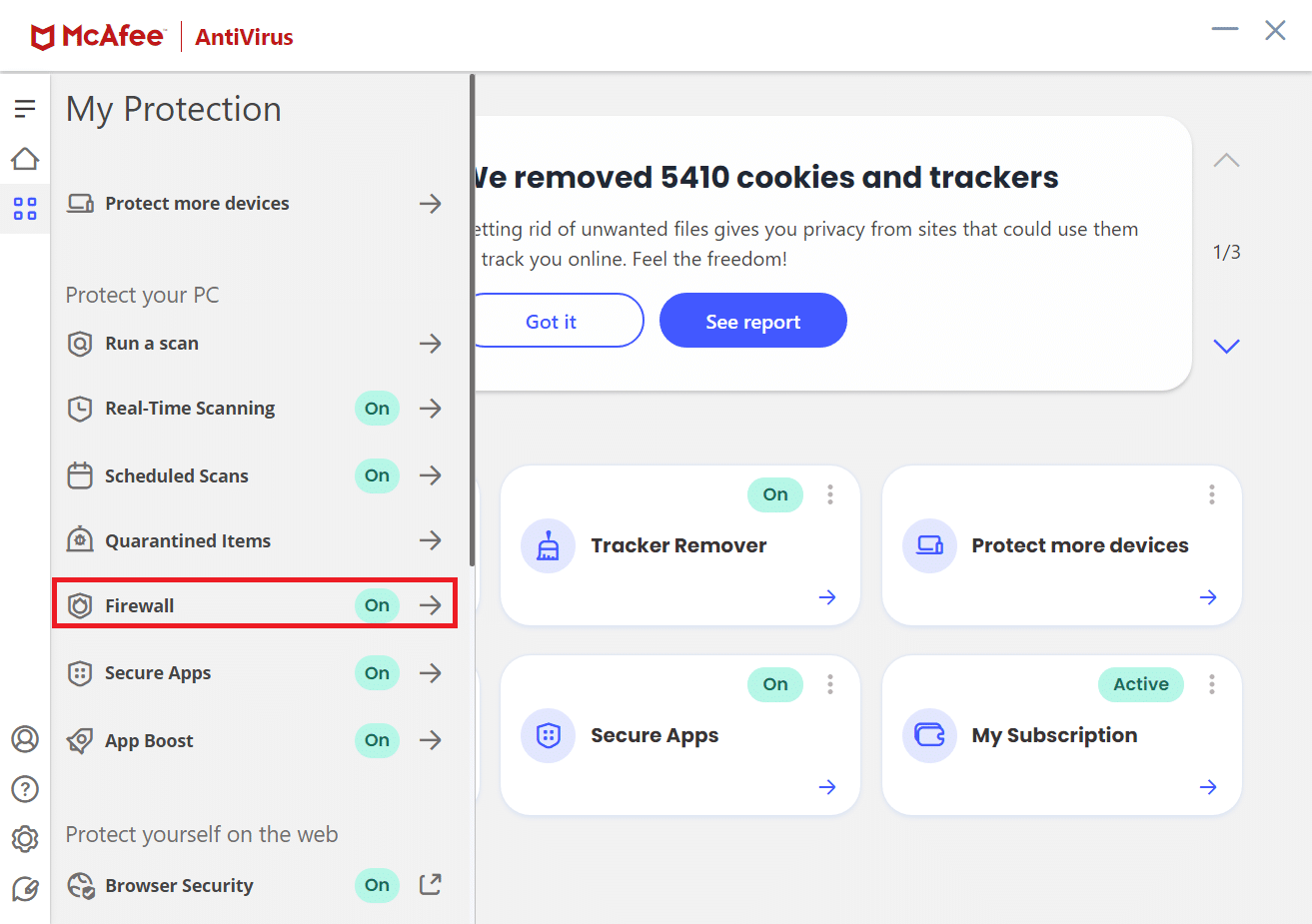
5. Прокрутіть униз і натисніть Net Guard.
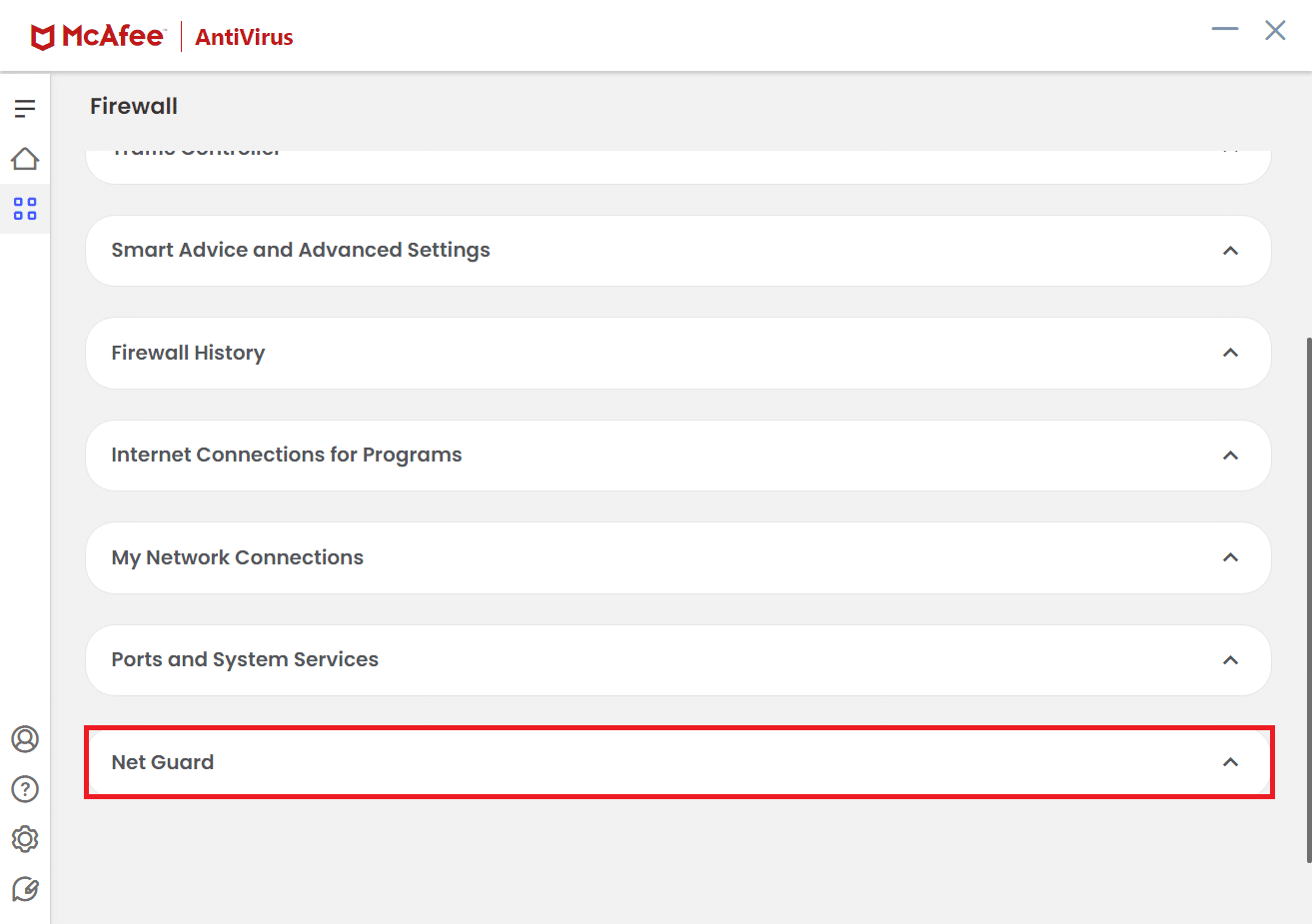
6. Зніміть прапорець із пункту Увімкнути Net Guard (рекомендовано).
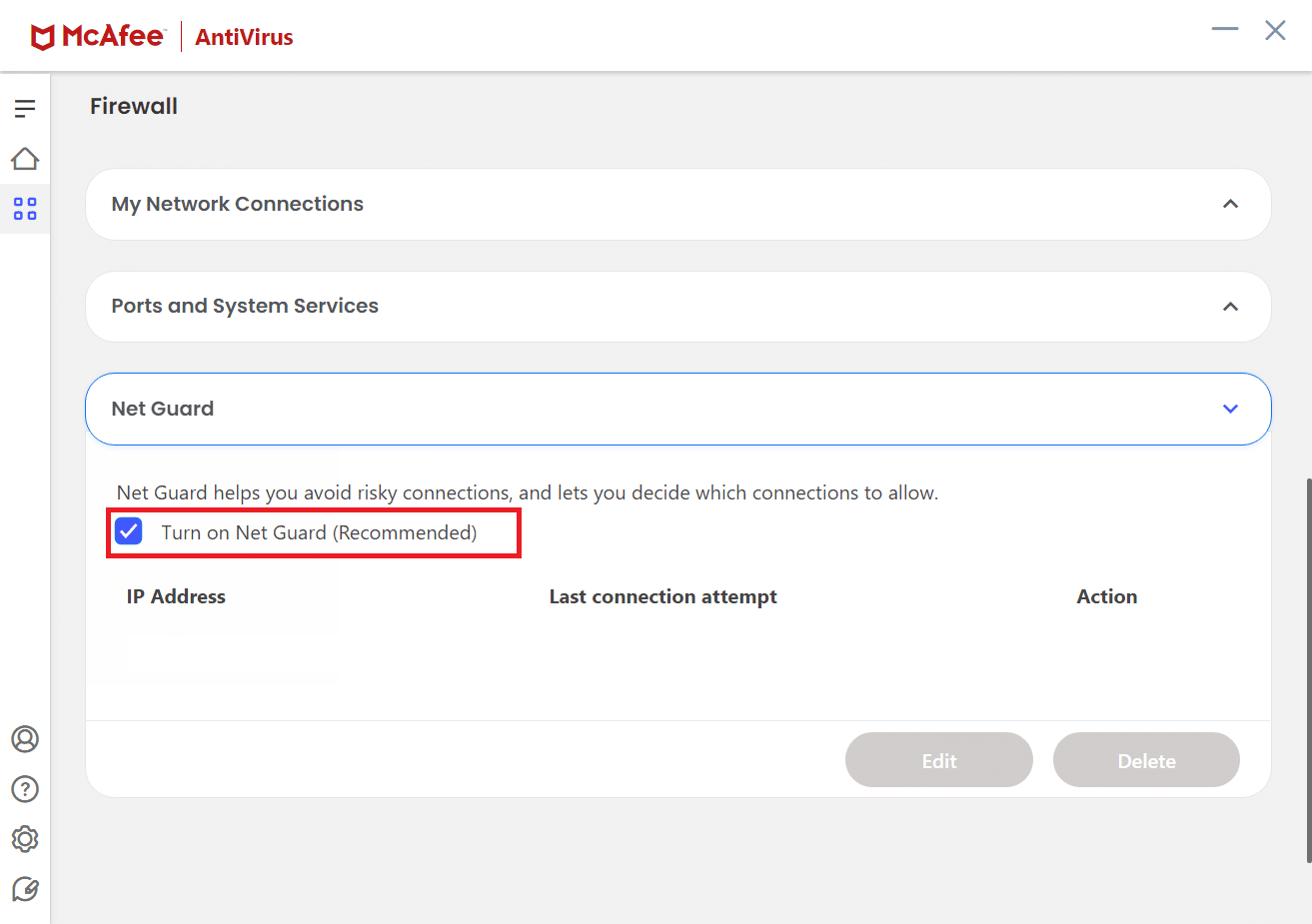
Порада професіонала: як видалити збережені закладки
Крім того, ви можете спробувати видалити збережені закладки, щоб уникнути цієї проблеми в майбутньому. Виконайте наведені нижче дії.
1. Запустіть браузер Chrome із пошуку Windows.
2. Клацніть правою кнопкою миші небажану закладку на вкладці закладок.
3. Натисніть на опцію Видалити.
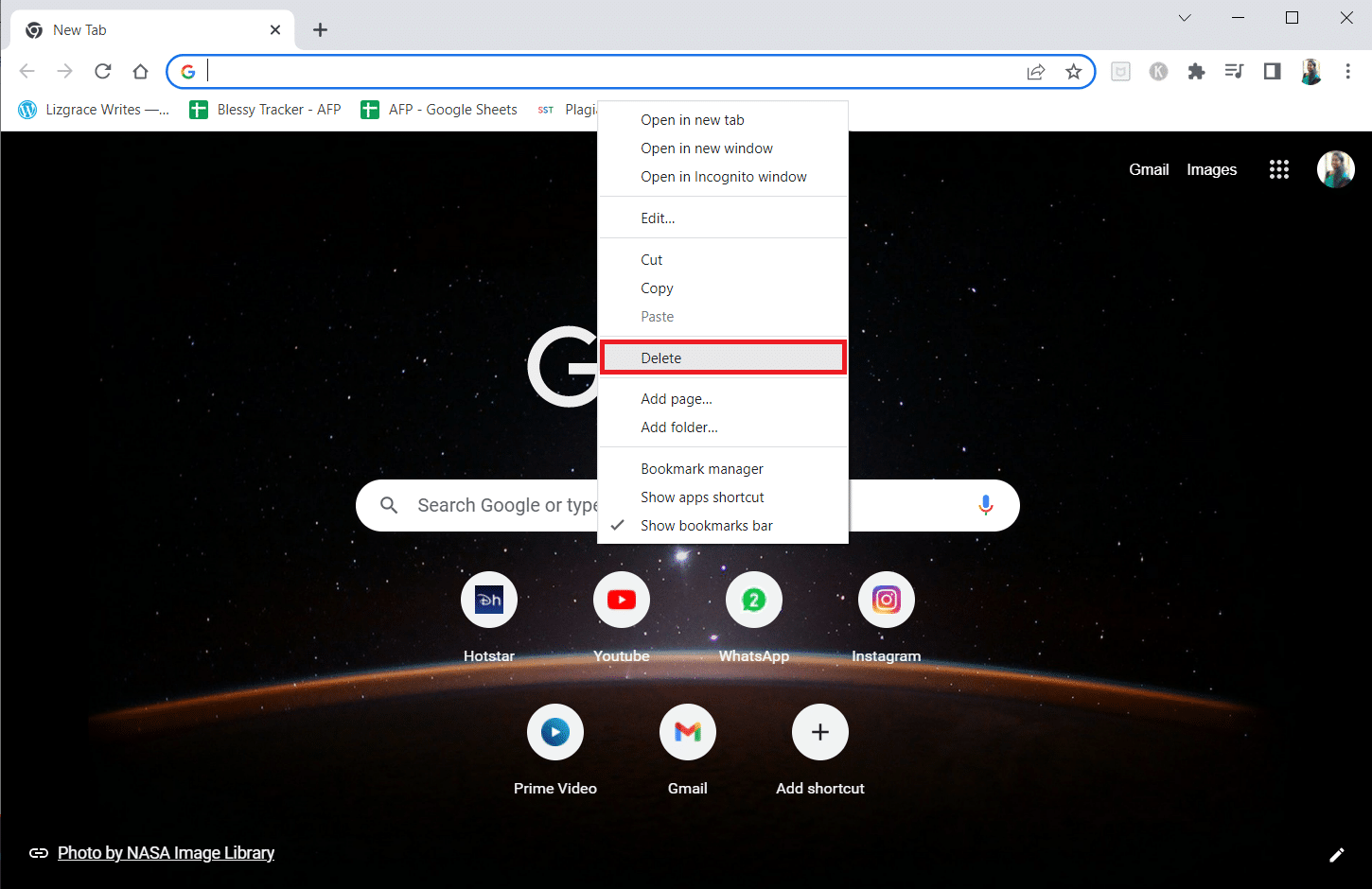
***
Сподіваємося, що цей посібник був корисним, і ви змогли знайти рішення для встановлення безпечного з’єднання в Chrome. Не соромтеся звертатися до нас із своїми запитами та пропозиціями через розділ коментарів нижче. Також повідомте нам, що ви хочете дізнатися далі.