Google Chrome – це популярний браузер, який доступний для використання на різноманітних операційних системах. Серед його переваг користувачі відзначають швидкість роботи, якість пошукової видачі, режим анонімного перегляду, динамічні вкладки, синхронізацію закладок та спеціалізований диспетчер задач для користувачів Windows. Однак, іноді користувачі стикаються з проблемами під час встановлення захищеного з’єднання в Chrome. Якщо ви потрапили в таку ситуацію, ця стаття допоможе вам розібратися, чому Chrome не може встановити безпечне з’єднання, та запропонує шляхи вирішення проблеми.
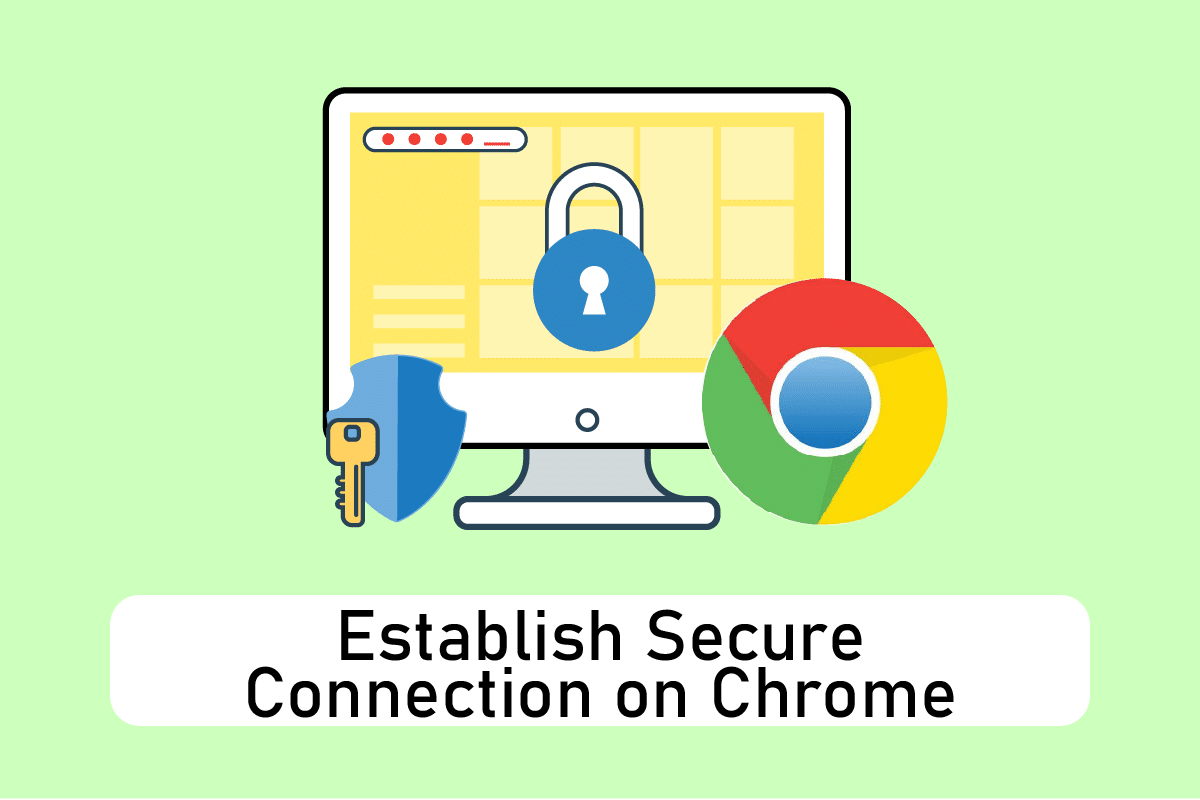
12 ефективних способів налагодити безпечне з’єднання в Chrome
Зважаючи на велику кількість зручних функцій, Chrome залишається одним з лідерів серед браузерів, часто використовуваним як браузер за замовчуванням. Користувачі звикають до нього, тому зазвичай шукають рішення для помилок, які виникають, замість того, щоб переходити на інший браузер. Chrome дійсно завоював довіру багатьох. Нижче перелічено декілька причин, чому Google Chrome може втратити з’єднання та як це виправити:
- Проблеми з криптографічною службою: Якщо криптографічна служба не працює належним чином або зупинилася, це може призвести до помилок з’єднання.
- Конфлікти з розширеннями: Некоректно працююче розширення або плагін може стати причиною проблеми.
- Вплив антивірусного програмного забезпечення: Іноді антивірусні програми затримують перевірку безпеки, що може обмежити доступ до сторінок.
- Несумісність TLS 1.3: Деякі веб-сайти можуть бути несумісні з протоколом TLS 1.3, викликаючи проблеми з’єднання.
- Інші фактори: Неправильні налаштування Інтернету, пошкодження конфігурації Winsock, використання проксі або VPN, застаріла версія Chrome, або ж наявність пошкоджених даних перегляду також можуть бути причинами проблем.
Метод 1. Очищення даних перегляду
Надмірне накопичення даних перегляду, таких як кеш, файли cookie та історія, може займати багато інтернет-ресурсів. Це сповільнює з’єднання, коли ви намагаєтеся відкрити захищений сайт. Тому, виконайте наведені нижче кроки, щоб видалити непотрібні дані перегляду та позбутися помилки. Ознайомтесь з нашою інструкцією щодо очищення кешу та файлів cookie в Google Chrome.
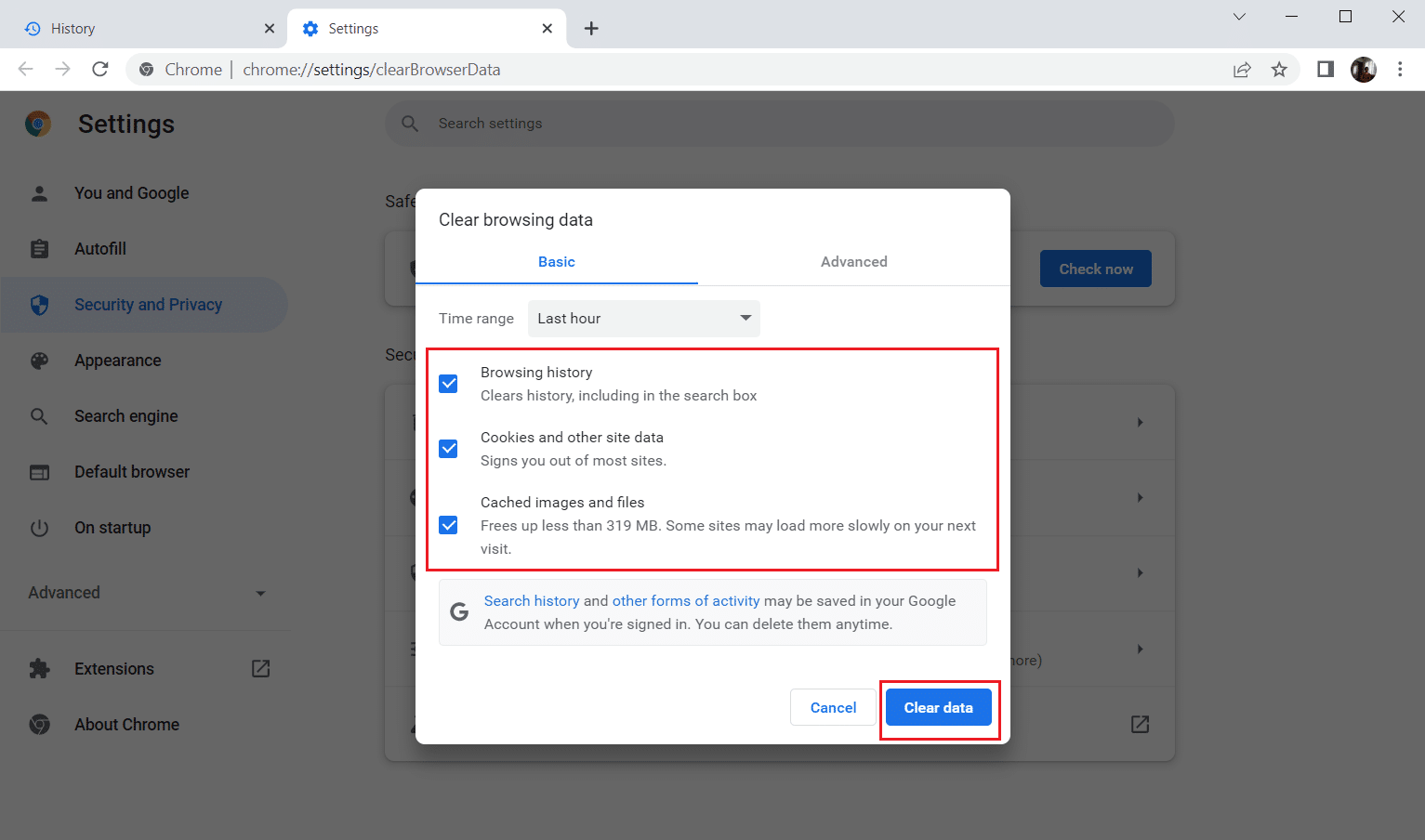
Зачекайте, поки непотрібні дані будуть видалені. Після завершення закрийте Chrome. Перезапустіть браузер та перевірте, чи вдається встановити безпечне з’єднання.
Метод 2. Оновлення Chrome
Застарілі версії браузера можуть не підтримувати сучасні веб-сторінки, що призводить до проблем з доступом. Щоб виправити помилки та проблеми, оновіть Google Chrome до останньої версії. Для цього виконайте наступні кроки.
1. Натисніть клавішу Windows, введіть “Chrome” та виберіть “Відкрити”.

2. Введіть “chrome://settings/help” у адресний рядок, щоб перейти безпосередньо на сторінку “Про Chrome”.
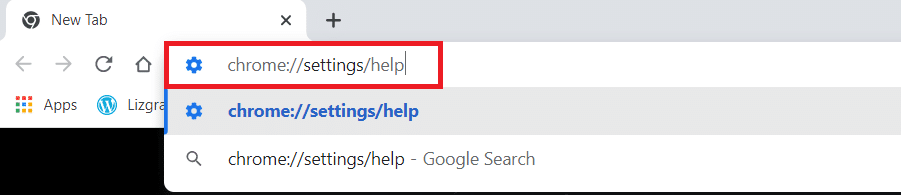
3A. Якщо ваш Google Chrome оновлено до останньої версії, ви побачите повідомлення про це.
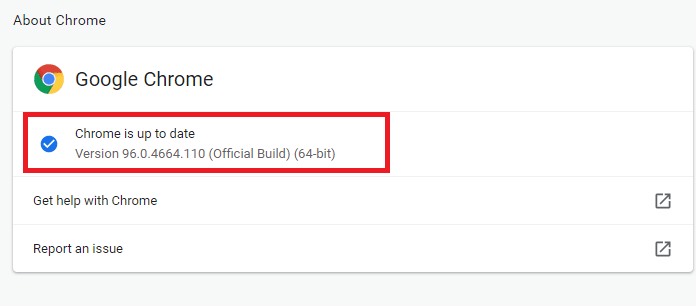
3B. Якщо доступне оновлення, браузер автоматично оновить його. Натисніть “Перезапустити”, щоб перезапустити браузер з оновленою версією.
4. Після перезапуску браузер буде використовувати останню версію.
Метод 3. Вимкнення прапорців Chrome (за наявності)
Іноді увімкнені прапорці Chrome можуть спричиняти проблеми зі з’єднанням. Вимкніть їх, щоб вирішити проблему.
Примітка: Якщо ви не бачите цих прапорців на своєму пристрої, перейдіть до наступних методів.
Варіант I: Вимкнення TLS 1.3
TLS або Transport Layer Security – це протокол, що відповідає за зв’язок між вашим комп’ютером та веб-сайтом. TLS 1.3 є оновленою версією з покращеними функціями безпеки. Спробуйте використати старішу версію TLS, змінивши відповідні налаштування в Chrome. Ось як вимкнути TLS 1.3 для встановлення безпечного з’єднання в Chrome.
1. Відкрийте браузер Google Chrome.

2. Введіть “chrome://flags” в адресному рядку та натисніть Enter.
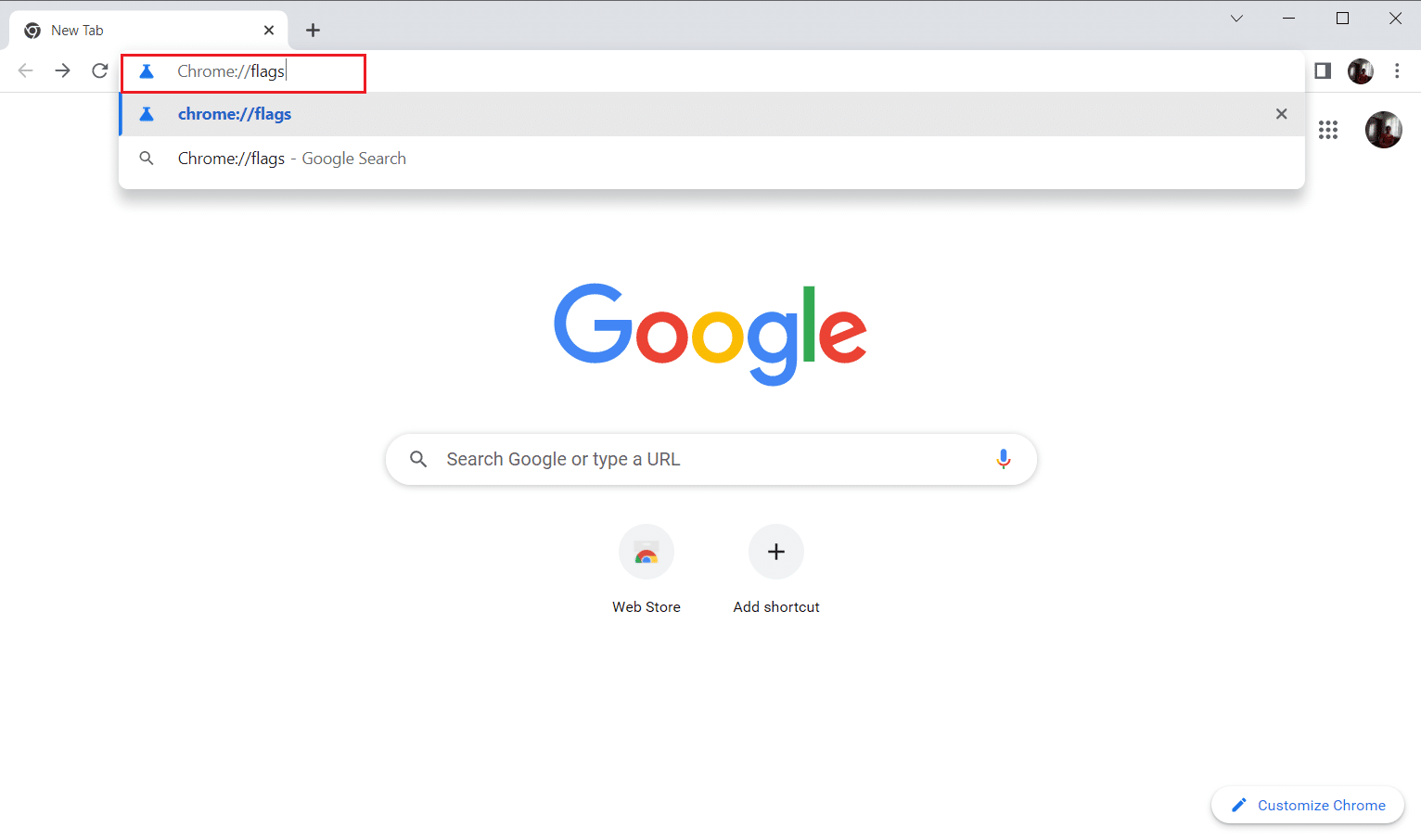
3. Перейдіть на вкладку “Доступні”.
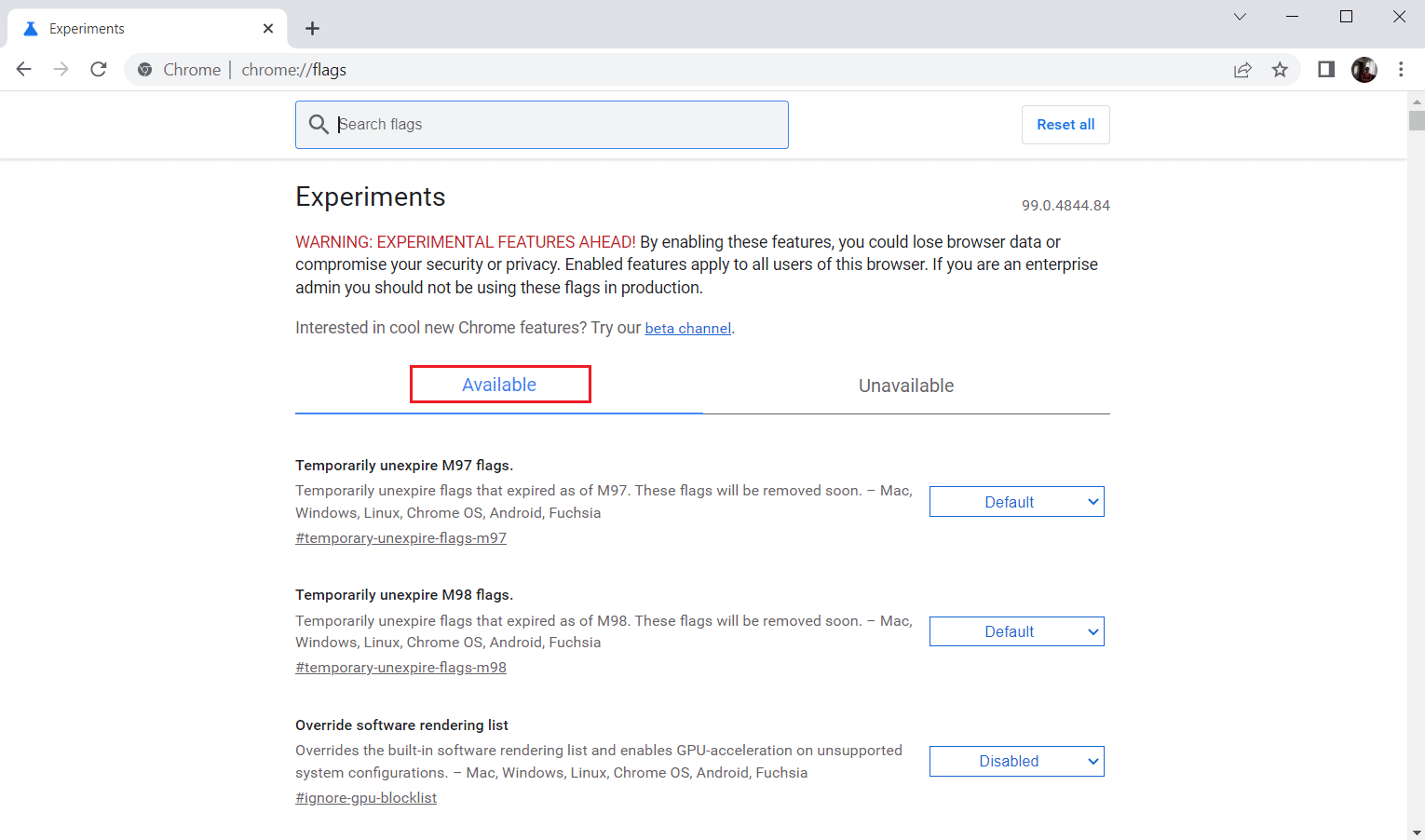
4. Введіть “TLS” у пошуковому рядку та виберіть опцію “Вимкнути” для прапорців, пов’язаних з TLS.
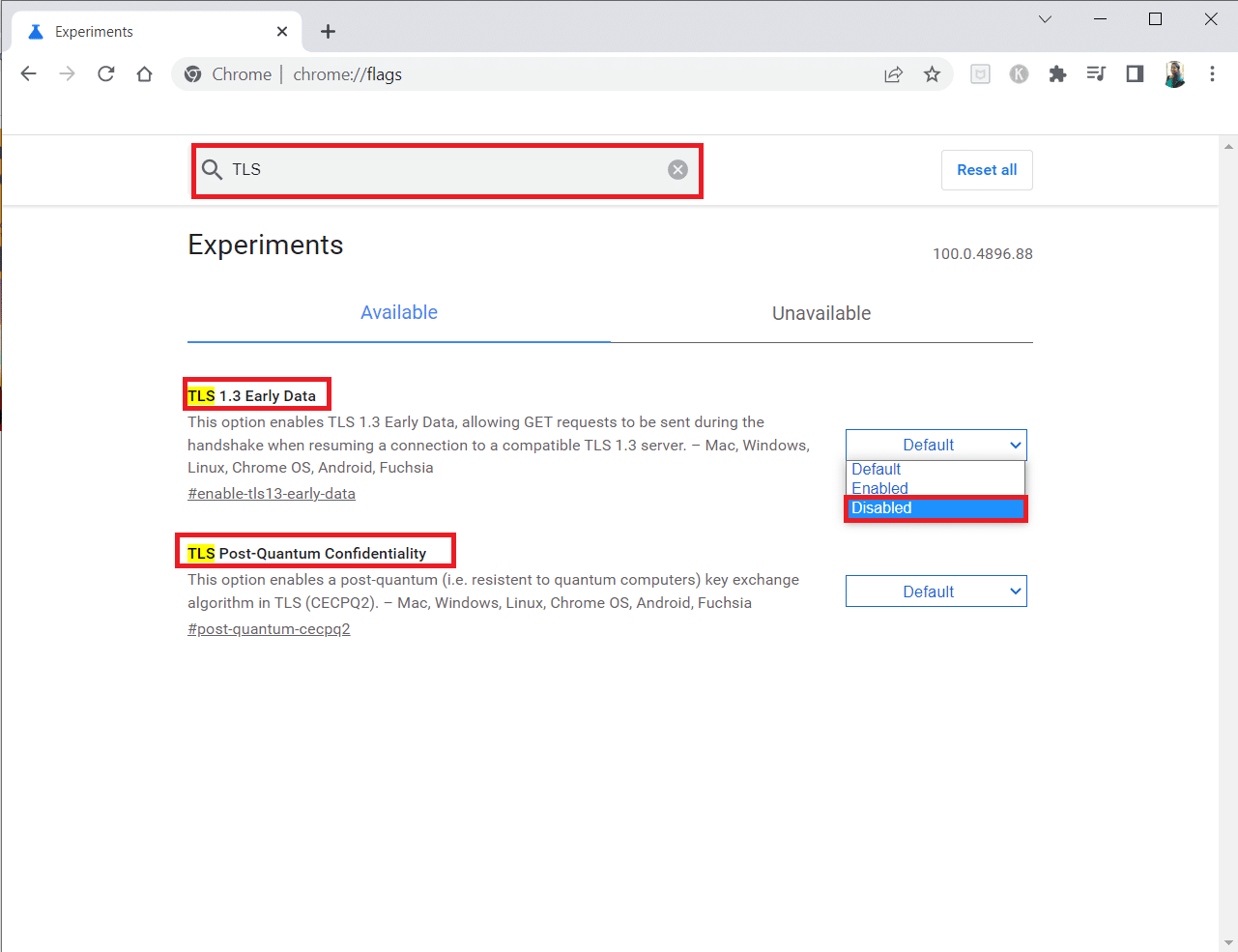
5. Натисніть кнопку “Перезапустити” внизу.
Варіант II: Вимкнення прапорця дроселювання
Цей прапорець дозволяє регулювати використання ресурсів процесора для відкритих вкладок Chrome до 1%, коли вкладка неактивна більше 5 хвилин. Але іноді цей прапорець може викликати проблеми зі з’єднанням. Виконайте наступні кроки, щоб вимкнути прапорець дроселювання.
1. Виконайте кроки 1-3 з Варіанту I, щоб перейти на сторінку з прапорцями Chrome.
2. Введіть “throttle” у пошуковому рядку та вимкніть прапорець “Throttle Expensive Background Timer”.
3. Натисніть кнопку “Перезапустити” внизу.
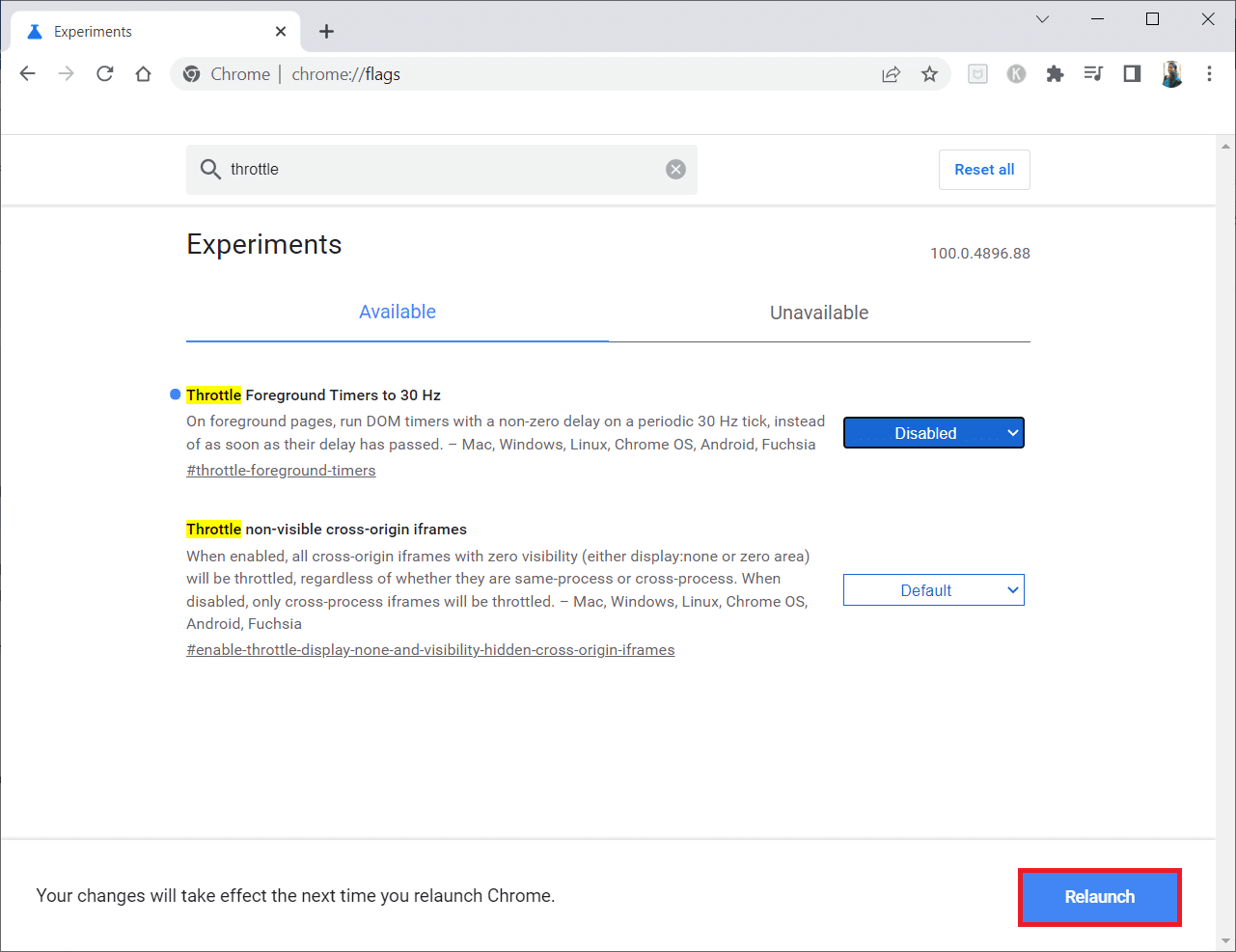
Метод 4. Вимкнення проблемних розширень (за наявності)
Якщо ви нещодавно додали нове розширення до Chrome, воно може викликати проблеми з безпекою. Перевірте підозрілі розширення та видаліть їх, виконавши наступні дії. Якщо розширення не допомагає, спробуйте вимкнути та знову ввімкнути розширення Google Meet Grid View. Для цього виконайте ці інструкції:
1. Запустіть браузер Google Chrome, як описано вище.
2. Введіть “chrome://extensions” у адресний рядок Chrome та натисніть Enter.
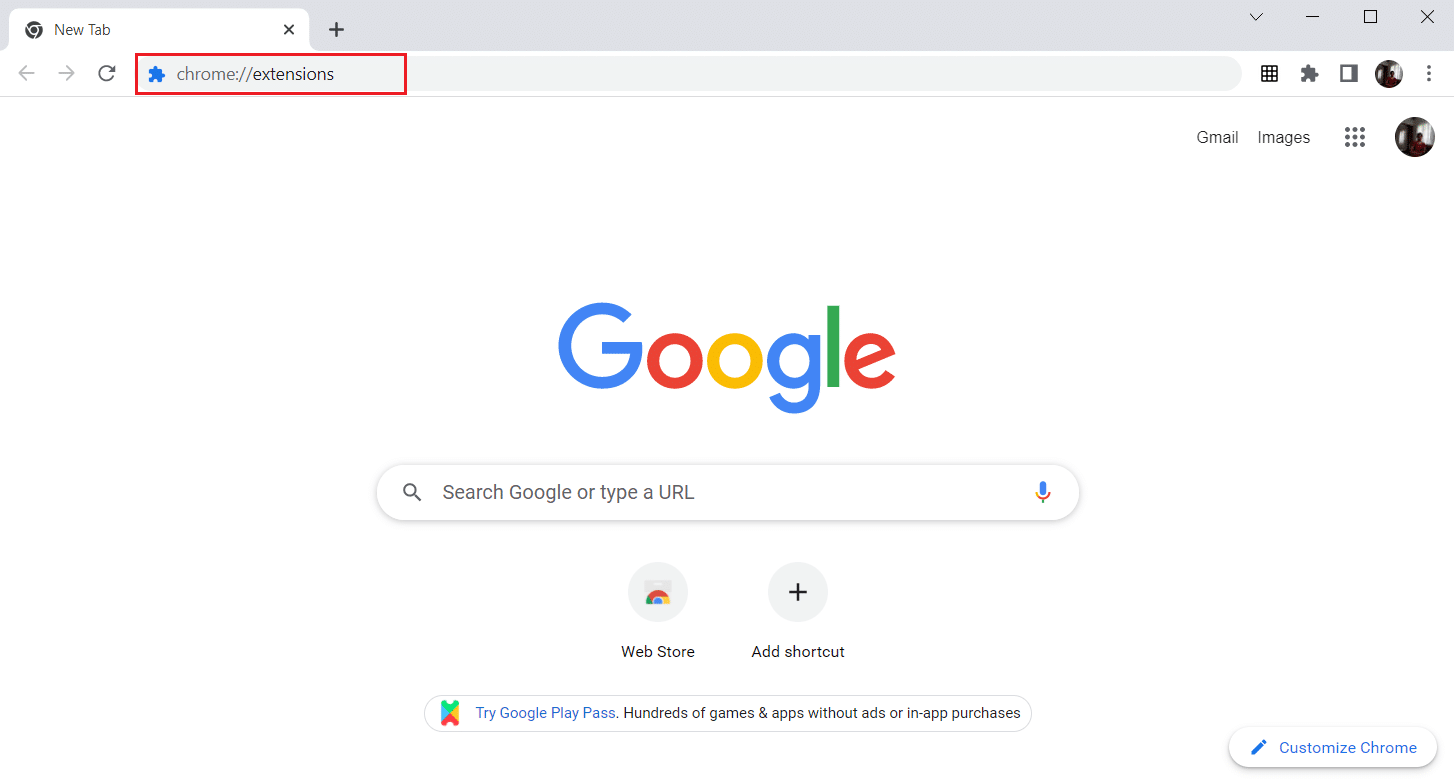
3. На сторінці розширень знайдіть доповнення Google Meet Grid View. Вимкніть перемикач, як показано.
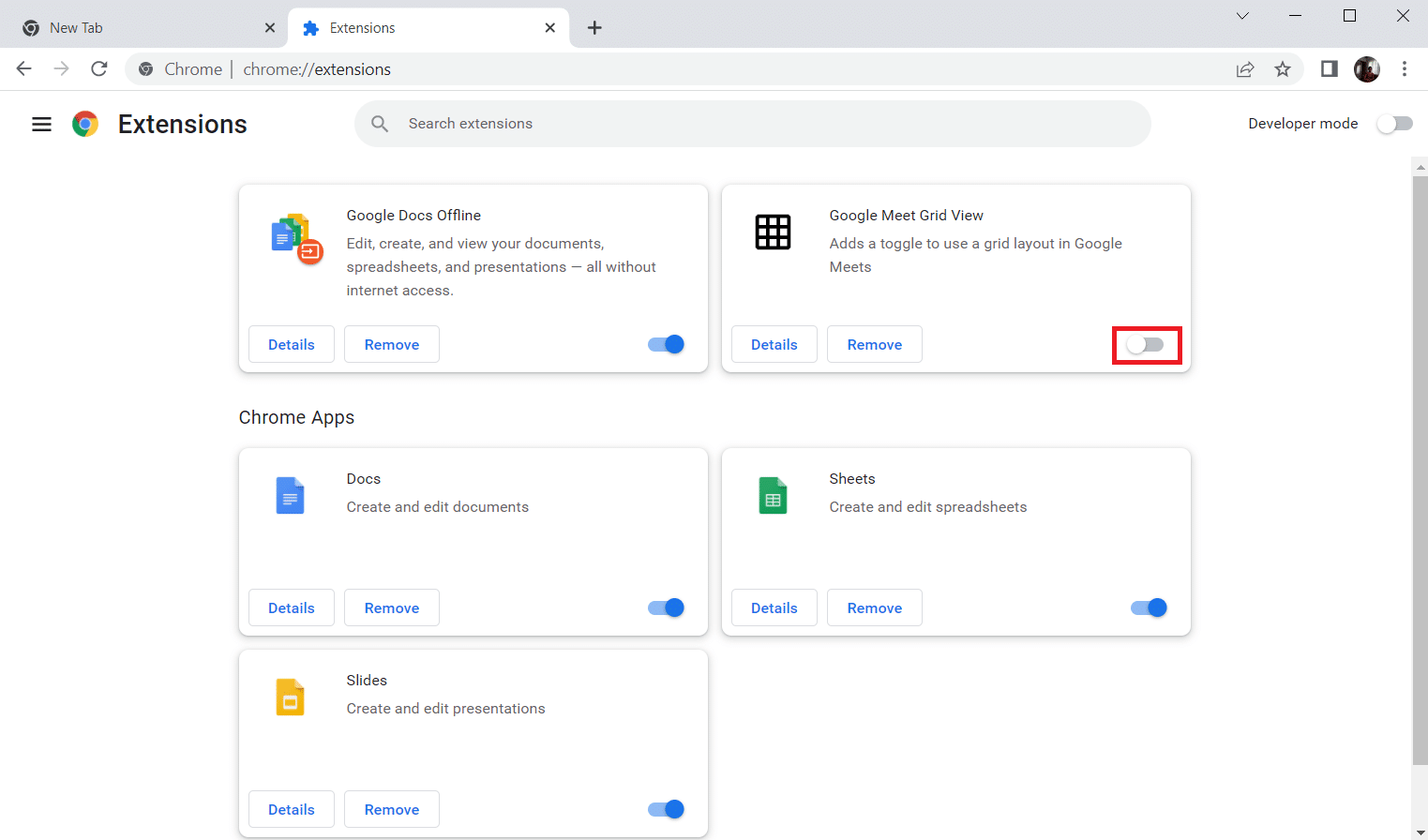
Метод 5. Вимкнення апаратного прискорення (за наявності)
Цей метод можна використовувати як обхідний шлях для DMR Netflix, щоб дозволити трансляцію. Виконайте ці дії, щоб вимкнути апаратне прискорення.
1. Відкрийте Google Chrome та клацніть на значок з трьома вертикальними крапками у верхньому правому куті.
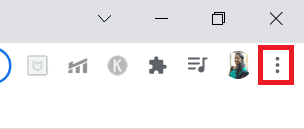
2. Виберіть “Налаштування”.
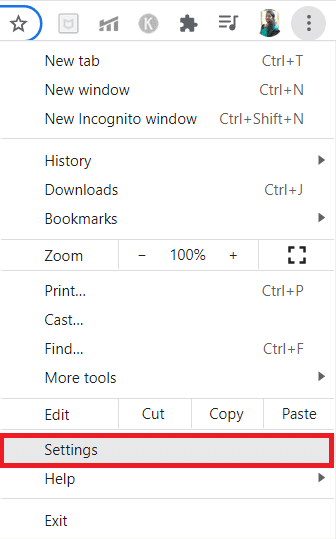
3. На лівій панелі відкрийте вкладку “Додатково”.
4. Клацніть на пункт “Система”.
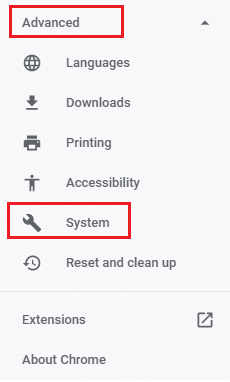
5. Вимкніть перемикач “Використовувати апаратне прискорення, якщо доступно”.
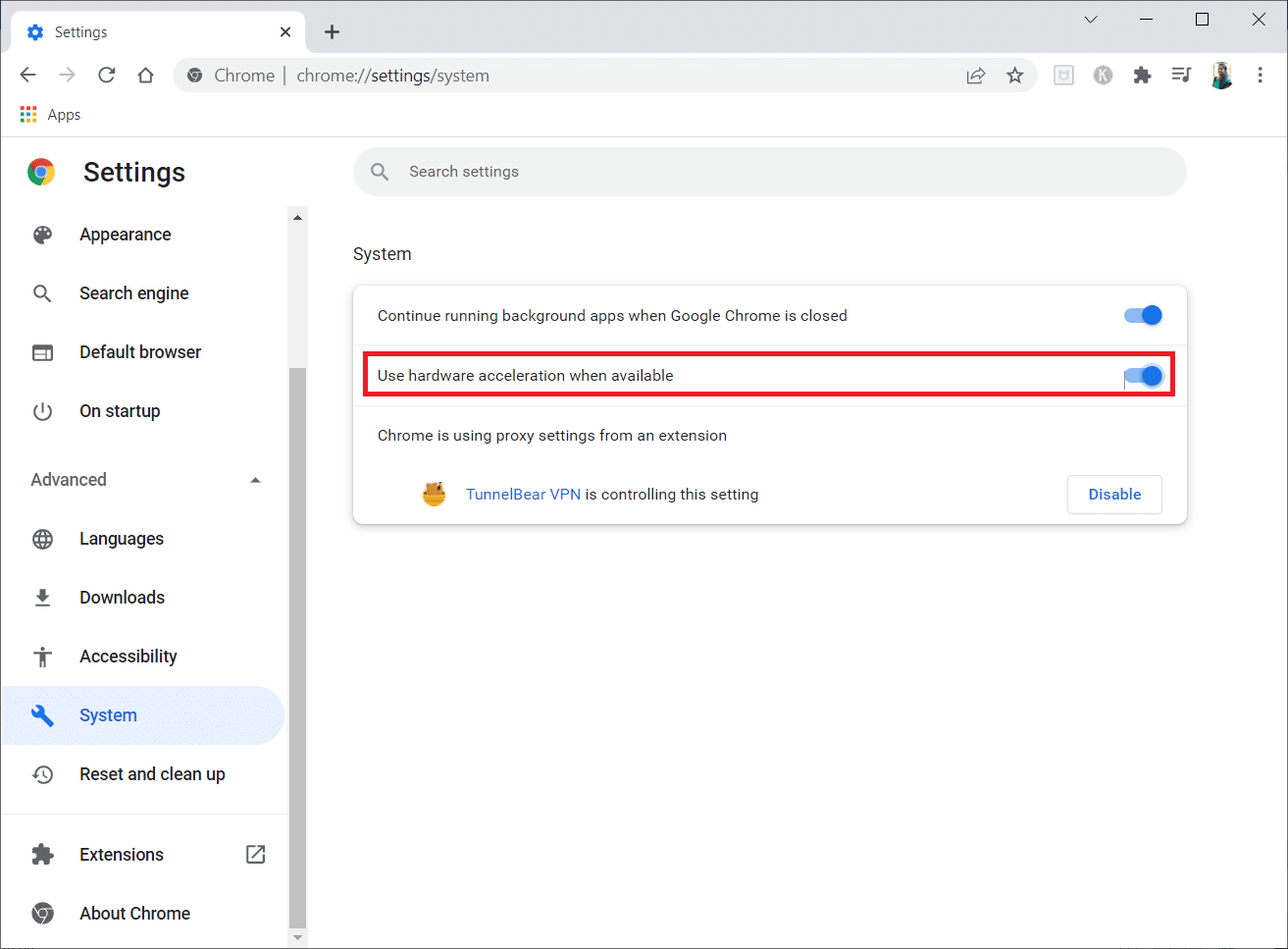
6. Натисніть “Перезапустити”.
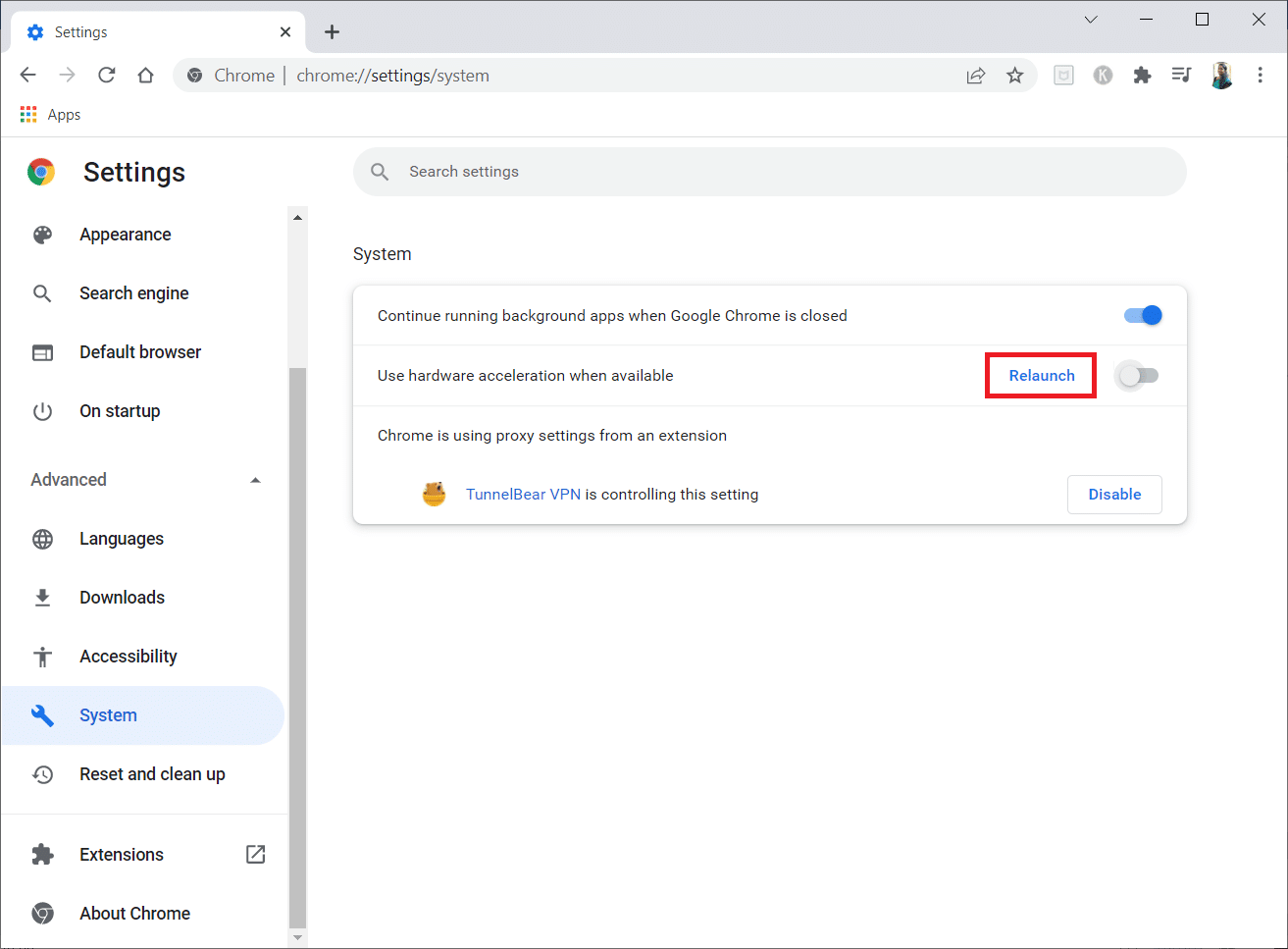
Метод 6. Скидання налаштувань мережі
Проблеми з мережевими компонентами системи можуть впливати на роботу, зокрема і на Chrome. Скидання налаштувань мережі допоможе усунути помилки. Ви можете скинути налаштування Інтернету через налаштування Windows або командний рядок. Для цього ознайомтеся з нашим посібником про скидання налаштувань мережі в Windows 10.
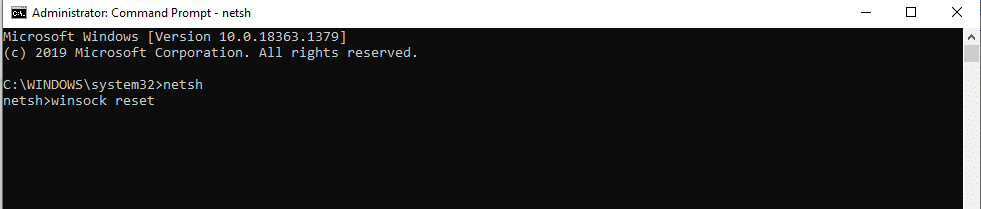
Дочекайтеся завершення процесу та перезавантажте систему. Після цього запустіть Chrome та перевірте, чи проблема з’єднання залишається.
Метод 7. Перезапуск криптографічних служб та DNS-клієнта
Криптографічні служби, такі як Host Function Discovery Provider та Function Discovery Resource Publication, відповідають за правильну роботу обміну файлами. Перезапуск цих служб може допомогти усунути проблему. Для цього виконайте наступні кроки:
1. Натисніть клавіші Windows + R, щоб відкрити діалогове вікно “Виконати”.
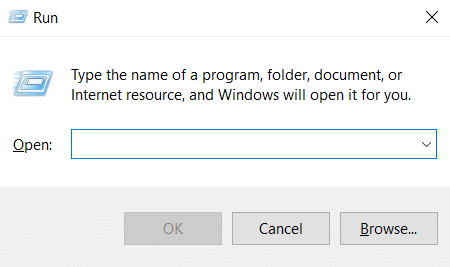
2. Введіть “services.msc” і натисніть Enter, щоб відкрити вікно “Служби”.
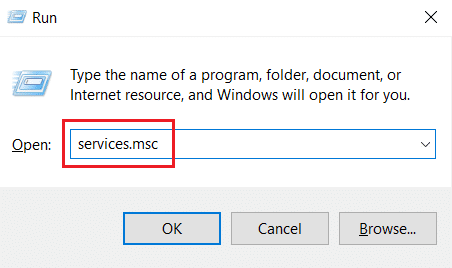
3. У вікні “Служби” знайдіть “Криптографічні служби”. Клацніть правою кнопкою миші та виберіть “Властивості”.
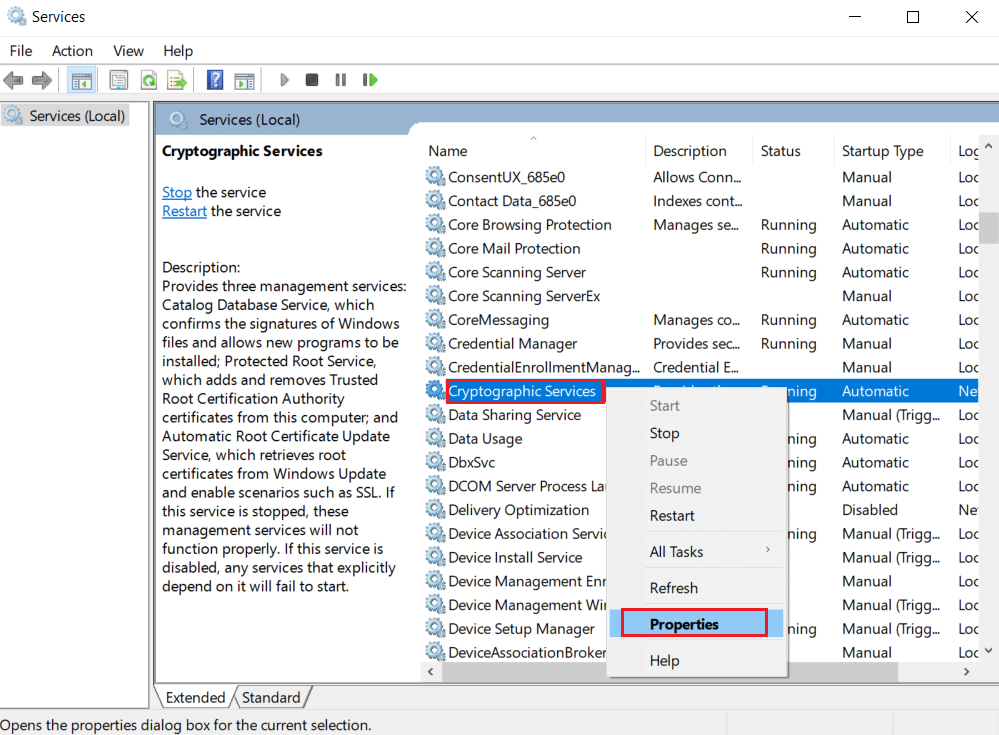
4. На вкладці “Властивості” встановіть “Тип запуску” як “Автоматичний”. Натисніть “OK”, щоб зберегти зміни.
Примітка: Якщо служба працює, натисніть “Стоп”, а потім “Пуск”, щоб перезапустити її.
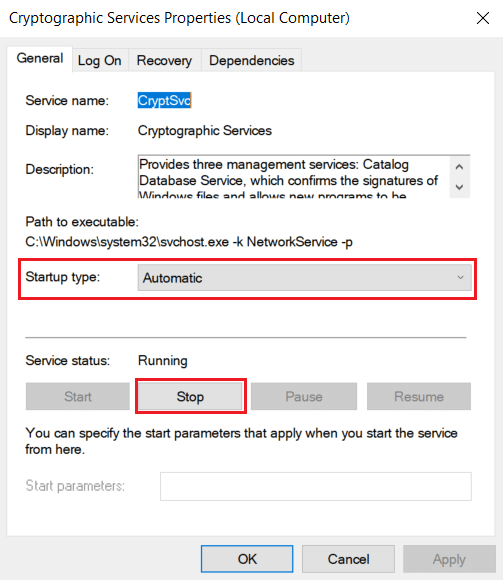
5. Повторіть ці кроки, щоб перезапустити “Служби клієнта DNS”.
Метод 8. Очищення кешу DNS
DNS (система доменних імен) перетворює доменні імена (наприклад, https://techcult.com/) на IP-адреси, зрозумілі для комп’ютерів. Активне використання інтернету може призвести до накопичення кешу IP-адрес, що може обмежувати завантаження DNS та впливати на роботу Chrome. Очищення кешу видалить застарілі дані, що можуть спричиняти проблеми з підключенням. Ознайомтеся з нашим посібником про очищення кешу DNS у Windows 10.
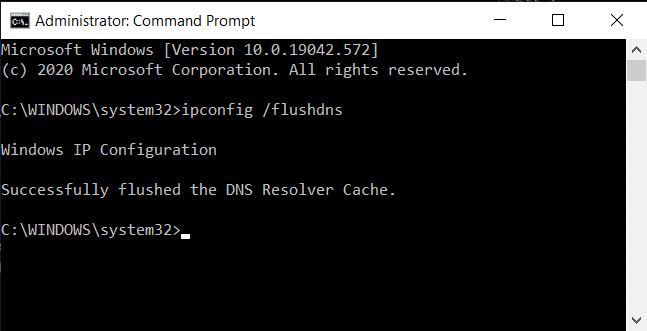
Метод 9. Вимкнення проксі або VPN
VPN (віртуальна приватна мережа) забезпечує конфіденційність в Інтернеті шляхом шифрування даних. Проте використання VPN або проксі може створювати конфлікти з Chrome. Вимкніть їх на деякий час, щоб усунути помилку безпечного з’єднання. Прочитайте наш посібник про те, як вимкнути VPN та проксі в Windows 10.
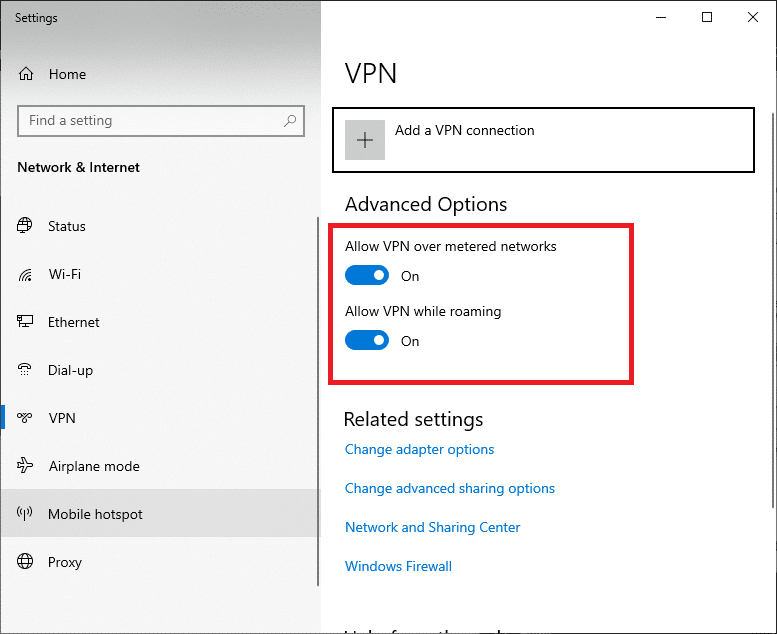
Після вимкнення VPN або проксі, перевірте, чи вдається встановити з’єднання в Chrome. Якщо проблему вирішено, ви можете налаштувати VPN та знову ввімкнути її.
Метод 10. Зміна налаштувань Інтернету
Невеликі зміни в налаштуваннях Інтернету можуть допомогти вирішити проблему безпечного з’єднання. Для цього виконайте такі кроки:
1. Натисніть клавішу Windows, введіть “Панель керування” та відкрийте її.
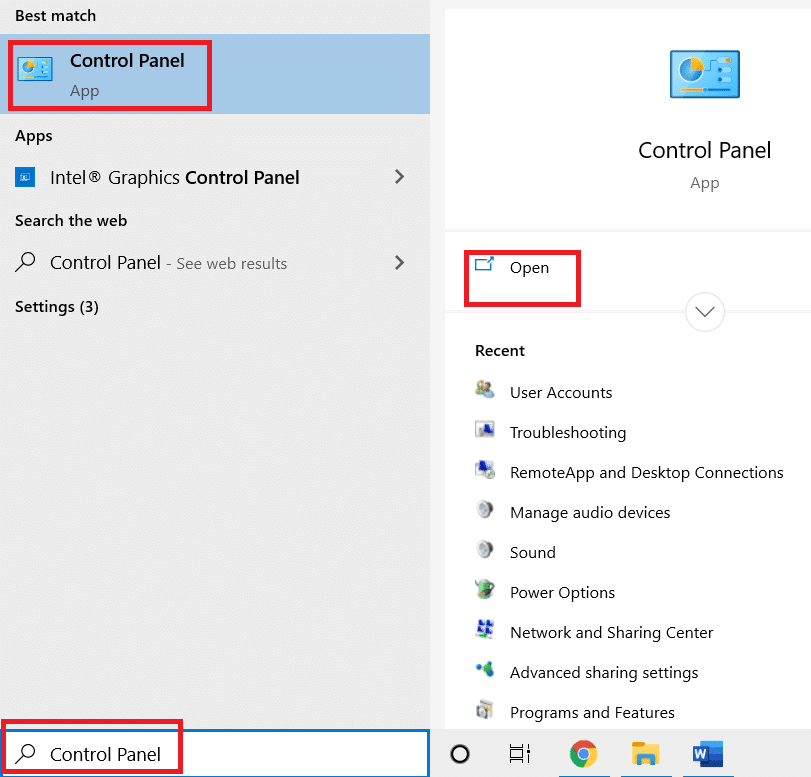
2. Перейдіть до перегляду за “Категорією”. Виберіть “Мережа та Інтернет”.
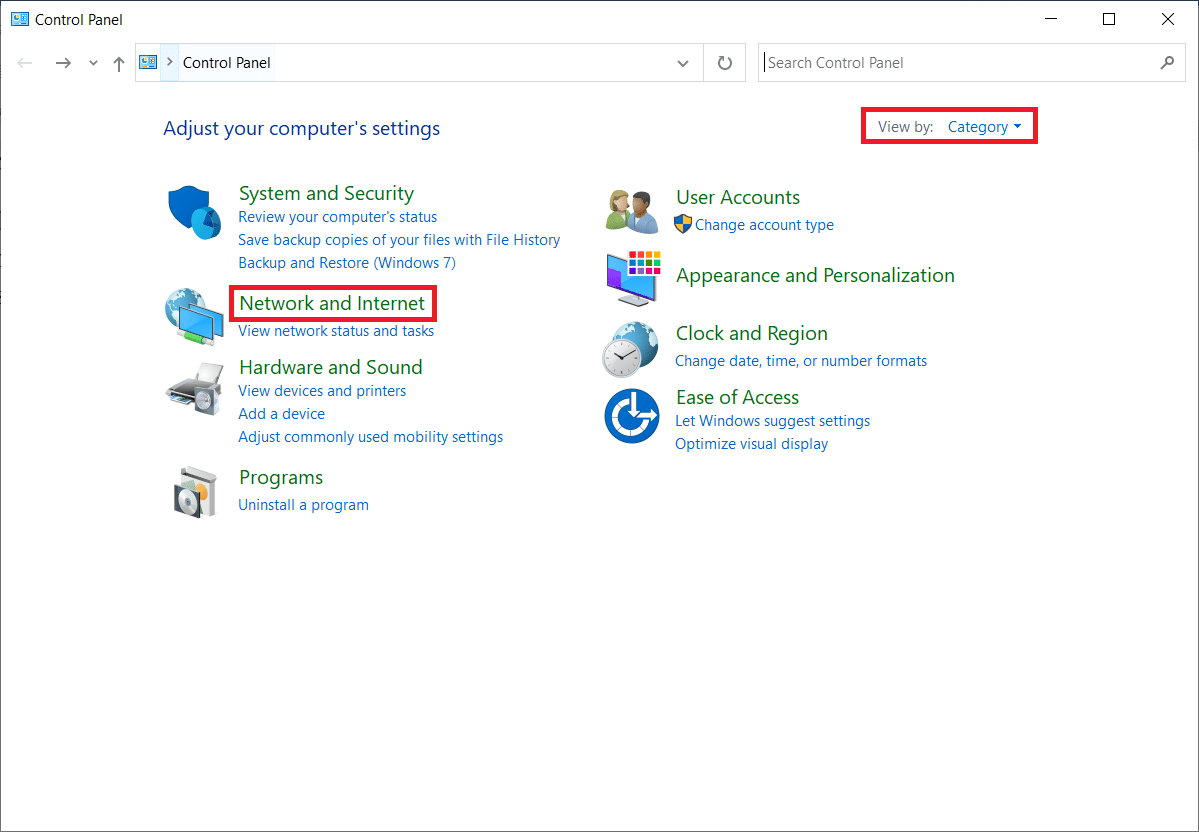
3. Натисніть “Властивості Інтернету”.
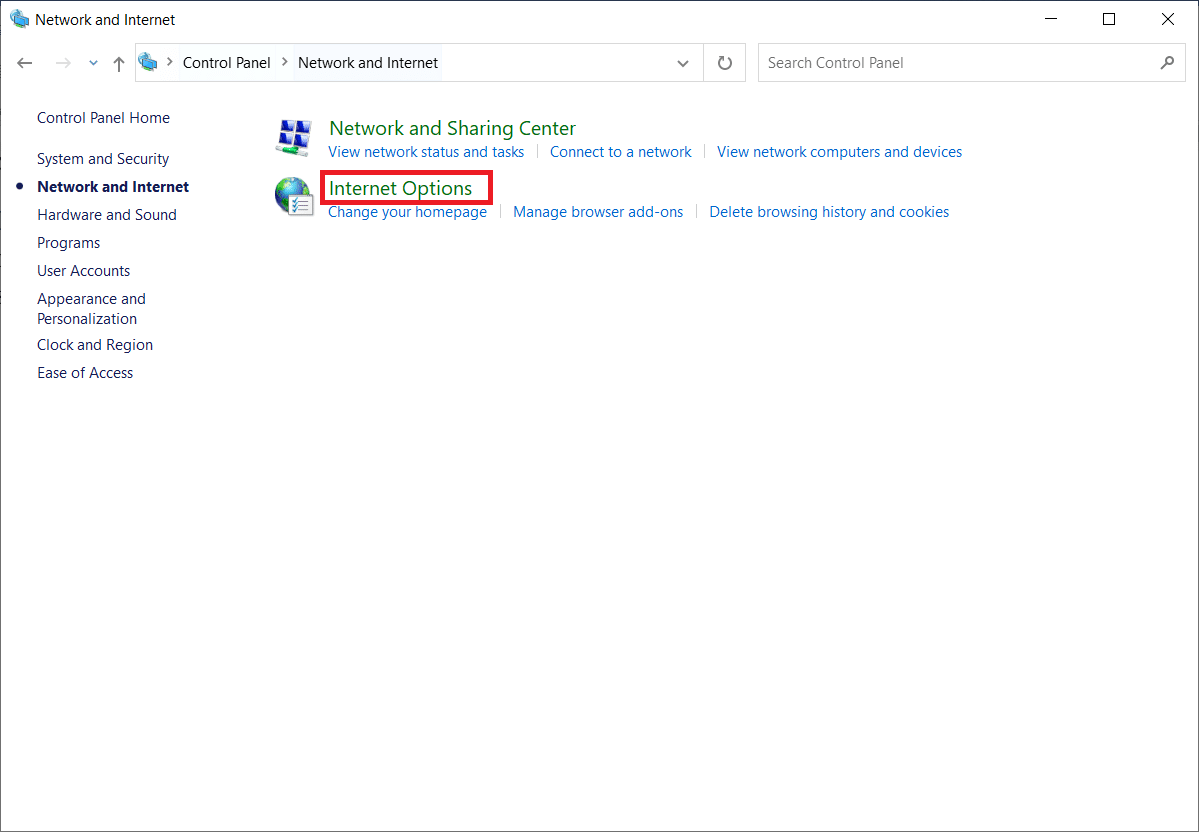
4. Перейдіть на вкладку “Підключення”. Натисніть “Налаштування LAN” у розділі “Налаштування локальної мережі (LAN)”.
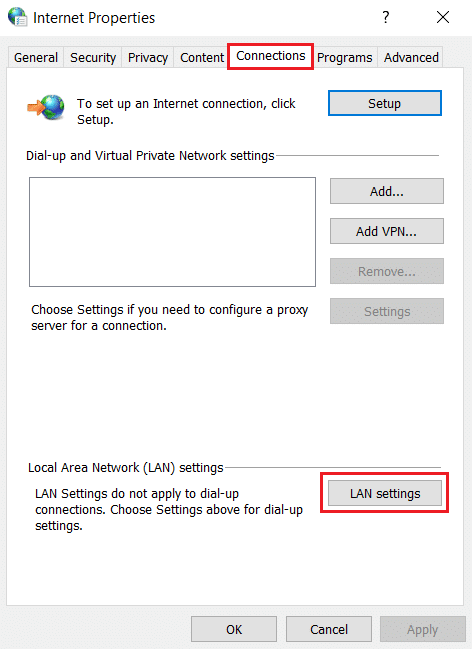
5. Переконайтеся, що всі прапорці вимкнено. Натисніть “OK”, щоб зберегти зміни.
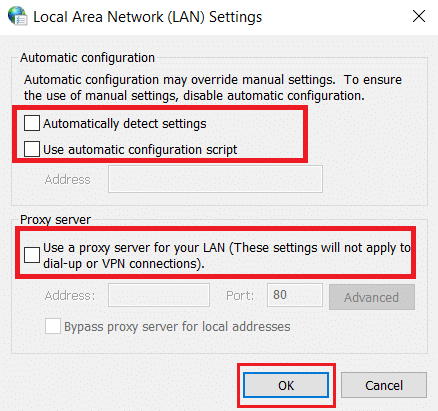
6. Перезапустіть Chrome та перевірте, чи вирішено проблему.
Метод 11. Зміна групової політики
Цей метод підходить для користувачів Windows 10 Pro або Enterprise. Користувачі повідомляють про відновлення роботи браузера після внесення змін до редактора локальної групової політики. Виконайте наступні кроки для внесення змін.
Примітка: Редактор групової політики доступний лише в Windows 10 Pro, Enterprise та Education.
1. Натисніть клавіші Windows + R, щоб відкрити діалогове вікно “Виконати”.
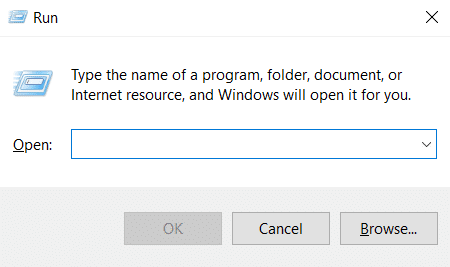
2. Введіть “gpedit.msc” та натисніть Enter, щоб відкрити редактор групової політики.
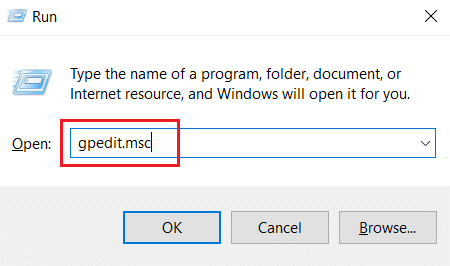
3. У редакторі групової політики перейдіть до “Конфігурація комп’ютера” > “Параметри Windows” > “Параметри безпеки” > “Політики відкритого ключа” на лівій панелі.
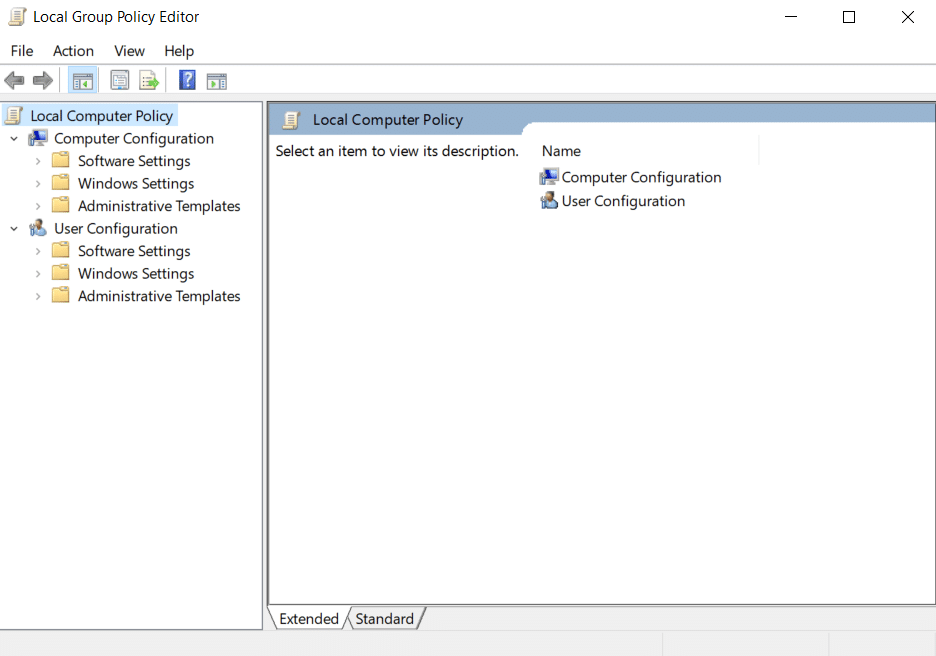
4. Двічі клацніть файл “Параметри перевірки шляху до сертифіката” у папці “Політики відкритого ключа”.
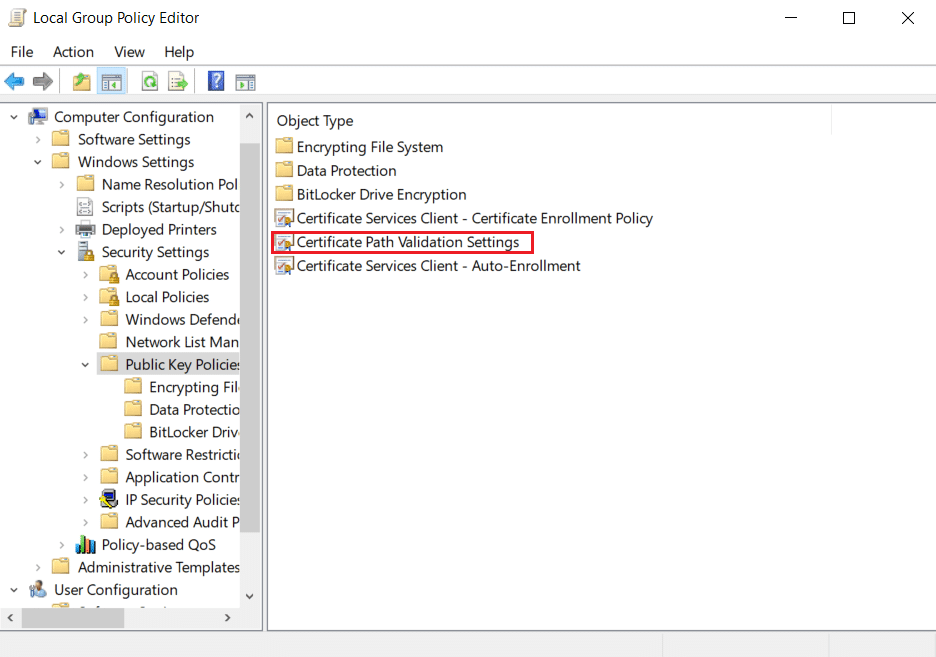
5. На вкладці “Магазини” встановіть прапорець “Визначити ці параметри політики” та зніміть прапорець “Дозволити використання довірених кореневих ЦС для перевірки сертифікатів (рекомендовано)”.
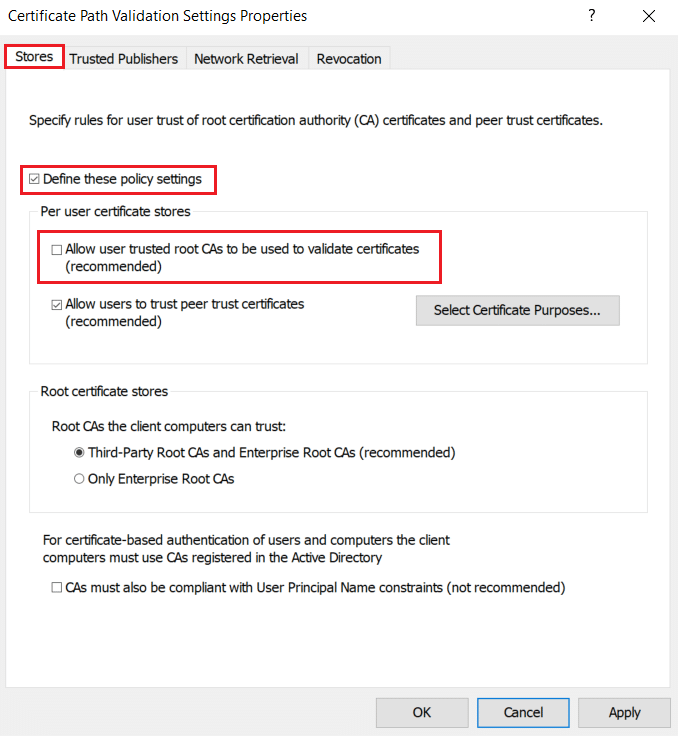
6. Натисніть “Застосувати” та “OK”, щоб зберегти зміни.
Метод 12. Вимкнення SSL-шифрування в антивірусі (не рекомендується)
Антивірусні програми сторонніх розробників, що сканують SSL, можуть створювати конфлікти, особливо зі службою CryptSVC у Windows 10. Вимкніть SSL-шифрування в налаштуваннях антивірусної програми, щоб налагодити безпечне з’єднання в Chrome.
Примітка: Кроки наведені для антивіруса McAfee. Процедури для інших антивірусів можуть відрізнятися.
1. Натисніть клавішу Windows, введіть “McAfee” та натисніть Enter.
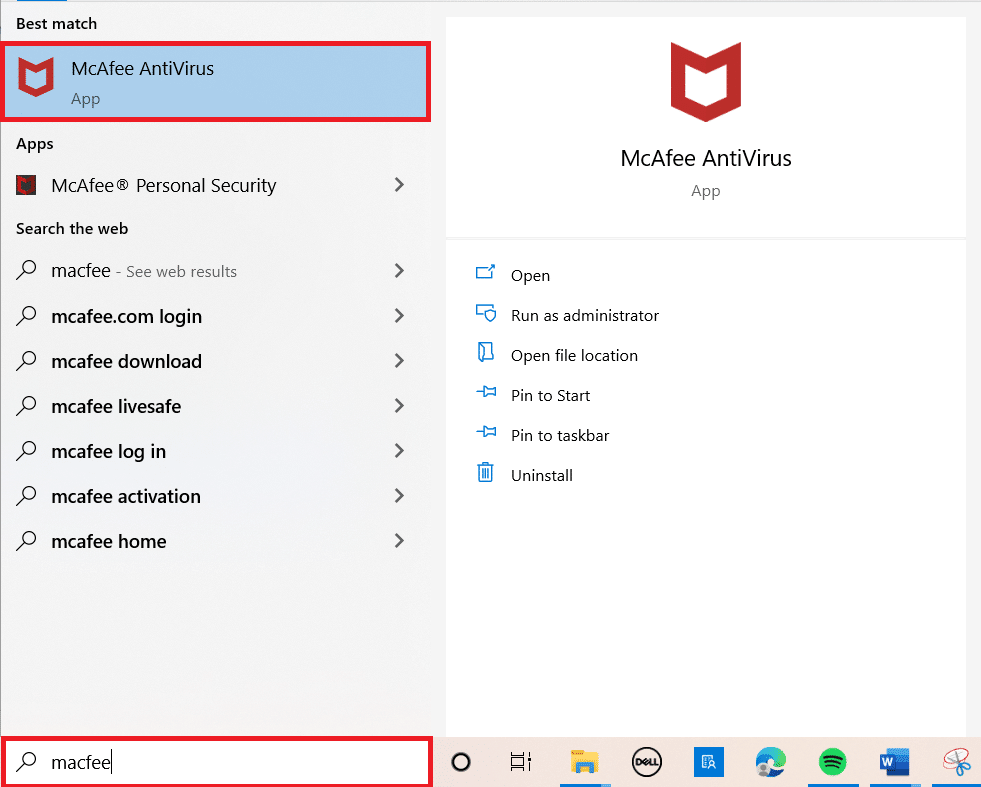
2. Натисніть на три горизонтальні лінії у верхньому лівому куті.
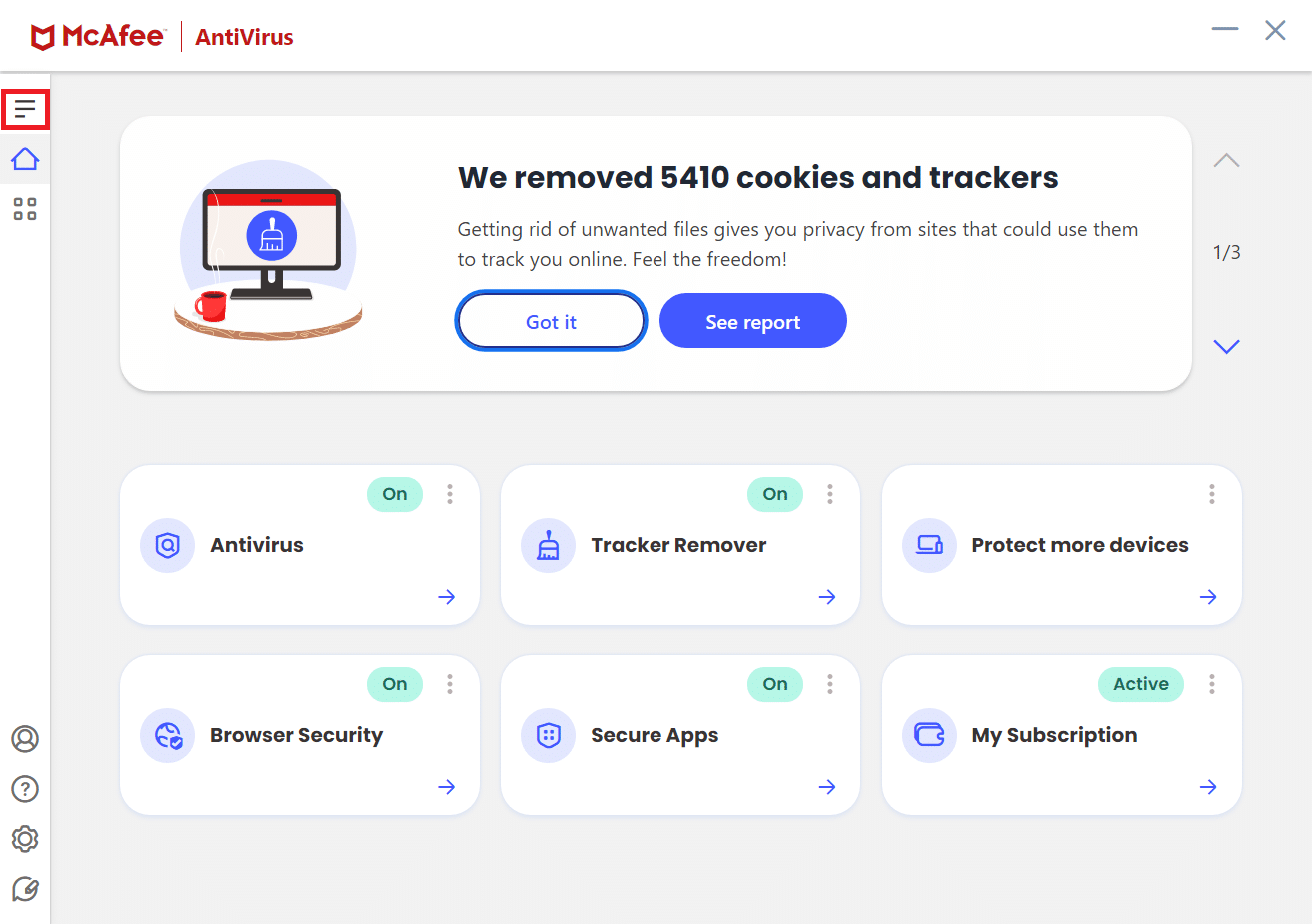
3. Натисніть “Мій захист”.
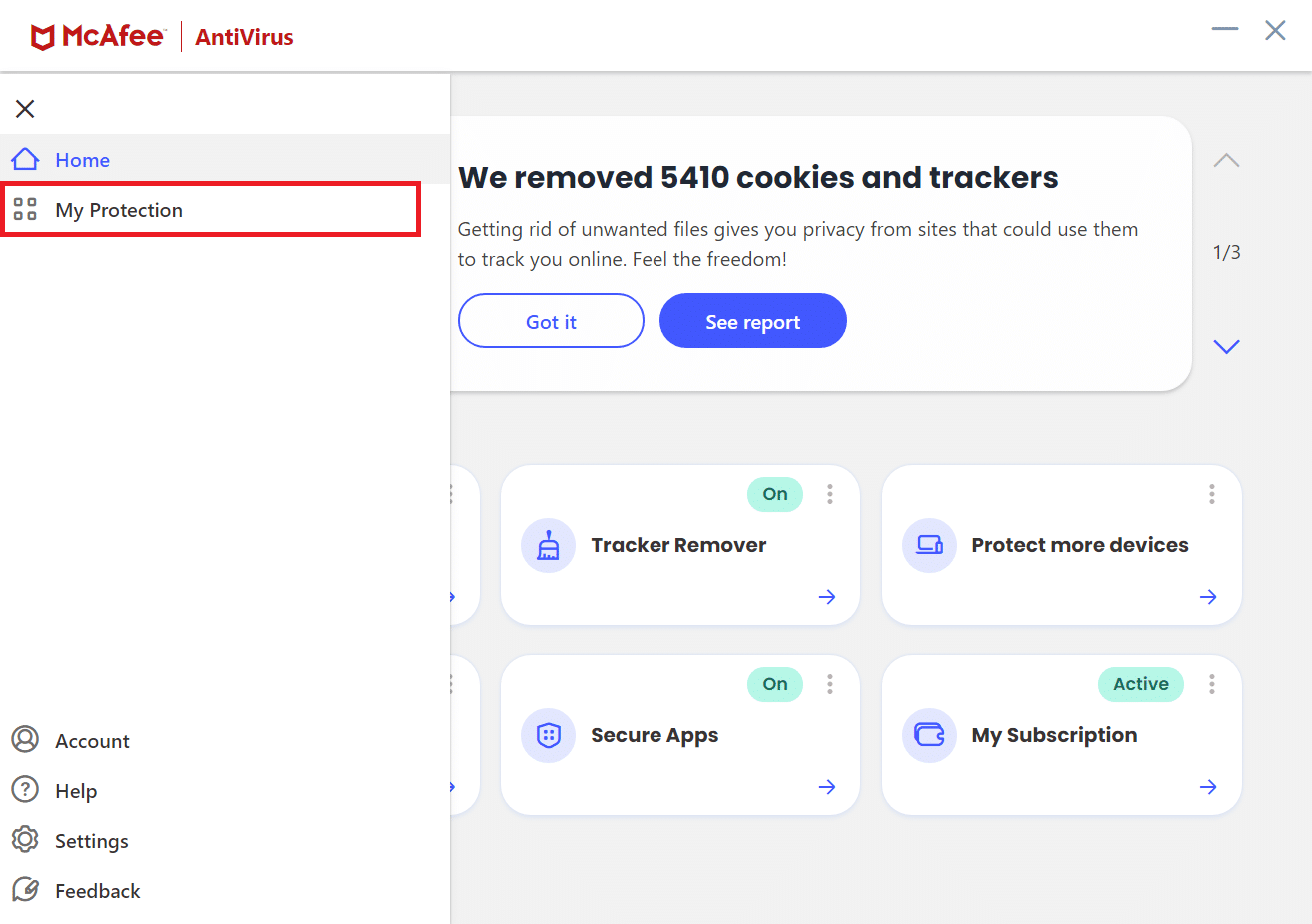
4. Натисніть “Брандмауер”.
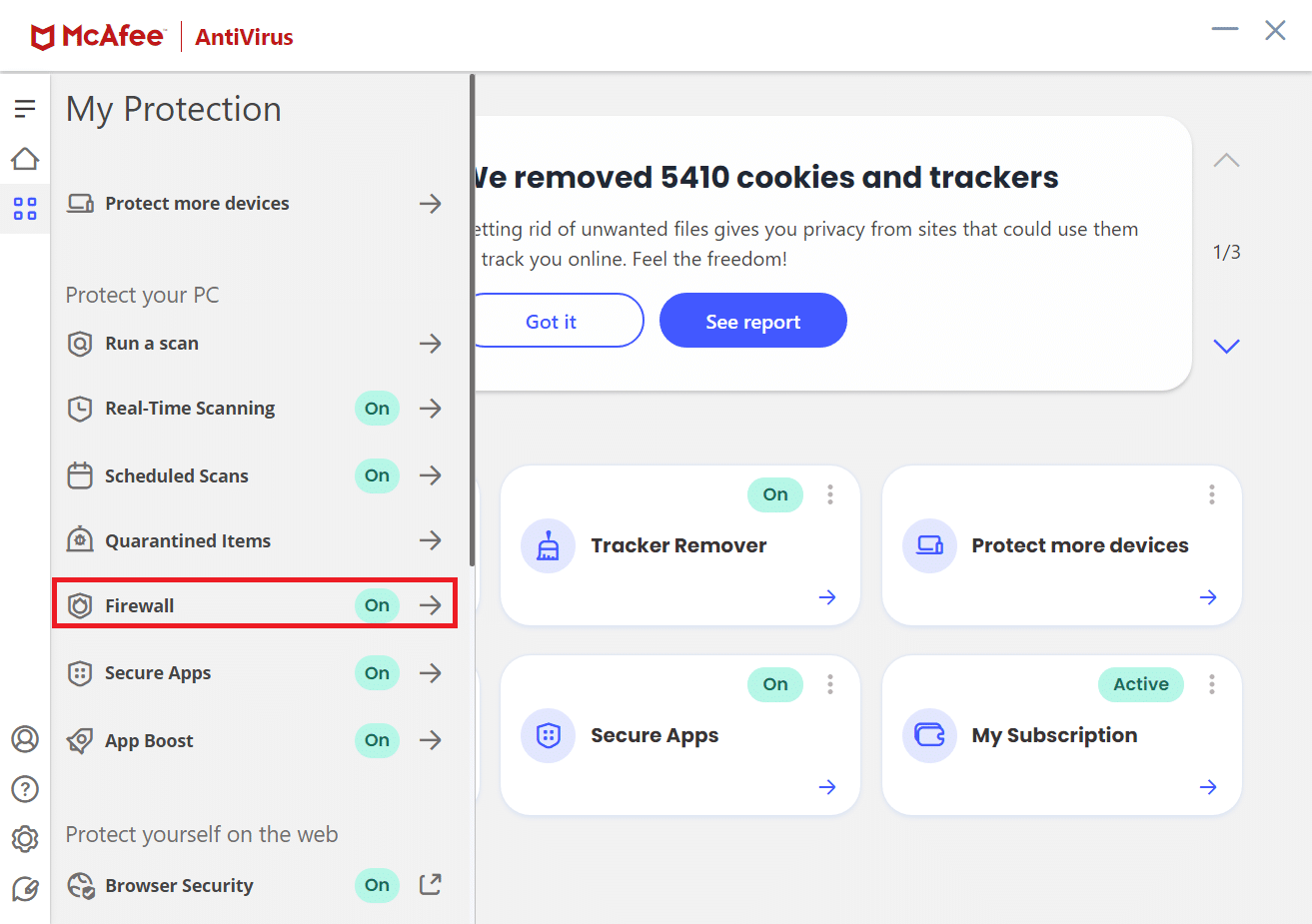
5. Прокрутіть вниз та натисніть “Net Guard”.
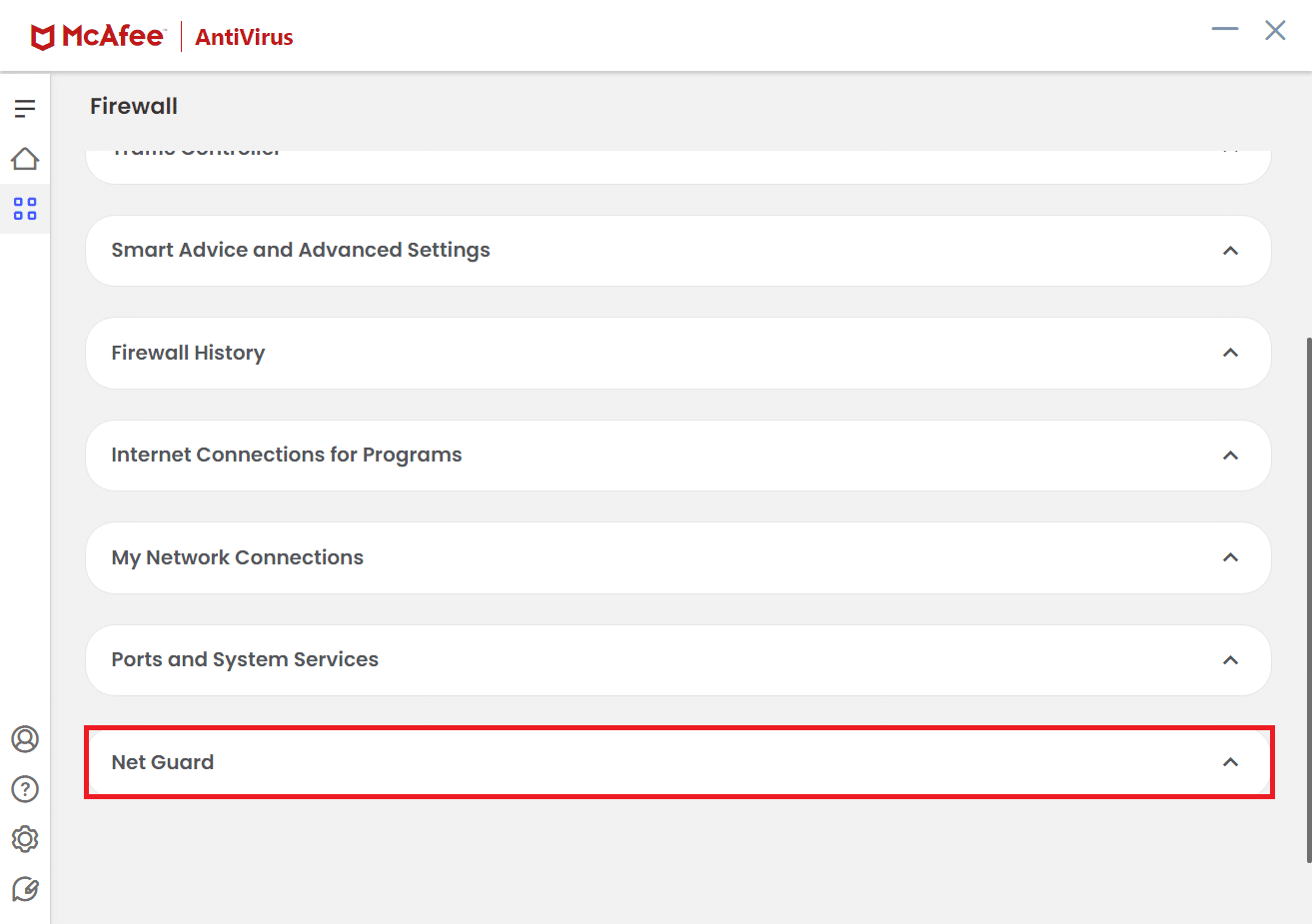
6. Зніміть прапорець “Увімкнути Net Guard (рекомендовано)”.
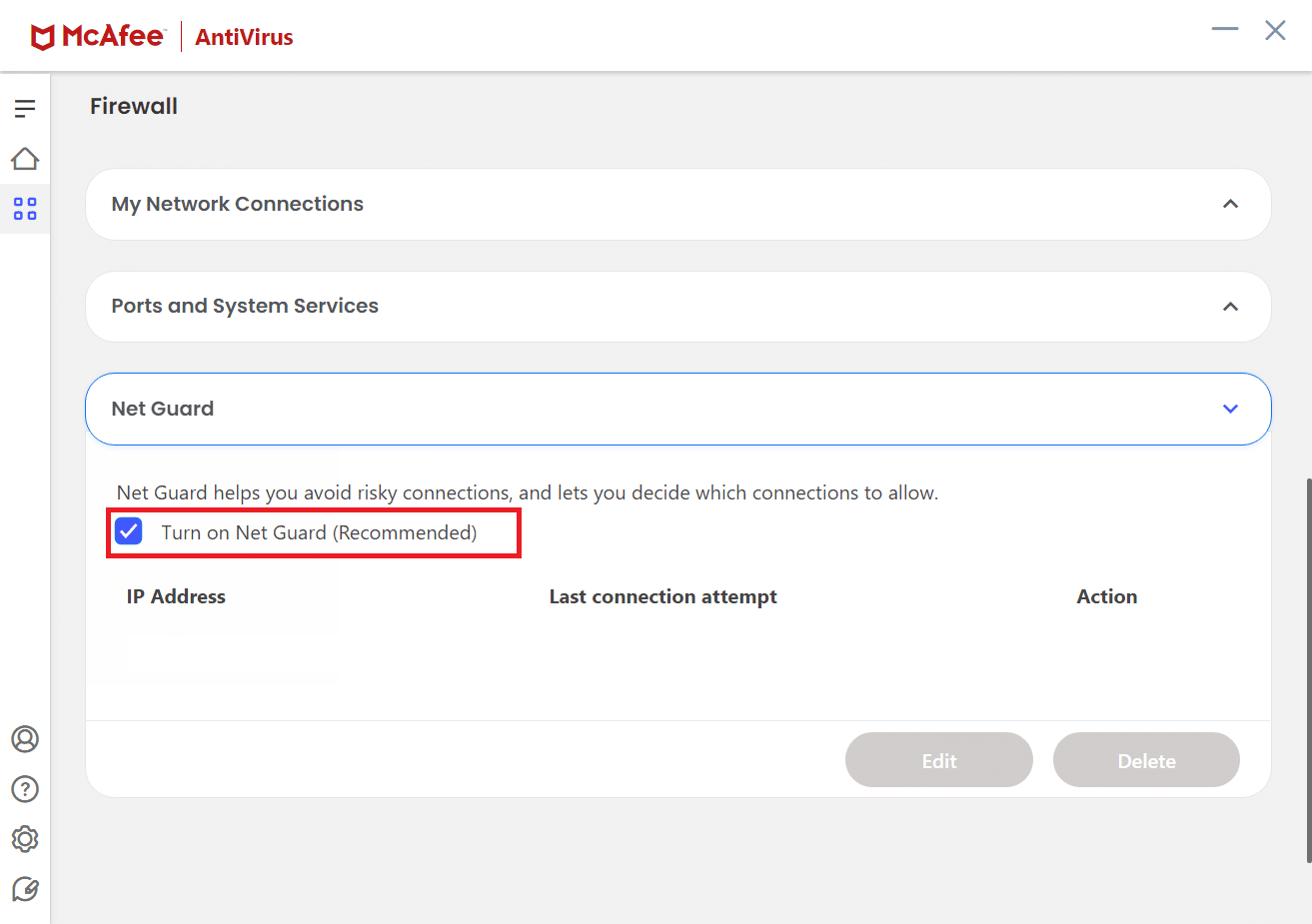
Бонус: Як видалити збережені закладки
Ви також можете видалити збережені закладки, щоб уникнути цієї проблеми в майбутньому. Виконайте наступні дії:
1. Запустіть Chrome через пошук Windows.
2. Клацніть правою кнопкою миші на непотрібну закладку.
3. Виберіть “Видалити”.
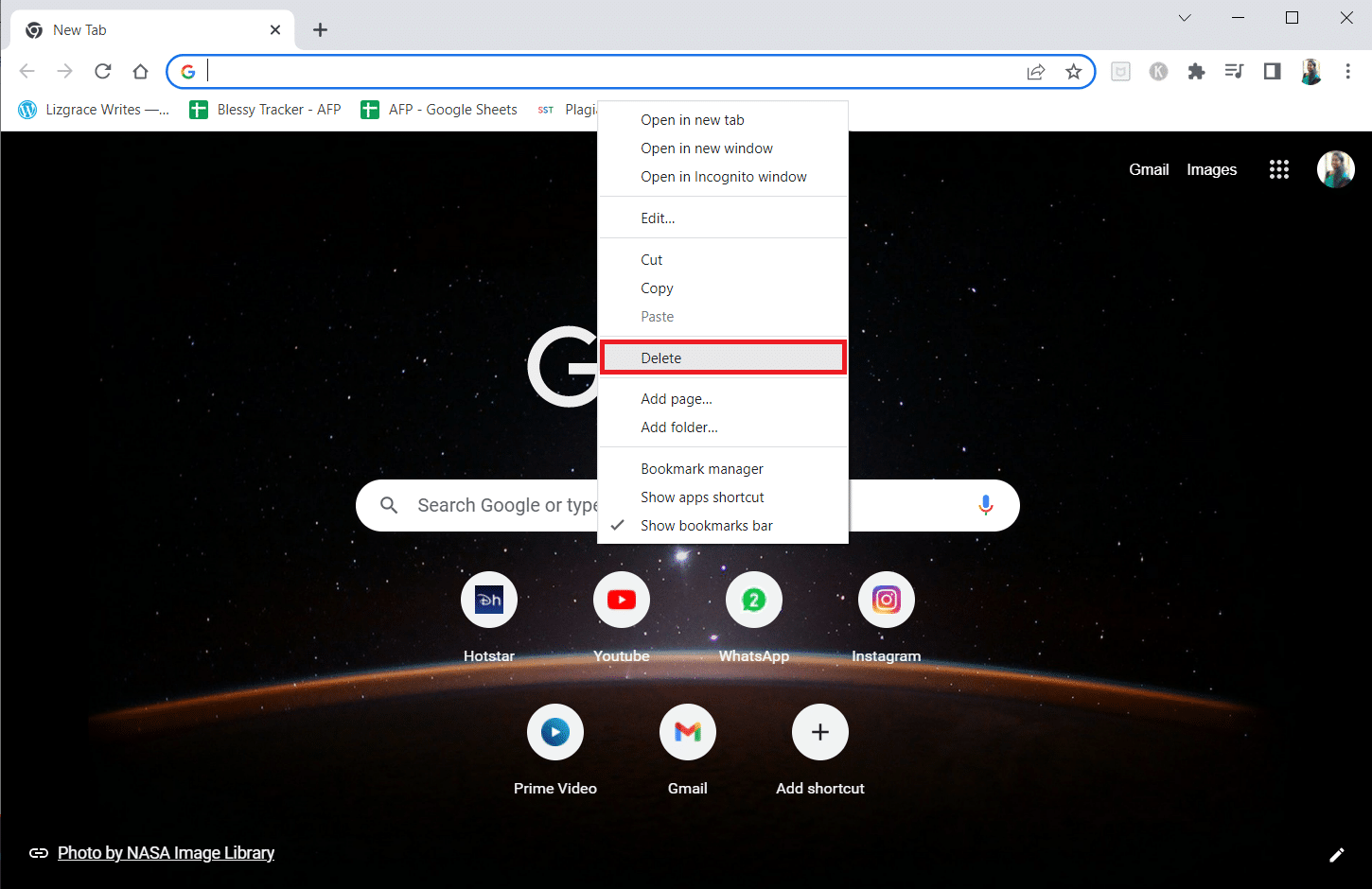
***
Сподіваємося, цей посібник допоміг вам вирішити проблему з безпечним з’єднанням у Chrome. Залишайте свої запитання та пропозиції в коментарях нижче. Також повідомте нам, що ви хотіли б дізнатися далі.