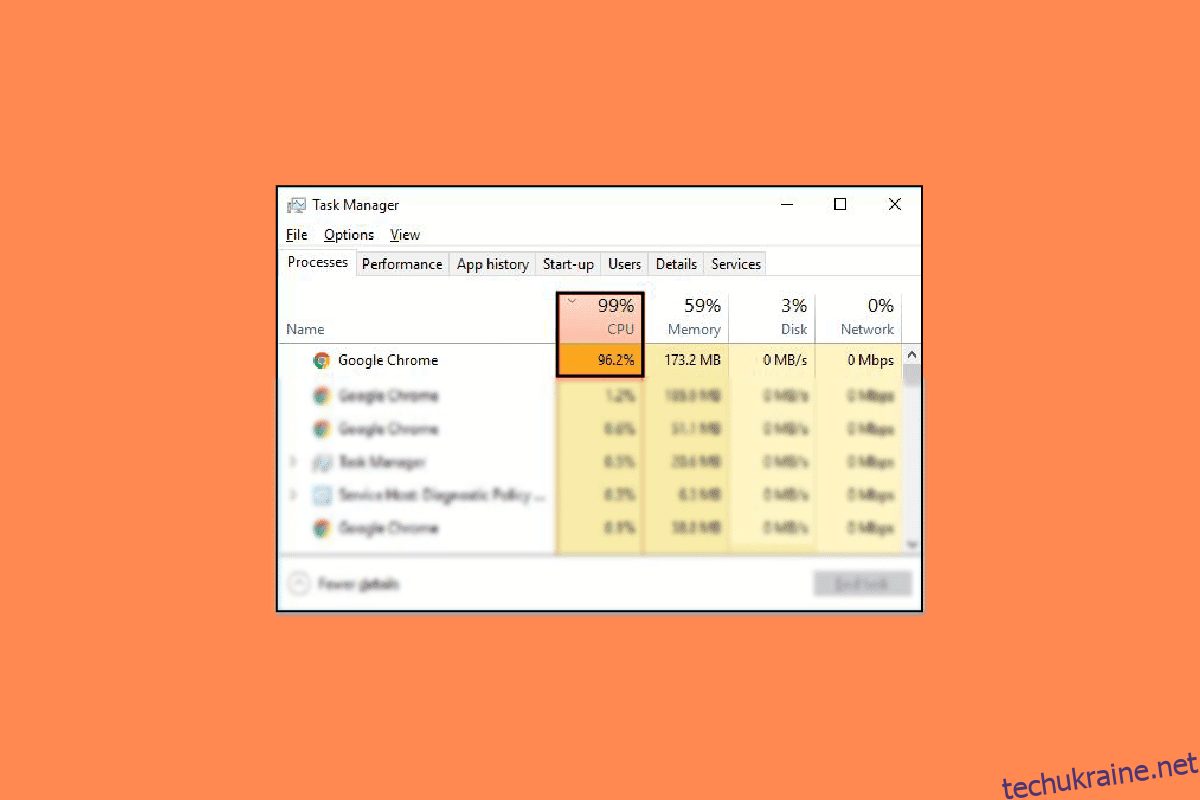Браузер Google Chrome сумно відомий тим, що використовує високий процесор і пам’ять на ПК. Браузер іноді може використовувати від 40 до 50 відсотків ЦП. Chrome також сумно відомий тим, що запускає непотрібні фонові програми. Тому користувачі часто можуть стикатися з проблемами затримки під час використання браузера Google Chrome. Велике використання пам’яті Google Chrome у Windows 10 є поширеною проблемою, яка може спричинити серйозні проблеми з браузером. Якщо вам важко Chrome використовувати занадто багато ЦП у фоновому режимі на вашому комп’ютері, цей посібник ідеально підходить для вас. У цьому посібнику ми обговоримо, як виправити високе використання ЦП і пам’яті Google Chrome на ПК. Ми також обговоримо причини високого використання процесора Google Chrome під час запуску. Отже, продовжуйте читати, щоб знайти ефективні рішення для вирішення цієї проблеми.
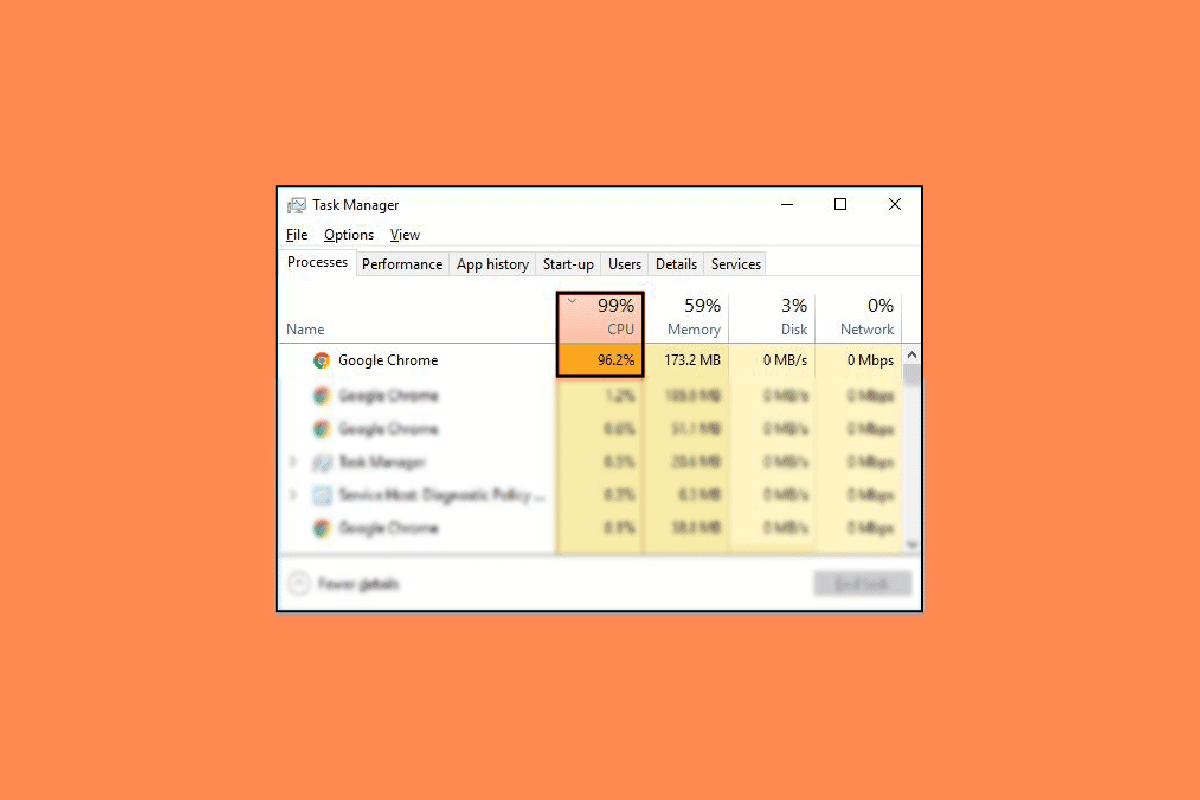
Як виправити високий рівень використання процесора та пам’яті Google Chrome на ПК
У цій статті ми детально описали методи усунення несправностей для вирішення проблеми великого використання пам’яті Google Chrome на ПК з Windows 10.
Причини високого використання ЦП і пам’яті Google Chrome на ПК
Можуть виникати різні проблеми із високим використанням процесора та пам’яті на ПК. Тут згадуються деякі поширені причини цієї проблеми.
- Поширеними причинами цієї проблеми є різні проблеми з програмою та проблеми з програмними файлами.
- Пошкоджені розширення також відповідальні за цю проблему.
-
Застарілі графічні драйвери також викликають цю проблему.
- Пошкоджені або проблемні системні файли також можуть викликати цю проблему.
- Надмірне місце на диску вашого комп’ютера також є причиною цієї проблеми.
- Пошкоджені дані кешу та файлів cookie в Google Chrome також пов’язані з проблемою.
- Вторгнення зловмисного програмного забезпечення на ваш комп’ютер може спричинити різні проблеми, наприклад високе використання процесора та пам’яті.
-
Неправильні ключі редактора реєстру також викликають помилку.
- Увімкнені параметри апаратного прискорення в Google Chrome також пов’язані з цією помилкою.
- Цю помилку може викликати застаріла програма Google Chrome.
- Неправильні налаштування Google Chrome також можуть спричинити цю проблему.
- Інші основні проблеми з програмою Google Chrome також можуть спричинити проблему з великим використанням пам’яті Google Chrome у Windows 10.
У наступному посібнику ми обговоримо методи виправлення високого використання ЦП і пам’яті Google Chrome на ПК.
Спосіб 1. Запустіть Chrome від імені адміністратора
Одна з перших речей, яку вам слід розглянути, щоб вирішити проблему із використанням занадто великої кількості ЦП у фоновому режимі, — це надання Chrome адміністративних прав. Якщо ви запускаєте програму від імені адміністратора, ви можете уникнути багатьох проблем, як-от високе використання ЦП Google Chrome під час запуску. Ви можете виконати ці прості дії, щоб запустити Google Chrome від імені адміністратора.
1. Клацніть правою кнопкою миші на піктограмі робочого столу Google Chrome і виберіть «Властивості».

2. Перейдіть на вкладку «Сумісність» і встановіть прапорець «Запускати цю програму від імені адміністратора».

3. Нарешті натисніть «Застосувати», а потім «ОК».

Спосіб 2. Видалення розширень Chrome
Розширення веб-переглядача – це важливі інструменти, які можуть допомогти вам переміщуватися у веб-переглядачі Google Chrome, полегшуючи навігацію веб-сайтами. У Google Chrome є всі види розширень: від розширень, що надають посилання для завантаження відео YouTube, до розширень, які допомагають вам знаходити найкращі пропозиції в онлайн-магазинах. Однак іноді ці розширення також можуть заважати налаштуванням Chrome і спричиняти різні помилки. Тому, якщо ви продовжуєте отримувати цю помилку, спробуйте видалити деякі розширення, щоб виправити високе використання ЦП і пам’яті Google Chrome на ПК.
1. Відкрийте Google Chrome із меню «Пуск».

2. У верхньому правому куті вікна браузера натисніть на опції меню.

3. Тут натисніть «Інші інструменти», а потім натисніть «Розширення».

4. У списку ваших розширень знайдіть те, яке може спричиняти проблему високого використання пам’яті Google Chrome у Windows 10, і видаліть його.
Спосіб 3: оновіть системні графічні драйвери
Якщо попередні способи не допомогли вирішити проблему, вам слід перевірити системний графічний драйвер. Пошкоджений графічний драйвер може спричинити різноманітні помилки з різними програмами, зокрема Chrome, який використовує занадто багато ЦП у фоновому режимі. Якщо ви не впевнені, як оновити графічний драйвер, щоб вирішити проблему із високим використанням процесора Google Chrome під час запуску, ви можете ознайомитися з посібником із 4 способів оновлення графічних драйверів у Windows 10, щоб безпечно оновити системний графічний драйвер.

Спосіб 4: Відновлення системних файлів
Проблема з Google Chrome також може бути викликана пошкодженими або проблемними системними файлами. Якщо системні файли пошкоджені, вони можуть спричинити низку проблем із продуктивністю комп’ютера. Windows дозволяє користувачам виконувати сканування, щоб виправити та вирішити проблеми, викликані пошкодженими системними файлами. Ви можете ознайомитися з посібником «Як відновити системні файли в Windows 10», щоб дізнатися, як виконувати сканування, щоб виправити високе використання ЦП і пам’яті Google Chrome на ПК.

Спосіб 5: звільніть місце на диску
Якщо диск C: на вашому комп’ютері майже заповнений, у вас можуть виникнути проблеми із затримкою. Заповнений диск також може спричинити інші проблеми з такими програмами, як Google Chrome. Тому ви можете спробувати звільнити місце на диску свого комп’ютера, щоб вирішити проблему високого використання ЦП Chrome. Ви можете переглянути посібник «10 способів звільнити місце на жорсткому диску в Windows», щоб знайти способи безпечного звільнення місця на жорсткому диску комп’ютера та вирішити проблему високого використання пам’яті Google Chrome у Windows 10.

Спосіб 6. Очистіть кеш Chrome і дані файлів cookie
Дані кешу — це тимчасові дані веб-переглядача, які зберігаються у тимчасовій папці. Зазвичай ці дані не завдають шкоди комп’ютеру чи програмі. Однак, коли дані кешу та файлів cookie зберігаються в надмірній кількості або коли деякі файли пошкоджуються, це може спричинити низку проблем, наприклад Chrome використовує забагато ЦП у фоновому режимі. Проблема високого використання процесора Chrome також іноді пов’язана з надлишком або пошкодженням кеша та файлів cookie. Тому доцільно очистити кеш Chrome, щоб вирішити проблему із високим використанням ЦП Google Chrome під час запуску. Ви можете переглянути посібник «Як очистити кеш і файли cookie в Google Chrome», щоб очистити файли cookie та дані кешу з Google Chrome.

Спосіб 7. Сканування на наявність шкідливих програм
Якщо ваш комп’ютер заражений шкідливим програмним забезпеченням або вірусами, у вас виникнуть проблеми під час використання різних програм, зокрема Google Chrome. Зловмисне програмне забезпечення також може атакувати ваші особисті дані та інформацію. Тому важливо сканувати комп’ютер на наявність можливого вторгнення зловмисного програмного забезпечення. Ви можете переглянути посібник «Як видалити зловмисне програмне забезпечення з комп’ютера в Windows 10», щоб безпечно сканувати та видалити зловмисне програмне забезпечення з комп’ютера.

Спосіб 8: Вимкніть Software Reporter для Chrome
Одним із найефективніших методів вирішення цієї проблеми з Chrome є вимкнення програмного звіту в редакторі реєстру.
1. Відкрийте редактор реєстру з меню «Пуск».

2. У редакторі реєстру перейдіть до наступного шляху розташування.
HKEY_LOCAL_MACHINESOFTWAREPolicies

3. Тут, якщо ви не можете знайти Google Keys, клацніть правою кнопкою миші на Policies і натисніть New, а потім Key. Назвіть цей ключ Google.

4. Тепер клацніть правою кнопкою миші Google і знову натисніть «Новий», а потім «Ключ». Назвіть цю клавішу Chrome.

5. Тепер клацніть правою кнопкою миші на порожньому місці та натисніть «Новий», а потім «Значення DWORD (32-розрядний)» і назвіть цей новий ключ ChromeCleanupEnabled.

6. Клацніть правою кнопкою миші на новому ключі та виберіть Змінити…

7. У розділі «Дані значення» введіть 0 і натисніть «ОК», щоб зберегти зміни.

Спосіб 9: Вимкніть апаратне прискорення
Апаратне прискорення використовує графічний процесор комп’ютера для запуску графіки у веб-переглядачі Chrome. Ви можете спробувати вимкнути функцію апаратного прискорення, щоб вирішити проблему. Ви можете вимкнути апаратне прискорення в налаштуваннях системи.
1. Відкрийте Google Chrome із меню «Пуск».
2. Клацніть опції меню у верхньому правому куті вікна.

3. Тут натисніть Налаштування.

4. Перейдіть до System (Система) у меню зліва.

5. Вимкніть параметр Використовувати апаратне прискорення, якщо доступно.

Спосіб 10: оновіть Google Chrome
Якщо попередні методи не допомогли, можна спробувати перевірити наявність останніх оновлень Chrome. Зазвичай Chrome оновлюється автоматично, але в деяких випадках вам, можливо, доведеться перевірити наявність останніх оновлень, щоб виправити високе використання ЦП і пам’яті Google Chrome на ПК.
1. Перейдіть до налаштувань Google Chrome.

2. У меню зліва натисніть Про Chrome і перевірте наявність оновлень.

Спосіб 11. Скиньте Chrome
Проблема високого рівня даних процесора Google Chrome може виникнути, якщо в налаштування Chrome внесено зміни. Якщо ви не можете зрозуміти, як скасувати зміни, щоб вирішити проблему, ви можете спробувати скинути Chrome до налаштувань за замовчуванням, щоб вирішити проблему високого використання ЦП.
1. Відкрийте налаштування Google Chrome.

2. Тепер перейдіть до Скидання та очищення.

3. Тепер натисніть кнопку Відновити налаштування до початкових значень за замовчуванням.

4. Нарешті натисніть кнопку «Скинути налаштування», щоб скинути налаштування Google Chrome до стандартних.

Спосіб 12. Перевстановіть Chrome
Якщо жоден із зазначених вище методів не спрацював і ви продовжуєте отримувати ту саму помилку, ви можете спробувати виправити помилку Chrome, перевстановивши Google Chrome на своєму комп’ютері.
1. Одночасно натисніть клавіші Windows + I, щоб відкрити налаштування.
2. Тут натисніть на налаштування програм.

3. Тепер перейдіть до Google Chrome і натисніть «Видалити».

4. Натисніть «Видалити», щоб підтвердити процес.

5. Натисніть Так у спливаючому вікні підтвердження.
6. Нарешті натисніть «Видалити», щоб підтвердити видалення Google Chrome.
7. Тепер одночасно натисніть клавіші Windows + R, щоб відкрити діалогове вікно «Виконати».
8. Тут введіть %localappdata% і натисніть клавішу Enter.

9. Тут двічі клацніть папку Google, щоб відкрити її.

10. Знайдіть папку Chrome, клацніть її правою кнопкою миші та натисніть «Видалити».

11. Знову в діалоговому вікні «Виконати» введіть %appdata% і натисніть клавішу Enter, щоб відкрити папку AppData Roaming.

12. Виконайте кроки 9 і 10, щоб видалити папку Chrome, якщо така є.
13. Нарешті, перезавантажте ПК.
14. Відкрийте браузер комп’ютера та відвідайте офіційний сайт Chrome.
15. Натисніть кнопку Завантажити Chrome, щоб завантажити Chrome.

16. Запустіть інсталяційний файл із завантаженого місця та дотримуйтеся вказівок на екрані, щоб установити Chrome.

Часті запитання (FAQ)
Q1. Що робити, якщо Chrome використовує забагато ЦП у фоновому режимі?
Відповідь Ви можете спробувати очистити дані Chrome, зокрема історію веб-переглядача, кеш-пам’ять і дані файлів cookie.
Q2. Чому Chrome використовує занадто багато ЦП у фоновому режимі?
Відповідь Google Chrome сумно відомий тим, що споживає велику кількість ЦП у фоновому режимі. Ця проблема може бути спричинена надмірною кількістю розширень або даних веб-переглядача.
Q3. Як вирішити, чи Chrome використовує забагато ЦП у фоновому режимі?
Відповідь Ви можете спробувати використати різні способи вирішення цієї проблеми, наприклад звільнити місце на диску та перевірити наявність шкідливих програм.
Q4. Як перевстановити Chrome, щоб вирішити проблему високого використання ЦП?
Відповідь Одним із найпростіших способів вирішення цієї проблеми є перевстановлення Chrome на вашому комп’ютері. Ви можете повторно інсталювати Chrome, видаливши поточну версію та встановивши нову.
Q5. Чи можуть драйвери спричиняти проблеми із високим використанням ЦП у Chrome?
Відповідь Якщо графічні драйвери на вашому комп’ютері не працюють належним чином, ви можете спробувати оновити їх, щоб вирішити проблему.
***
Ми сподіваємося, що цей посібник був для вас корисним і ви змогли вирішити проблеми з високим використанням процесора та пам’яті Google Chrome на ПК. Повідомте нам, який метод спрацював для вас. Якщо у вас є якісь пропозиції чи запитання до нас, повідомте нас у розділі коментарів.