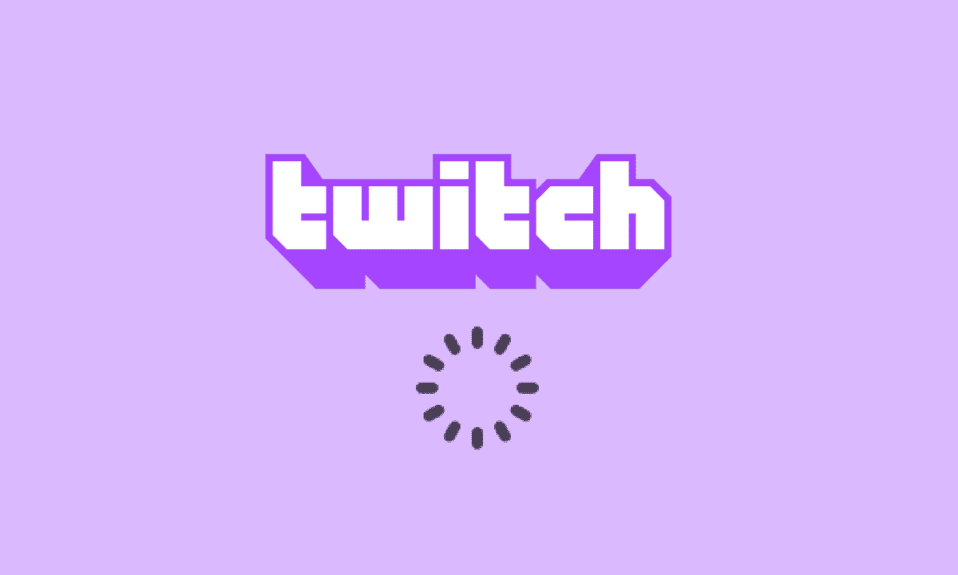
Уявімо платформу, де ви можете насолоджуватися іграми, спілкуватися з друзями та дивитися трансляції інших. Однією з таких платформ, що надає чудові можливості, є Twitch. Однак, трапляються і неприємні моменти, такі як буферизація, зависання та лаги. Якщо ви потрапили на цю сторінку через постійну буферизацію на Twitch, ви не самотні. Тут ми розберемося, чому Twitch може буферизувати та як це виправити. Проблема часто криється у неправильних налаштуваннях, і ми покажемо вам, як вирішити ці проблеми з лагами на Twitch.

Як подолати затримки на Twitch
Далі розглянемо основні фактори, які можуть викликати буферизацію або зависання під час перегляду трансляцій на Twitch.
-
Несумісність. Причиною може бути несумісність вашого ПК з програмою Twitch. Це може бути пов’язано з невідповідністю системним вимогам або застарілою версією програми.
-
Нестабільний інтернет. Якщо ваш інтернет має недостатню пропускну здатність або низьку швидкість завантаження, це може заважати стабільній роботі Twitch.
-
Фонові процеси. Запущені у фоновому режимі програми (наприклад, Steam) можуть створювати перешкоди для Twitch, викликаючи проблеми з продуктивністю.
-
Проблеми з апаратним забезпеченням. Недостатні характеристики вашого ПК можуть не дозволяти Twitch працювати належним чином. Проблеми з оперативною пам’яттю (RAM) або відеокартою (GPU) також можуть призводити до затримок.
-
Проблеми з браузером. Неправильні налаштування браузера, застаріла версія, кешовані дані або некоректні плагіни можуть викликати проблеми з трансляцією Twitch.
-
Конфлікти програмного забезпечення. Певне програмне забезпечення на вашому ПК, особливо антивіруси чи брандмауери, може блокувати роботу Twitch. Також сторонні програми можуть створювати конфлікти.
-
Проблеми на стороні Twitch. Платформа Twitch може мати технічні проблеми, перебувати на обслуговуванні або мати перевантаження серверів через велику кількість користувачів, що одночасно дивляться трансляції.
Метод 1: Базові кроки для усунення проблем
Якщо виникли незначні збої або проблеми, ви можете спробувати прості кроки для їх усунення, описані нижче.
1А. Перевірка системних вимог Twitch
Несумісність специфікацій може бути однією з головних причин буферизації. Переконайтеся, що ваш ПК відповідає мінімальним вимогам, використовуючи офіційну інформацію Twitch.

Переконайтеся, що характеристики вашого ПК відповідають таким мінімальним вимогам:
-
Операційна система: Windows 8.1 або новіша (Windows 10 рекомендовано).
-
Архітектура Windows: 64-розрядна версія.
-
Відеокарта: Сумісність з DirectX 11. Рекомендовано NVIDIA GTX 10 або новіша, AMD RX400 або новіша.
-
Оперативна пам’ять: 4 ГБ або більше (8 ГБ рекомендовано).
-
Процесор: 4 ядра Intel або AMD (8 потоків рекомендовано).
1B. Закриття фонових програм
Запуск багатьох програм у фоновому режимі може викликати перешкоди. Закрийте усі непотрібні фонові процеси та програми, щоб покращити продуктивність Twitch.

1C. Перевірка швидкості інтернет-з’єднання
Стабільний інтернет з достатньою швидкістю завантаження є важливим для потокової трансляції. Перевірте швидкість вашого інтернет-з’єднання, виконавши наступні кроки:
1. Натисніть клавішу Windows, знайдіть Google Chrome та відкрийте його.

2. Перейдіть на сайт Speedtest та натисніть кнопку GO, щоб запустити тест швидкості.

Переконайтеся, що швидкість завантаження становить мінімум 25 Мбіт/с. Якщо це не так, спробуйте:
- Змінити тарифний план на вищу швидкість.
- Підключитися до надійнішої мережі Wi-Fi.
1D. Перевірка статусу сервера Twitch
Сервер Twitch може проводити технічне обслуговування для забезпечення стабільної роботи. Перевірте статус сервера Twitch у вашому браузері.

1E. Очищення тимчасових файлів
Тимчасові файли та кеш допомагають швидко запускати Twitch, але їх перевантаження може спричинити затримки. Очистіть тимчасову папку на вашому ПК, щоб покращити продуктивність.

1F. Усунення проблем з мережею
Виправте проблеми з мережевим підключенням, використовуючи методи, описані в відповідних інструкціях.

1G. Перезавантаження ПК
Перезавантаження комп’ютера може виправити багато незначних збоїв. Натисніть на значок Windows, потім на значок живлення, і виберіть “Перезавантажити”.

1H. Відновлення системних файлів
Пошкоджені або відсутні файли можуть спричинити проблеми. Використайте інструкції для відновлення системних файлів за допомогою сканувань.

1I. Зміна налаштувань DNS
Неправильні налаштування DNS можуть впливати на роботу Twitch. Змініть налаштування DNS вашої мережі:
Варіант I: Очищення кешу DNS
Очистіть кешовані дані DNS на вашому ПК.

Варіант II: Зміна DNS-серверів
Змініть DNS-сервер на альтернативний, наприклад, Google DNS.

1J. Вимкнення антивірусного програмного забезпечення
Антивірусне програмне забезпечення може блокувати Twitch. Тимчасово вимкніть його, щоб перевірити, чи вирішить це проблему.

1K. Зміна налаштувань брандмауера Windows
Брандмауер Windows може блокувати Twitch, тому ви можете змінити його налаштування:
Варіант I: Вимкнення брандмауера Windows (не рекомендовано)
Тимчасово вимкніть брандмауер для перевірки, але не залишайте його вимкненим постійно.

Варіант II: Дозвіл додатку Twitch через брандмауер
Дозвольте додаткам Twitch та Google Chrome проходити через брандмауер.

Варіант III: Додавання правила виключення
Додайте програму Twitch як виключення, встановивши IP-адреси у вказаних діапазонах:
- 206.111.0.0 до 206.111.255.255
- 173.194.55.1 до 173.194.55.255

1L. Оновлення драйверів пристроїв
Переконайтеся, що драйвери всіх пристроїв оновлені до останніх версій.

1M. Вимкнення VPN та проксі-серверів
VPN та проксі-сервери можуть переривати з’єднання з інтернетом. Вимкніть їх для тестування.

1N. Використання відеокарти NVIDIA (якщо є)
Використовуйте відеокарту NVIDIA для кращого кодування GPU, якщо це можливо.
1O. Використання програми Twitch
Замість веб-версії, використовуйте додаток Twitch, який можна завантажити з офіційного сайту.

1P. Використання VPN
VPN може допомогти у випадку відсутності з’єднання каналів. Можна використовувати NordVPN. Однак, цей спосіб не рекомендовано, оскільки він може заважати з’єднанню з мережею.

Метод 2: Усунення проблем у веб-браузері
Якщо проблема виникає під час трансляції Twitch у браузері, виконайте наступні кроки. (Приклад – Google Chrome)
Варіант I: Перезавантаження веб-сторінки
Перезавантажте сторінку за допомогою Ctrl + R або натиснувши на іконку перезавантаження.

Варіант II: Вимкнення апаратного прискорення (якщо є)
Вимкніть апаратне прискорення у налаштуваннях браузера, яке дозволяє передавати потокове відео в інші програми.
1. Відкрийте Google Chrome.

2. Натисніть на три вертикальні крапки у верхньому правому куті, і виберіть “Налаштування”.

3. У лівій панелі розгорніть “Додаткові” та перейдіть до “Система”.
4. Вимкніть опцію “Використовувати апаратне прискорення, якщо доступно” та натисніть “Перезапустити”.

Варіант III: Вимкнення веб-розширень
Вимкніть усі активні розширення у браузері, щоб зменшити їх вплив на Twitch.
1. Відкрийте Google Chrome.
2. Натисніть на три вертикальні крапки, оберіть “Інші інструменти”, потім “Розширення”.

3. Вимкніть усі активні розширення.

Варіант IV: Очищення кешованих даних і cookie-файлів
Очистіть кеш та cookie для покращення роботи браузера.

Варіант V: Використання режиму інкогніто
Використовуйте режим інкогніто, щоб обійти можливі конфлікти з налаштуваннями та розширеннями.

Варіант VI: Оновлення браузера
Переконайтеся, що ваш браузер оновлений до останньої версії.
1. Відкрийте Google Chrome.
2. Перейдіть до налаштувань.

3. У розділі “Додатково” виберіть “Про Chrome”.
4A. Якщо є оновлення, воно буде завантажено. Після цього натисніть “Перезапустити”.

4B. Якщо Chrome оновлено, ви побачите відповідне повідомлення.
Варіант VII: Скидання налаштувань браузера
Скиньте налаштування браузера до початкових, щоб усунути можливі проблеми.
1. Відкрийте Google Chrome.
2. Введіть chrome:settingsreset в адресному рядку і натисніть Enter.
chrome:settingsreset
3. Натисніть “Відновити налаштування до початкових значень за замовчуванням”.

4. Натисніть “Скинути налаштування” у вікні підтвердження.

Варіант VIII: Зміна веб-браузера
Спробуйте використовувати інший веб-браузер, наприклад, Microsoft Edge.

Метод 3: Запуск Twitch від імені адміністратора
Запуск програми Twitch від імені адміністратора може виправити деякі збої. Виконайте наступні кроки:
1. Натисніть Windows + D, щоб перейти до робочого столу.
2. Натисніть правою кнопкою миші на ярлик Twitch і виберіть “Властивості”.

3. У вкладці “Сумісність” встановіть прапорець “Запускати цю програму від імені адміністратора”.

4. Натисніть “Застосувати”, а потім “OK”.
Метод 4: Зміна налаштувань Twitch
Змініть налаштування на платформі Twitch:
Варіант I: Встановлення низької роздільної здатності
Зменште роздільну здатність потоку.
1. Відкрийте Twitch, виберіть канал, натисніть “Налаштування” внизу і виберіть “Якість”.

2. Виберіть нижчу роздільну здатність і спробуйте знову відтворити потік.
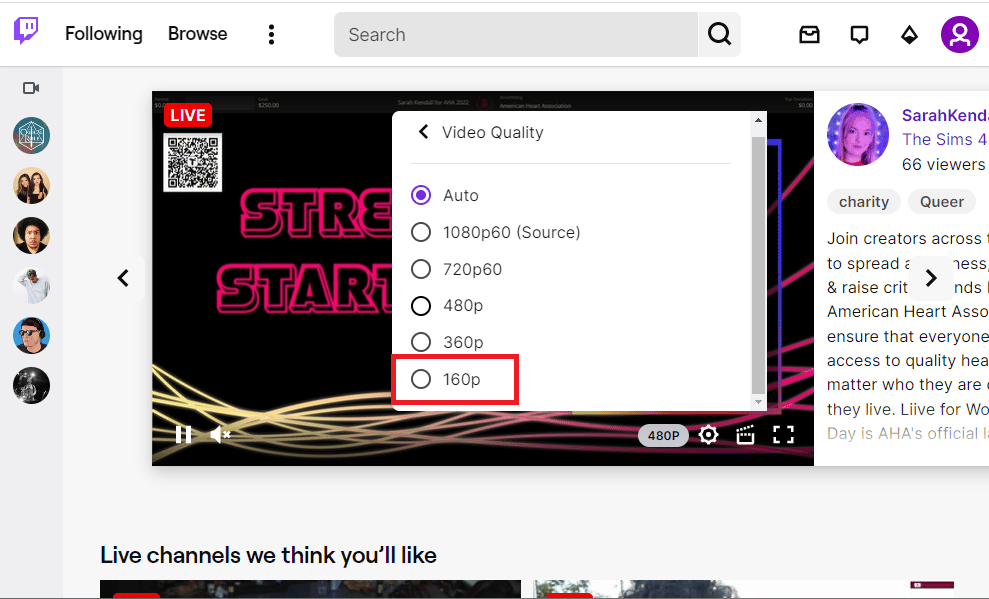
Варіант II: Вимкнення низької затримки
Вимкніть опцію трансляції з низькою затримкою.
1. Відкрийте налаштування потоку в Twitch.
2. Натисніть “Додатково”.
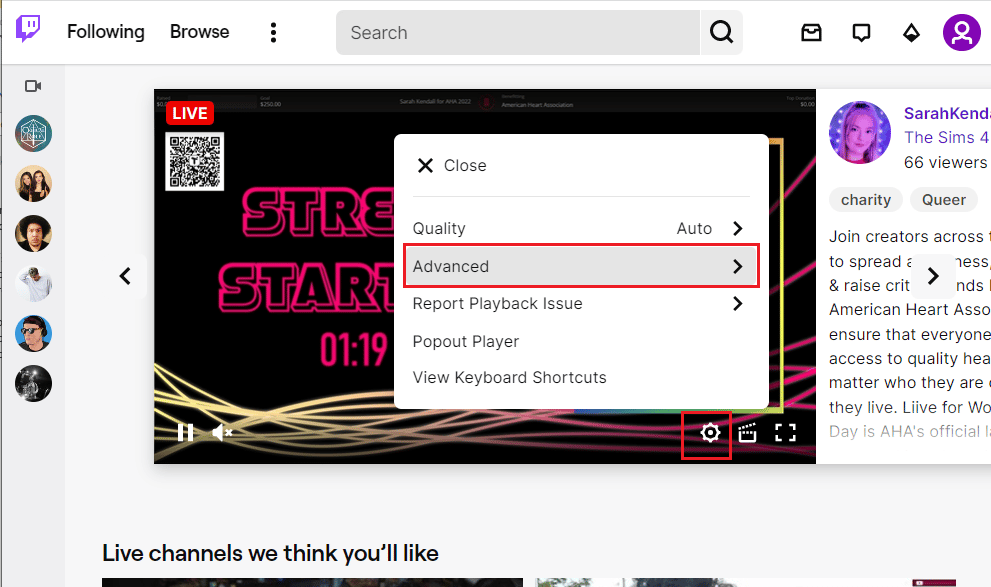
3. Вимкніть параметр “Low Latency” і спробуйте транслювати канал знову.
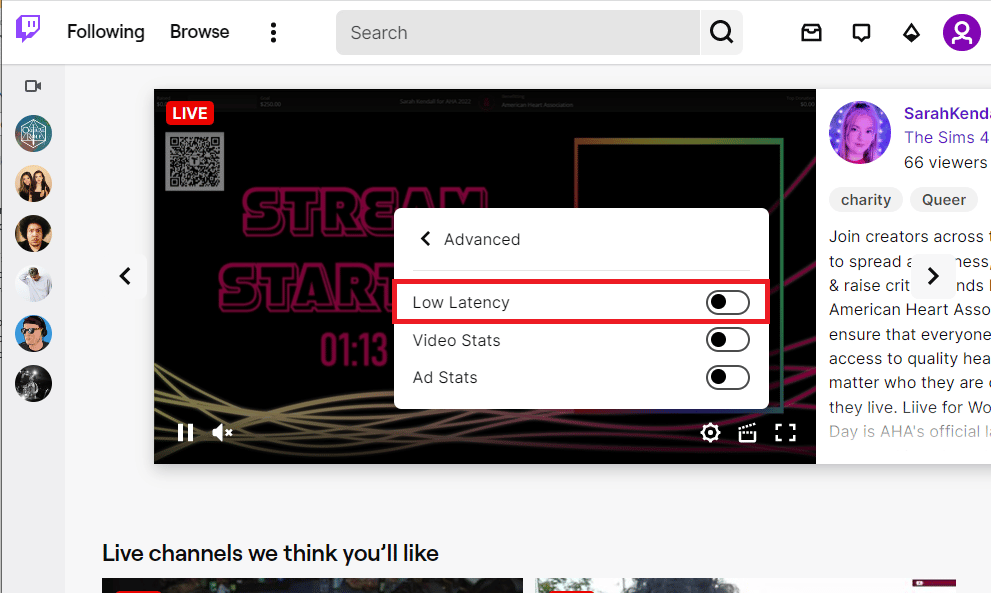
Варіант III: Вимкнення програмного рендерингу (якщо є)
Вимкніть програмний рендеринг у налаштуваннях програми Twitch, якщо ця опція доступна.
1. Відкрийте програму Twitch.
2. У налаштуваннях на вкладці “Загальні” вимкніть параметр “Відтворення програмного забезпечення”.
Метод 5: Видалення непотрібних програм
Видаліть непотрібні програми, щоб зменшити перешкоди та покращити продуктивність Twitch.
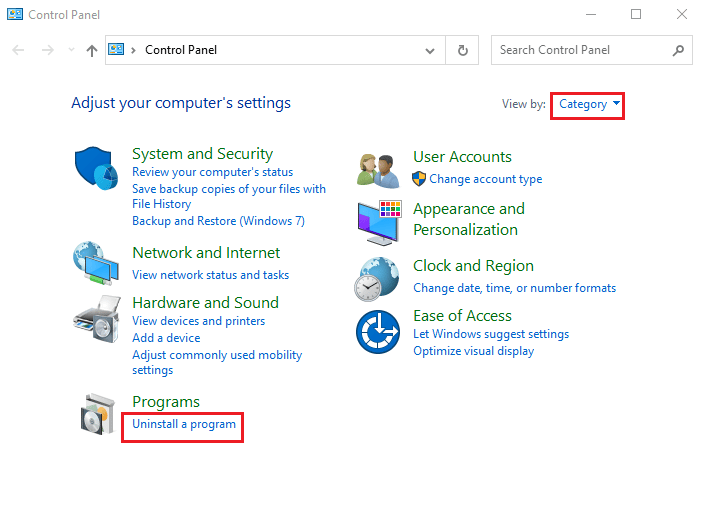
Метод 6: Скидання налаштувань мережі
Скиньте налаштування мережі до початкових, щоб виправити можливі проблеми з підключенням.
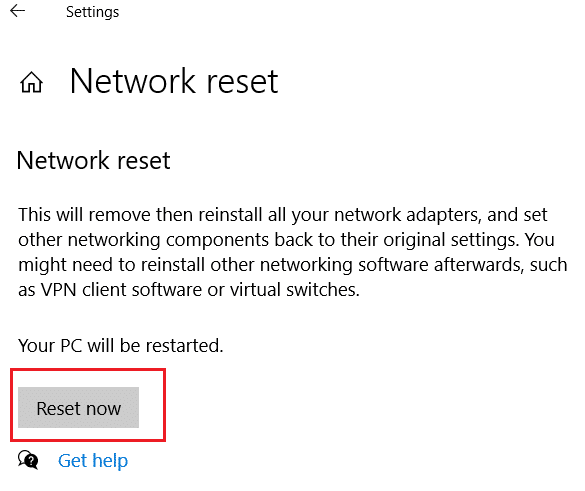
Метод 7: Розширення пам’яті
Оптимізуйте використання пам’яті вашого ПК:
Варіант I: Розширення віртуальної RAM
Розширте віртуальну пам’ять RAM на вашому комп’ютері.
1. Відкрийте “Конфігурацію системи”.
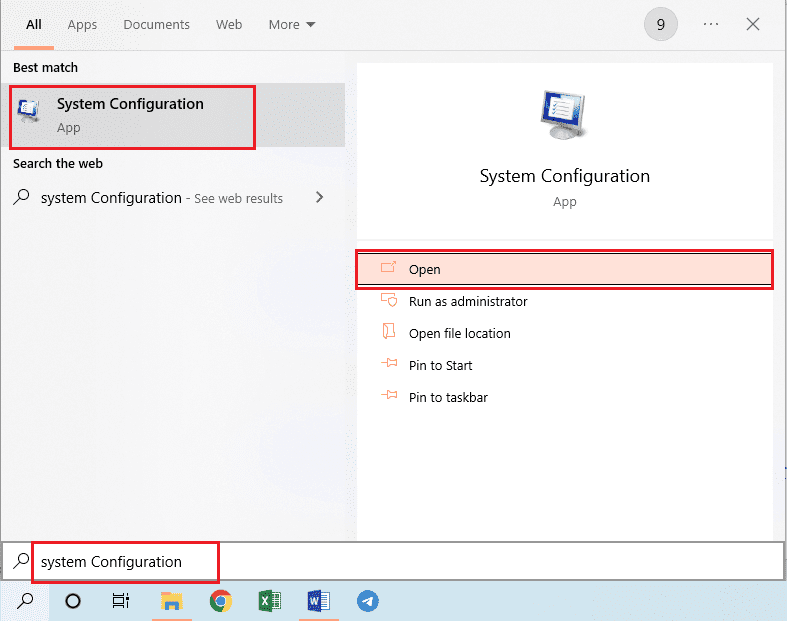
2. Перейдіть на вкладку “Завантаження” і натисніть “Додаткові параметри…”.
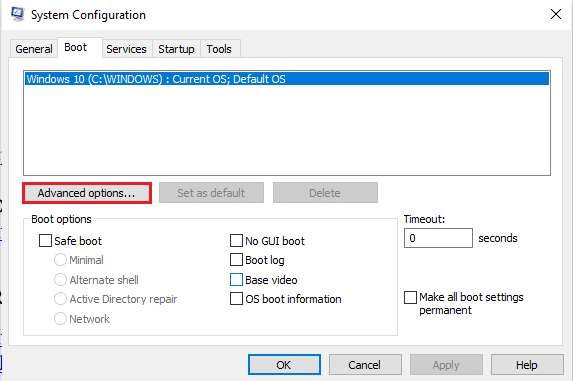
3. Позначте “Кількість процесорів”, виберіть значення 3 і натисніть “OK”.
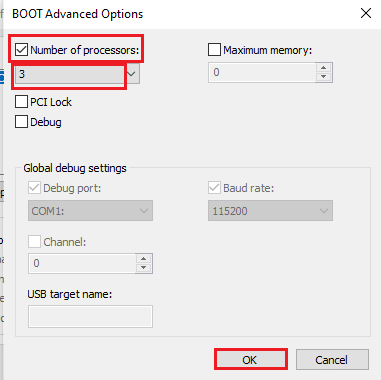
4. Натисніть “Застосувати”, потім “OK” і перезавантажте ПК.
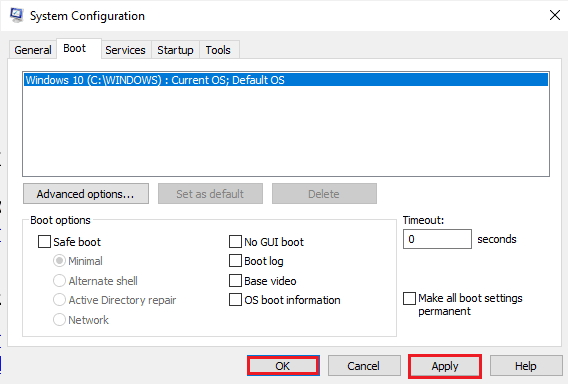
Варіант II: Придбання кращого пристрою зберігання даних
Використовуйте накопичувач з більшою ємністю.
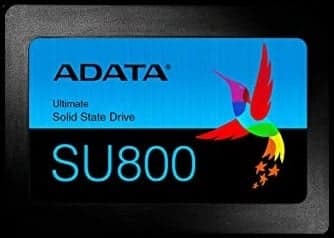
Метод 8: Оновлення Adobe Flash Player
Оновіть Adobe Flash Player до останньої версії.
Варіант I: Оновлення Adobe Flash Player
1. Відкрийте Google Chrome.
2. Введіть chrome:components в адресному рядку і натисніть Enter.
chrome:components
3A. Якщо статус Adobe Flash Player “Оновлений”, він оновлений.
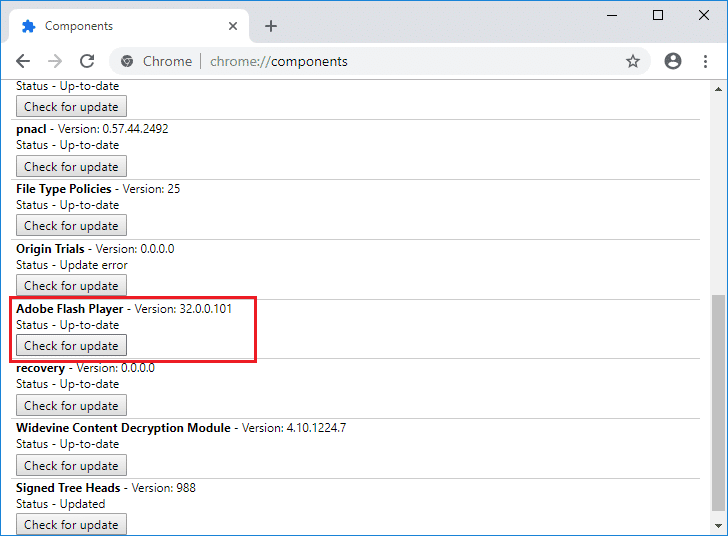
3B. Натисніть “Перевірити наявність оновлень”, щоб завантажити та встановити оновлення.
Варіант II: Перевстановлення Adobe Flash Player
1. Видаліть Adobe Flash Player.
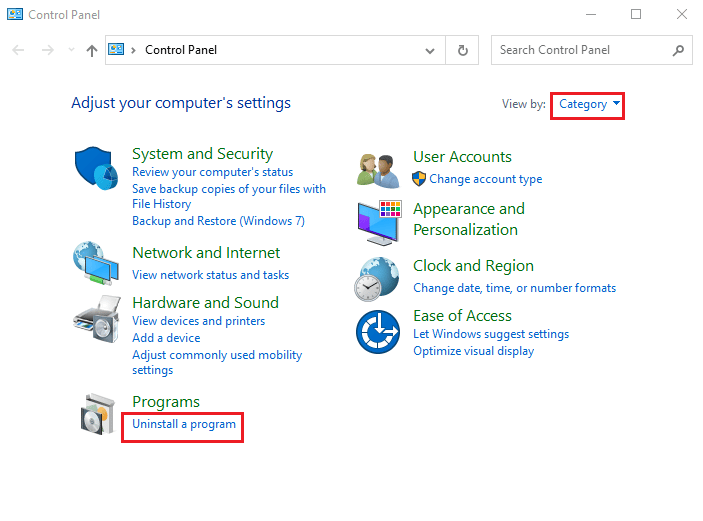
2. Відкрийте Провідник і видаліть папку Flash за адресою:
C:WindowsSysWOW64MacromedFlash
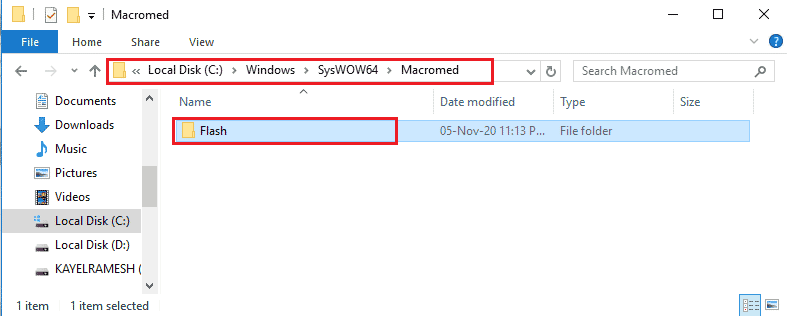
3. Відкрийте AppData.
<img src=”https://wilku.top/wp-content/uploads/2022/10/1665059310_332_12-Easy-Fixes-for-Twitch-Lagging-Issues.png” width=”600″ height=”5