Перш ніж розпочати, важливо зробити одне застереження. Хоча я переважно пишу про комп’ютери Mac, і назва цієї статті може здатися дещо протиставною, хочу підкреслити, що її мета – виключно порівняння. Ми не є прихильниками ідей “Mac проти ПК”. Ми розуміємо, що Mac не може конкурувати з ПК у сфері ігор. Також ми усвідомлюємо, що, незважаючи на зменшення продажів, ПК досі займають майже 90% ринку. Ці факти є нам відомі. Зважаючи на це, ми підійдемо до розгляду того, що Mac може робити, а ПК – ні, з об’єктивністю та неупереджено.
Мультисенсорний трекпад/Magic Mouse
Управління жестами на Mac виходить далеко за межі простого масштабування чи обертання. Ви можете налаштувати свій Mac без додаткових програм, щоб виконувати різні дії за допомогою жестів: прокручування двома пальцями для переходу між вкладками, перетягування трьома пальцями для виділення тексту, чотири пальці для запуску панелі Launchpad тощо. Ці можливості значно спрощують навігацію на вашому Mac. Система настільки інтуїтивна, що використання звичайної миші здається застарілим. Те саме стосується і Magic Mouse, яка поєднує функції миші та трекпада з підтримкою жестів. Хоча існують рішення для ПК, що базуються на жестах, вони не такі гладкі та інтегровані.
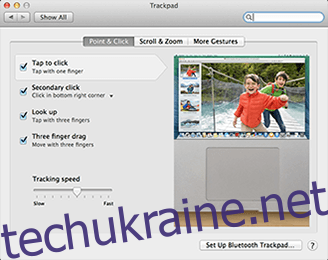
Знімки екрана високої роздільної здатності
На комп’ютерах є багато способів зробити знімок екрана, ви можете зберегти його як файл, скопіювати в буфер обміну для редагування тощо. Mac спрощує цей процес, надаючи вам вибір, як саме зробити знімок, без потреби використовувати додаткові програми. Результатом є чітке та якісне зображення. Натисніть на знімок екрана нижче, щоб переконатися в цьому самостійно.
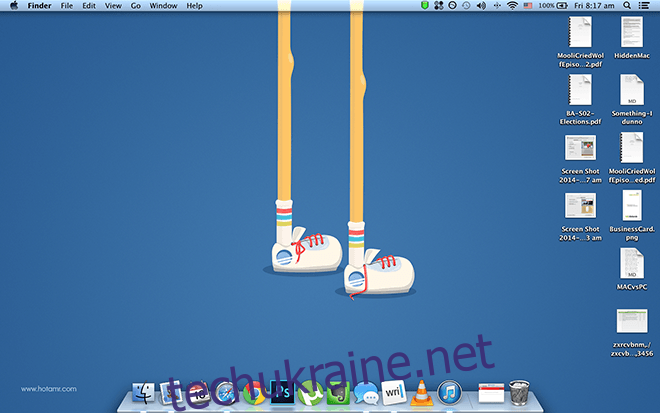
Дисплей Retina
Реалізація Retina Display на Mac вражає, ви майже не помічаєте масштабування зображення. Навіть програми, які спочатку не розроблені для Retina, плавно інтегруються в це середовище (можливе невелике згладжування шрифту, але це очікувано). У Windows, при високій роздільній здатності, елементи інтерфейсу просто збільшуються, що часто призводить до непропорційних шрифтів та елементів. На Mac цей ефект майже непомітний, щоб відчути різницю, потрібно встановити Windows на MacBook Pro.
Перегляд PSD-файлів
Для перегляду файлів .psd (документів Photoshop) на ПК потрібне спеціальне програмне забезпечення. На Mac достатньо натиснути пробіл на файлі .psd, щоб переглянути його вміст без встановлення додаткових програм.
Розпакування 7zip архівів
Аналогічно, як і з .psd файлами, ПК потребують додаткових інструментів для роботи з 7zip архівами. На Mac ця проблема відсутня, ви можете розпакувати файл 7zip безпосередньо “з коробки”.
Миттєвий обмін файлами
Якщо натиснути правою кнопкою миші або ctrl+клік на певному файлі на Mac, ви отримаєте можливість поділитися ним через Facebook, Twitter, LinkedIn або будь-які інші сервіси, з якими ви синхронізували свій пристрій, включаючи електронну пошту, Flickr та iMessages. Це звільняє вас від необхідності шукати файл у додатку соціальної мережі.
Запис екрана
За допомогою стандартного програвача QuickTime, відкривши вкладку “Файл” та обравши “Новий запис екрана”, ви зможете записати відео з екрана, включаючи голосовий супровід, без потреби у сторонніх програмах.
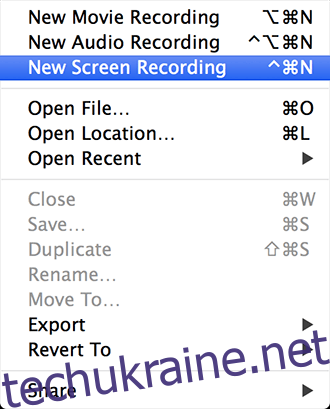
Безпека
Оскільки Mac OS X побудована на основі UNIX, вона має менше вразливостей. Автоматичний запуск виконує кожен пакет як окремий процес, і він не може нічого встановити без вашого дозволу. Це, у поєднанні з відносно невеликою часткою ринку, яку займають Mac, робить їх менш привабливою ціллю для кібератак. Що підводить нас до ще однієї функції, яку він може виконувати…
Створення зашифрованих папок на Mac
Ви можете перетворити будь-яку папку на захищений паролем .dmg файл, який можна відкрити тільки за наявності пароля. Для цього, відкрийте “Дискову утиліту” – “Файл” (у рядку меню) > “Створити” > “Порожній образ диска”. Вкажіть розмір, назву та розташування. Оберіть тип шифрування (будь-який є надійним), залиште інші параметри без змін, натисніть “Створити”, і ви отримаєте захищену паролем папку.
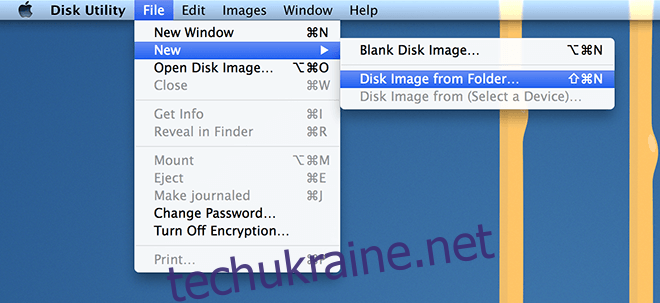
Єдина екосистема
Apple прагне створити єдину екосистему між усіма своїми пристроями, щоб вони могли взаємодіяти як єдине ціле. Пристрої iOS без проблем працюють з комп’ютерами Mac. Ви можете здійснювати дзвінки FaceTime, передавати файли AirDrop (перетягуючи файли через Wi-Fi) і навіть отримувати iMessage безпосередньо на робочому столі. Все це можливо на ПК, але потребує додаткових рішень від сторонніх розробників.
Швидке створення PDF-файлів на Mac
Відкрийте потрібний файл або веб-сайт, натисніть ⌘ + P. Змініть “пункт призначення” з принтера на “Зберегти як PDF”. Це збереже ваш документ у форматі PDF. Якщо ж ви хочете зберегти шрифти, то відкрийте PDF файл на Mac та натисніть “Зберегти”, шрифти будуть вбудовані у файл, позбавляючи вас від проблем з відображенням.
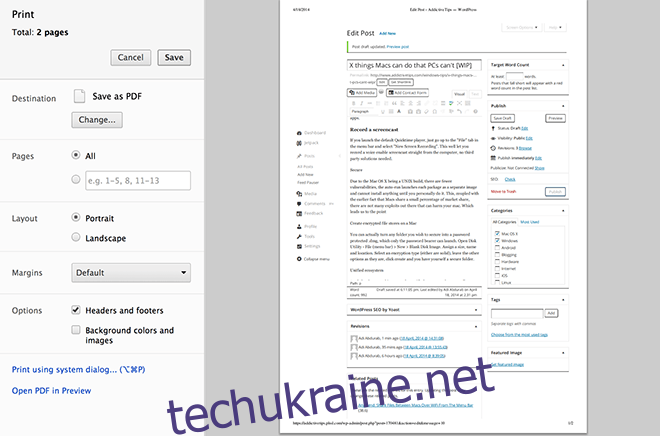
Відновлення старих версій файлів
Незалежно від того, яку програму ви використовували для створення файлу, якщо ви можете переглянути його в TextEdit або Preview, ви можете повернутися до його старішої версії: “Файл” > “Повернутися до” > “Перегляд усіх версій”. Ви побачите екран, на якому відображаються попередні версії вашої роботи. Ви можете відновити файл до потрібного вам стану.
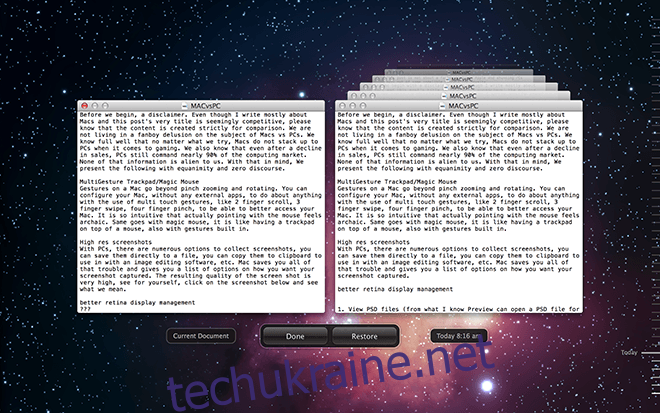
Усе вищезазначене, разом з іншими унікальними особливостями Mac, які ми розглядали раніше, такими як AppNap, Spotlight Search та потужні команди терміналу (які не потребують додаткового програмного забезпечення) демонструє гнучкість та потужність Mac OS X. Якщо використовувати сторонні програми, то можливості ОС майже необмежені. Більше того, остання версія OS X, Mavericks, була абсолютно безкоштовною. Звісно, володіння Mac також має свої недоліки, але це тема іншої розмови. Чи є щось, що ми пропустили? Поділіться своєю думкою в коментарях нижче.