Minecraft – це беззаперечно популярна багатокористувацька онлайн-гра. З огляду на це, її сервери часто перевантажені, що може призводити до різних збоїв та помилок. Одна з таких проблем – це повідомлення “Minecraft Існуюче з’єднання було примусово закрито віддаленим хостом”. Це зазвичай вказує на проблеми з інтернет-з’єднанням, коли гра не може встановити зв’язок із сервером. Багато гравців успішно вирішують цю проблему (“Connection Lost Internal Exception: java.io.IOException”), тимчасово відключаючи програми безпеки на своєму комп’ютері. Однак, існує ряд інших способів усунення несправностей, які допоможуть вам виправити цю помилку на вашому ПК.
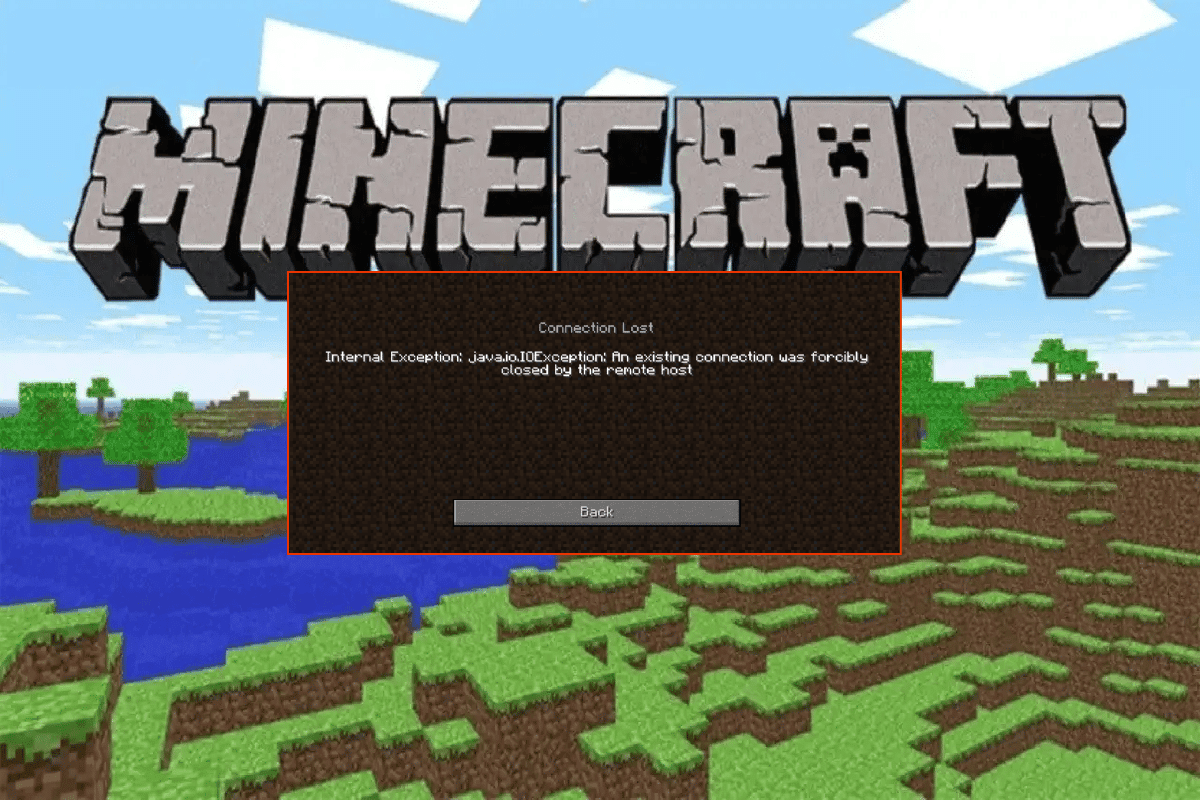
Як усунути помилку “Minecraft. Існуюче з’єднання було примусово закрито віддаленим хостом”?
Можливо, ви не знаєте, чому виникає “внутрішня виняткова ситуація втрати з’єднання” на вашому комп’ютері з Windows 10. Перш ніж застосовувати будь-які методи виправлення, важливо зрозуміти причини цієї проблеми. Нижче наведено кілька можливих факторів, що її викликають:
- Конфлікти з фоновими програмами, що перешкоджають роботі Minecraft.
- Проблеми із з’єднанням із сервером гри.
- Блокування URL-адреси або програми брандмауером Windows Defender.
- Застарілі або несправні драйвери графічного адаптера.
- Пошкоджені файли кешу в хост-файлі.
- Конфлікти в роботі програми та сервера.
Тепер, коли ви знаєте можливі причини збою, перейдемо до методів усунення несправностей.
Основні кроки з усунення несправностей
Нижче наведено декілька простих, але ефективних способів, які допоможуть вам виправити помилки Minecraft:
1. Використовуйте офіційний лаунчер Minecraft
Якщо для запуску Minecraft ви використовуєте сторонній лаунчер, це може спричинити проблеми зі з’єднанням. Завжди використовуйте офіційний лаунчер для входу в гру. Також переконайтеся, що використовуєте оновлену версію Minecraft, щоб уникнути можливих помилок.

2. Очистіть кеш браузера
Якщо помилка “Minecraft Наявне з’єднання було примусово закрито віддаленим хостом” виникає у браузері, спробуйте інший браузер. Відкрийте нову вкладку в іншому браузері та перейдіть на Minecraft.net. Увійдіть, використовуючи свої облікові дані. Якщо в новому браузері все працює, очистіть історію переглядів та кеш у своєму основному браузері.

3. Перевірте статус сервера
Хоча Minecraft не має офіційної сторінки стану, ви можете перевірити його в обліковому записі служби підтримки Twitter. Якщо є якісь проблеми з підключенням, ви знайдете інформацію на цій сторінці. Також, якщо на сервері проводяться технічні роботи, це може викликати збої.
1. Відвідайте сторінку статусу Mojang у Twitter.

2. Перевірте, чи немає проблем, пов’язаних з Minecraft.
3. Перевірте Reddit та Minecraft.net, щоб дізнатися, чи є інші користувачі, які повідомляють про проблему.
4. Якщо є технічні роботи на сервері, то залишається лише чекати.
4. Перезапустіть лаунчер Minecraft
Спробуйте перезапустити лаунчер Minecraft. Вийдіть зі свого облікового запису, а потім зайдіть знову через деякий час. Це просте рішення:
1. Спочатку клацніть “ВИХІД” зі свого облікового запису Minecraft.

2. Клацніть правою кнопкою миші порожнє місце на панелі завдань.
3. У вкладці “Процеси” диспетчера завдань знайдіть та виберіть процеси Minecraft, що працюють у фоновому режимі.

4. Натисніть “Завершити завдання” у верхньому правому куті вікна.
5. Перезавантажте комп’ютер.
6. Знову увійдіть до системи за допомогою своїх облікових даних.

Перевірте, чи проблема з з’єднанням була вирішена.
5. Повторно ввійдіть до облікового запису Microsoft
Для вирішення проблеми “Minecraft. Існуюче підключення було примусово закрито віддаленим хостом” повторний вхід у ваш обліковий запис Microsoft може бути корисним. Це вирішить проблеми синхронізації облікового запису:
1. Перейдіть до меню пошуку та введіть “Microsoft Store”. Потім натисніть “Відкрити”.

2. Натисніть на піктограму свого профілю, а потім виберіть “Вийти”.

3. Натисніть “Увійти”.

4. Виберіть свій обліковий запис Microsoft і натисніть “Продовжити”.

5. Введіть облікові дані та увійдіть у свій обліковий запис Microsoft знову.
6. Тимчасово вимкніть антивірус (за можливості)
Проблема може бути викликана вашим антивірусним програмним забезпеченням. Антивірус може розпізнавати файли Minecraft як загрозу, що призведе до конфліктів. Тимчасово вимкніть антивірус, як описано у вашому посібнику.

Після вирішення проблеми не забудьте знову ввімкнути антивірус, оскільки система без захисту є вразливою.
7. Вимкніть проксі-сервер
Неправильні налаштування мережі можуть викликати “внутрішню виняткову ситуацію втрати з’єднання”. Спробуйте скинути налаштування мережі. Проксі-сервери можуть приховувати вашу мережеву ідентифікацію, але це може призвести до проблем із різними програмами.
Прочитайте ваш посібник “Як вимкнути VPN і проксі-сервер” у Windows 10.

Після вимкнення VPN та проксі-серверів, перевірте, чи вирішена проблема. Якщо ні, то спробуйте підключитися до мобільної точки доступу.
8. Оновіть ОС Windows
Всі помилки і збої можна виправити за допомогою оновлень Windows. Microsoft регулярно випускає оновлення для вирішення цих проблем.
Переконайтеся, що використовуєте оновлену версію Windows. Інструкції з оновлення можна знайти у вашому посібнику “Як завантажити та встановити останнє оновлення Windows 10”.

Після оновлення Windows, перевірте, чи проблема з підключенням до Minecraft вирішена.
9. Оновіть драйвери GPU
Оскільки Minecraft використовує інтенсивну графіку, драйвер вашої відеокарти є дуже важливим. Якщо драйвери застаріли, обов’язково оновіть їх. Ви можете знайти останні версії драйверів на офіційних сайтах або оновити їх вручну.
Дотримуйтеся вашого посібника “4 способи оновлення графічних драйверів у Windows 10”, щоб оновити драйвер і перевірити, чи проблема вирішена.

10. Відкотіть драйвери GPU
Іноді поточна версія драйверів GPU може викликати конфлікти. У такому випадку вам потрібно відновити попередню версію. Цей процес називається відкотом драйверів, і ви можете легко це зробити, слідуючи вашому посібнику “Як відкотити драйвери в Windows 10”.

11. Перевстановіть драйвери GPU
Якщо проблема “Minecraft. Існуюче з’єднання було примусово закрито віддаленим хостом” залишається після оновлення драйверів, перевстановіть їх, щоб вирішити будь-які проблеми сумісності. Ви можете перевстановити драйвери, дотримуючись інструкцій з вашого посібника “Як видалити та перевстановити драйвери на Windows 10”.

Після перевстановлення драйверів перевірте, чи Minecraft працює без помилок.
Спосіб 1: Запустіть Minecraft від імені адміністратора
Для доступу до деяких функцій Minecraft потрібні права адміністратора. Запустіть Minecraft з правами адміністратора:
1. Клацніть правою кнопкою миші ярлик Minecraft на робочому столі або перейдіть до каталогу встановлення та клацніть його правою кнопкою миші.
2. Натисніть “Властивості”.

3. У вікні властивостей перейдіть на вкладку “Сумісність”.
4. Установіть прапорець “Запускати цю програму від імені адміністратора”.

5. Натисніть “Застосувати” та “ОК”, щоб зберегти зміни.
Спосіб 2: Завершіть несумісні фонові процеси
Несумісні програми, такі як AVG Antivirus, BitDefender, ByteFence, Comcast Constant Guard, Comodo Internet Security, ESET Antivirus, Kaspersky Internet Security, Lavasoft Ad-aware Web Companion, McAfee Anti-virus / Intel Security, Norton Antivirus, PCKeeper / MacKeeper, Reason Security, Webroot SecureAnywhere, ZoneAlarm Firewall, можуть перешкоджати роботі Minecraft. Вимкніть їх, слідуючи інструкціям у вашому посібнику про те, як завершити процеси в Windows 10.

Спосіб 3. Видаліть кеш магазину Windows
Видалення кешу Microsoft Store може допомогти виправити помилку “Minecraft. Існуюче підключення було примусово закрито віддаленим хостом”. Зробіть це за допомогою простої команди:
1. Натисніть і утримуйте клавіші Windows + R, щоб відкрити діалогове вікно “Виконати”.
2. Введіть `wsreset.exe` і натисніть Enter.

Перевірте, чи проблема вирішена.
Спосіб 4: Вимкніть режим 3D-відображення (NVIDIA)
Якщо помилка “Minecraft. Існуюче з’єднання було примусово закрито віддаленим хостом” залишається, можливо, вона пов’язана з налаштуваннями вашої відеокарти. Якщо ви використовуєте графічну карту вищого класу, у вас буде налаштування режиму 3D-відображення. Вимкніть цю функцію:
1. Натисніть клавіші Windows + I одночасно, щоб відкрити налаштування Windows.
2. Натисніть “Система”.

3. На лівій панелі натисніть “Дисплей” і прокрутіть вниз. Потім натисніть “Додаткові параметри відображення”.

4. Знайдіть функцію додаткових налаштувань дисплея та вимкніть її. Перевірте, чи це вирішило проблему. Якщо ні, перейдіть до наступного способу.
Спосіб 5: Вимкніть режим SLI (NVIDIA)
Scalable Link Interface (SLI) від NVIDIA об’єднує дві відеокарти для отримання єдиного виходу. Це збільшує обчислювальну потужність, але також може викликати помилки в Windows 10. Вимкніть SLI, якщо на комп’ютері встановлено кілька графічних карт:
1. Клацніть правою кнопкою миші на робочому столі та виберіть “Панель керування NVIDIA”.

2. На наступному екрані знайдіть “Установити конфігурацію SLI” у меню 3D.
Спосіб 6: Вимкніть Stereoscopic 3D (для NVIDIA Graphics)
Деякі відеокарти мають функцію Stereoscopic 3D, яка може бути несумісною з іграми. Це може викликати “Connection Lost Internal Exception: java.io.IOException”. Вимкніть цю функцію:
1. Вимкніть антивірус на вашому комп’ютері з Windows 10, як описано вище.
2. Перейдіть до меню пошуку та введіть “Панель керування”. Натисніть Enter.

3. Натисніть “Видалити програму”.

4. Клацніть правою кнопкою миші “Stereoscopic 3D” і виберіть “Видалити”.

5. Зачекайте, поки програма буде видалена, і перезавантажте комп’ютер. Переконайтеся, що цей параметр також видалено з панелі керування NVIDIA.
Спосіб 7. Встановіть значення згладжування за замовчуванням
Якщо налаштування згладжування були випадково змінені, це може викликати помилку “Minecraft. Існуюче з’єднання було примусово закрито віддаленим хостом”. Поверніть значення до замовчування:
1. Вийдіть з Minecraft та натисніть клавіші Windows + E, щоб відкрити Провідник Windows.
2. Вставте наступний шлях у адресний рядок та натисніть Enter:
%LocalAppData%PackagesMicrosoft.MinecraftUWP_8wekyb3d8bbweLocalStategamescom.mojangminecraftpe
Примітка: Якщо Windows не знайде вказаний шлях, перейдіть до наступного способу.

3. Відкрийте файл `options.txt`.
4. Знайдіть запис `gfx_msaa` та встановіть значення `4`, наприклад `gfx_msaa:4`.
Перевірте, чи проблема з’єднання вирішена.
Спосіб 8: Змініть адресу DNS
Перехід на DNS-адреси Google може допомогти виправити помилку “Minecraft. Існуюче з’єднання було примусово закрито віддаленим хостом”. Якщо Minecraft запускається з чорним екраном, скористайтесь цим методом. Це допоможе вирішити проблеми з DNS:

Після зміни DNS-адреси перевірте, чи проблема з’єднання усунена.
Спосіб 9: Видаліть записи Minecraft з файлу Hosts
Якщо у файлі `hosts` є відредаговані записи домену Minecraft.net або Mojang, це може спричинити помилку підключення. Видаліть ці записи:
1. Одночасно натисніть клавіші Windows + E, щоб відкрити Провідник Windows.
2. Перейдіть на вкладку “Перегляд” і встановіть прапорець “Приховані елементи” у розділі “Показати/сховати”.

3. Скопіюйте та вставте наступний шлях у адресний рядок Провідника:
C:WindowsSystem32driversetc

4. Клацніть правою кнопкою миші на файлі `hosts` і виберіть “Відкрити за допомогою”.

5. Виберіть “Блокнот” та натисніть “OK”.
<img decoding=”async” class=”alignnone wp-image-146111″ width=”350″ height=”466″ src=”https://wilku.top/wp-content/uploads/2022/11/1669631305_350_12-Fixes-for-Minecraft-An-Existing-Connection-was-Forcibly-Closed.png” src-size=”390×51