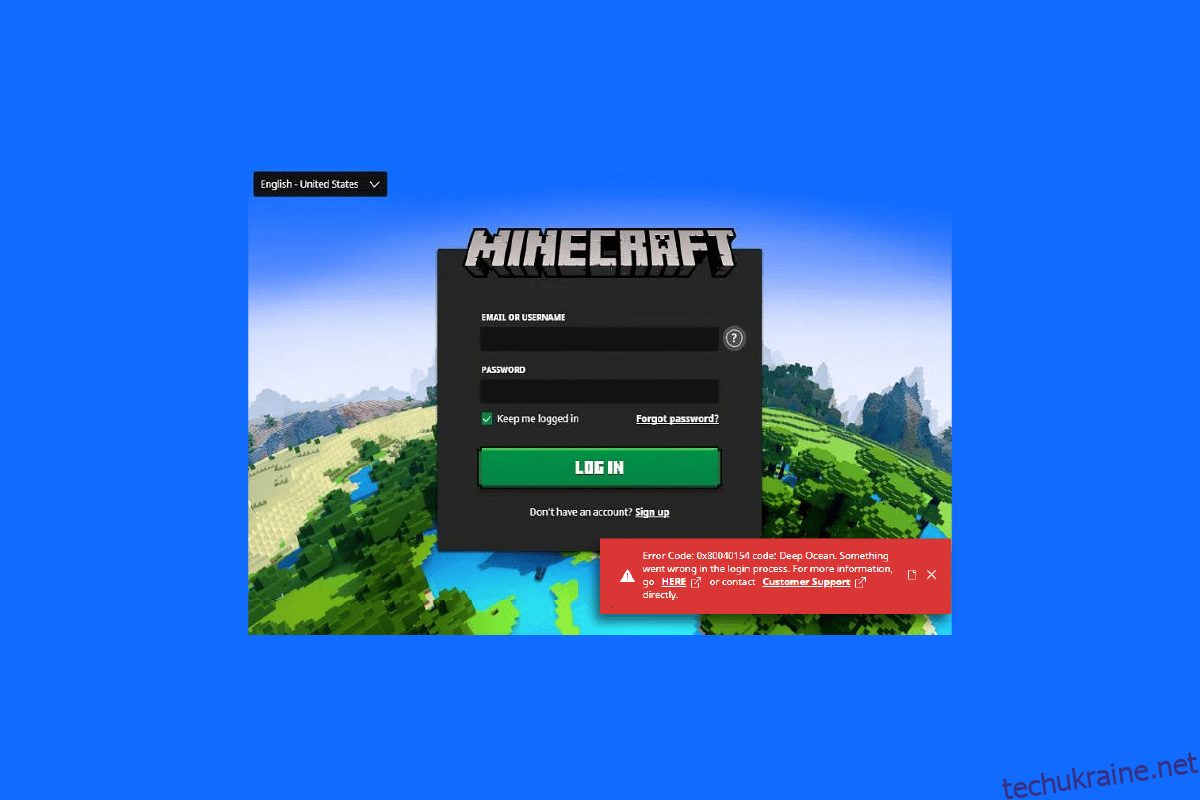Minecraft — одна з найкращих багатокористувацьких онлайн-ігор, у якій вам потрібно будувати та розбивати кілька тривимірних блоків, щоб виживати, будувати, досліджувати та розважатися. Але іноді на вашому ПК виникають помилки та баги. Однією з таких проблем є код помилки Minecraft deep ocean. Повний текст помилки буде відображено як код помилки: 0x80070057 код: Deep Ocean. Щось пішло не так під час входу. Це код помилки Minecraft deep ocean. Якщо ви також зіткнулися з цим кодом помилки глибокого океану Minecraft на своєму ПК, цей посібник допоможе вам виправити це за допомогою набору ефективних методів усунення несправностей.

Як виправити код помилки Minecraft Deep Ocean
Найпоширенішою причиною коду помилки глибокого океану Minecraft є наявність помилок при спробі підключитися до сервера Minecraft. Це неприємна проблема для кількох користувачів Windows 10. Ось кілька причин, які викликають код помилки: 0x80070057.
- Сервер не працює на технічне обслуговування або неактивний через будь-які проблеми.
- Брандмауер або антивірус Windows Defender блокує URL-адресу або програму.
- Застарілі або несправні графічні драйвери.
- Пошкоджені кеш-файли в хост-файлі.
- Конфлікти браузера та діяльність з обслуговування сервера.
- Застаріла операційна система.
- У програмі запуску Minecraft є будь-які збої.
Ось кілька ефективних обхідних шляхів, які допоможуть вам виправити код помилки глибокого океану Minecraft. Методи розташовано від базового до просунутого рівнів, щоб ви дуже швидко досягли виправлення. Отже, чого ви чекаєте? Продовжуйте читати статтю.
Спосіб 1: Основні кроки з усунення несправностей
Ось кілька основних методів усунення несправностей, які допоможуть вам виправити код 0x80070057: Deep Ocean за допомогою простих хаків.
1А. Перезавантажте ПК
По-перше, спробуйте перезавантаження ПК. Це дозволить усунути всі тимчасові збої, пов’язані з вашим комп’ютером.
1B. Використовуйте той самий обліковий запис у програмах Xbox і Microsoft Store
Переконайтеся, що ви ввійшли за допомогою того самого облікового запису в Xbox і програмі Microsoft Store. Якщо ви використовуєте два різні облікові записи, це спричинить помилку Minecraft deep ocean.
1С. Закрийте фонові програми
Якщо на вашому ПК є будь-які фонові програми, які використовують чіти, спеціальні моби чи щось подібне, вони можуть заважати іграм Minecraft. Закрийте всі інші фонові програми, запущені на вашому ПК. Ви також можете видалити їх, якщо необхідно. Увійдіть ще раз і перевірте, чи ви виправили код помилки deep ocean.

1D. Використовуйте офіційну програму запуску
У випадку, якщо ви використовуєте програму запуску третьої сторони для відкриття Minecraft, це може спричинити код помилки: 0x80070057 код: Deep Ocean. Щось пішло не так під час входу. Завжди використовуйте офіційний лаунчер щоб увійти в Minecraft. Також переконайтеся, що ви використовуєте оновлену версію Minecraft, щоб уникнути будь-яких помилок входу.

1E. Перейдіть на інший браузер
Якщо ви зіткнулися з помилкою Minecraft в будь-якому браузері, спробуйте скористатися іншим браузером. Відкрийте нову вкладку в іншому браузері та перейдіть на Minecraft.net. Увійдіть, використовуючи свої облікові дані. Якщо ви не зіткнулися з жодними помилками в новому веб-переглядачі, очистіть історію веб-перегляду та очистіть кеш у своєму основному браузері.

1F. Моніторинг стану сервера
Хоча Minecraft не має жодної офіційної сторінки статусу, ви можете перевірити її статус в обліковому записі служби підтримки Twitter. Якщо виникнуть проблеми, пов’язані з входом, ви можете знайти їх на цій сторінці. Крім того, якщо є будь-які роботи з обслуговування сервера, ви можете зіткнутися з кодом помилки Minecraft у глибині океану.
1. Відвідайте Сторінка статусу Mojang на Twitter.

2. Перевірте, чи є проблеми, пов’язані з Minecraft.
3. Також перевірте Reddit і Minecraft.net і перевірте, чи всі інші користувачі повідомляли про проблему.
4. Якщо ви виявите будь-яку роботу сервера або технічне обслуговування, у вас немає іншого вибору, окрім як чекати.
1G. Перезапустіть Minecraft Launcher
Як основний метод усунення несправностей спробуйте перезапустити програму запуску Minecraft. Це означає, що вийдіть зі свого облікового запису Minecraft, а потім увійдіть знову через деякий час. Це обхідне рішення досить просте, і ось кілька кроків, щоб перезапустити програму запуску.
1. По-перше, клацніть ВИХІД із свого облікового запису Minecraft, як показано на малюнку.

2. Тепер клацніть правою кнопкою миші порожнє місце на панелі завдань.
3. На вкладці «Процеси» у вікні «Диспетчер завдань» знайдіть і виберіть завдання Minecraft, які виконуються у фоновому режимі.

5. Потім натисніть Завершити завдання у верхньому правому куті вікна.
6. Далі перезавантажте ПК.
7. Знову ввійдіть до системи за допомогою облікових даних.

Тепер перевірте, чи виправили помилку невдалого входу в Minecraft.
Спосіб 2: Запустіть Minecraft Launcher від імені адміністратора
Іноді ви можете мати права адміністратора для доступу до кількох служб у панелі запуску Minecraft. Ви можете зіткнутися з кодом помилки Minecraft deep ocean, якщо вам не надано права адміністратора. Виконайте наведені нижче дії, щоб запустити Minecraft від імені адміністратора.
1. Клацніть правою кнопкою миші ярлик Minecraft на робочому столі або перейдіть до каталогу встановлення та клацніть його правою кнопкою миші.
2. Тепер натисніть «Властивості».

3. У вікні «Властивості» перейдіть на вкладку «Сумісність» і встановіть прапорець «Запускати цю програму від імені адміністратора».

4. Нарешті натисніть «Застосувати» > «ОК», щоб зберегти зміни.
Спосіб 3: Видаліть записи Minecraft з файлу Hosts
Якщо у файлі hosts є відредаговані записи домену Minecraft.net або Mojang, ви зіткнетеся з кодом помилки глибокого океану Minecraft. Отже, вам потрібно видалити записи, щоб вирішити те саме. Ось кілька інструкцій щодо видалення записів Minecraft.
1. Одночасно натисніть клавіші Windows + E, щоб відкрити Провідник файлів.
2. Тепер перейдіть на вкладку «Перегляд» і встановіть прапорець «Приховані елементи» в розділі «Показати/сховати».

3. Тепер скопіюйте та вставте наступний шлях у шлях навігації Провідника файлів.
C:WindowsSystem32driversetc

4. Тепер виберіть і клацніть правою кнопкою миші на файлі хостів і виберіть опцію Відкрити за допомогою, як показано.

5. Тепер виберіть опцію «Блокнот» зі списку, а потім натисніть «ОК».

6. Тепер натисніть клавіші Ctrl + F, щоб відкрити вікно пошуку. Тут введіть Minecraft на вкладці «Знайти що» та натисніть «Знайти далі», як показано.

7. Якщо ви не отримали жодних результатів пошуку, це означає, що на вашому ПК немає пошкоджених файлів Minecraft. Якщо ви знайшли розділ Minecraft, клацніть його правою кнопкою миші та видаліть їх.
8. Тепер збережіть файл, натиснувши одночасно клавіші Ctrl+S.
9. Вийдіть із Блокнота та перевірте, чи ви виправили перевірку, чи ви виправили помилку Minecraft deep ocean.
Спосіб 4. Переконайтеся, що ігрові служби запущені
Щоб виправити код помилки Minecraft у глибокому океані, перевірте, чи запущені основні ігрові служби, такі як Windows Update, IP Helper, Xbox Live Auth Manager, Xbox Live Game Save, Xbox Live Networking Service, Gaming services і Microsoft install service. Ось як це зробити.
1. Натисніть клавішу Windows і введіть Служби.
2. Натисніть Запуск від імені адміністратора та відкрийте вікно Служби.

3. Тепер у вікні «Служби» прокрутіть вниз і знайдіть «Служби Windows Update Services» і натисніть на них.
4. Тепер натисніть «Властивості».
Примітка. Ви також можете двічі клацнути Служби оновлення Windows, щоб відкрити вікно Властивості.

5. Тепер встановіть Тип запуску на Автоматичний, як показано нижче.

6. Тепер натисніть «Застосувати» > «ОК», щоб зберегти зміни.
7. Повторіть ті самі кроки для наступних служб і перевірте, чи ви вирішили проблему.
- IP-помічник,
- Xbox Live Auth Manager,
- Зберегти гру Xbox Live,
- Мережева служба Xbox Live,
- Ігрові послуги,
- Служба встановлення Microsoft.
Спосіб 5. Очистіть кеш Microsoft Store
Щоб виправити код помилки Minecraft глибокий океан, ви можете спробувати скинути та очистити кеш Microsoft Store. Існує простий спосіб виконати це завдання, який показано нижче.
1. Введіть Powershell у рядку пошуку та натисніть Запуск від імені адміністратора, як показано.

2. Потім введіть наступну команду та натисніть клавішу Enter.
Get-AppxPackage -AllUsers| Foreach {Add-AppxPackage -DisableDevelopmentMode -Register “$($_.InstallLocation)AppXManifest.xml”}

Зачекайте, поки команда буде виконана, і перевірте, чи ви усунули проблему.
Спосіб 6: Відновіть або скиньте програму запуску Minecraft
Якщо ви не досягли жодного виправлення, застосувавши описані вище методи, то відновлення Minecraft Launcher може вам допомогти. Відремонтувати та скинути інструмент дуже легко. Зауважте, що скидання Minecraft Launcher призведе до видалення всіх пов’язаних із програмою даних і всіх налаштувань. Виконайте наведені нижче кроки, щоб відновити та скинути Minecraft Launcher.
1. Натисніть клавішу Windows і введіть Minecraft Launcher.
2. Тепер виберіть виділений параметр «Налаштування програми».

3. По-перше, прокрутіть вниз екран налаштувань і натисніть виділену опцію «Відновити».
Примітка: відновлення Minecraft Launcher не вплине на ваші дані програми.

4. Перевірте, чи ви вирішили проблему. Якщо ні, натисніть опцію «Скинути», як показано.
Примітка. Скидання Minecraft Launcher призведе до видалення даних програми.

5. Нарешті, перезавантажте ПК і перевірте, чи виправили помилку Minecraft deep ocean.
Спосіб 7. Встановіть оновлення в Microsoft Store
Завжди переконайтеся, що всі програми та ігри в Microsoft Store оновлені до останньої версії. Якщо є якісь застарілі програми, ви можете зіткнутися з кодом помилки: 0x80070057 код: Deep Ocean. Щось пішло не так під час входу. Дотримуйтеся вказівок, щоб установити оновлення в Microsoft Store.
1. Натисніть клавішу Windows і введіть Microsoft Store. Тепер натисніть Відкрити.

2. Потім клацніть піктограму бібліотеки в нижньому лівому куті вікна Microsoft Store.

3. Потім натисніть кнопку Отримати оновлення, як показано.

4. Потім натисніть виділену кнопку Оновити все.

5. Зачекайте, доки оновлення завантажаться на ваш ПК з Windows 10, і переконайтеся, що ви отримали підказку «Ваші програми та ігри оновлені».

Спосіб 8: оновіть драйвери GPU
Будь-які пошкоджені графічні драйвери можуть призвести до помилки Minecraft deep ocean на вашому ПК з Windows 10. Крім того, інші старі або несумісні драйвери перешкоджають підключенню Minecraft. Рекомендуємо оновити драйвер графічної карти, як описано в нашому посібнику «4 способи оновлення графічних драйверів у Windows 10».

Спосіб 9: оновіть Windows
Крім оновлення програм та ігор, ви також повинні переконатися, що ваш ПК з Windows 10 оновлено до останньої версії. Дотримуйтесь інструкцій, наведених у нашому посібнику «Як завантажити та інсталювати останнє оновлення Windows 10».

Спосіб 10: переінсталюйте ігрові служби
Якщо відновлення та скидання інструменту не працює, у вас немає іншого шансу, окрім як перевстановити ігрові служби, пов’язані з програмою. Існує простий спосіб перевстановити ігрові служби за допомогою PowerShell, як описано нижче.
1. Натисніть клавішу Windows, введіть Windows PowerShell і натисніть «Запуск від імені адміністратора».

2. Потім вставте наступну команду та натисніть клавішу Enter. Зачекайте, поки команда буде виконана.
Get-AppxPackage *gamingservices* -allusers | remove-appxpackage -allusers start ms-windows-store://pdp/?productid=9MWPM2CQNLHN

3. Тепер вам потрібно перезавантажити ПК, щоб зміни вступили в силу. Ви б зараз вирішили проблему.
Спосіб 11: Перевстановіть Minecraft
Якщо жоден із способів вам не допоміг, то як останню можливість видаліть програмне забезпечення, перезавантажте комп’ютер, а потім перевстановіть його пізніше. Ось кілька кроків щодо того ж.
1. Одночасно натисніть клавіші Windows + I, щоб відкрити налаштування Windows.
2. Тепер натисніть на налаштування програм.

3. Тепер знайдіть і клацніть Minecraft Launcher і виберіть опцію «Видалити».

4. Тепер підтвердьте підказку, якщо вона є, і перезавантажте комп’ютер після видалення Minecraft.
5. Відвідайте Офіційний сайт Minecraft Launcher і натисніть кнопку ЗАВАНТАЖИТИ ДЛЯ WINDOWS 10/11, як показано на малюнку.

6. Тепер перейдіть до Мої завантаження та запустіть інсталяційний файл MinecraftInstaller.

7. Клацніть «Далі» у вікні налаштування Microsoft Launcher.

8. Потім натисніть кнопку Далі після вибору папки призначення.

9. Нарешті натисніть «Встановити».

Ви також можете підняти квиток щоб звернутися до служби підтримки Minecraft.

***
Ми сподіваємося, що цей посібник був корисним, і ви могли виправити код помилки Minecraft глибокого океану на своєму пристрої. Не соромтеся звертатися до нас із своїми запитами та пропозиціями через розділ коментарів нижче. Дайте нам знати, яку тему ви хочете, щоб ми дослідили далі.