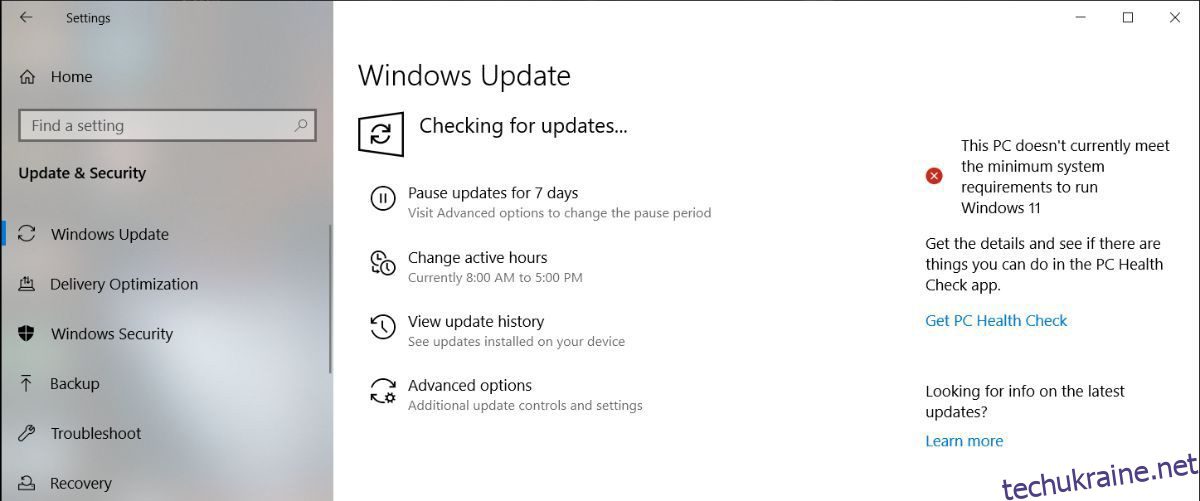У Windows 10 ви можете використовувати Bluetooth для підключення до навушників, веб-камер і колонок або надсилання файлів і папок на інші локальні пристрої. Тож однозначно незручно, коли кнопка Bluetooth зникає з Центру дій.
Навіть якщо Bluetooth працює нормально, він може бути відсутнім у Центрі підтримки через неправильні налаштування. Ще одна причина, через яку Bluetooth не відображається в Центрі дій, полягає в тому, що ваша система не розпізнає ваші пристрої Bluetooth.
На щастя, є кілька способів відновити кнопку Bluetooth у Windows 10 Action Center, якщо вона зникає або ламається.
1. Перезапустіть і оновіть Windows
Відсутня кнопка Bluetooth у Windows Action Center може бути тимчасовим збоєм. Програма стороннього розробника може перешкоджати її функціональності, тому вона тимчасово відсутня.
Тепер замість того, щоб проходити кожен процес, який виконується на вашому пристрої, вам слід перезавантажити комп’ютер.
Крім того, така ж проблема може спричинити застаріла операційна система. Щоб оновити Windows до останньої версії, клацніть правою кнопкою миші кнопку «Пуск» і виберіть «Параметри». Потім перейдіть до Оновлення та безпека > Оновлення Windows і натисніть кнопку Перевірити наявність оновлень.
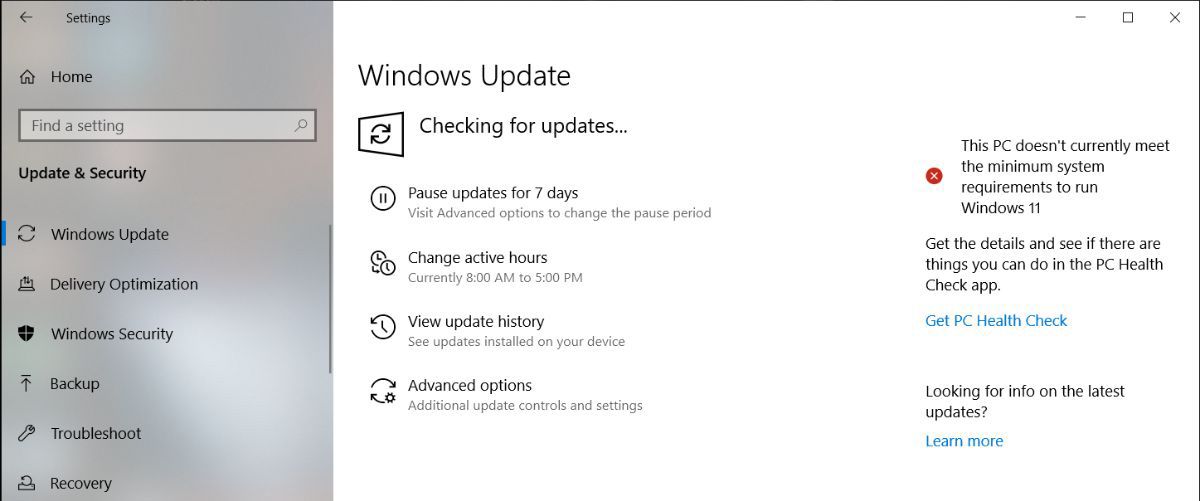
Якщо доступне оновлення, але ви не маєте часу його встановити прямо зараз, є кілька способів керування оновленнями Windows.
Меню Центру дій складається з двох частин. Угорі відображаються сповіщення від встановлених програм і системи.
Унизу розташовано меню швидких дій, яке містить ярлики ключових налаштувань. Якщо Windows 10 має відобразити кілька сповіщень, меню швидких дій буде згорнуто, щоб заощадити місце. Щоб перевірити всі ярлики, включені в меню Центру дій, натисніть Розгорнути.
Bluetooth може бути відсутнім у Центрі дій, оскільки не всі ярлики ввімкнено за замовчуванням, або ви могли помилково вимкнути ярлик Bluetooth. Незалежно від причини, ось як це виправити:
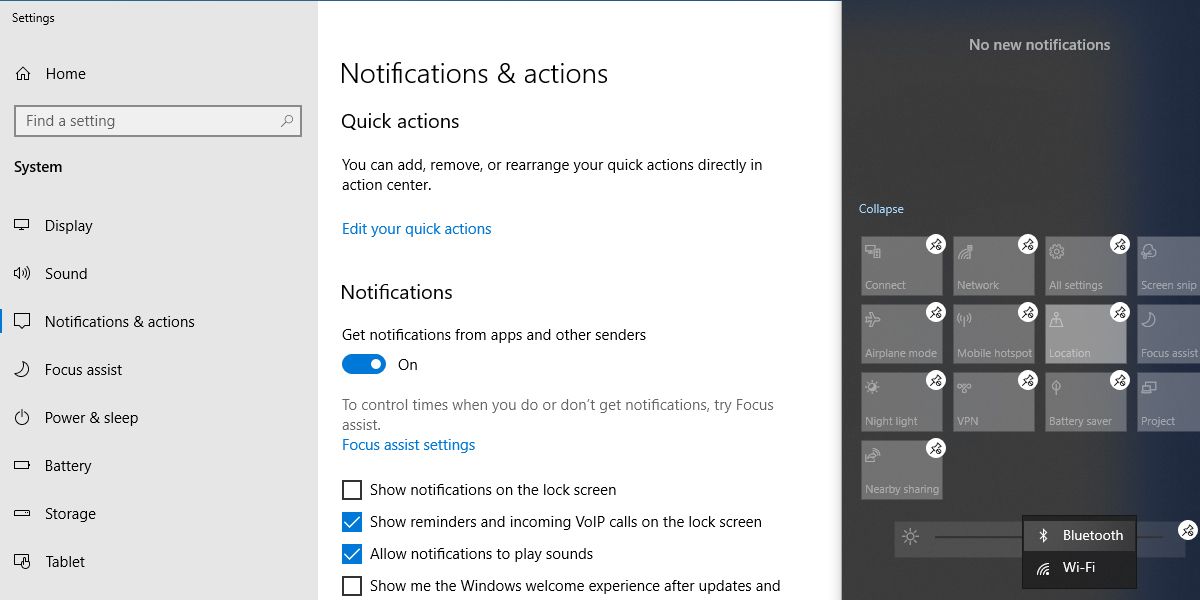
Коли ввімкнено режим редагування, ви можете пересувати плитки, як забажаєте. Якщо ви хочете, щоб плитка Bluetooth була частиною згорнутого меню, перемістіть її у верхній рядок.
3. Перевірте, чи ваш пристрій підтримує Bluetooth
Якщо у вас немає можливості додати Bluetooth до швидкого списку Центру підтримки, можливо, відсутні драйвери Bluetooth або ваш пристрій не підтримує Bluetooth. Ось як ви можете перевірити, чи Bluetooth підтримується та правильно налаштований на вашому пристрої:
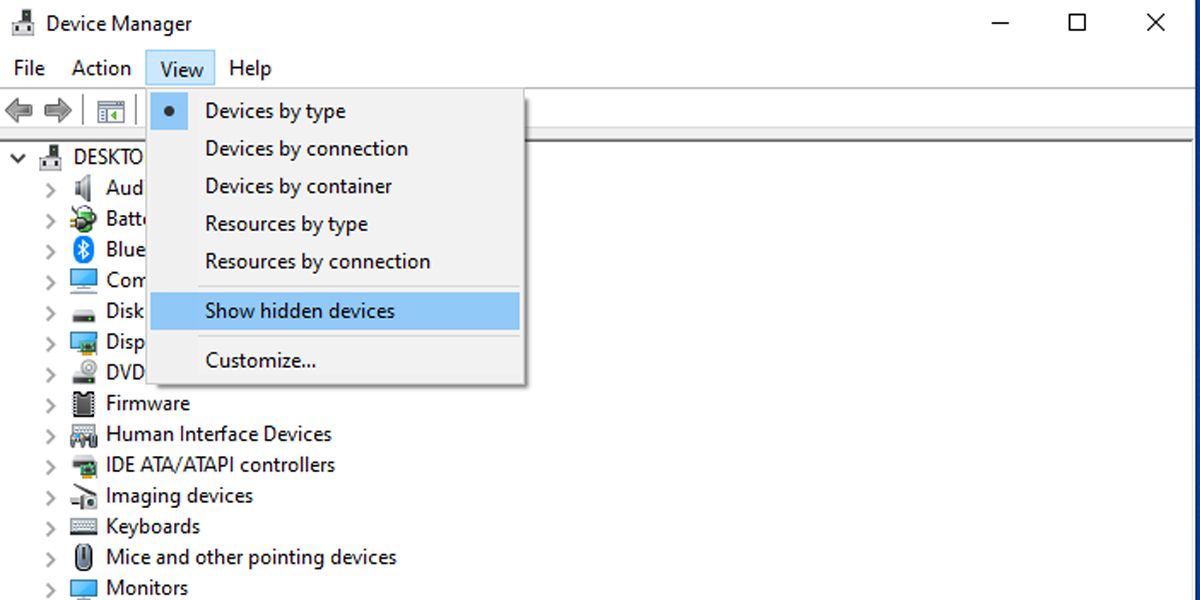
Bluetooth може бути в списку прихованих пристроїв, тому натисніть Перегляд > Показати приховані пристрої та перевірте, чи є Bluetooth у списку.
Якщо Bluetooth відсутній у списку, ви можете додати Bluetooth до комп’ютера за допомогою адаптера Bluetooth. Вирішуючи, який адаптер вам слід придбати, перевірте його властивості сумісності.
4. Пошук змін апаратного забезпечення
Окрім упорядкованого перегляду всього встановленого обладнання, ви також можете використовувати Диспетчер пристроїв як інструмент для усунення несправностей.
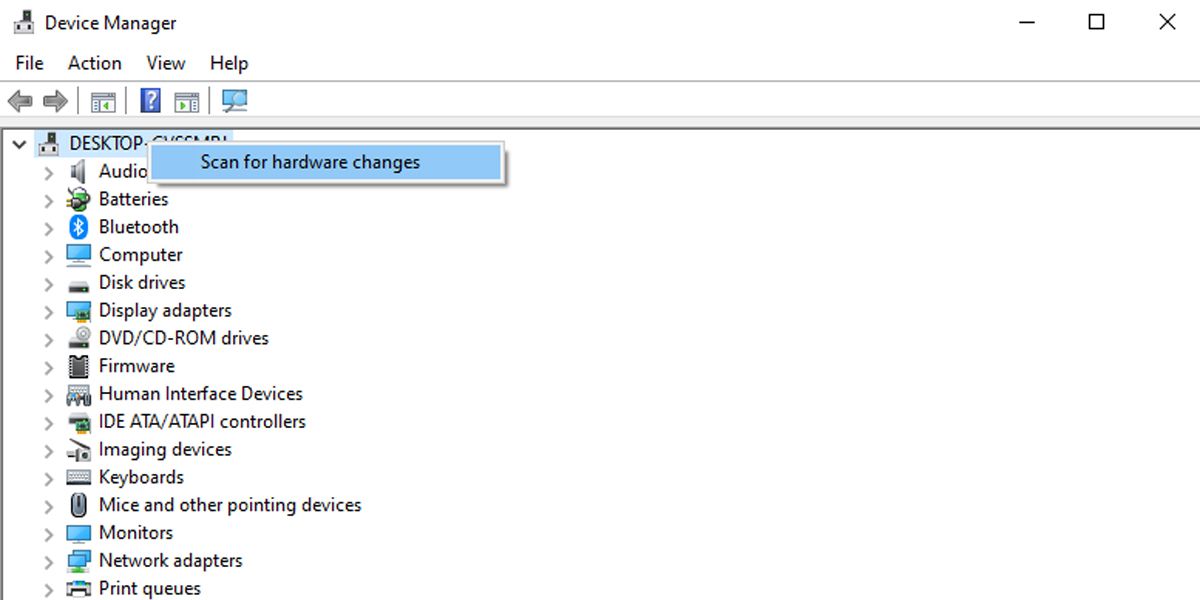
5. Оновіть драйвер Bluetooth
Якщо ваш пристрій Windows підтримує Bluetooth, вам слід переглянути драйвери Bluetooth. Якщо кнопка Bluetooth зникла після оновлення Windows, можливо, старі драйвери Bluetooth не повністю сумісні з останньою версією Windows. У цьому випадку проблему має вирішити оновлення драйверів Bluetooth.
Запустіть Диспетчер пристроїв і розгорніть список Bluetooth. Потім клацніть правою кнопкою миші драйвер Bluetooth і виберіть Оновити драйвер. У спливаючому вікні виберіть Автоматичний пошук драйверів > Шукати оновлені драйвери в Windows Update.
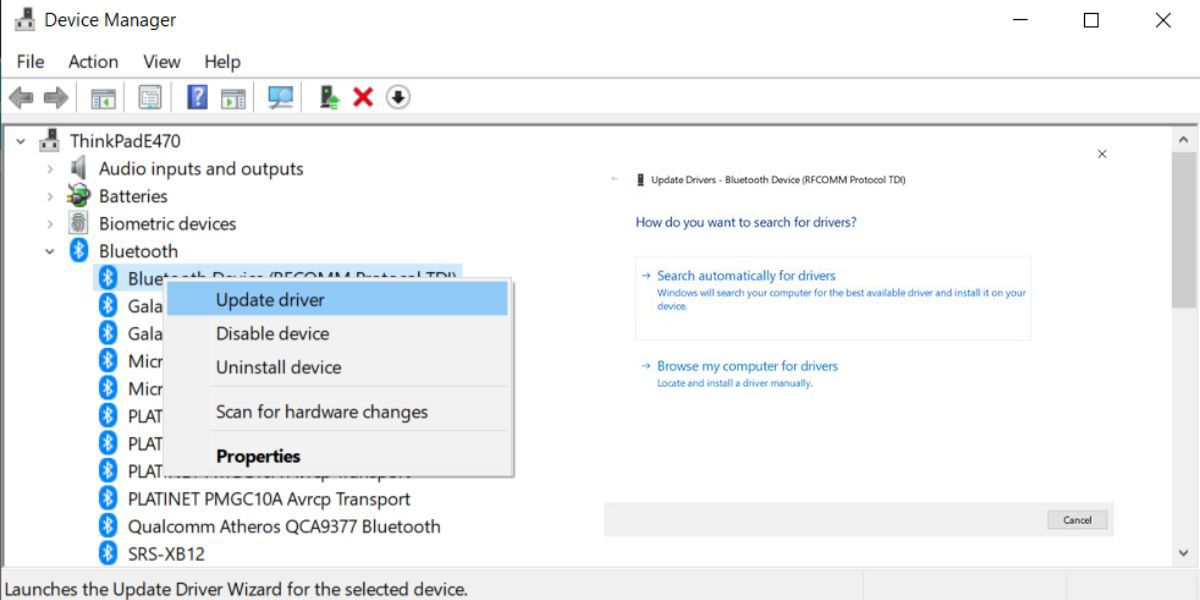
6. Перевірте налаштування Bluetooth
Навіть якщо налаштування сповіщень і дій налаштовано правильно, вам все одно потрібно перевірити налаштування Bluetooth.
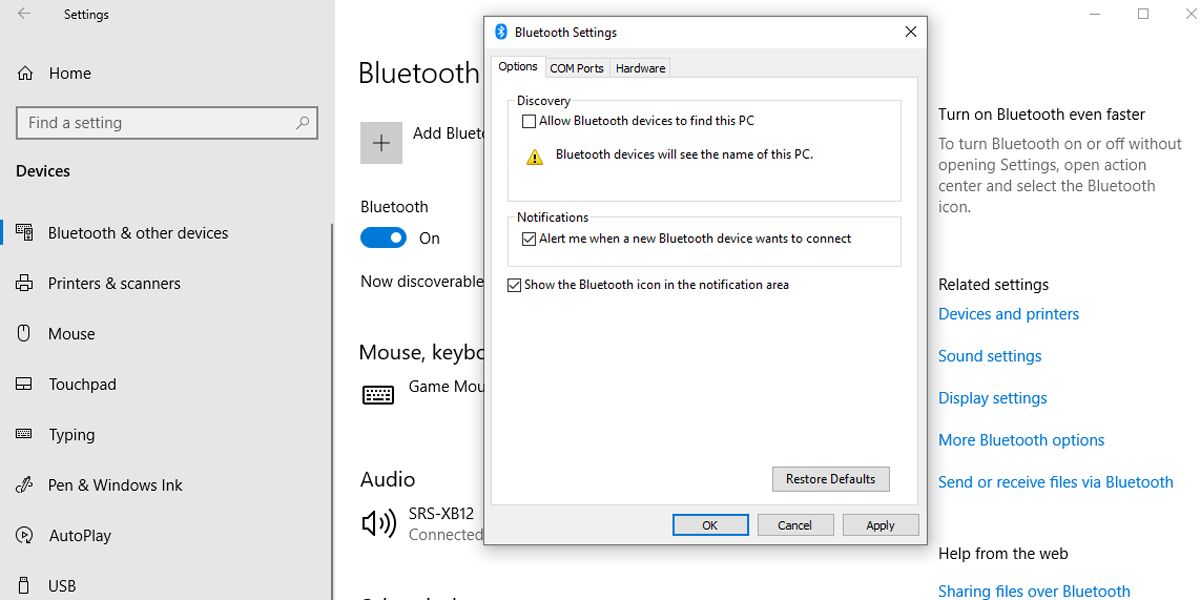
7. Вимкніть швидкий запуск
Швидкий запуск допомагає пришвидшити повільне завантаження Windows, тому зазвичай доцільно його ввімкнути. Однак це може заважати програмам, налаштованим на запуск під час запуску, тому, можливо, краще вимкнути його.
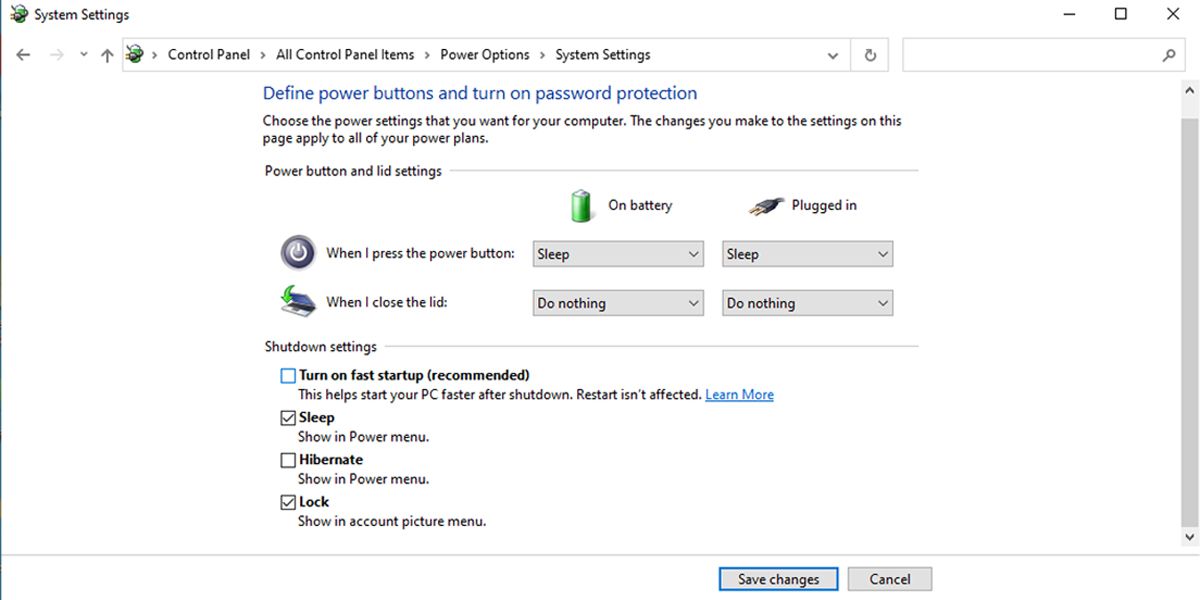
8. Запустіть засіб усунення несправностей Bluetooth
Запуск засобу усунення несправностей Bluetooth може бути достатнім, щоб вирішити більшість проблем, які перешкоджають роботі Bluetooth.
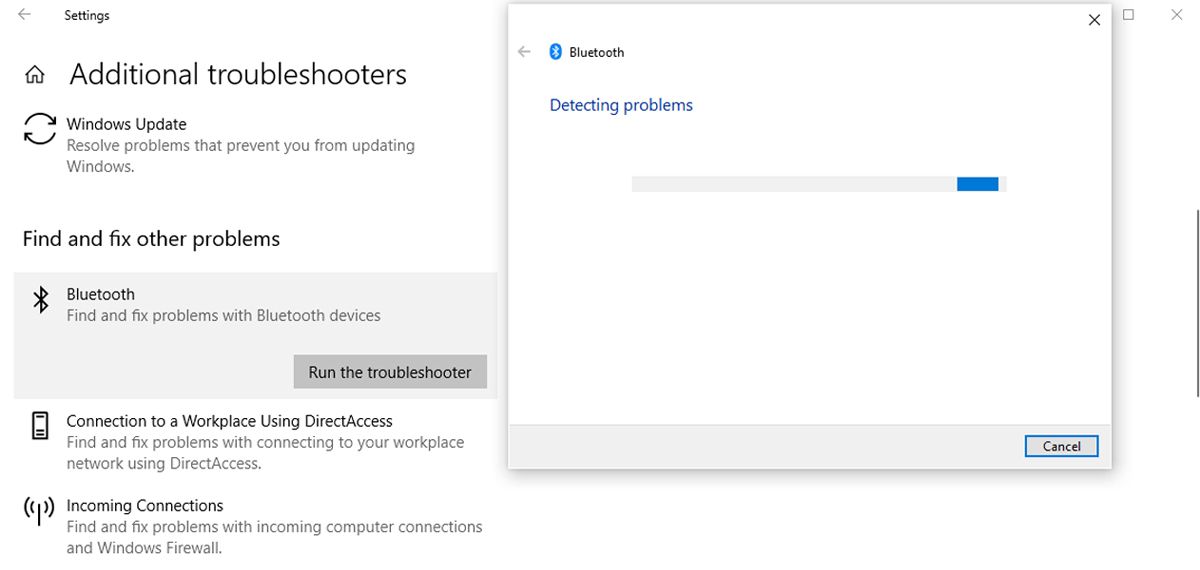
Засіб усунення несправностей Bluetooth автоматично вирішить усі виявлені проблеми. Після завершення процесу перезавантажте ПК або ноутбук і перевірте, чи доступний Bluetooth у меню Центру дій.
9. Скористайтеся засобом усунення несправностей обладнання та пристроїв
Засіб усунення несправностей обладнання та пристроїв тепер «прихований» у Windows 10. Однак ви все ще можете отримати доступ до нього за допомогою командного рядка. Ось як ви можете це зробити:
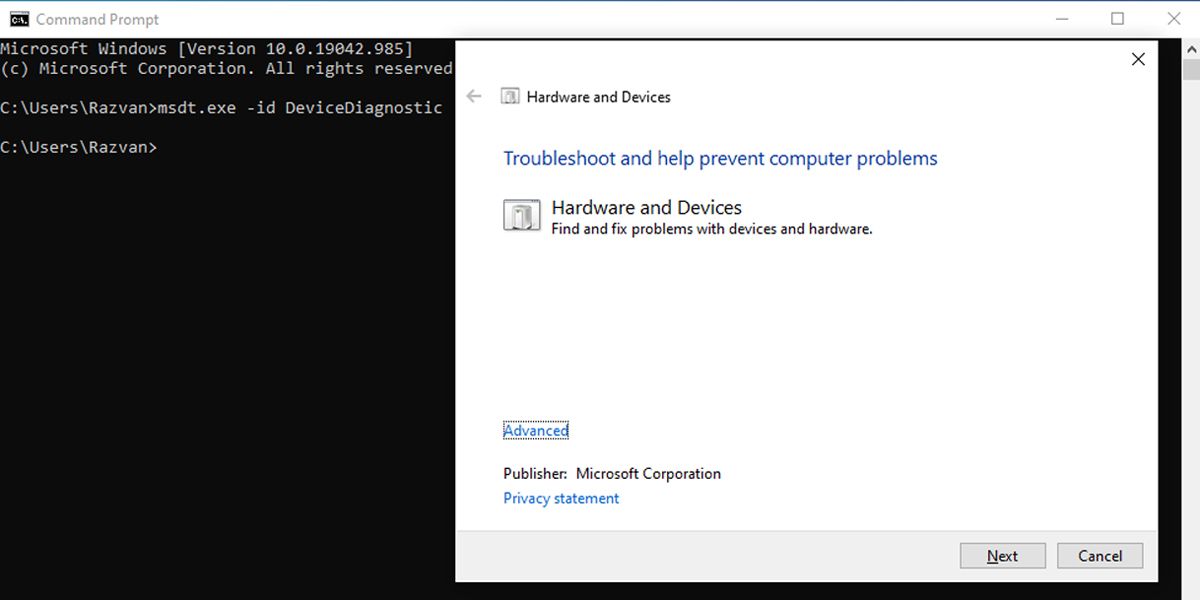
Засіб усунення несправностей знайде та усуне проблеми з вашими пристроями Bluetooth. Якщо відображається повідомлення «Усунення несправностей не вдалося визначити проблему», вам потрібно спробувати інше рішення.
10. Перевірте службу підтримки Bluetooth
Програма стороннього розробника або ручна дія користувача могла вимкнути Службу підтримки Bluetooth, видаливши піктограму Bluetooth із Центру дій. Ось як ви можете перевірити налаштування служби підтримки Bluetooth:
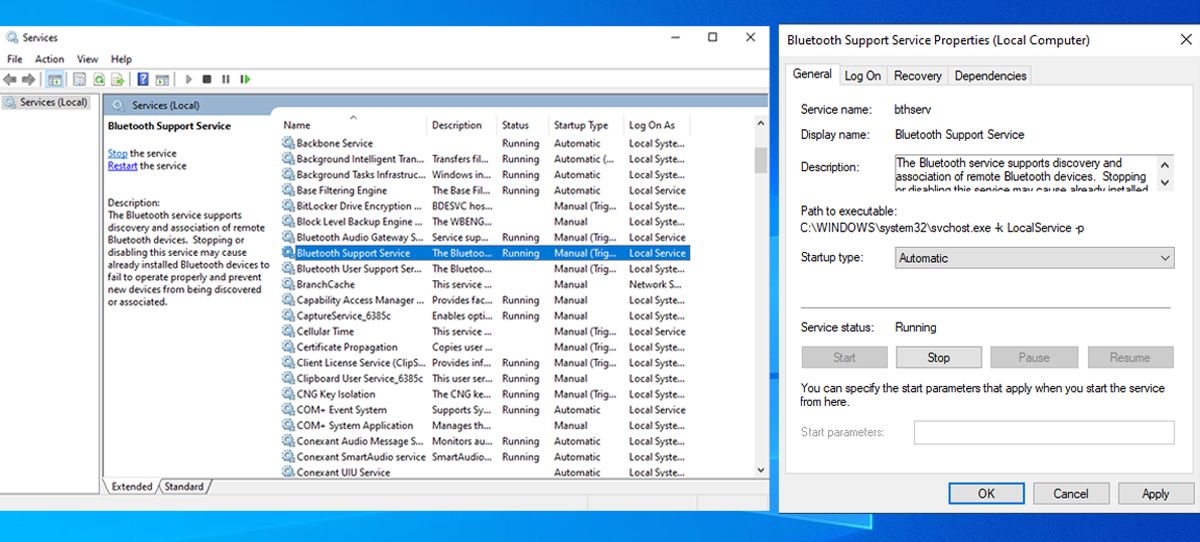
11. Використовуйте Startup Repair
Startup Repair — це зручний інструмент, який можна знайти в меню «Додаткові параметри». Якщо у вас виникли проблеми, які вказують на пошкодження системи, ви можете виправити це за допомогою відновлення запуску Windows.
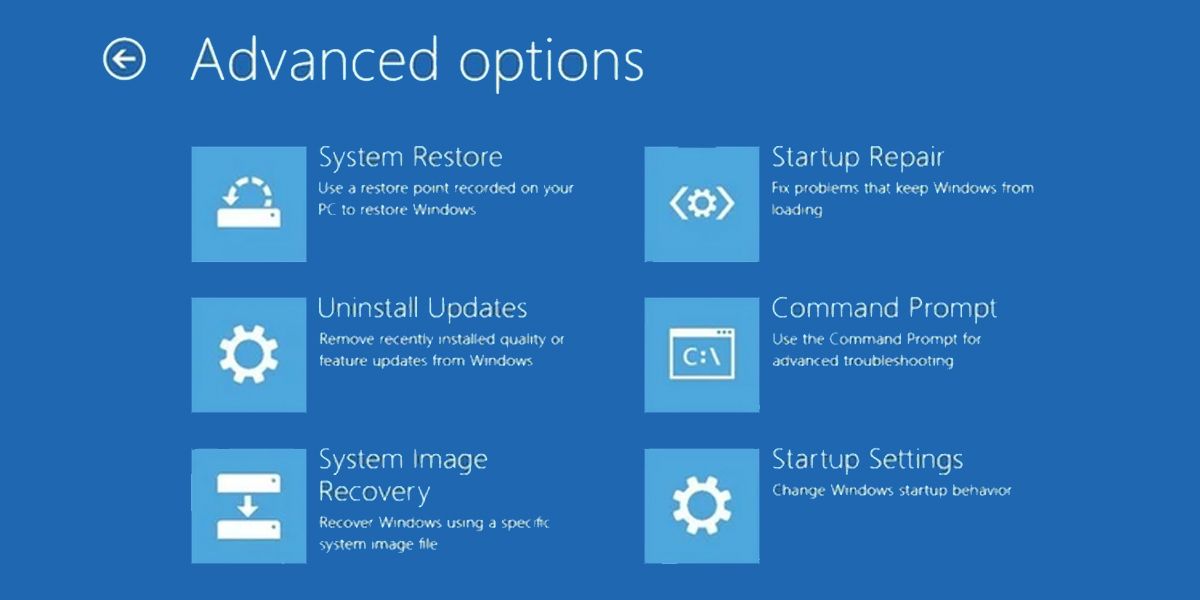
Поверніть Bluetooth до Центру дій Windows 10
Зараз більшість гаджетів підтримують з’єднання Bluetooth, тому вам не потрібен ящик, повний проводів, щоб під’єднати мікрофон чи навушники. Підвищте рівень комфорту, налаштувавши Bluetooth кількома клацаннями миші, використовуючи поради щодо усунення несправностей, наведені в цій статті.