Мобільні пристрої Samsung Galaxy постійно еволюціонують, отримуючи нові функції. Однією з ключових змін стало впровадження інтерфейсу One UI, який замінив Touchwiz. З того часу смартфони Galaxy пропонують користувачам широкий спектр можливостей, що роблять їх використання ще зручнішим і ефективнішим.
Хоча ваш смартфон Galaxy має безліч вбудованих опцій, іноді необхідно змінити деякі параметри, щоб розкрити весь його потенціал. Нижче наведено список налаштувань, які варто змінити для максимальної віддачі від вашого пристрою Samsung.
1. Активуйте дзвінки через Wi-Fi
Функція дзвінків через Wi-Fi значно покращує якість голосового зв’язку, дозволяючи здійснювати та приймати дзвінки через мережу Wi-Fi, коли мобільний сигнал слабкий або взагалі відсутній. Ось як ви можете її увімкнути на своєму смартфоні Galaxy:
- Відкрийте додаток “Телефон” від Samsung.
- Натисніть на меню з трьома крапками та оберіть пункт “Налаштування”.
- Прокрутіть список вниз і знайдіть опцію “Дзвінки через Wi-Fi”, потім перемкніть її у стан “Увімкнено”.
2. Використовуйте Google Password Manager для автоматичного заповнення
Менеджери паролів допомагають зберігати, створювати та керувати вашими паролями для різних додатків та веб-сайтів. Існує багато варіантів, але Google Password Manager вважається одним з найнадійніших та зручних, оскільки він працює як на комп’ютерах, так і на мобільних пристроях, а також є безкоштовним.
У телефонах Samsung Galaxy стандартною опцією для автоматичного заповнення є Samsung Pass, проте ви легко можете переключитися на Google Password Manager, виконавши наступні кроки:
- Перейдіть у “Налаштування” > “Загальне керування” та оберіть пункт “Паролі та автозаповнення”.
- Натисніть на піктограму налаштувань під заголовком “Служба автозаповнення”, оберіть “Google” та підтвердіть свій вибір у діалоговому вікні.
Якщо ви хочете дізнатися більше про керування збереженими паролями або ніколи раніше не користувалися менеджером паролів, наш посібник з Google Password Manager буде вам корисним.
3. Вимкніть персоналізовану рекламу
Під час вашого інтернет-серфінгу та онлайн-покупок ваш телефон збирає велику кількість даних, які потім використовуються для показу вам персоналізованої реклами. Хоча така реклама може бути більш релевантною, ніж звичайна, якщо ви не хочете, щоб ваші дані використовувалися таким чином, ви можете її вимкнути, виконавши наступні кроки:
- Відкрийте “Налаштування” > “Безпека та конфіденційність” > “Конфіденційність” > “Інші параметри конфіденційності” > “Сервіс налаштування”.
- Вимкніть опції “Налаштувати цей телефон”, “Налаштовані оголошення та прямий маркетинг”.
Ці дії вимкнуть персоналізовану рекламу на вашому телефоні Samsung. Для більш глобального рішення ви можете дізнатися, як вимкнути системну рекламу та пропозиції на Samsung. Також ви можете знайти інструкції, як вимкнути персоналізовану рекламу Google на комп’ютері.
4. Приховайте вміст сповіщень на екрані блокування
Сповіщення на екрані блокування – це зручний спосіб переглядати повідомлення або електронні листи, не розблоковуючи телефон. Але водночас це може бути проблемою для конфіденційності, оскільки будь-хто може переглянути ваші сповіщення.
Щоб приховати вміст сповіщень на екрані блокування, виконайте такі кроки:
- Перейдіть у “Налаштування” > “Сповіщення” > “Сповіщення на екрані блокування”.
- Якщо ви хочете приховати вміст сповіщень на екрані блокування для всіх додатків, оберіть опцію “Приховати вміст”.
- Якщо ви хочете приховати вміст сповіщень лише для певних додатків, оберіть опцію “Показувати вміст”, потім натисніть на піктограму налаштувань поруч із нею і вимкніть сповіщення для тих додатків, які ви хочете зробити приватними.
5. Налаштуйте сплячі додатки
Для економії заряду акумулятора або підвищення продуктивності One UI переводить додатки, якими ви не часто користуєтесь, у “сплячий режим”, щоб вони не споживали ресурси у фоновому режимі. Це чудова функція, але якщо додаток перейде у сплячий режим під час вашої роботи з ним, ваші дані можуть бути втрачені.
Щоб цього уникнути, One UI пропонує можливість налаштування сплячих додатків. Ви можете керувати сплячими додатками на своєму телефоні Samsung Galaxy, перейшовши у “Налаштування” > “Акумулятор і догляд за пристроєм” > “Акумулятор” > “Обмеження використання у фоновому режимі” та вимкнувши опцію “Перевести програми, які не використовуються, у режим сну”.
Ця дія може збільшити споживання заряду акумулятора та знизити продуктивність. Якщо ви хочете вимкнути глибокий сон лише для деяких додатків, оберіть “Програми в режимі сну” та вручну видаліть потрібні додатки зі списку. Таким чином, ви можете легко налаштувати, які додатки залишати сплячими.
6. Увімкніть плаваючі сповіщення
Плаваючі сповіщення допомагають працювати у режимі багатозадачності, перетворюючи сповіщення про розмову сумісних додатків у спливаючу підказку або вікно, яке можна розмістити у будь-якому місці екрана, навіть поверх інших програм. Ось як можна увімкнути цю функцію на вашому смартфоні Samsung:
- Відкрийте “Налаштування” > “Сповіщення” та натисніть “Додаткові налаштування”.
- У меню додаткових налаштувань натисніть “Плаваючі сповіщення” та оберіть бажаний стиль.
7. Увімкніть режим читання
Режим читання допомагає захистити ваші очі від синього світла, що випромінюється екраном вашого мобільного телефону. Ця функція стане в пригоді, якщо ви використовуєте екран протягом тривалого часу. Також вона може поліпшити ваш сон, роблячи кольори дисплея більш теплими жовтими відтінками, що заспокоює очі та зменшує напругу.
Ось як запланувати режим читання на вашому пристрої:
- Перейдіть до “Налаштування” > “Дисплей” та оберіть “Захист очей”.
- Активуйте “Захист очей” та оберіть між адаптивним та індивідуальним режимами. В індивідуальному режимі ви можете встановити розклад для режиму читання; адаптивний режим вносить зміни автоматично в залежності від часу доби.
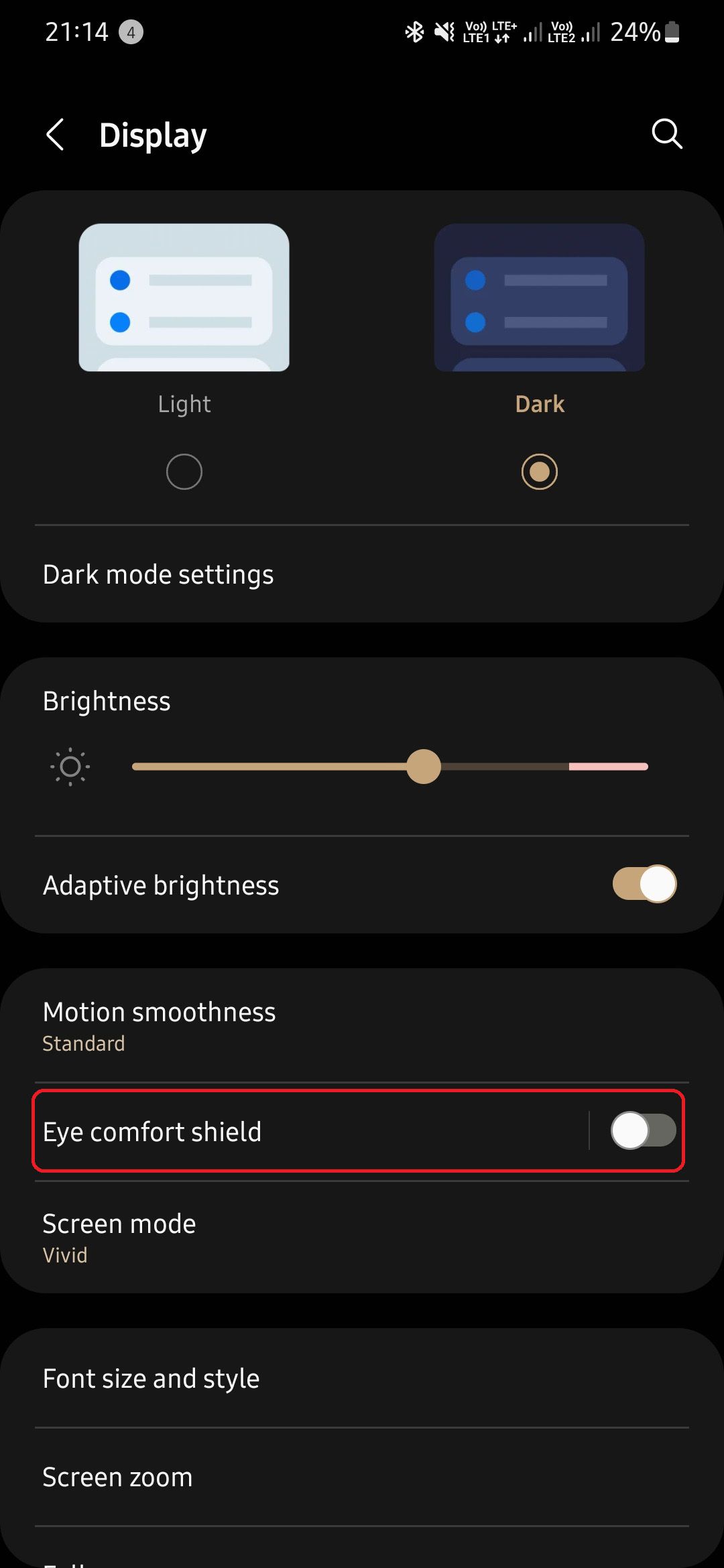
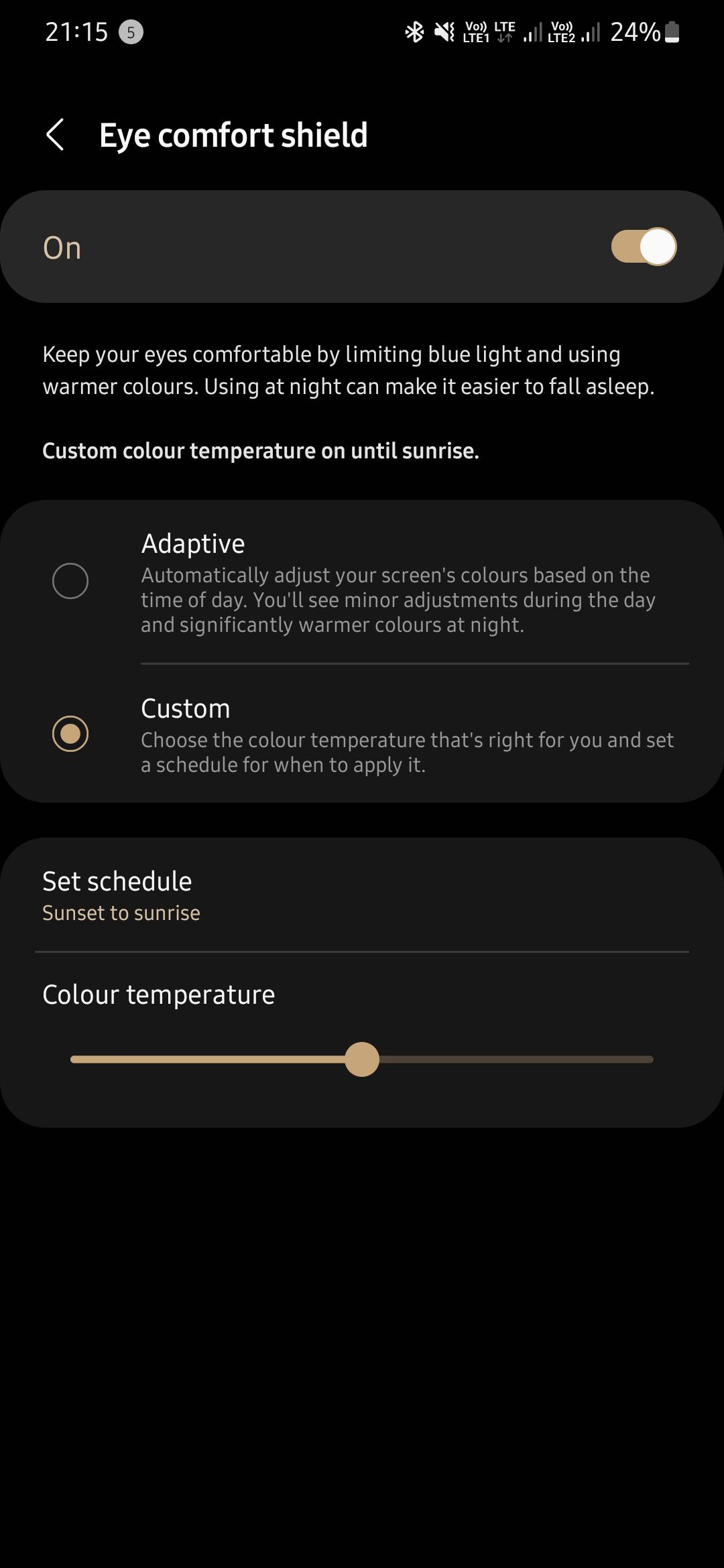
8. Увімкніть функцію “Знайти мій пристрій”
Додаток “Знайти пристрій” може стати в нагоді, коли ви не пам’ятаєте, де залишили свій телефон. Він відстежуватиме ваш пристрій через інтернет і показуватиме його поточне місцезнаходження. Також ви можете дистанційно зателефонувати на свій телефон або стерти з нього дані, якщо ви його загубили, а не просто забули десь.
- Відкрийте “Налаштування” > “Google” і натисніть “Знайти мій пристрій”.
- Активуйте функцію “Знайти мій пристрій” за допомогою перемикача, і все готово.
Функція “Знайти мій пристрій” працює тільки тоді, коли на пристрої ввімкнені служби визначення місцезнаходження.
9. Вимкніть сканування пристроїв поблизу
Функція сканування пристроїв поблизу дозволяє користувачам взаємодіяти з іншими пристроями Android, які знаходяться неподалік. Це може бути зручною опцією, але не всі нею користуються, тому вимкнувши її в налаштуваннях, ви зможете заощадити заряд акумулятора.
- Відкрийте “Налаштування” > “Підключення” та оберіть “Інші налаштування підключення”.
- Тут ви знайдете перемикач для вимкнення сканування пристроїв поблизу.
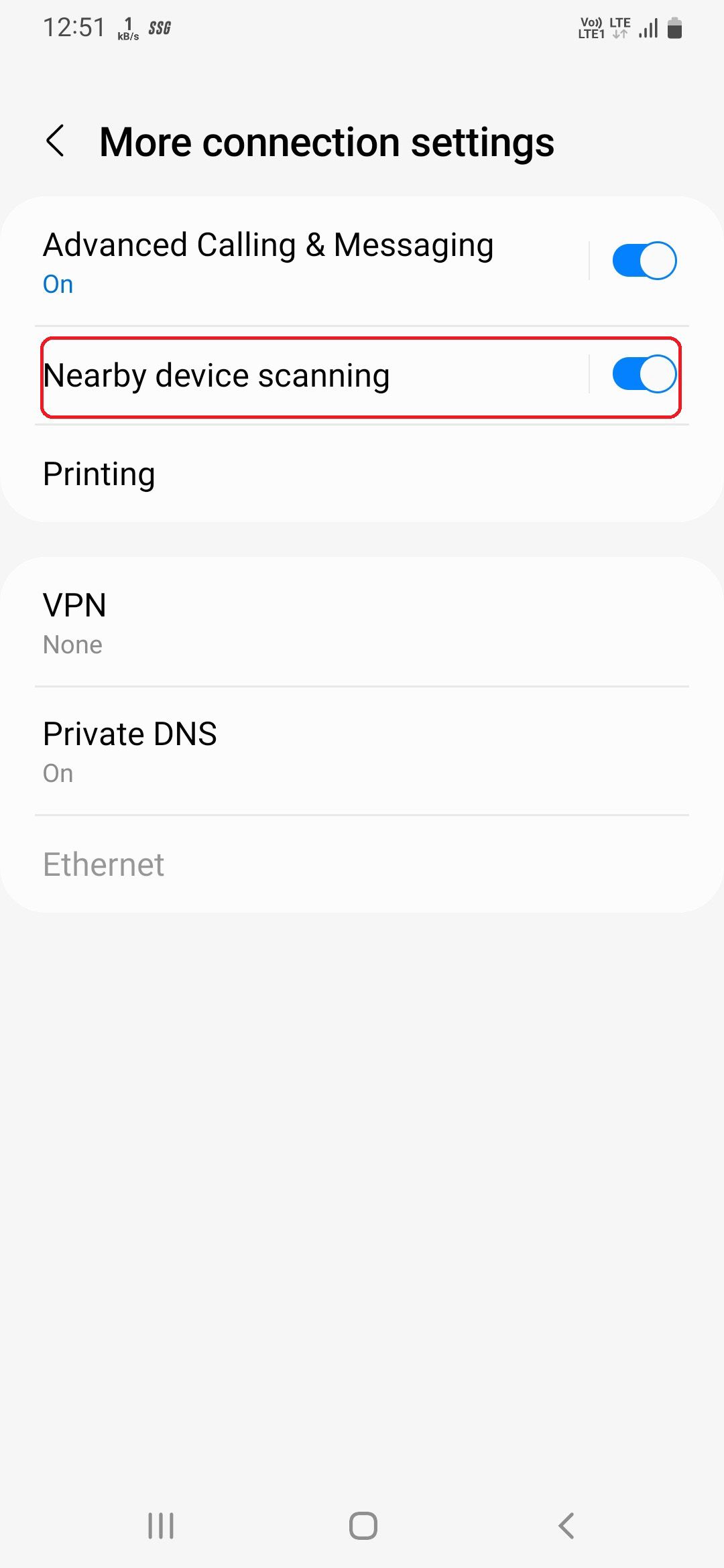
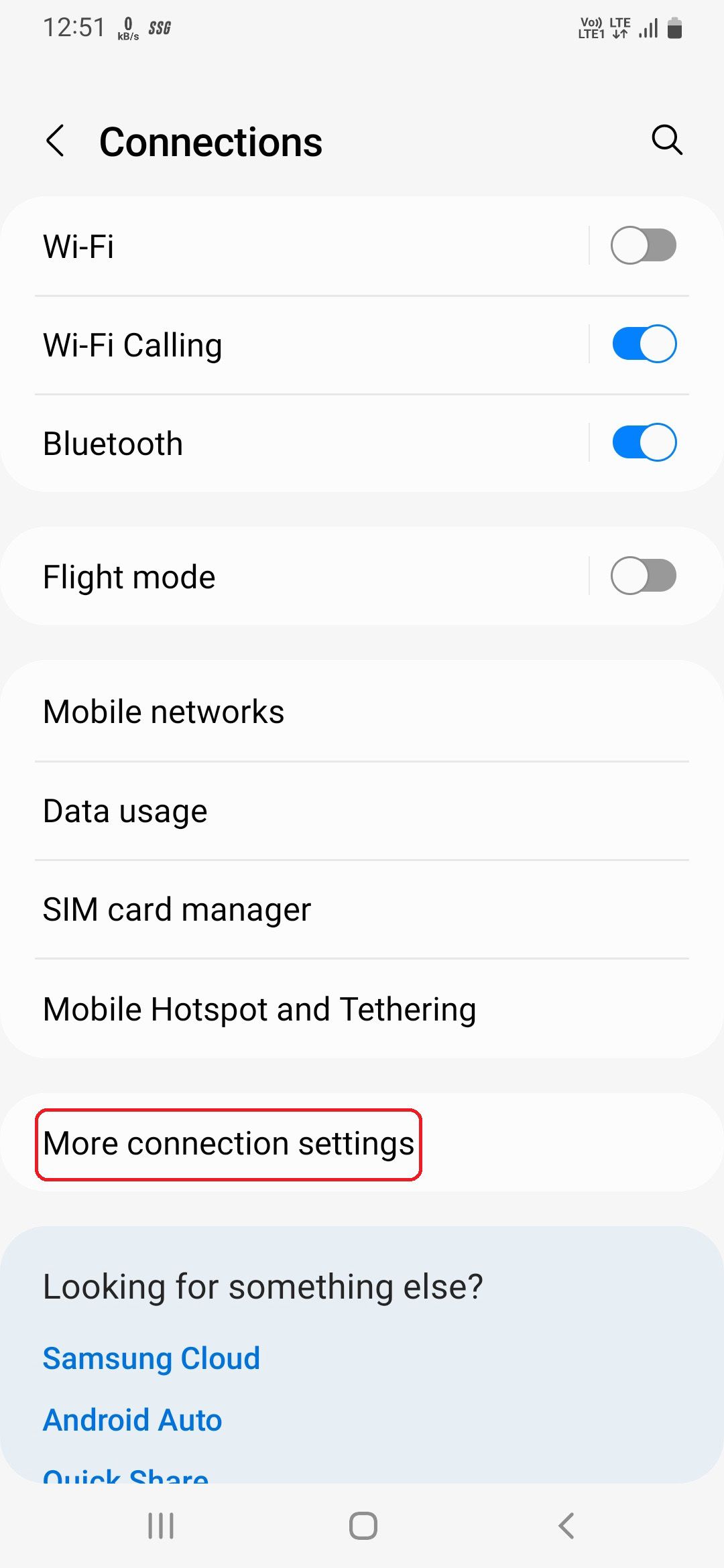
10. Заплануйте темний режим
Темний режим зменшує інтенсивність світла, що випромінюється дисплеєм телефону, зберігаючи при цьому мінімальний рівень кольору та контрастності, необхідний для читабельності. Це також допомагає економити заряд акумулятора на телефонах з AMOLED дисплеями.
Ось як можна запланувати темний режим на вашому смартфоні Galaxy:
- Перейдіть у “Налаштування” > “Дисплей” та оберіть “Налаштування темного режиму”.
- Увімкніть опцію “Увімкнути за розкладом” і оберіть між встановленням індивідуального розкладу або автоматичним увімкненням між заходом і сходом сонця.
11. Налаштуйте панель швидких налаштувань
Панель швидких налаштувань — це набір кнопок, які дозволяють керувати основними функціями телефону, такими як Wi-Fi, Bluetooth, місцезнаходження, мобільні дані, звук та інше. Варто налаштувати панель швидких налаштувань на своєму телефоні Samsung, щоб зробити важливі для вас параметри більш доступними.
Ви навіть можете скористатися кнопкою “+” щоб знайти інші значки швидких налаштувань, про існування яких ви, можливо, навіть не підозрювали, наприклад “Захищена папка”, “Ультразбереження даних” або “Зв’язок з Windows”.
Відчуйте свій телефон Samsung Galaxy на повну
Ці налаштування допоможуть вам розкрити весь потенціал вашого смартфона. Деякі з них можуть підвищити продуктивність або продовжити час роботи акумулятора, а інші більше спрямовані на поліпшення вашого користувацького досвіду.
І пам’ятайте, що це не єдині зміни, які ви можете внести, щоб налаштувати свій телефон відповідно до власних потреб. Існує ще багато інших способів налаштувати та персоналізувати зовнішній вигляд вашого смартфона Samsung.