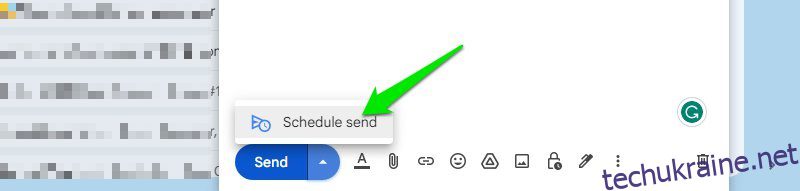Керування вхідними повідомленнями Gmail може швидко вийти з-під контролю. Особливо, якщо у вас є кілька облікових записів, як-от окремі робочий і особистий облікові записи. Коли електронні листи надходять звідусіль, це все одно, що пити з шланга.
На щастя, Gmail пропонує багато розширених налаштувань для легкого керування електронними листами. Однак не всі параметри доступні заздалегідь або ввімкнено за замовчуванням. Деякі з них приховані в крихітному спадному меню або в більш ніж десятку вкладок у налаштуваннях Gmail.
Виходячи за межі звичайного, сьогодні я перерахую деякі незрозумілі функції Gmail, які, безумовно, підвищать ефективність вашої електронної пошти.
Заплануйте надсилання електронних листів пізніше
Якщо ви думаєте, що забудете надіслати важливий електронний лист пізніше або встигнете написати його прямо зараз, але не отримаєте його пізніше, тоді функція розкладу електронної пошти напевно буде вам корисна. Ви можете запланувати надсилання електронних листів у Gmail на пізнішу дату та час.
Просто напишіть електронний лист і замість того, щоб натискати кнопку «Надіслати», натисніть крихітну перевернуту стрілку поруч із ним і виберіть «Запланувати надсилання».
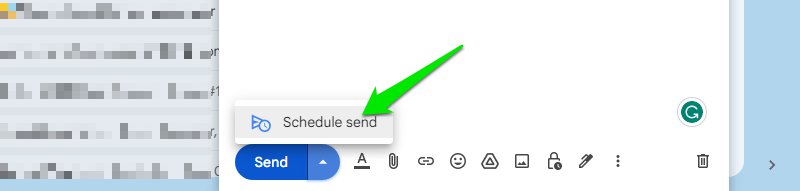
Тут відображатимуться деякі попередньо встановлені дати та час, а також можливість вибрати власну дату й час. Виберіть зручний для вас час, і електронний лист буде заплановано. Ви можете переглянути всі заплановані електронні листи в окремій мітці під назвою «Заплановано».
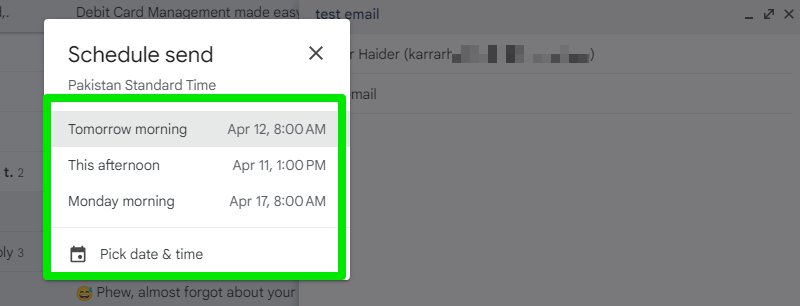
Перекладайте електронні листи
Не потрібно нічого копіювати/вставляти в Google Translate, коли він вбудований у Gmail. Так, ви можете перекладати електронні листи в Gmail лише двома клацаннями будь-якою мовою. Відкривши електронний лист, натисніть меню з трьома крапками праворуч і виберіть Перекласти повідомлення.
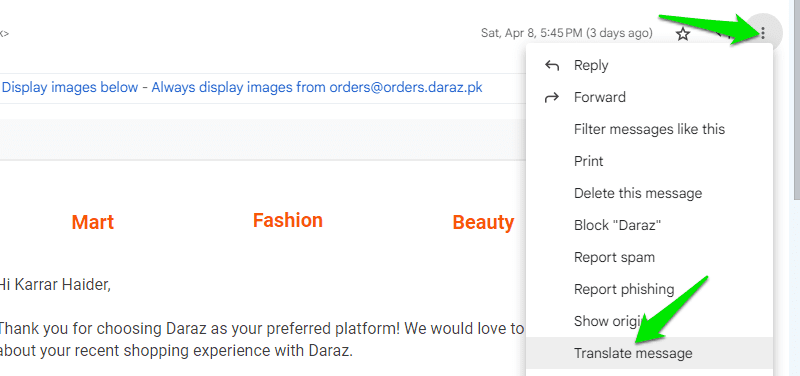
У верхній частині повідомлення відкриється нова панель, де ви можете вибрати обидві мови. За умовчанням він намагатиметься перекласти електронний лист на мову за замовчуванням вашого облікового запису Gmail.
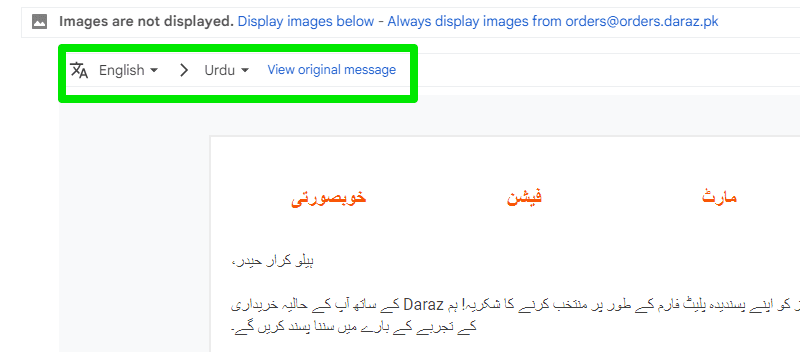
Увімкнути автоматичне просування
Коли ви позбудетеся електронного листа, видаливши або заархівувавши його, Gmail поверне вас до папки “Вхідні”, щоб відкрити інший електронний лист. Однак, якщо ввімкнено автоматичний перехід, ви перейдете безпосередньо до наступного електронного листа в списку. Це може заощадити вам незліченну кількість кліків, витрачених на відкриття нових електронних листів (1 клік на електронний лист, якщо бути точним, насправді).
Натисніть кнопку Gear у верхньому правому куті Gmail і виберіть Переглянути всі налаштування.
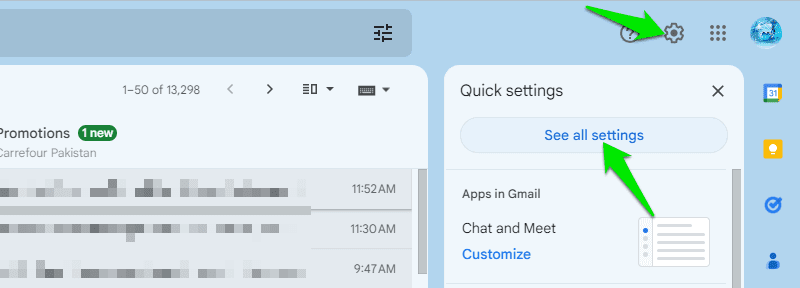
Тепер перейдіть на вкладку «Додатково» та ввімкніть параметр «Автоматичний перехід». Gmail оновиться, і опцію буде ввімкнено.
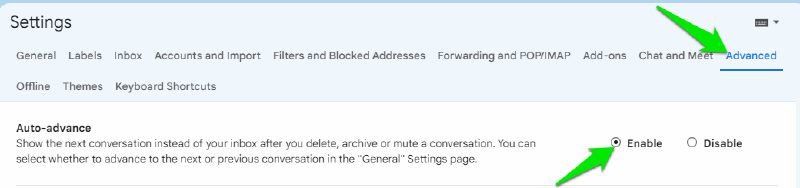
Використовуйте конфіденційний режим для безпеки
Якщо вам потрібно поділитися деякою конфіденційною інформацією, яку ви не хочете потрапити в руки когось іншого, окрім передбачуваного одержувача, у конфіденційному режимі є безліч варіантів безпечного здійснення цього. Створюючи електронний лист, натисніть значок замка внизу, щоб відкрити конфіденційний режим.
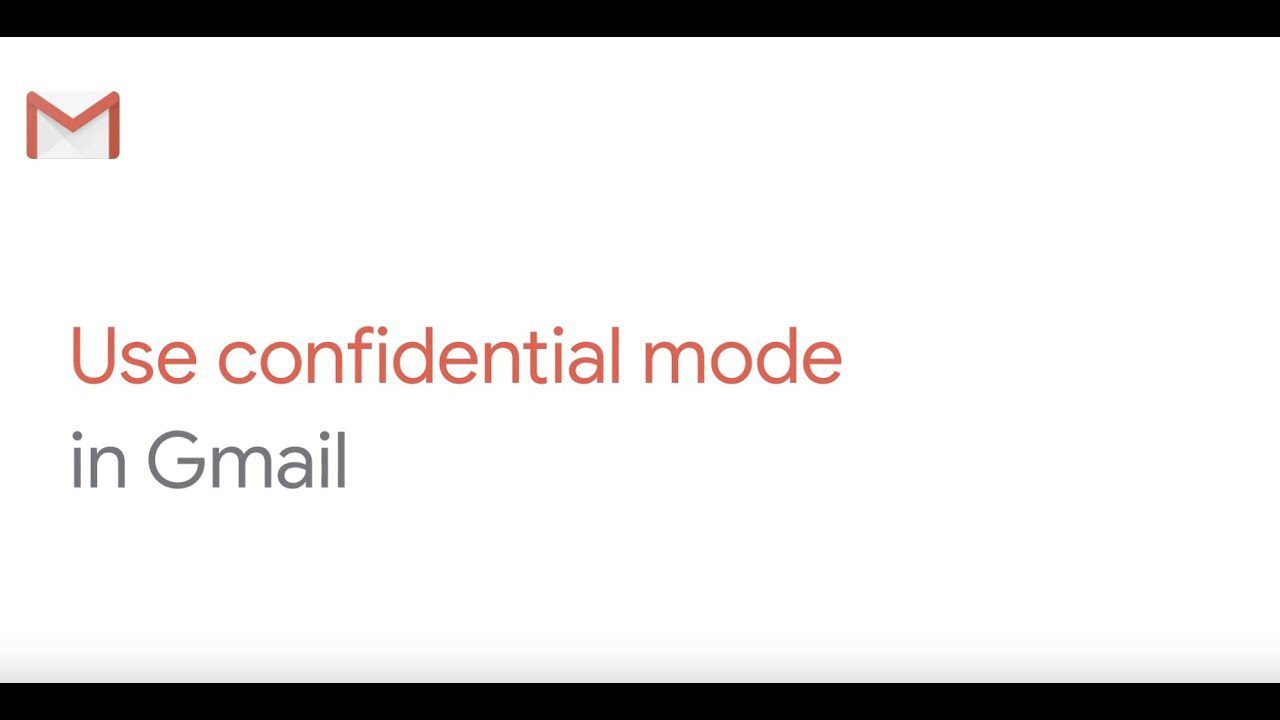
Тут ви можете встановити термін дії електронного листа від 1 дня до 5 років, після якого лист стане недоступним. Ви також можете налаштувати пароль, який буде надіслано на телефон одержувача, фактично додавши вторинне підтвердження. Одержувач також не зможе завантажити, переслати, скопіювати або роздрукувати цей електронний лист.
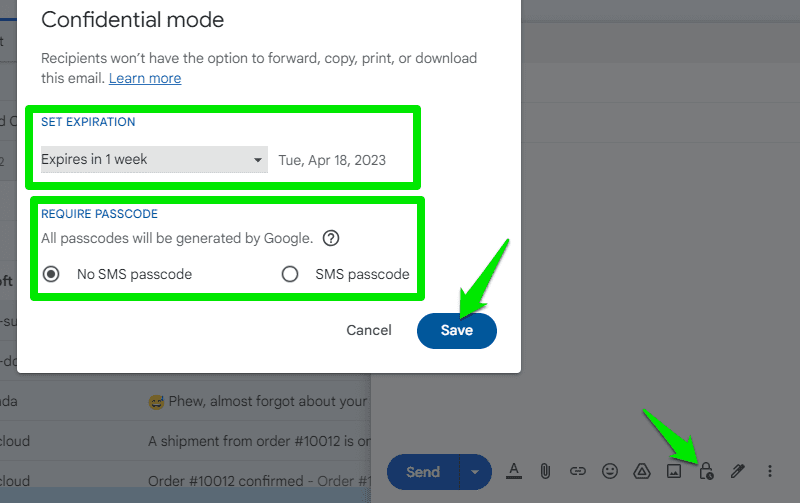
Однак майте на увазі, що одержувач все одно може зробити знімок екрана/фотографію електронного листа, щоб зберегти його вміст.
Дозвольте комусь іншому керувати вашим обліковим записом
Якщо ви хочете, щоб хтось інший керував вашими електронними листами, не потрібно ділитися з ним своїми обліковими даними Gmail. Ви можете призначити представника для керування вашим обліковим записом Gmail. Вони зможуть надсилати/отримувати/видаляти електронні листи та навіть змінювати налаштування Gmail.
Для цього перейдіть до налаштувань Gmail за допомогою значка шестірні та перейдіть на вкладку Облікові записи та імпорт. Тут натисніть кнопку «Додати інший обліковий запис» поруч із опцією «Надати доступ до вашого облікового запису».
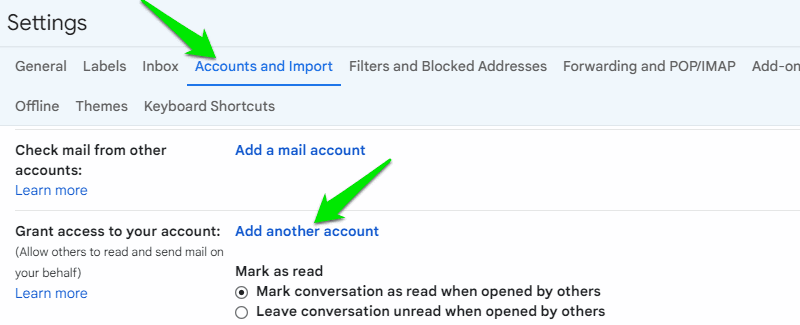
Відкриється нове вікно, у якому введіть електронну адресу делегата та підтвердьте підказку надіслати йому електронний лист із підтвердженням.
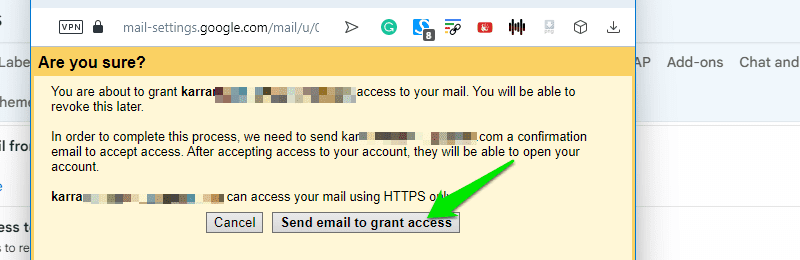
Тепер уповноважена особа має відкрити свій обліковий запис, щоб прийняти запит, щоб мати можливість розпочати керування. Ваш обліковий запис відображатиметься в меню облікових записів Google, позначений як Делегований.
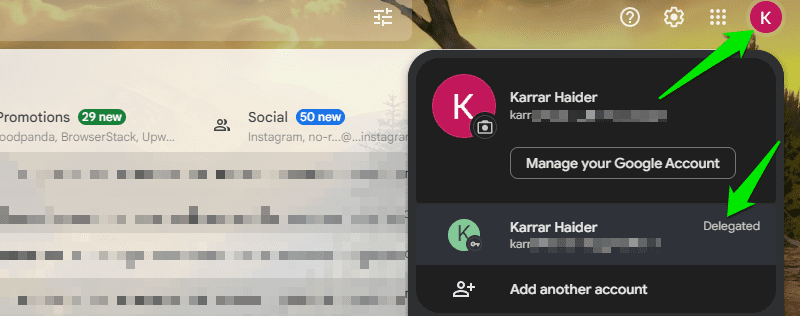
Ви можете знову відкликати ці права, перейшовши до тієї самої опції «Надати доступ до свого облікового запису» та натиснувши кнопку «Видалити» поруч.
Переглядайте електронні листи в автономному режимі
Ви можете налаштувати Gmail для зберігання останніх електронних листів на вашому комп’ютері для доступу до них навіть у режимі офлайн. Крім того, ви можете створювати та надсилати нові повідомлення та відповідати на них, і вони будуть надіслані, щойно ви встановите з’єднання з Інтернетом.
Перейдіть до налаштувань Gmail і перейдіть на вкладку «Офлайн». Тут установіть прапорець біля опції Увімкнути офлайн-електронну пошту. Після цього налаштуйте його на свій розсуд і натисніть кнопку «Зберегти зміни». Ви можете зберігати до 90 днів електронні листи.
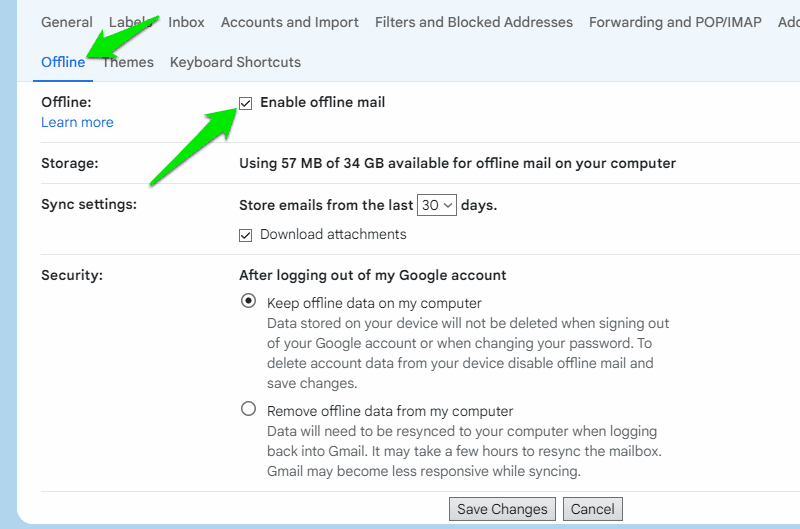
Google також рекомендує додати сторінку Gmail в закладки для полегшення доступу в режимі офлайн.
Щось я нещодавно відкрив. На відміну від більшості інших веб-додатків, які відкривають стандартне меню браузера після натискання правою кнопкою миші, Gmail натомість відкриває власне меню з купою параметрів. Це відбувається, лише коли ви клацаєте правою кнопкою миші на закритому електронному листі, це не працює в тілі електронного листа.
Клацніть правою кнопкою миші будь-яку електронну пошту, і відкриється довге меню з купою параметрів, уже доступних у верхній панелі та деякими іншими. Деякі з цікавих опцій включають «Переслати як вкладення», «Перемістити на вкладку», «Відповісти всім» і опцію пошуку для пошуку відповідних електронних листів.
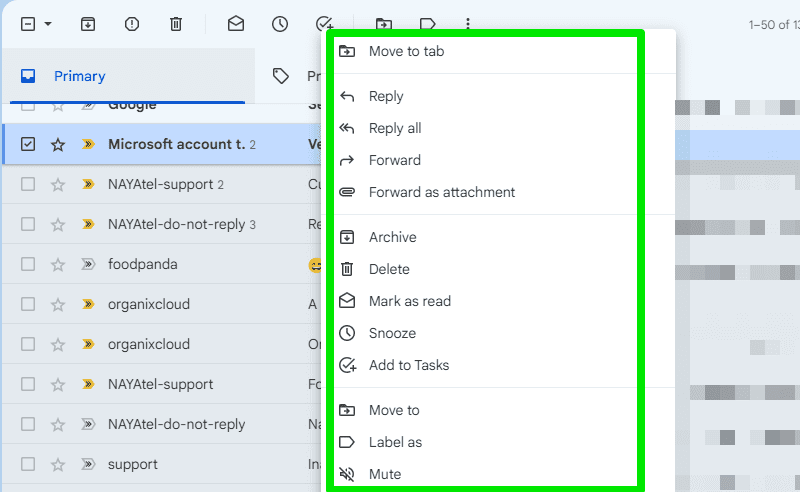
Особисто я вважаю це меню корисним для швидкого налаштування електронних листів без необхідності спочатку вибирати або відкривати електронний лист.
Збільште тривалість скасування надсилання
Оскільки його ввімкнено за замовчуванням, ви, мабуть, уже знаєте, що ви можете скасувати надіслані електронні листи за допомогою сповіщення про скасування, яке з’являється, коли ви надсилаєте електронний лист. Однак ви також можете збільшити його тривалість, щоб мати більше часу, щоб обдумати надісланий електронний лист і внести зміни.
Відкрийте налаштування Gmail і на вкладці «Загальні» натисніть спадне меню поруч із параметром «Скасувати надсилання». Тут ви можете збільшити тривалість до 30 секунд. Майте на увазі, що це також затримає час, коли ваш одержувач отримає електронний лист. Це може бути погано в ситуаціях, коли вам потрібна доставка електронної пошти якомога швидше.
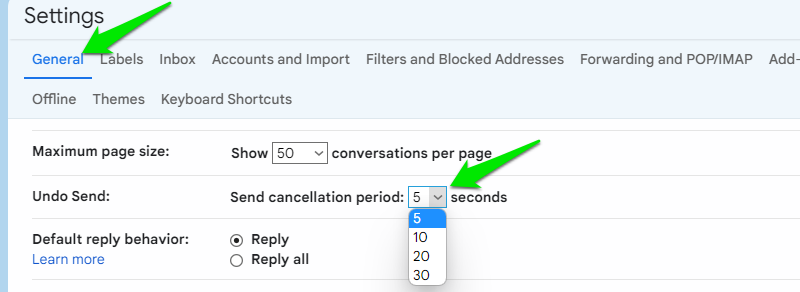
Переглядайте електронні листи з усіх облікових записів в одному місці
Якщо у вас кілька облікових записів електронної пошти, вам не потрібно перемикатися між ними, щоб не відставати від електронних листів. У головному обліковому записі ви можете отримати доступ до інших облікових записів для отримання електронних листів.
У налаштуваннях Gmail перейдіть на вкладку Облікові записи та імпорт і натисніть Додати обліковий запис електронної пошти поруч із параметром Перевірити пошту з інших облікових записів.
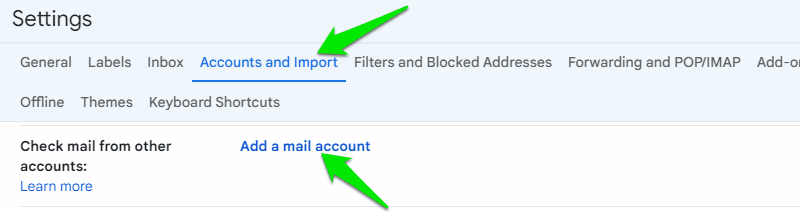
Тут укажіть електронну адресу облікового запису, з якого потрібно імпортувати електронні листи. На наступній сторінці ви можете вибрати POP3 або Gmailify. Якщо обліковий запис, з якого ви імпортуєте електронні листи, є обліковим записом Gmail, виберіть POP3. В іншому випадку виберіть Gmailify, щоб забезпечити обліковий запис таким самим захистом і функціями, що й Gmail.
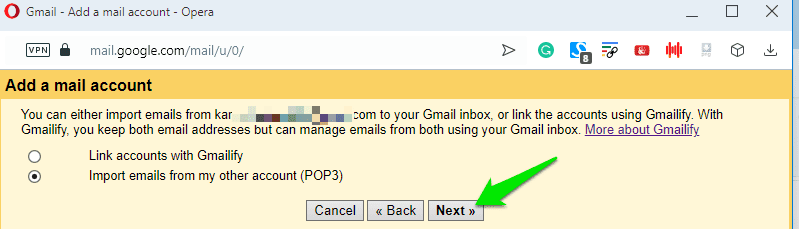
Після цього введіть пароль облікового запису та натисніть кнопку «Додати обліковий запис», щоб додати його.
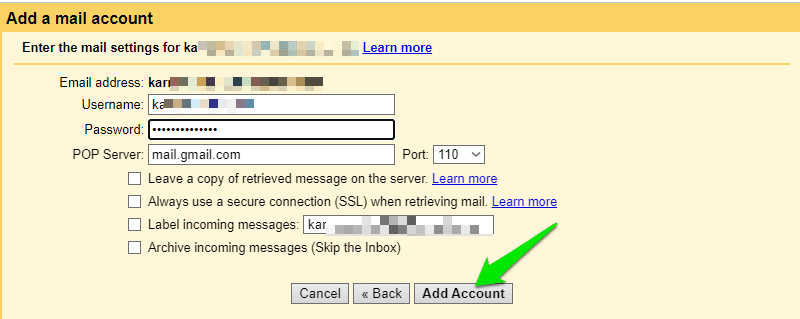
Ви можете повторити процес, щоб додати кілька облікових записів електронної пошти, і всі їхні електронні листи відображатимуться у вашій папці “Вхідні”. Однак імпортуватиметься лише вхідна електронна пошта, а не мітки.
Надсилайте електронні листи з іншого облікового запису
Подібно до отримання всіх електронних листів в одному обліковому записі, ви можете надсилати електронні листи як різні облікові записи з одного облікового запису Gmail. Для цього перейдіть на вкладку «Облікові записи та імпорт» у налаштуваннях Gmail і натисніть «Додати іншу адресу електронної пошти» поруч із параметром «Надіслати пошту».
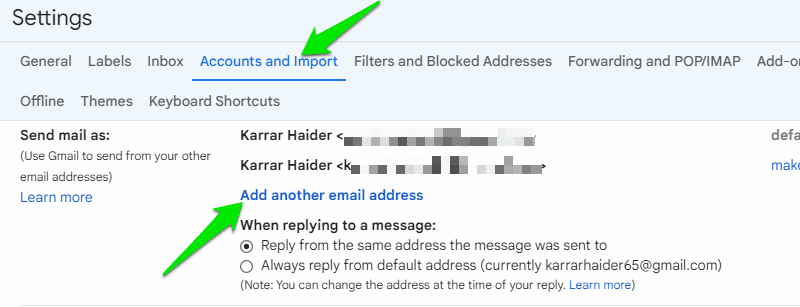
Тут додайте електронну адресу іншого облікового запису, і вам буде запропоновано пройти підтвердження. Щойно ви підтвердите, електронний лист для підтвердження буде надіслано на інший обліковий запис, де ви зможете натиснути посилання, щоб дозволити початковому обліковому запису надсилати електронні листи за допомогою нього.
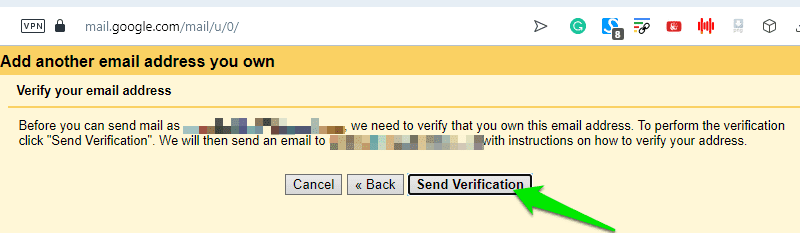
Тепер, коли ви створюєте новий електронний лист, ви можете натиснути спадне меню поруч із своєю адресою електронної пошти, щоб змінити її. Для відповідей ви можете використовувати обліковий запис за замовчуванням або той, на який спочатку було надіслано електронний лист.
Відкласти електронні листи, щоб перевірити їх пізніше
Якщо ви не хочете відразу читати електронний лист або хочете перевірити електронний лист пізніше, ви точно оціните функцію відкладення в Gmail. За допомогою Snooze ви можете відкладати електронні листи, щоб вони знову відображалися пізніше. Коли настане час, електронний лист відобразиться як новий електронний лист у папці “Вхідні”.
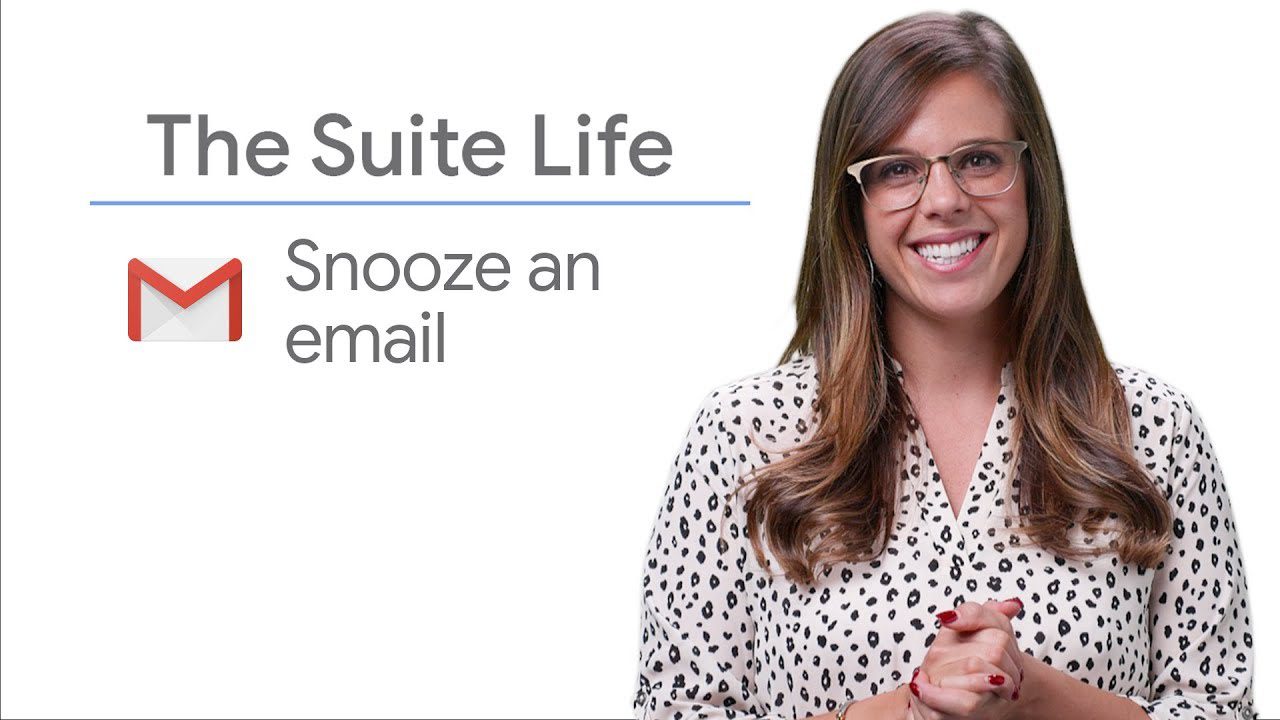
Коли електронний лист відкрито або вибрано кілька листів, клацніть піктограму годинника вгорі. Відкриється меню зі списком попередньо встановлених дат і часу від одного дня до тижня. Ви також можете встановити точну дату й час за допомогою параметра Вибрати дату й час.
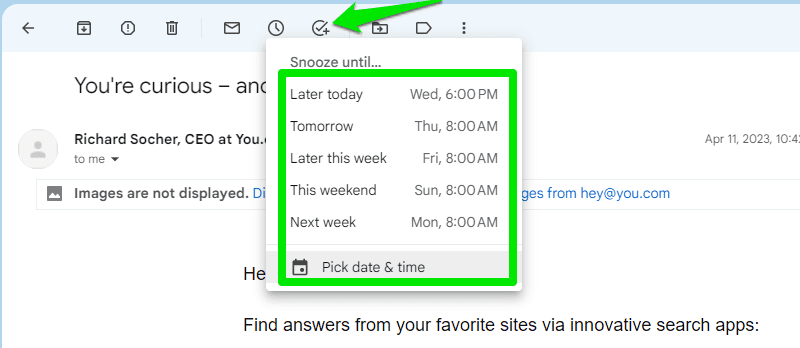
Бонус 🎁
Це скоріше хитрість, ніж функція, яку можна налаштувати, але вона дуже корисна, якщо ви часто підписуєтесь на інформаційні бюлетені. Ви можете додати знак плюс (+) та будь-які інші слова в кінці вашої електронної адреси перед знаком @, і Gmail розглядатиме її як окрему адресу, але надсилатиме електронні листи в ту саму папку «Вхідні».
Наприклад, якщо ваша електронна адреса [email protected]ви можете підписатися на розсилку новин techukraine.net за допомогою [email protected] Таким чином, ви можете легко сортувати електронні листи, отримані на цю конкретну адресу, ввівши її в рядок пошуку.
Заключні слова
Я впевнений, що всі ці функції будуть для вас корисними, особливо якщо у вас є кілька облікових записів. У мене особисто є два облікові записи, і я керую ними обома з одного облікового запису завдяки цим вбудованим функціям Gmail. Ви також можете скористатися перевагами програм і розширень сторонніх розробників, щоб підвищити ефективність електронної пошти.