Керування поштовою скринькою Gmail може швидко стати складним завданням, особливо коли ви використовуєте декілька акаунтів, наприклад, для роботи та особистого спілкування. Потік електронних листів з різних джерел може нагадувати спробу напитися з пожежного шланга.
На щастя, Gmail пропонує широкий спектр розширених налаштувань, які спрощують обробку електронної кореспонденції. Однак, не всі ці параметри доступні з самого початку або активовані за замовчуванням. Деякі з них сховані в невеликих випадаючих меню або на численних вкладках налаштувань Gmail.
Сьогодні, я хочу вийти за рамки звичного та розглянути кілька маловідомих функцій Gmail, які, безумовно, допоможуть вам підвищити продуктивність у роботі з електронною поштою.
Заплановане надсилання листів
Якщо ви боїтеся забути надіслати важливий лист пізніше, або хочете написати його зараз, але відправити в інший час, функція запланованого надсилання вам точно знадобиться. Вона дозволяє відкласти відправлення листа на певну дату і час.
Напишіть лист, і замість кнопки “Надіслати”, натисніть на маленьку стрілку вниз поруч з нею та виберіть “Запланувати надсилання”.
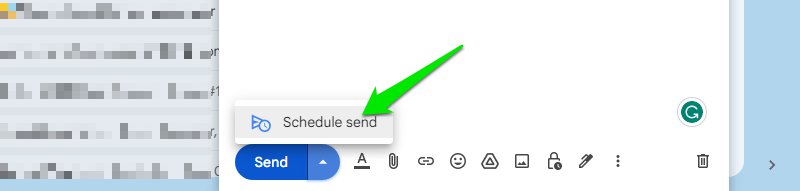
З’явиться вікно з декількома варіантами попередньо встановленого часу та можливістю обрати власні дату і час. Виберіть зручний для вас момент, і лист буде відправлено в запланований час. Переглянути всі заплановані листи можна в окремій папці “Заплановано”.
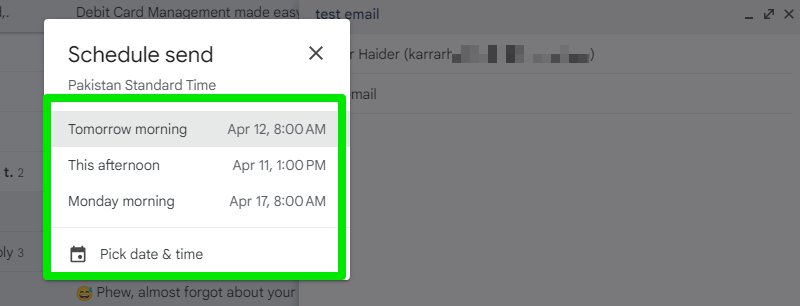
Миттєвий переклад листів
Забудьте про копіювання та вставлення тексту в Google Translate, оскільки ця функція вже є в Gmail. Ви можете перекласти лист будь-якою мовою всього двома кліками. Відкрийте потрібний лист, натисніть на меню з трьома крапками праворуч і виберіть “Перекласти повідомлення”.
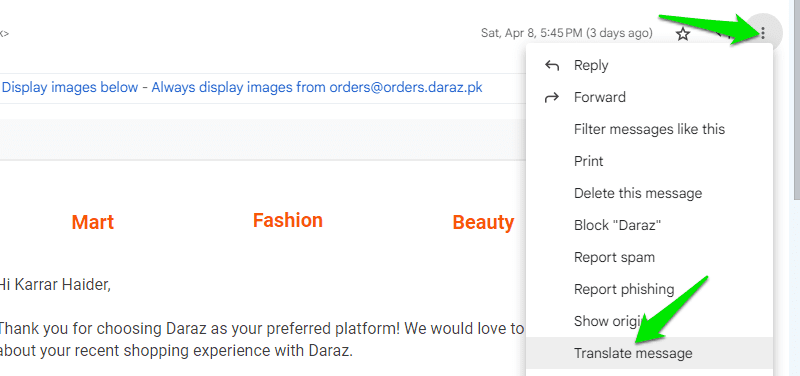
Зверху з’явиться панель, де ви зможете обрати мову перекладу. За замовчуванням, Gmail спробує перекласти лист на мову, яка встановлена для вашого акаунта.
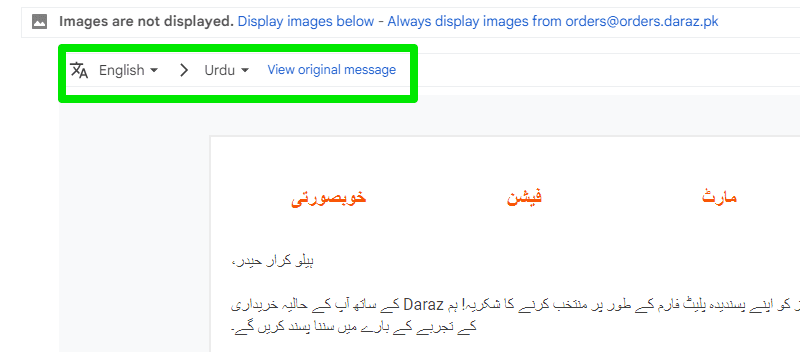
Автоматичне переміщення до наступного листа
Коли ви обробляєте лист, видаляючи або архівуючи його, Gmail повертає вас до папки “Вхідні”. З активованою функцією автоматичного переміщення ви одразу переходите до наступного листа в списку. Це дозволить вам заощадити час і кліки, які потрібні для відкриття кожного нового листа (один клік на лист, якщо бути точним).
Натисніть на значок шестерні у верхньому правому куті та виберіть “Переглянути всі налаштування”.
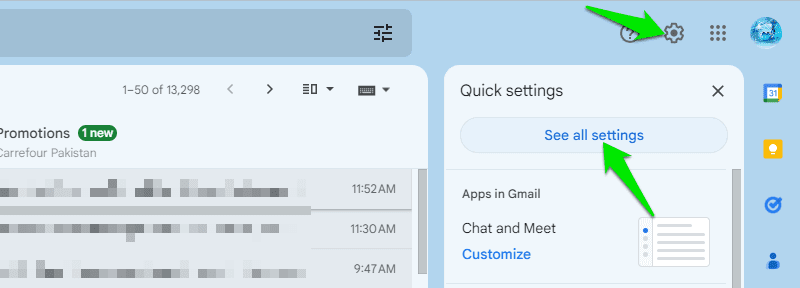
Перейдіть на вкладку “Додатково” та увімкніть “Автоматичний перехід”. Gmail оновиться і функція буде активована.
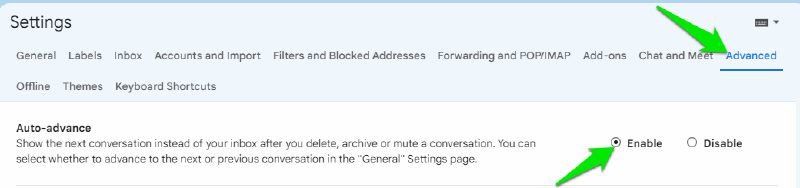
Безпечний обмін інформацією в конфіденційному режимі
Якщо вам потрібно поділитися конфіденційною інформацією, яку не повинні побачити інші, окрім отримувача, конфіденційний режим пропонує кілька варіантів захисту. Створюючи листа, натисніть на значок замка внизу, щоб відкрити конфіденційний режим.
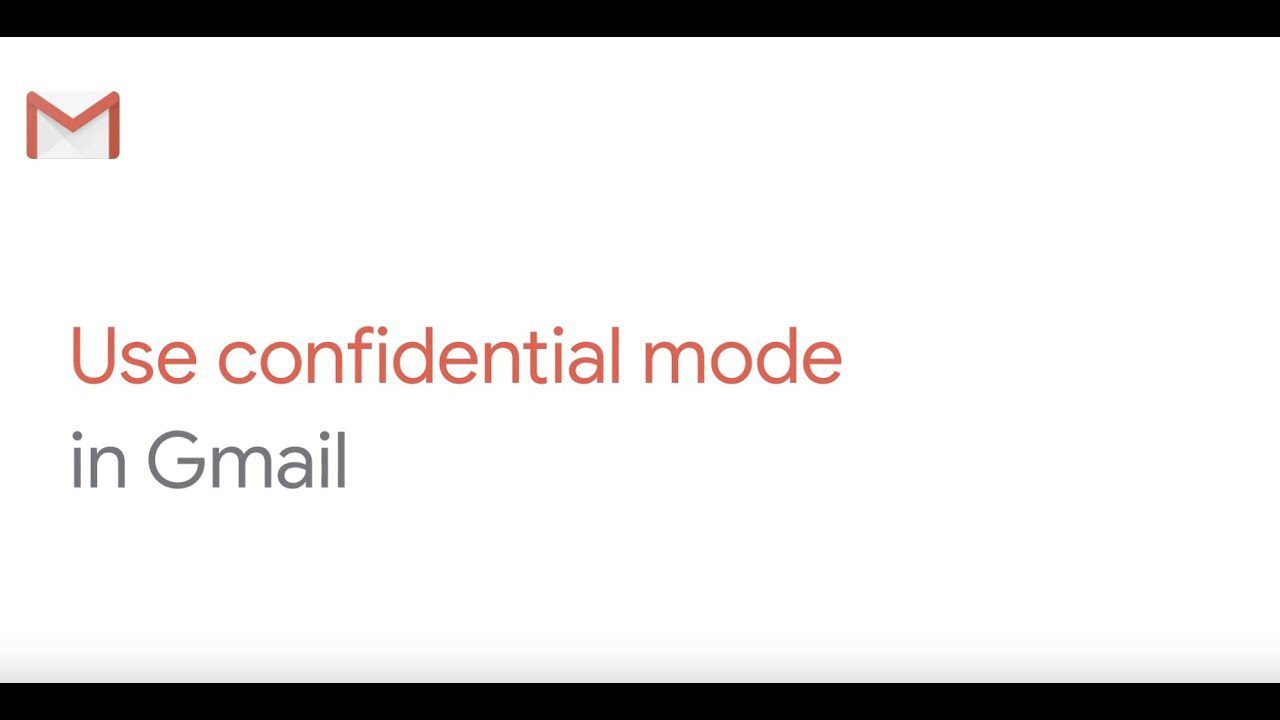
Тут можна встановити термін дії листа від 1 дня до 5 років, після чого доступ до нього буде заблоковано. Також можна налаштувати пароль, який буде відправлено на телефон отримувача, як додатковий рівень підтвердження. Отримувач не зможе завантажити, переслати, скопіювати чи роздрукувати цей лист.
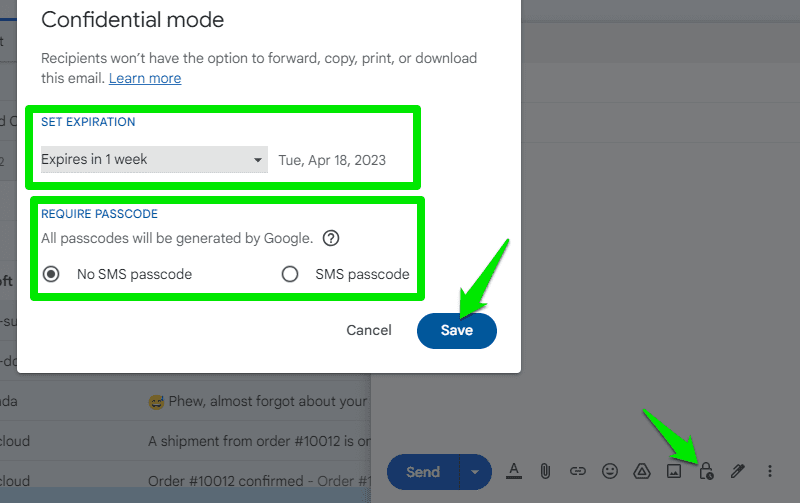
Варто пам’ятати, що одержувач все ще може зробити знімок екрана або фотографію листа, щоб зберегти його вміст.
Делегування доступу до акаунту
Якщо вам потрібна допомога у керуванні вашою поштовою скринькою, немає потреби ділитися своїми обліковими даними. Ви можете делегувати доступ до вашого акаунту Gmail іншій особі. Вона зможе надсилати, отримувати, видаляти листи і навіть змінювати налаштування Gmail.
Щоб зробити це, перейдіть до налаштувань Gmail через значок шестерні та оберіть вкладку “Облікові записи та імпорт”. Тут натисніть “Надати доступ до свого облікового запису” та “Додати інший обліковий запис”.
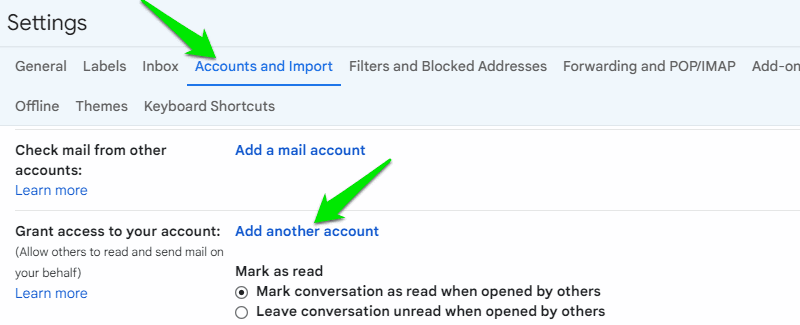
Відкриється нове вікно, в якому потрібно ввести електронну адресу делегата та підтвердити надсилання йому листа з підтвердженням.
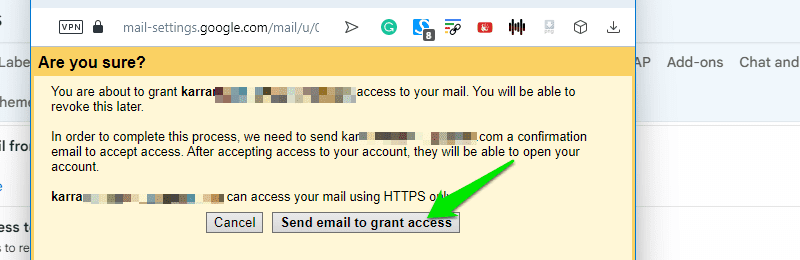
Делегована особа має відкрити свій акаунт, щоб прийняти запит на керування. Ваш акаунт відображатиметься в її меню акаунтів Google як “Делегований”.
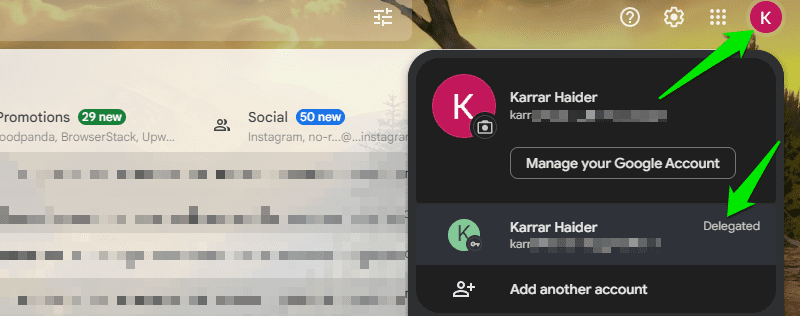
Ви можете скасувати ці права у будь-який момент, перейшовши до того ж розділу “Надати доступ до свого облікового запису” та натиснувши “Видалити” поруч з іменем делегата.
Перегляд листів офлайн
Ви можете налаштувати Gmail таким чином, щоб останні листи зберігалися на вашому комп’ютері для доступу до них без підключення до Інтернету. Ви також можете створювати та відправляти нові повідомлення, відповідати на листи, і вони будуть надіслані, щойно з’єднання з Інтернетом відновиться.
Перейдіть до налаштувань Gmail і оберіть вкладку “Офлайн”. Тут поставте галочку навпроти опції “Увімкнути офлайн-пошту”. Налаштуйте її на свій розсуд і натисніть “Зберегти зміни”. Ви можете зберігати листи за останні 90 днів.
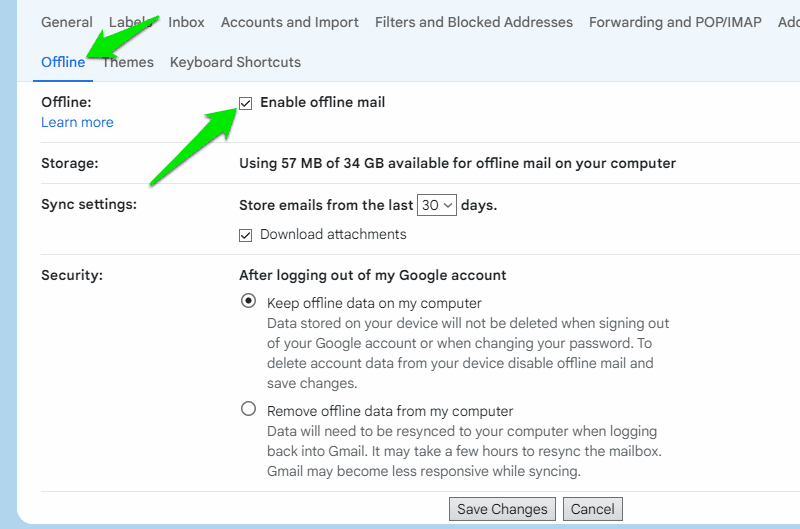
Google також рекомендує додати сторінку Gmail до закладок для швидкого доступу в офлайн-режимі.
Контекстне меню при натисканні правою кнопкою миші
Цю функцію я відкрив нещодавно. На відміну від більшості веб-додатків, які відкривають стандартне меню браузера при натисканні правою кнопкою миші, Gmail пропонує власне меню з різноманітними опціями. Це працює лише при кліці правою кнопкою миші на закритому листі, а не всередині тексту.
Клацніть правою кнопкою миші на будь-якому листі, і з’явиться довге меню з різними параметрами, які вже є на верхній панелі, а також деякими новими. Серед цікавих опцій: “Переслати як вкладення”, “Перемістити на вкладку”, “Відповісти всім”, а також опція пошуку відповідних листів.
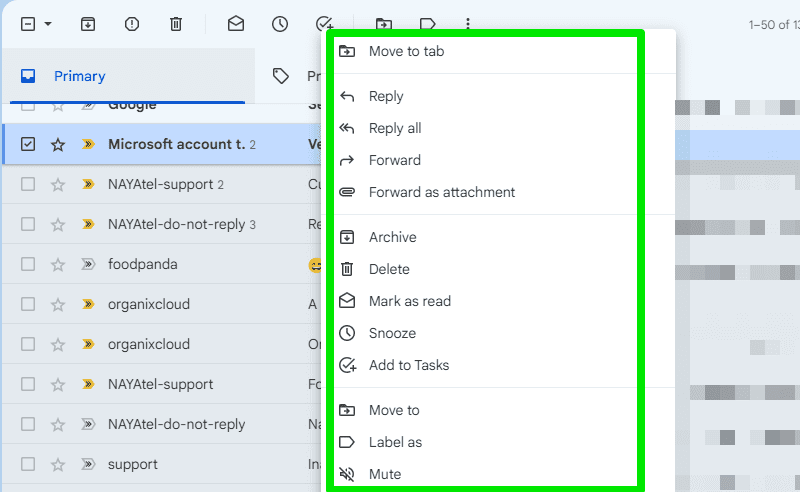
Особисто я вважаю це меню корисним для швидкої обробки листів без необхідності спочатку вибирати або відкривати лист.
Збільшення часу скасування надсилання
Ця функція увімкнена за замовчуванням, тому ви, ймовірно, вже знаєте, що можна скасувати відправку листа за допомогою повідомлення про скасування, яке з’являється при відправці. Однак, ви можете збільшити час, протягом якого доступне скасування, щоб мати більше часу на роздуми і внесення змін.
Відкрийте налаштування Gmail на вкладці “Загальні”, знайдіть опцію “Скасувати надсилання” і оберіть потрібний час у випадаючому меню. Ви можете збільшити тривалість до 30 секунд. Пам’ятайте, що це також затримає час отримання листа вашим адресатом. Це може бути недоречним, якщо лист потрібно доставити якомога швидше.
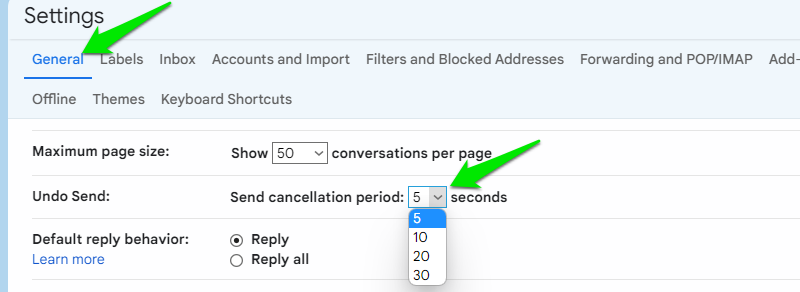
Перегляд листів з усіх акаунтів в одному місці
Якщо у вас є декілька поштових акаунтів, не обов’язково перемикатися між ними, щоб відслідковувати листи. Ви можете отримувати листи з інших акаунтів у вашому головному обліковому записі.
У налаштуваннях Gmail перейдіть на вкладку “Облікові записи та імпорт” і натисніть “Перевірити пошту з інших облікових записів” та “Додати обліковий запис електронної пошти”.
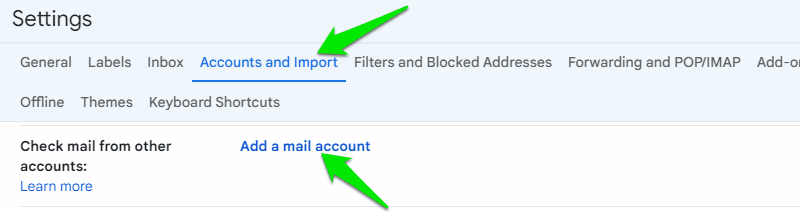
Вкажіть електронну адресу акаунта, з якого потрібно імпортувати листи. На наступній сторінці виберіть POP3 або Gmailify. Якщо акаунт, з якого ви імпортуєте листи, є акаунтом Gmail, оберіть POP3. В іншому випадку, оберіть Gmailify, щоб забезпечити акаунту такий же захист і функції, як у Gmail.
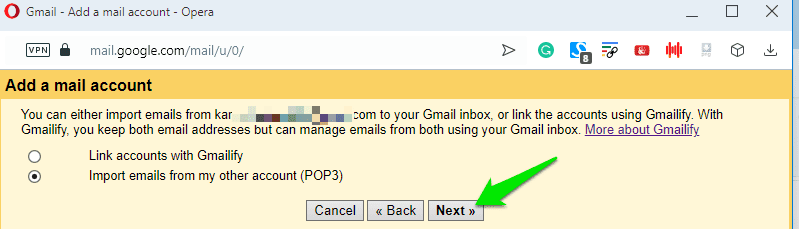
Введіть пароль від акаунта і натисніть “Додати обліковий запис”.
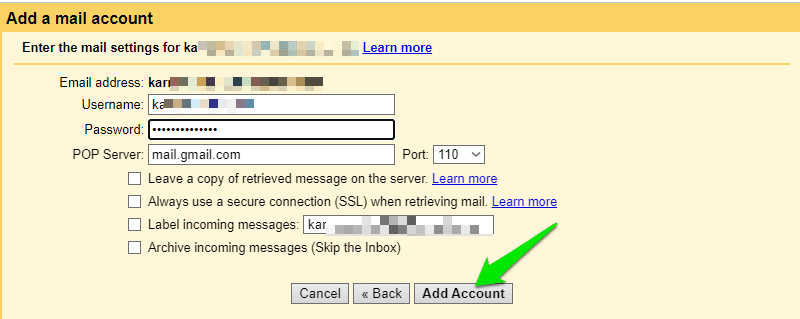
Ви можете повторити цей процес, щоб додати кілька акаунтів, і усі їхні листи будуть відображатися у вашій папці “Вхідні”. Варто зазначити, що імпортуються лише вхідні повідомлення, а не мітки.
Надсилання листів з іншого акаунта
Так само як і отримання всіх листів в одному акаунті, ви можете відправляти повідомлення з різних акаунтів в одному акаунті Gmail. Для цього перейдіть на вкладку “Облікові записи та імпорт” і натисніть “Надіслати пошту” та “Додати іншу адресу електронної пошти”.
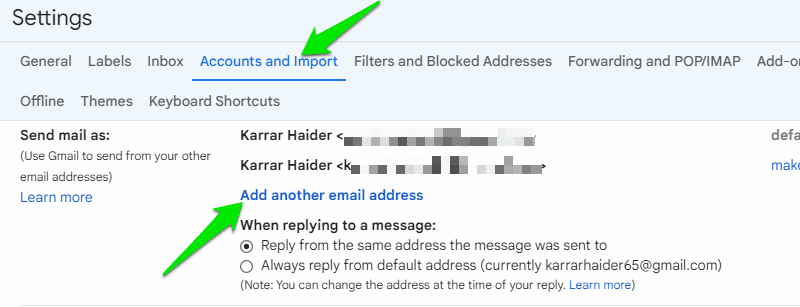
Додайте адресу іншого акаунта та пройдіть підтвердження. Після підтвердження на іншу поштову скриньку буде відправлений лист, в якому ви повинні перейти за посиланням, щоб надати першому акаунту дозвіл надсилати повідомлення від її імені.
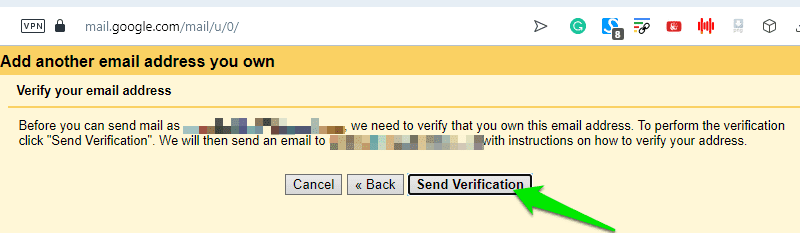
Тепер, коли ви створюєте новий лист, ви можете натиснути на випадаюче меню поруч зі своєю адресою, щоб її змінити. Для відповідей можна використовувати акаунт за замовчуванням або той, на який спочатку надійшов лист.
Відкладання листів для перегляду пізніше
Якщо ви не хочете читати лист відразу або хочете повернутися до нього пізніше, функція відкладання в Gmail вам сподобається. За допомогою неї ви можете відкладати листи, щоб вони знову з’являлися в папці “Вхідні” в зазначений вами час.
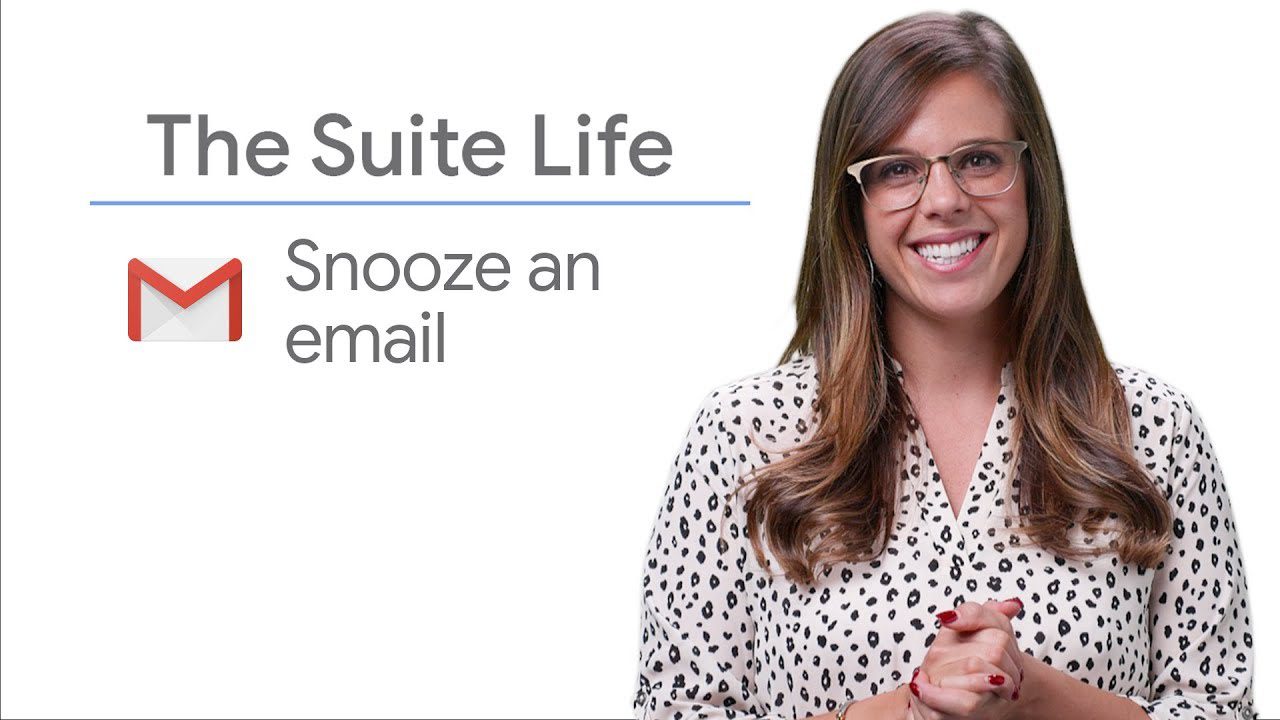
Відкривши або вибравши кілька листів, натисніть на значок годинника вгорі. З’явиться меню зі списком попередньо встановлених дат і часу, від одного дня до тижня. Ви також можете встановити точну дату і час за допомогою опції “Вибрати дату й час”.
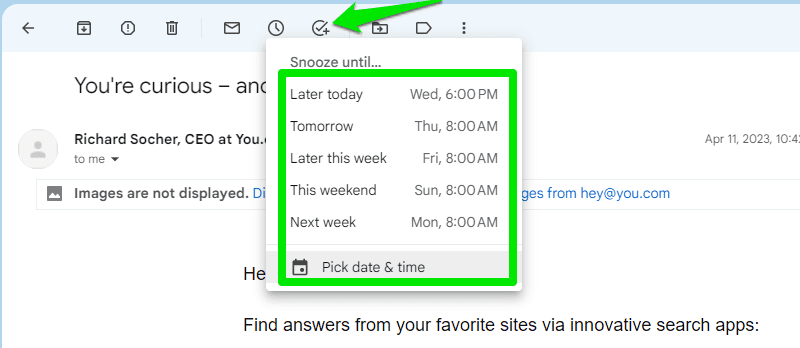
Бонус 🎁
Це скоріше трюк, ніж функція, яку можна налаштувати, але він дуже корисний, якщо ви часто підписуєтесь на розсилки. Ви можете додати знак плюс (+) і будь-які інші слова до вашої адреси електронної пошти перед символом @, і Gmail буде сприймати її як окрему адресу, але всі листи будуть приходити в одну папку “Вхідні”.
Наприклад, якщо ваша електронна адреса [email protected], ви можете підписатися на розсилку новин techukraine.net, використовуючи адресу [email protected]. Таким чином, ви можете легко сортувати листи, отримані на цю конкретну адресу, просто ввівши її в рядку пошуку.
Підсумкові слова
Я впевнений, що всі ці функції будуть вам корисні, особливо якщо у вас є кілька акаунтів. Особисто у мене їх два, і я керую ними обома з одного акаунта завдяки цим вбудованим функціям Gmail. Ви також можете скористатися сторонніми програмами і розширеннями, щоб підвищити ефективність роботи з поштою.