Google Recorder – це зручний інструмент для аудіозапису, який здатен перетворювати ваші розмови на текст у реальному часі. Він також має функцію покращення звучання у гамірному середовищі та автоматично виділяє окремі частини записів. Ця програма чудово працює з іншими сервісами Google, такими як Google Docs та Google Keep, дозволяючи легко переносити розшифровки до документів або нотаток та ділитися ними з іншими.
Від автоматичного резервного копіювання до створення відеороликів з аудіо – розглянемо 10 порад, як максимально ефективно використовувати Google Recorder на вашому смартфоні Pixel.
1. Вибір потрібного мікрофона
Перш ніж почати запис, важливо правильно налаштувати мікрофон. Google Recorder пропонує можливість використовувати мікрофон телефону, Bluetooth-гарнітуру або зовнішній мікрофон. Ось як це зробити:
- На головній сторінці Google Recorder натисніть на іконку профілю у верхньому правому куті, а потім оберіть “Налаштування Recorder”.
- У меню налаштувань знайдіть розділ “Загальні” та торкніться “Мікрофон”, потім виберіть бажаний пристрій.
2. Початок нового аудіозапису
Після налаштування мікрофона ви готові до запису. Процес дуже простий, але варто знати про додаткові можливості. На головній сторінці Recorder натисніть на червону кнопку “Запис” внизу, щоб розпочати.
- Ви можете призупиняти та продовжувати запис за допомогою червоної кнопки.
- Для керування транскрипцією торкніться кнопки “Транскрипція”.
- Кнопка “Видалити” дозволить стерти запис.
- Завершивши запис, натисніть “Зберегти”. Може з’явитися вікно про додавання геолокації до записів.
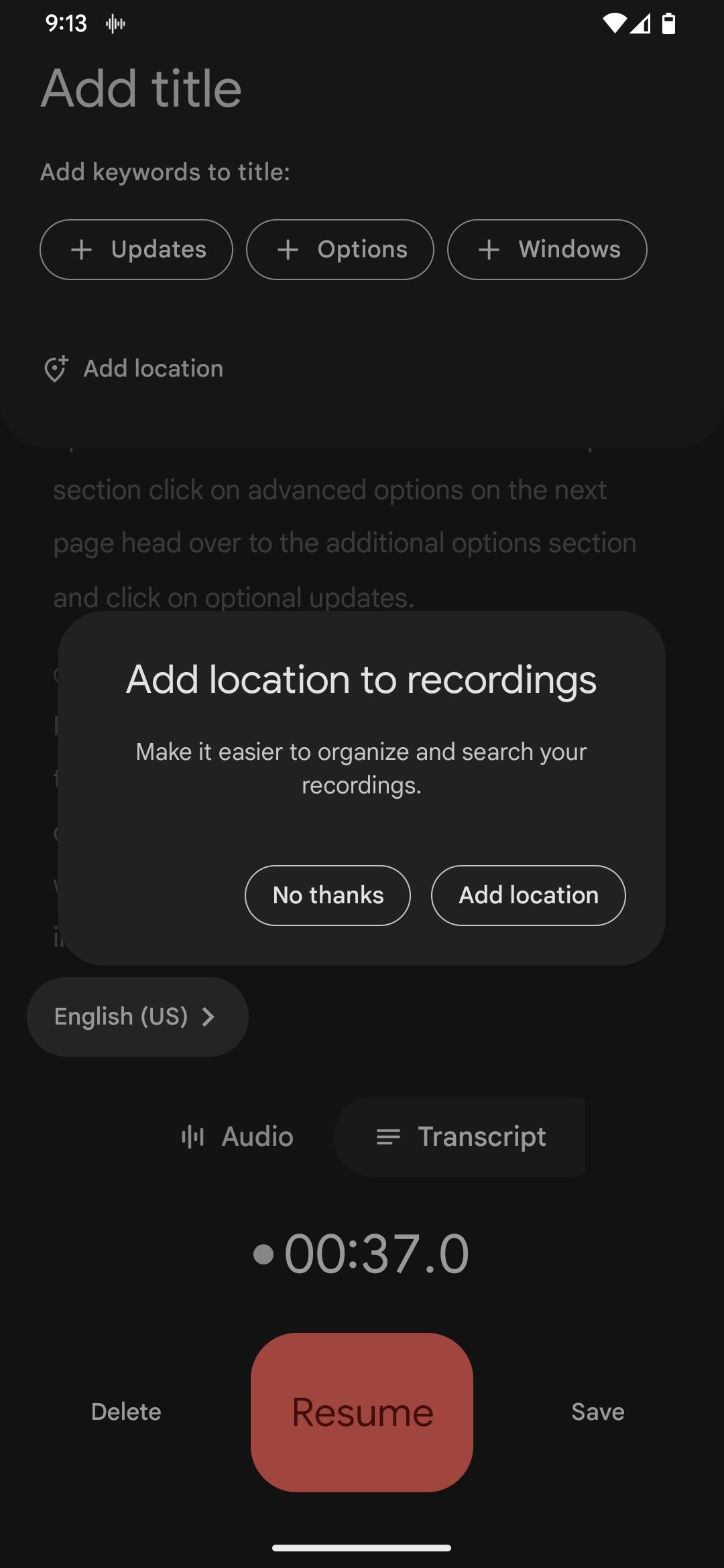
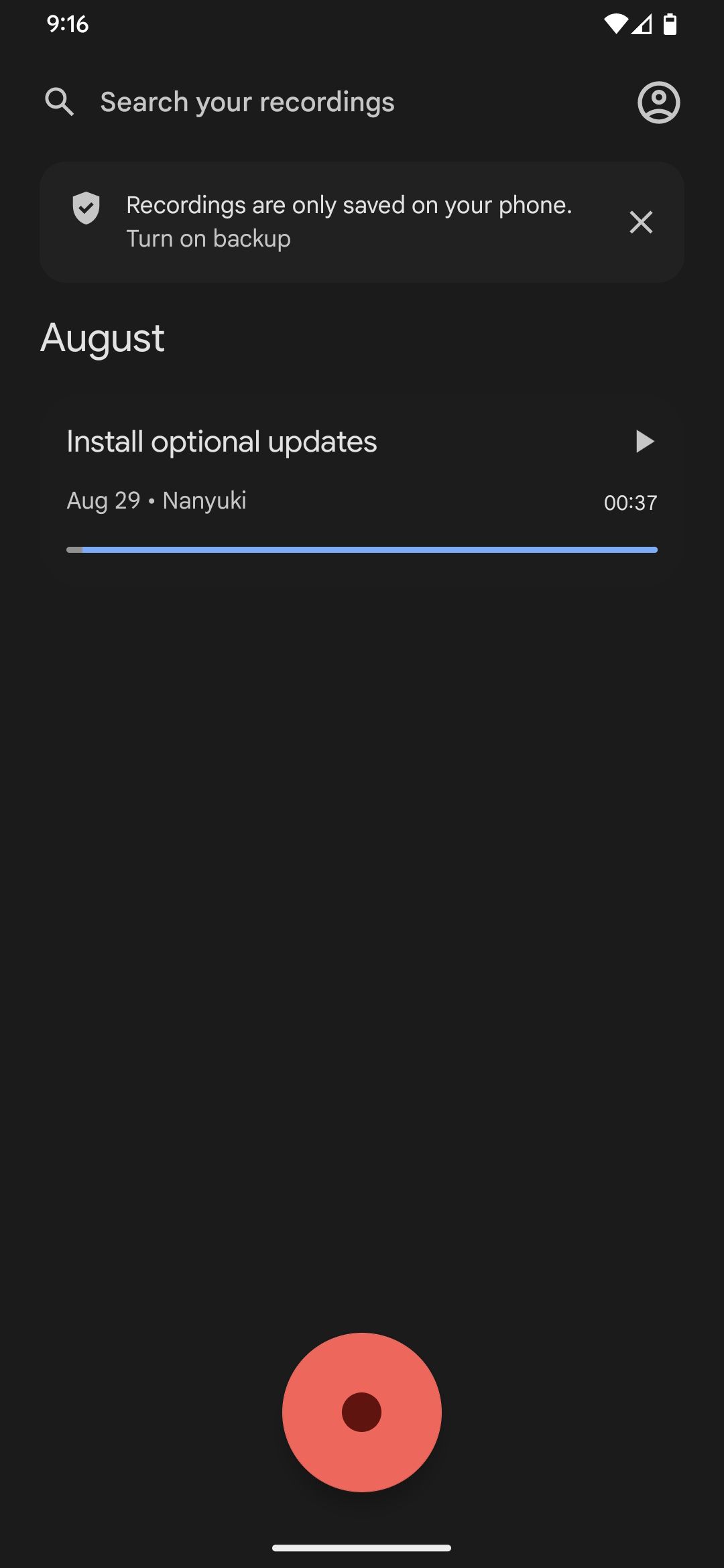
Запис з’явиться на головній сторінці. Щоб прослухати його, торкніться іконки “Відтворити” праворуч. Для розширених налаштувань, таких як швидкість відтворення, перемотування, відкрийте запис на окремій сторінці.
3. Зміна мови транскрипції
Транскрибування записів є однією з найцінніших функцій Recorder. Ви можете вибрати, якою мовою буде створено текстову версію.
У налаштуваннях перейдіть до розділу “Транскрипція”, натисніть “Мова транскрипції” і оберіть потрібну мову зі списку. Не всі мови підтримуються. Після вибору натисніть “Завантажити” і дочекайтеся, поки мова завантажиться або оновиться на вашому пристрої Android.
4. Організація записів за ключовими словами
Щоб краще організувати аудіозаписи, можна використовувати ключові слова з транскрипції в назвах. Це допоможе відрізнити записи зі схожим контентом. Ця функція доступна лише для записів з транскрипцією.
- Відкрийте потрібний запис зі списку.
- Натисніть на меню з трьома крапками та виберіть “Перейменувати”.
- Встановіть курсор у потрібне місце для вставки ключового слова.
- У розділі “Додати ключові слова до заголовка” оберіть потрібне слово.
- Завершивши, натисніть “Зберегти”.
5. Пошук у записах
Ви можете шукати певні слова або фрази у своїх записах, використовуючи пошуковий рядок на головній сторінці або кнопку пошуку у відкритому записі.
- У пошуковому рядку на головній сторінці введіть потрібне слово чи фразу. Результати з’являться в розділі пошуку, виділені на аудіодоріжці.
- Відкрийте потрібний запис.
- Кнопками зі стрілками вгору і вниз переміщуйтеся між результатами пошуку. Щоб прослухати з певного моменту, натисніть “Відтворити”.
Або перейдіть у режим “Транскрипція” для перегляду результатів у текстовому вигляді. Знову ж таки, стрілки допоможуть переміщатися між збігами. Тут ви можете довго натиснути на слово, вибрати “Редагувати слово”, ввести нове і натиснути “Зберегти”. Зміни будуть відображені і в аудіо.
6. Редагування аудіо та стенограм
Додаток дозволяє обрізати сегменти та редагувати записи. Ви можете видаляти тихі або непотрібні частини.
- Відкрийте запис на головній сторінці.
- Натисніть на іконку “Обрізати” у верхньому правому куті.
- Переміщуйте маркери відтворення на шкалі або хвилі у центрі екрану, щоб виділити непотрібний фрагмент та натисніть “Видалити”. Для скасування дій є кнопка “Скасувати”.
- Якщо потрібно обрізати аудіо, виділіть потрібну частину і натисніть “Обрізати”.
- Щоб зберегти зміни, натисніть “Зберегти копію” і, за потреби, відредагуйте назву.
Якщо до запису є транскрипція, використовуйте її для точнішого редагування. Перейдіть до режиму “Транскрипція”, виділіть непотрібні слова і натисніть “Видалити”.
Можна виділити потрібну частину стенограми та натиснути “Обрізати”. Зміни в тексті автоматично застосуються до аудіо. Збережіть зміни після завершення.
7. Створення відео з аудіозапису
Recorder дає змогу створювати відеокліпи з аудіо без використання сторонніх програм.
- Відкрийте потрібний запис.
- Натисніть на меню з трьома крапками та виберіть “Створити відеокліп”.
- У нижній частині оберіть “Транскрипція та форма сигналу” або “Форма сигналу”.
- Перейдіть у вкладку “Макет” і виберіть формат відео: квадрат, портрет або пейзаж.
- У вкладці “Тема” виберіть темну або світлу тему.
- Натисніть “Створити” і дочекайтеся завершення процесу.
- Після створення відео виберіть “Зберегти на пристрої”, “Поділитися” або “Готово”.
8. Перенесення стенограми в Google Docs
Recorder дозволяє копіювати транскрипцію безпосередньо в Google Docs. Це зручно для архівування, повторного використання або спільного доступу до тексту.
Відкрийте запис зі стенограмою. Натисніть на меню з трьома крапками та оберіть “Копіювати розшифровку в Документи Google”.
Виберіть обліковий запис Google, який потрібно використовувати, і дочекайтеся завершення копіювання. Після цього ви можете переглянути стенограму, натиснувши “Відкрити Google Документи”.
Звідти ви можете зберегти документ у форматі PDF на пристрої Android, якщо потрібно.
9. Спільний доступ до аудіо або стенограм
Google Recorder дозволяє ділитися записами як аудіо або текстом:
- На головній сторінці натисніть і утримуйте запис, щоб його вибрати. Можна виділити декілька записів.
- Натисніть на значок “Поділитися”.
- У вікні оберіть “Файл”.
- У вікні “Вибрати файл” оберіть “Аудіо” (.m4a) або “Транскрипт” (.txt). Опція транскрипції доступна лише для записів, що її мають.
- Натисніть “Далі” і виберіть спосіб або програму для обміну.
10. Автоматичне резервне копіювання аудіо
Щоб уникнути втрати записів, Recorder пропонує функцію резервного копіювання до вашого облікового запису Google.
- Натисніть на іконку профілю у верхньому правому куті та виберіть “Налаштування запису”.
- Перейдіть до “Резервне копіювання та синхронізація” у розділі “Загальні”.
- Увімкніть перемикач “Резервне копіювання та синхронізація”.
- На наступній сторінці переконайтеся, що обрано ваш обліковий запис Google, і натисніть “Резервне копіювання записів”.
Тепер усі ваші існуючі та нові записи автоматично копіюватимуться онлайн. Дізнайтеся, як правильно робити резервні копії пристрою Android, якщо ви не робите запис голосу.
Опануйте приховані можливості Google Recorder
Google Recorder є популярним додатком завдяки своїм унікальним функціям, таким як транскрипція в реальному часі, покращення звуку та можливості на основі штучного інтелекту. Ці функції виділяють його серед інших аудіорекордерів. Можна очікувати, що в майбутньому з’являться нові функції та покращення.