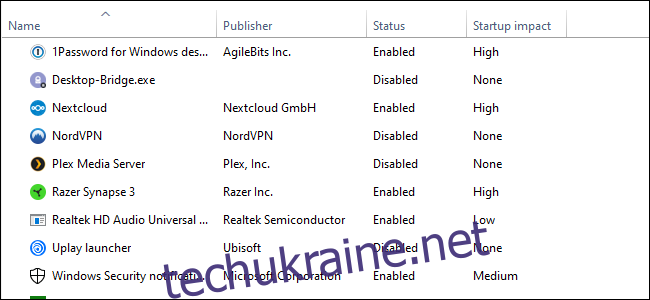Ми живемо в майбутньому. Динамік у вітальні вмикає кавник, робот пилососить будинок, а термостат знає, коли ви повернетесь додому. Але навіть у цю дивовижну еру автоматизації ваш комп’ютер все ще потребує допомоги вручну, коли він сповільнюється.
Перевірте свої програми запуску
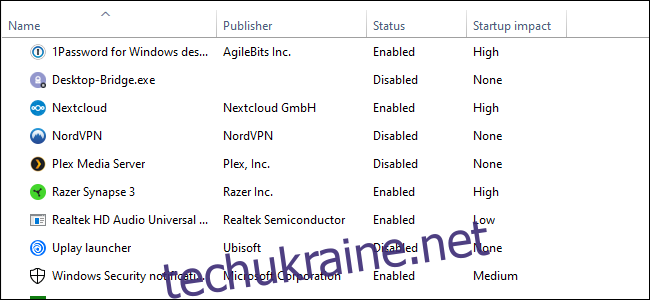
Коли комп’ютер повільно завантажується, поширеною недугою є занадто багато програм для запуску. Щоб виправити це в Windows 10, натисніть клавішу Windows, а потім введіть (і виберіть) Диспетчер завдань.
Коли відкриється диспетчер завдань, натисніть вкладку «Запуск». Тут ви побачите всі програми, які вмикаються під час завантаження Windows. Подивіться на стовпець праворуч із написом Startup Impact. Перевірте все, що оцінюється як «високий» або «середній» вплив, і вирішите, чи це дійсно важливо.
Вам дійсно потрібен Steam для запуску, наприклад, під час входу на свій ПК? Якщо все, що ви робите на цьому комп’ютері – це гра, відповідь може бути такою. Якщо це багатоцільовий ПК, відповідь майже однозначно «ні». Ви не хочете вимикати щось критично важливе, навіть якщо воно має «високий» вплив, але подивіться на все добре.
Визначивши, що буде вимкнено, виділіть їх по черзі мишею та натисніть Вимкнути в нижньому правому куті.
Налаштуйте параметри перезавантаження
Коли комп’ютер автоматично перезавантажується через оновлення системи або програми, Windows 10 за замовчуванням намагається знову відкрити все, що було відкрито на робочому столі до завершення роботи. Це приємна функція, але вона також може вплинути на продуктивність, і її легко вимкнути.
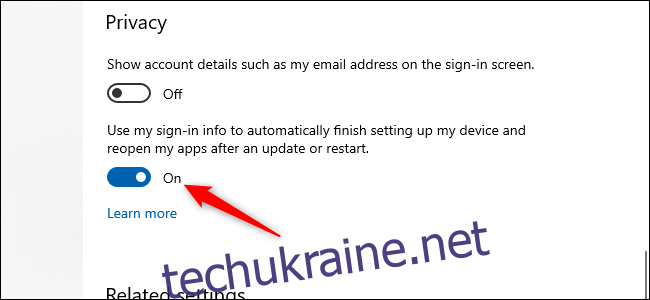
Відкрийте програму Налаштування (натисніть «Пуск», а потім виберіть гвинтик налаштувань) у нижньому лівому куті меню «Пуск». У додатку Налаштування виберіть Облікові записи > Параметри входу. Потім у розділі «Конфіденційність» вимкніть повзунок з написом «Використовуйте мою інформацію для входу, щоб автоматично завершити налаштування мого пристрою та знову відкрити мої програми після оновлення або перезавантаження».
Видаліть віруси та зайві програми
Програми для запуску – це лише половина проблеми. Деякі програми мають невеликі допоміжні утиліти, які працюють у фоновому режимі, навіть коли програма не запущена. Ви не хочете вимикати їх вручну, якщо ви не знайомі з тим, що вони роблять. Кращий підхід — просто вивантажити програми, якими ви ніколи або рідко користуєтеся, включно з програмами-вирусами, попередньо встановленими на вашому ПК.
Клацніть правою кнопкою миші будь-які зайві програми Магазину Windows 10 у меню «Пуск» і виберіть «Видалити». Це також працює для звичайних програм для настільних комп’ютерів, але ми все ще рекомендуємо старий метод панелі керування для їх видалення.
Перевірте місце для зберігання
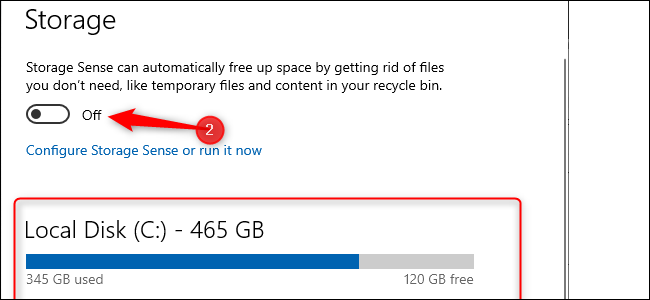
Windows 10 надає більше вбудованої інформації для перегляду та керування сховищем комп’ютера. Щоб знайти його, знову відкрийте програму Налаштування та виберіть Система > Пам’ять. У цьому розділі показано підсумок використання вами основного сховища системи, включаючи обсяг місця, який використовують програми та функції, а також ваші великі файли та папки, тимчасові файли тощо. Як правило, використання сховища має мати синю смугу, що вказує, наскільки воно близьке до повного. Коли смуга стає червоною, у вас виникла проблема, і вам потрібно почати вивантажувати файли на інші диски (або видалити їх).
Використання цієї функції може допомогти вам зрозуміти, що потрібно видалити (або вивантажити), але є кілька речей, яких ви не хочете торкатися. По-перше, навіть якщо ви бачите їх багато в розділі «Програми та функції», не видаляйте жодного з розповсюджуваних файлів Microsoft Visual C++. Це виглядає зайвим, але різні програми залежать від різних версій.
Крім того, якщо ви бачите щось у розділі «Інше», будь-які папки з позначками AMD, Nvidia або Intel слід залишити в спокої. Ви також не хочете торкатися розділу Система та зарезервовані.
Загалом, якщо ви не знаєте, що робить щось, то не видаляйте і не видаляйте це.
У цьому розділі ви також можете активувати функцію під назвою Storage Sense, яка автоматично видаляє тимчасові файли та інший непотріб, коли це не потрібно.
Налаштуйте план живлення
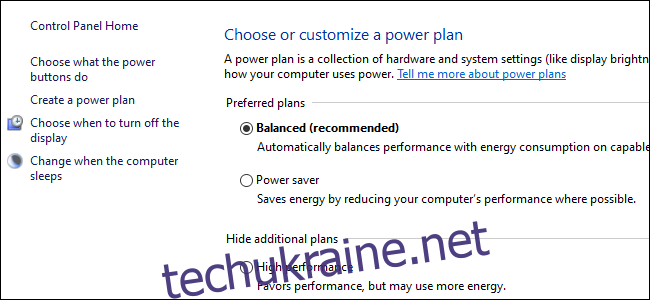
За замовчуванням Windows 10 використовує «збалансований» план енергоспоживання, який іноді може погіршувати продуктивність. Збалансований план знижує швидкість вашого процесора, коли він не використовується, і переводить ключові компоненти у відповідні режими енергозбереження під час низького попиту.
Ви можете покращити ситуацію, відкривши панель керування (натисніть «Пуск» і введіть «Панель керування») та виберіть «Параметри живлення». На наступній панелі натисніть «Показати додаткові плани», а потім виберіть параметр «Висока продуктивність».
Вимкніть OneDrive
Якщо ви не використовуєте OneDrive, це простий спосіб скоротити використання зайвих системних ресурсів. Найпростіше вимкнути OneDrive на вкладці «Запуск» у диспетчері завдань — якщо він там є. Ви також можете відкрити меню «Пуск» і в розділі «O» клацнути правою кнопкою миші «OneDrive» і вибрати «Видалити». Це призведе до видалення OneDrive з вашого ПК, але всі ваші файли залишаться на OneDrive.com.
Розумно скопіювати файли OneDrive в інший розділ ПК, перш ніж робити це.
Зупинити фонові оновлення
Є дещо, що ви можете зробити, щоб перешкодити Windows Update та іншим функціям фонового завантаження в Windows. Якщо не позначити прапорець, ці процеси можуть знизити продуктивність вашого з’єднання, а також комп’ютера. Налаштуйте домашнє з’єднання Wi-Fi або дротове Ethernet як фіксоване в Налаштування > Мережа та Інтернет > Wi-Fi або Налаштування > Мережа та Інтернет > Ethernet.
Це повідомляє Windows 10 не завантажувати жодних великих оновлень під час цього з’єднання Wi-Fi — принаймні на деякий час. Згодом це призведе до примусового оновлення, але цей параметр допомагає більшу частину часу. Це також зупиняє деякі програми від пінгу серверів, що може допомогти знизити продуктивність фонових процесів.
Прискорення меню та анімації
Як і інші версії операційної системи, Windows 10 використовує візуальні ефекти, які можуть знизити продуктивність. Це такі елементи, як анімація, напівпрозорість вікна, ефекти тіней тощо.
Щоб відкрити цей пошук «Продуктивність» на панелі завдань, а потім виберіть «Налаштування зовнішнього вигляду та продуктивності Windows».
За замовчуванням Windows 10 намагається вибрати параметри, які найкраще підходять для вашого ПК, але ви також можете вибрати параметр «Налаштувати для найкращої продуктивності», а потім натиснути «Застосувати». Інший варіант — переглянути список вручну та зняти прапорці з того, що ви не хочете використовувати.
Ця зміна, ймовірно, не матиме особливого ефекту на машинах середнього та високого класу, але бюджетні пристрої з обмеженою оперативною пам’яттю та слабкішими процесорами можуть отримати користь.
Відновлення після раптового сповільнення
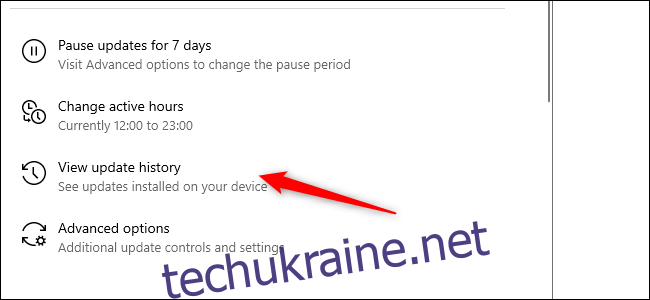
Якщо ваш комп’ютер раптово сповільнюється, потрібно відразу звернути увагу на двох винуватців. Спочатку відкрийте Налаштування > Оновлення та безпека > Переглянути історію оновлень. Чи були встановлені якісь оновлення приблизно в той час, коли ваш комп’ютер почав сповільнюватись? Якщо так, шукайте в Інтернеті за номером KB оновлення (він у дужках в кінці кожної назви оновлення) і подивіться, чи хтось скаржиться на це на сайтах новин для ПК, форумах чи публікаціях Reddit.
Якщо після цього оновлення у багатьох людей виникають проблеми, можливо, вам доведеться видалити його або зачекати, поки Microsoft надішле виправлення — це може зайняти деякий час.
Далі запустіть стандартне сканування на наявність шкідливих програм, а потім виконайте офлайн-сканування за допомогою Windows Defender, щоб додатково переконатися, що все добре.
Поради щодо жорсткого диска
Ця остання порада не стосується ПК з твердотільними накопичувачами (до речі, якщо у вас ще немає SSD, ми настійно рекомендуємо його придбати), але це гарна порада для тих, хто має жорсткі диски.
Крутильні диски час від часу можуть обійтися з невеликим додатковим обслуговуванням. Це старі добрі кроки, з якими повинні бути знайомі давні користувачі ПК.
Спочатку скористайтеся утилітою Дефрагментація та оптимізація дисків. Знайдіть його на панелі завдань, і він з’явиться. Виберіть диски, з якими ви хочете працювати, а потім натисніть кнопку «Оптимізувати». Ви також можете ввімкнути автоматичну оптимізацію. Windows автоматично дефрагментує та оптимізує ваші диски, але доцільно перевірити та запустити його вручну, якщо ваш комп’ютер працює повільно.
Далі — утиліта очищення диска — знову знайдіть «Очищення диска» на панелі завдань або у вікні пошуку меню «Пуск». Виберіть диск, який потрібно очистити, і запустіть його.
Існує також функція ReadyBoost, яка використовує USB-накопичувач як кеш. Однак, як ми вже обговорювали раніше, ми не впевнені, що це значно підвищить продуктивність.
Ці поради є лише невеликою частиною того, що ви можете зробити. Інші хороші ідеї в тому числі переглядаючи файл сторінки, вимкнення індексації пошуку та оновлення драйверів компонентів.
Подумайте про оновлення апаратного забезпечення вашого ПК
Якщо ці дії не показують достатнього підвищення продуктивності, можливо, настав час поглянути на оновлення апаратного забезпечення ПК. Перехід на SSD або накопичувач M.2 пропонує найбільш помітне покращення, а встановлення додаткової оперативної пам’яті, якщо ваш комп’ютер має 8 ГБ або менше, також є хорошою ідеєю.